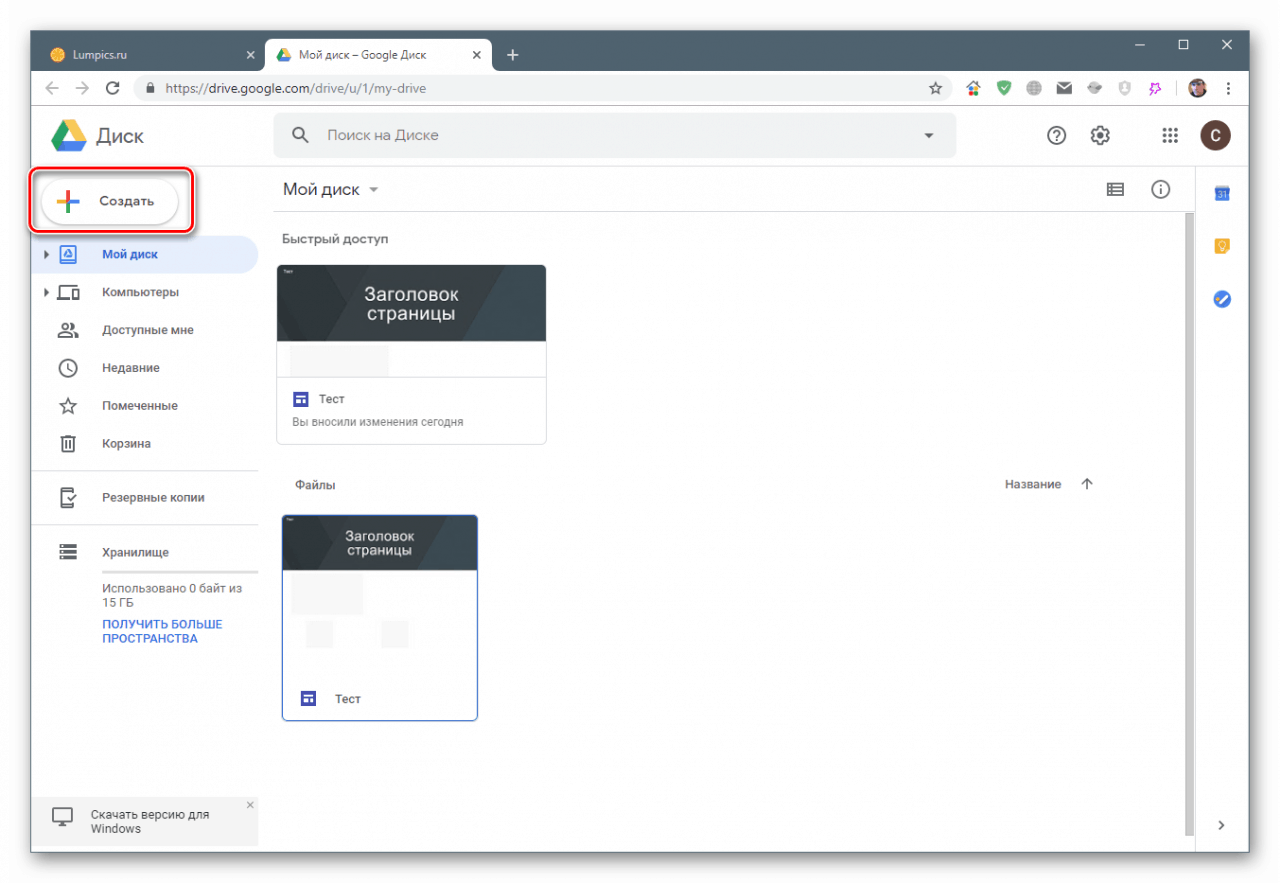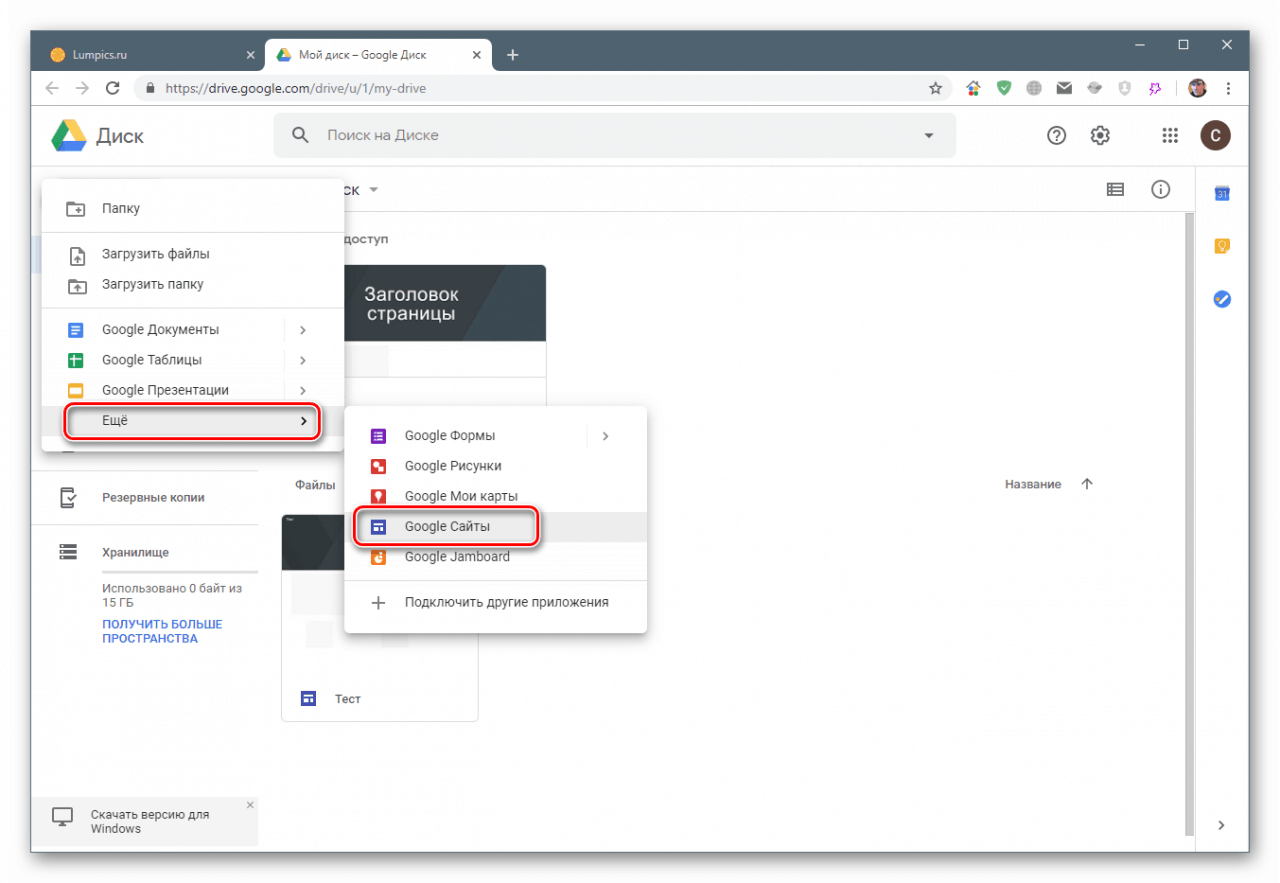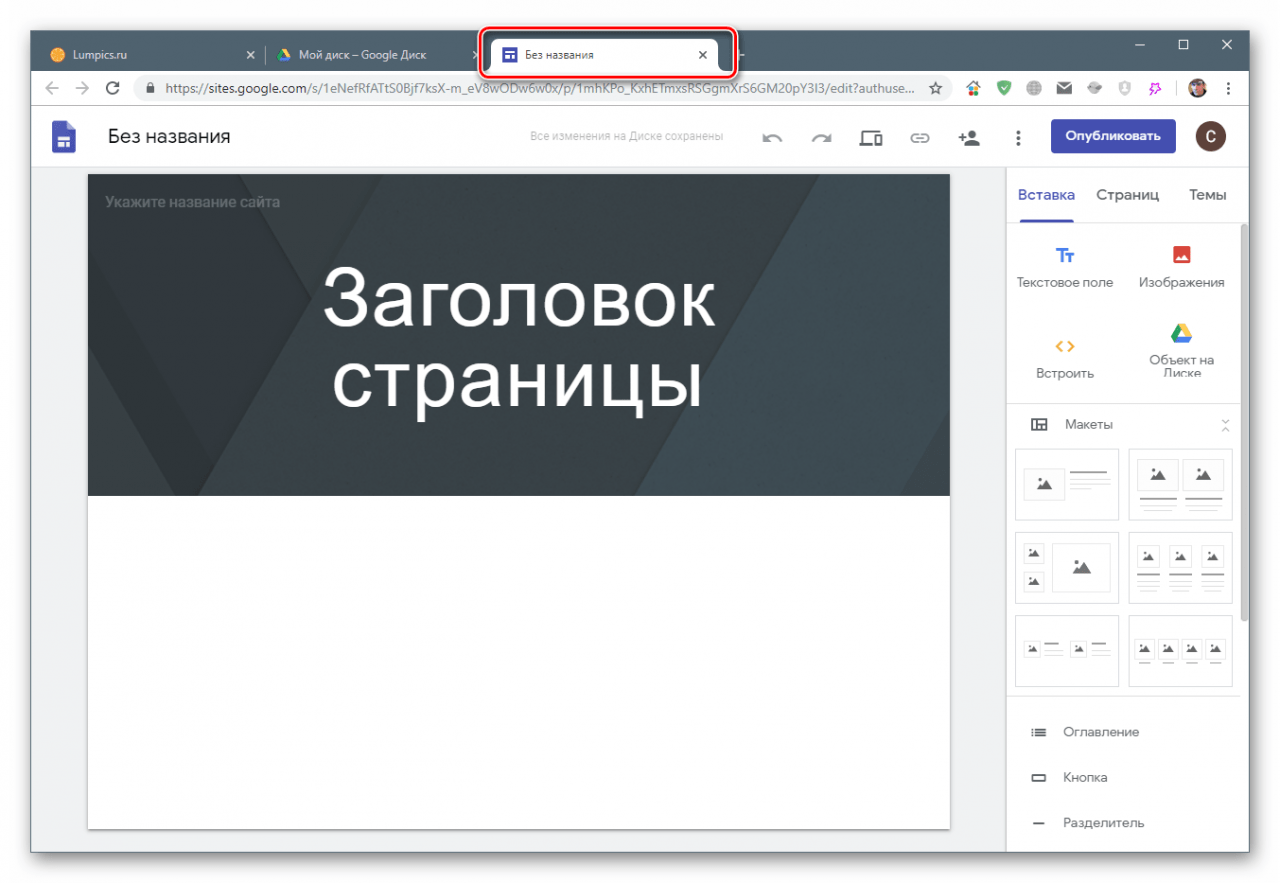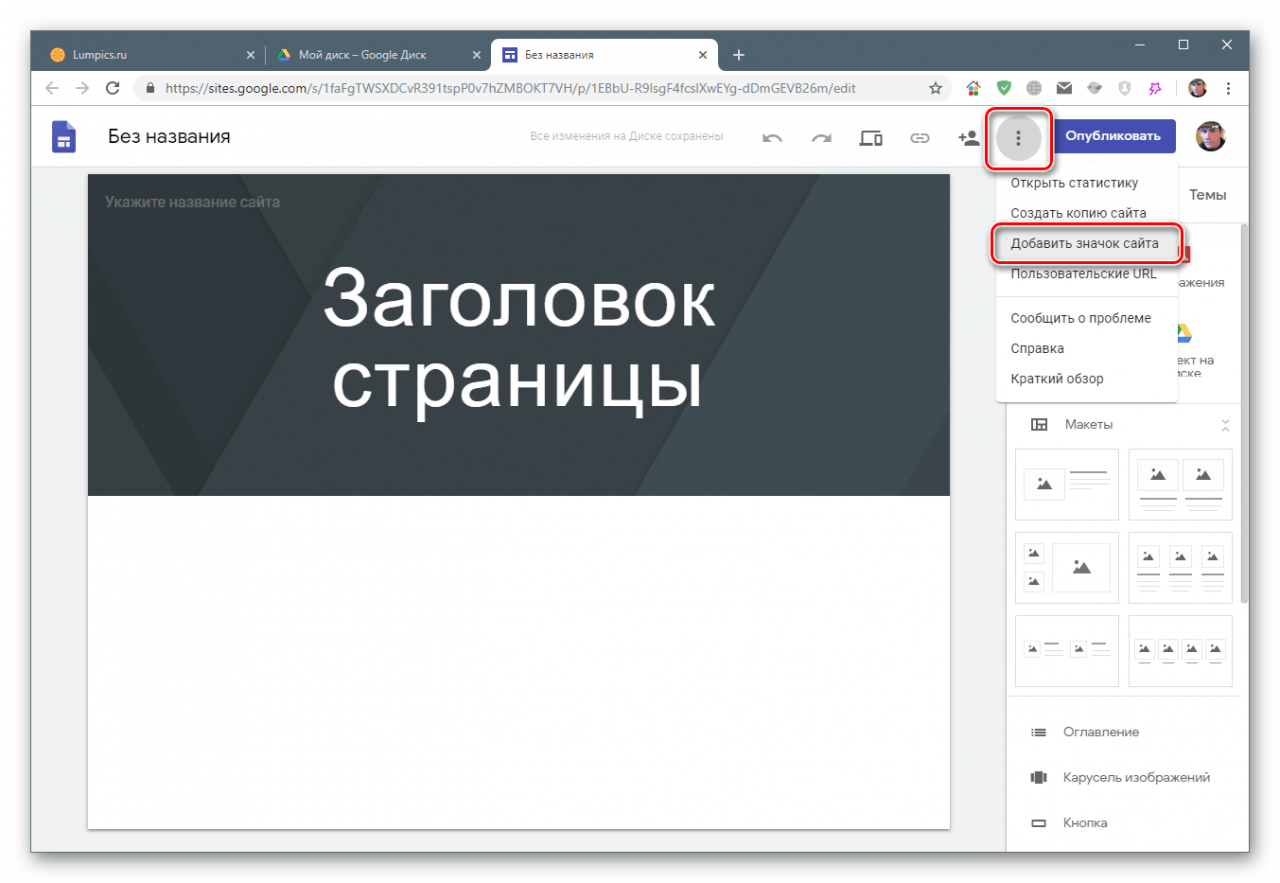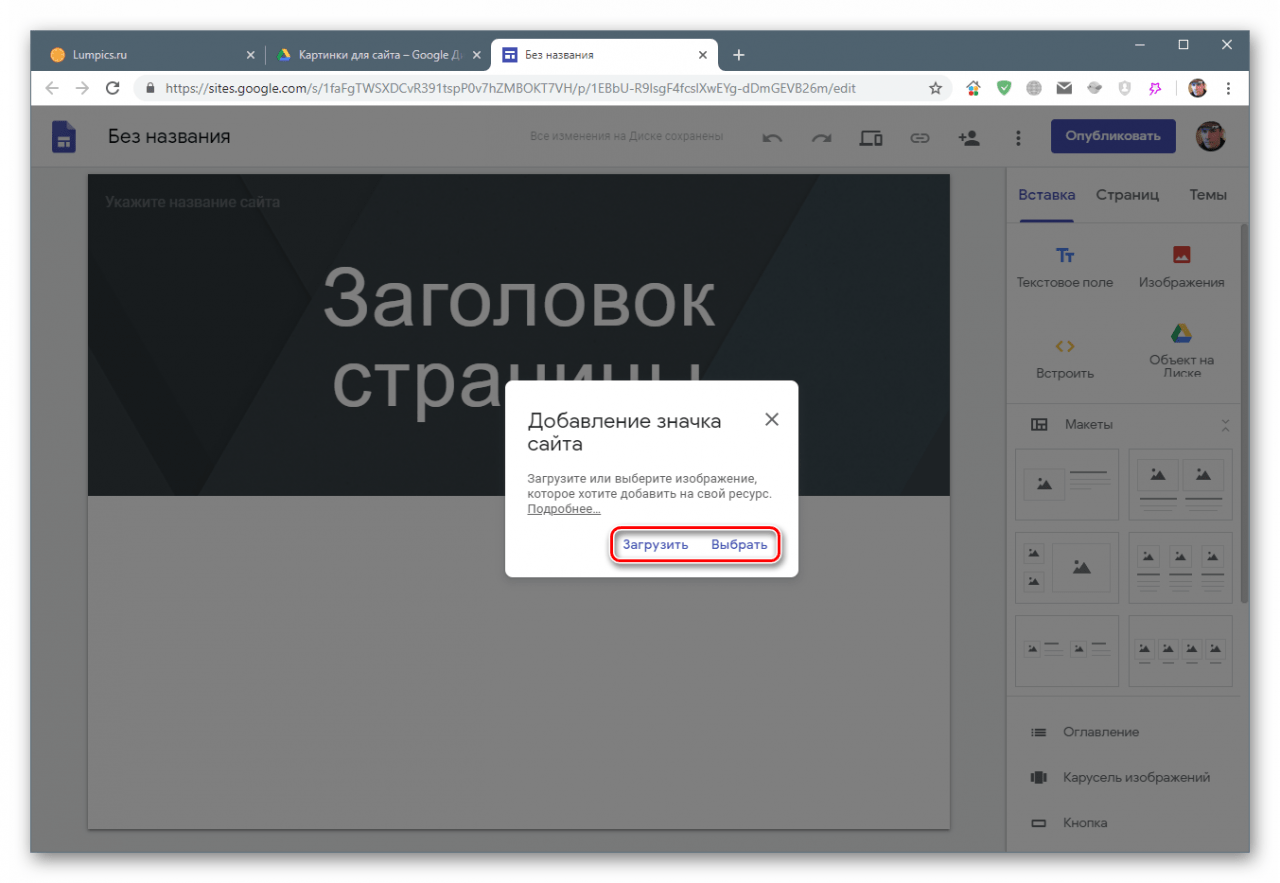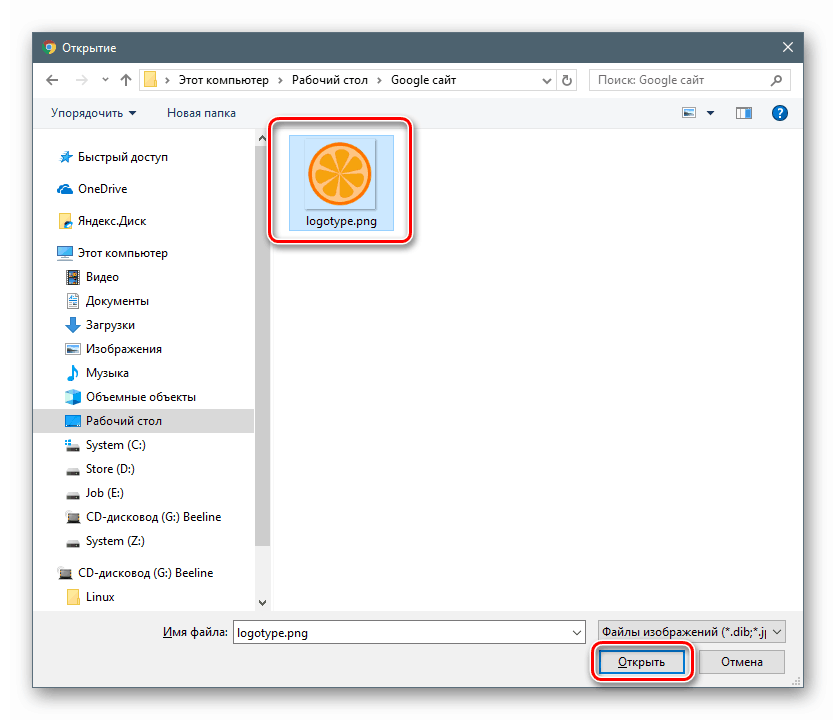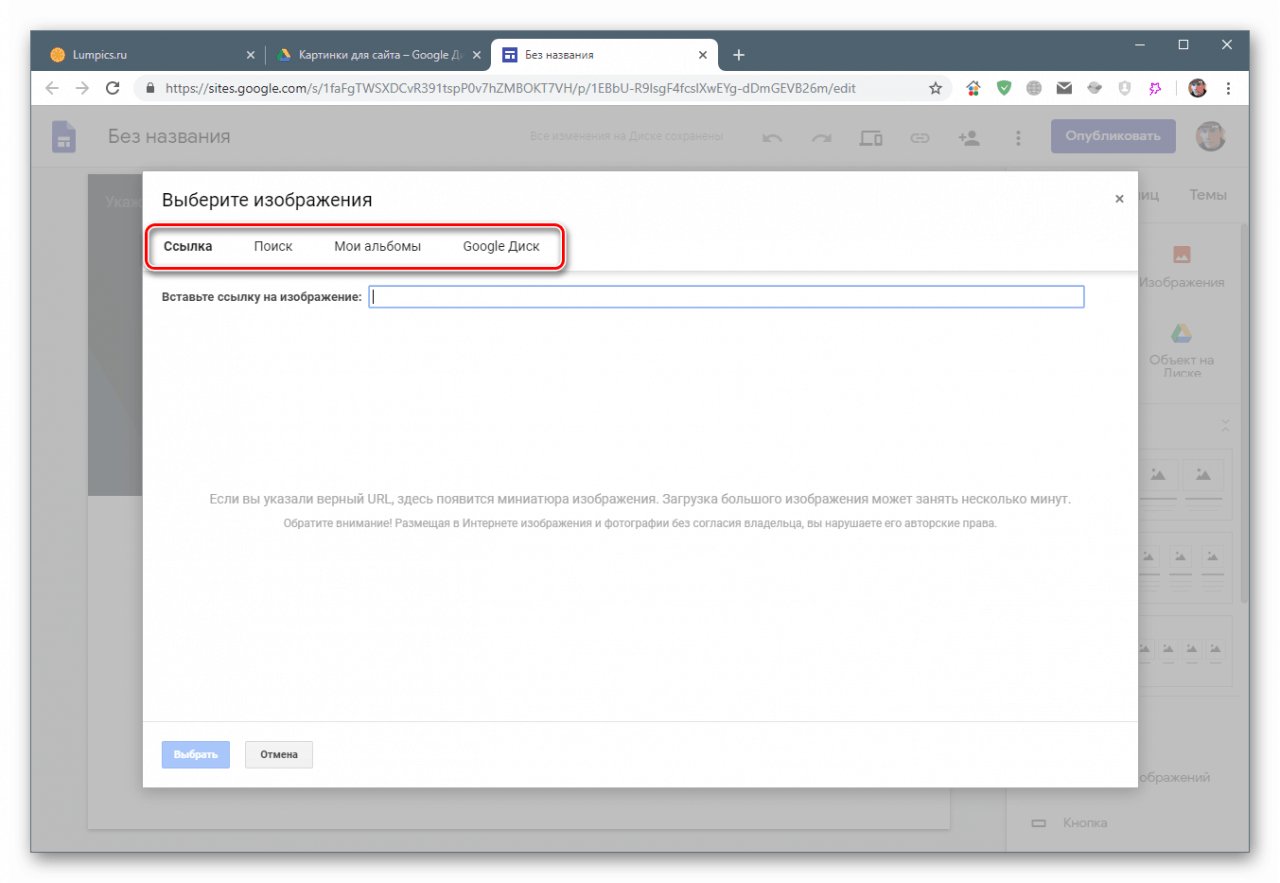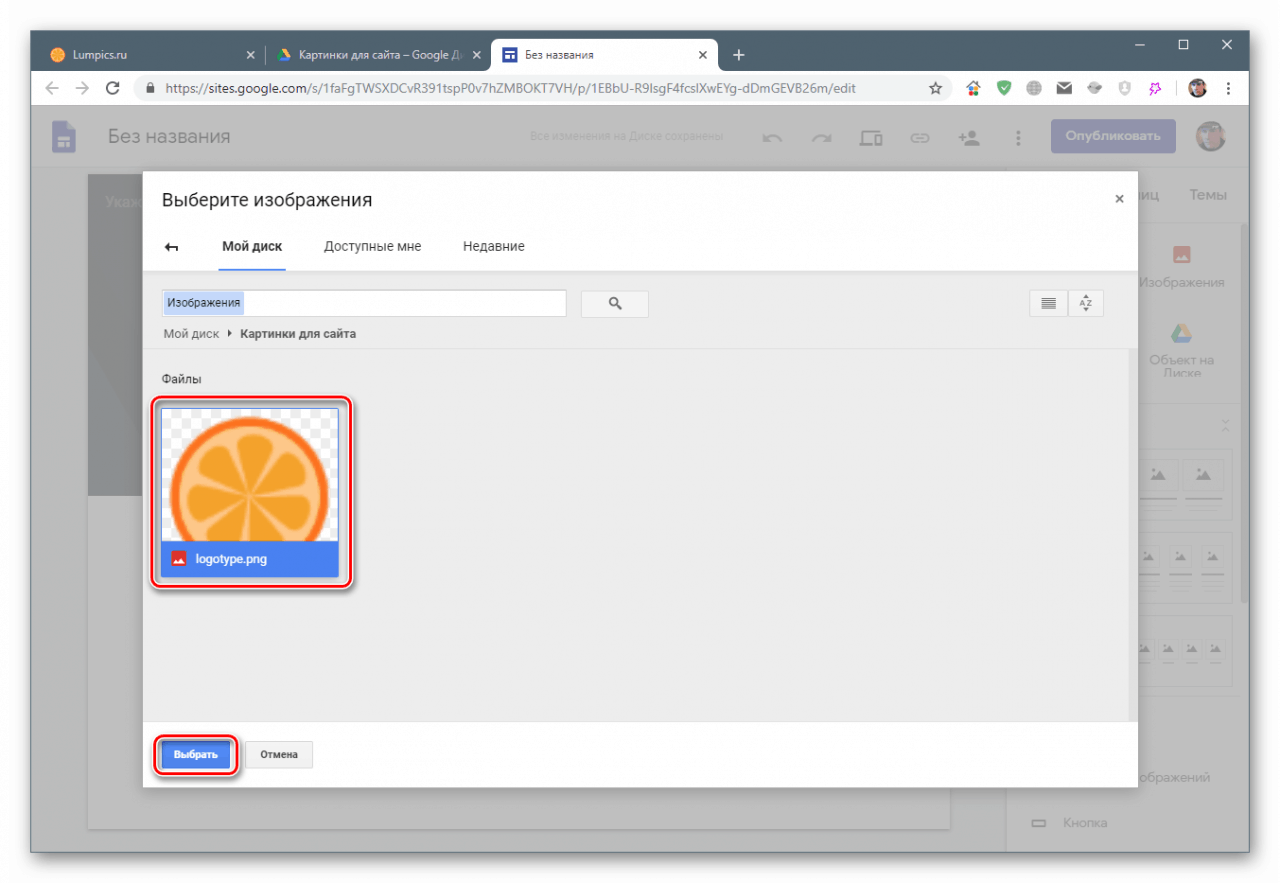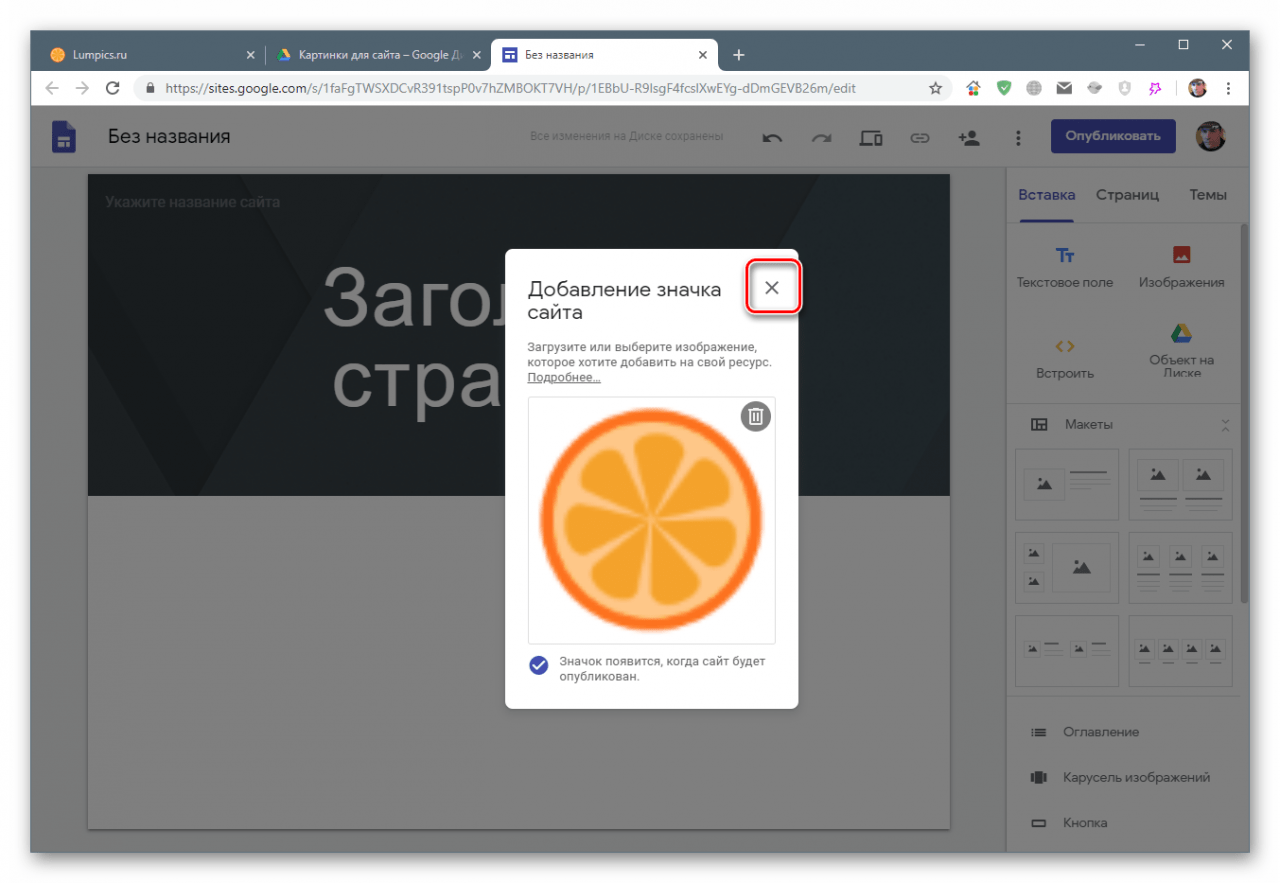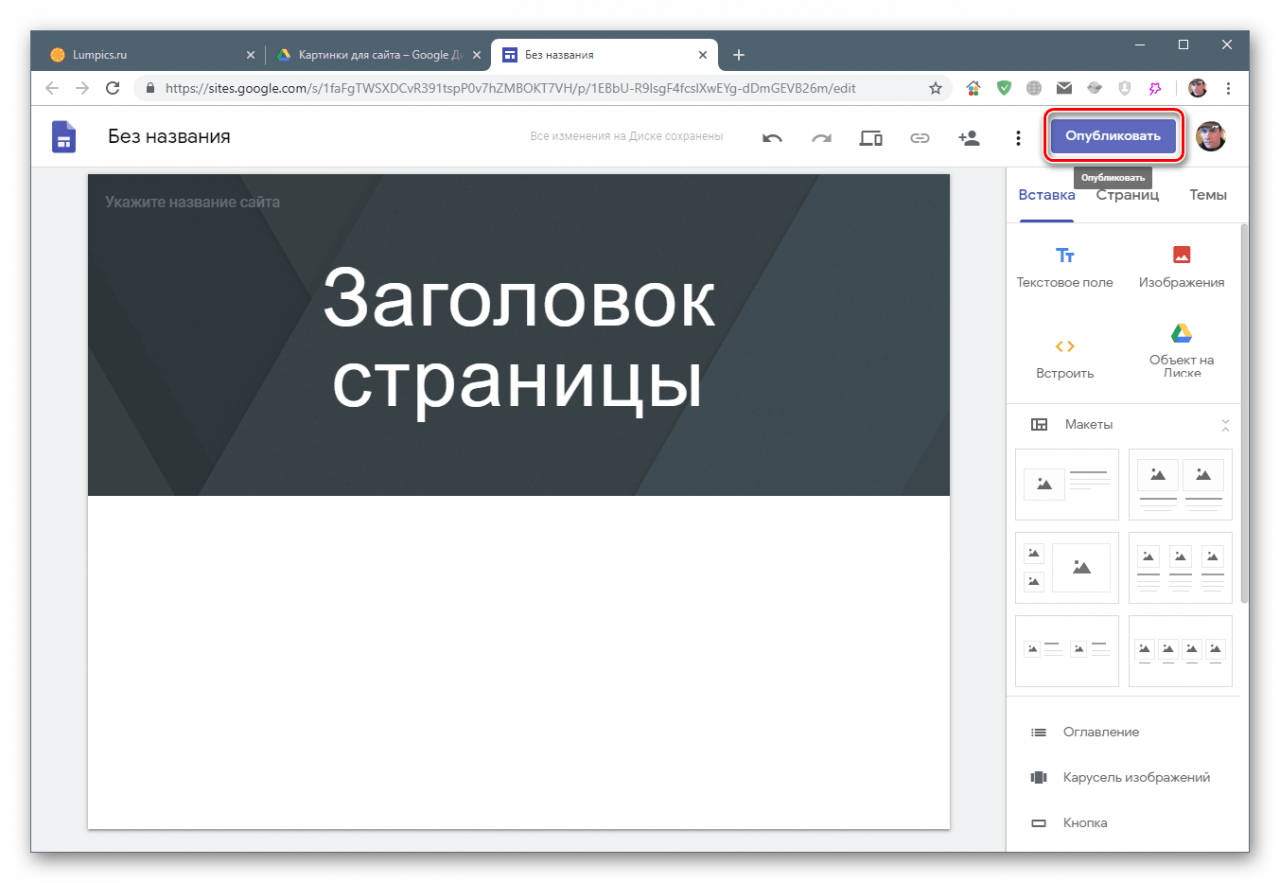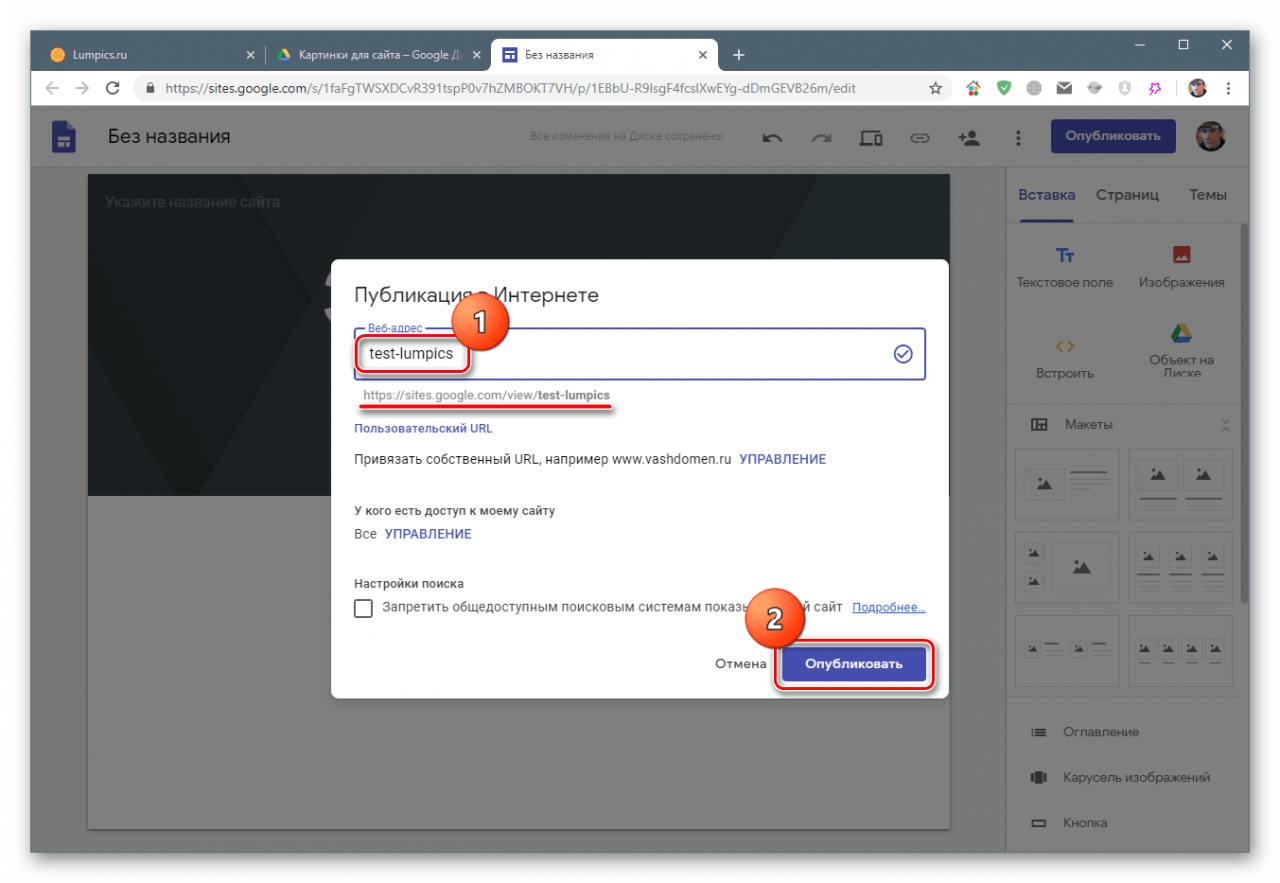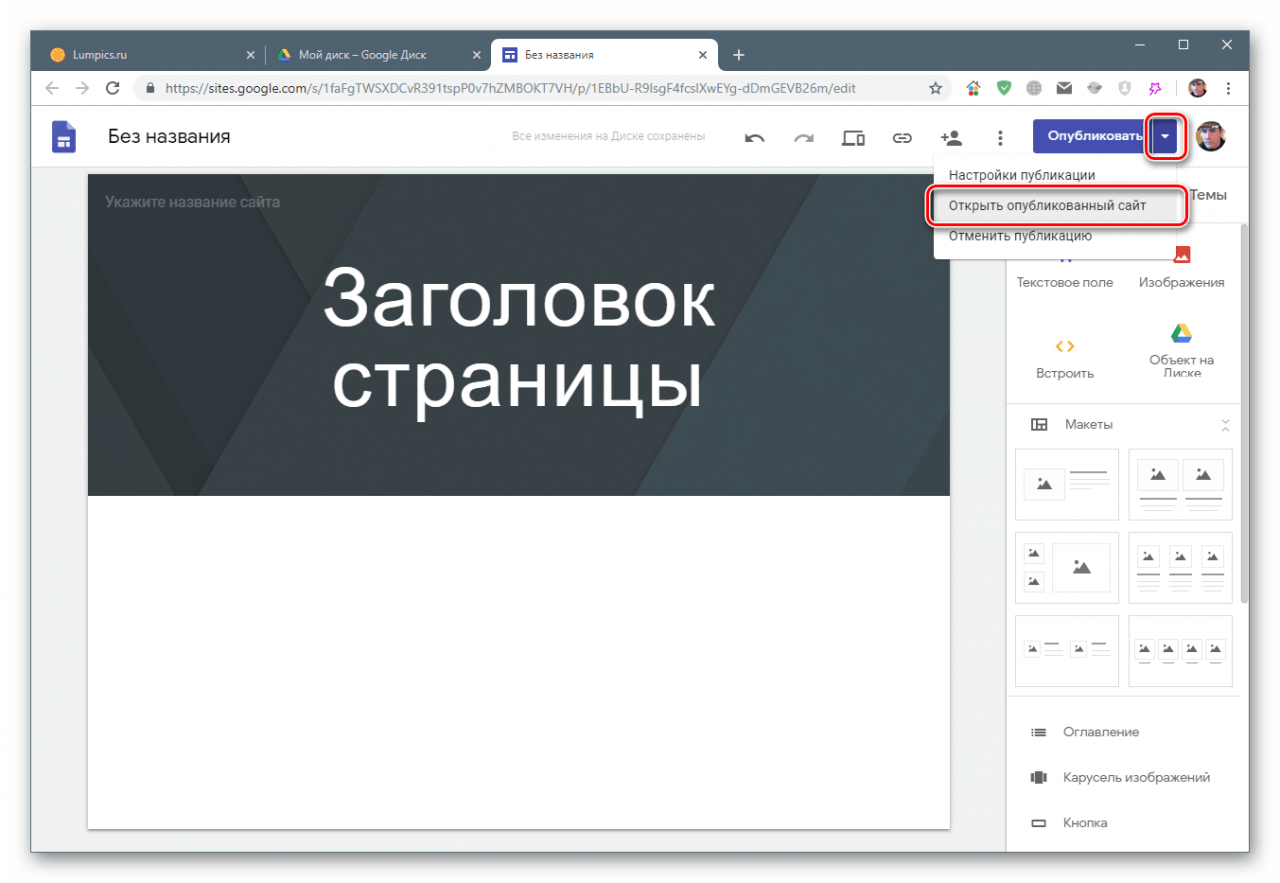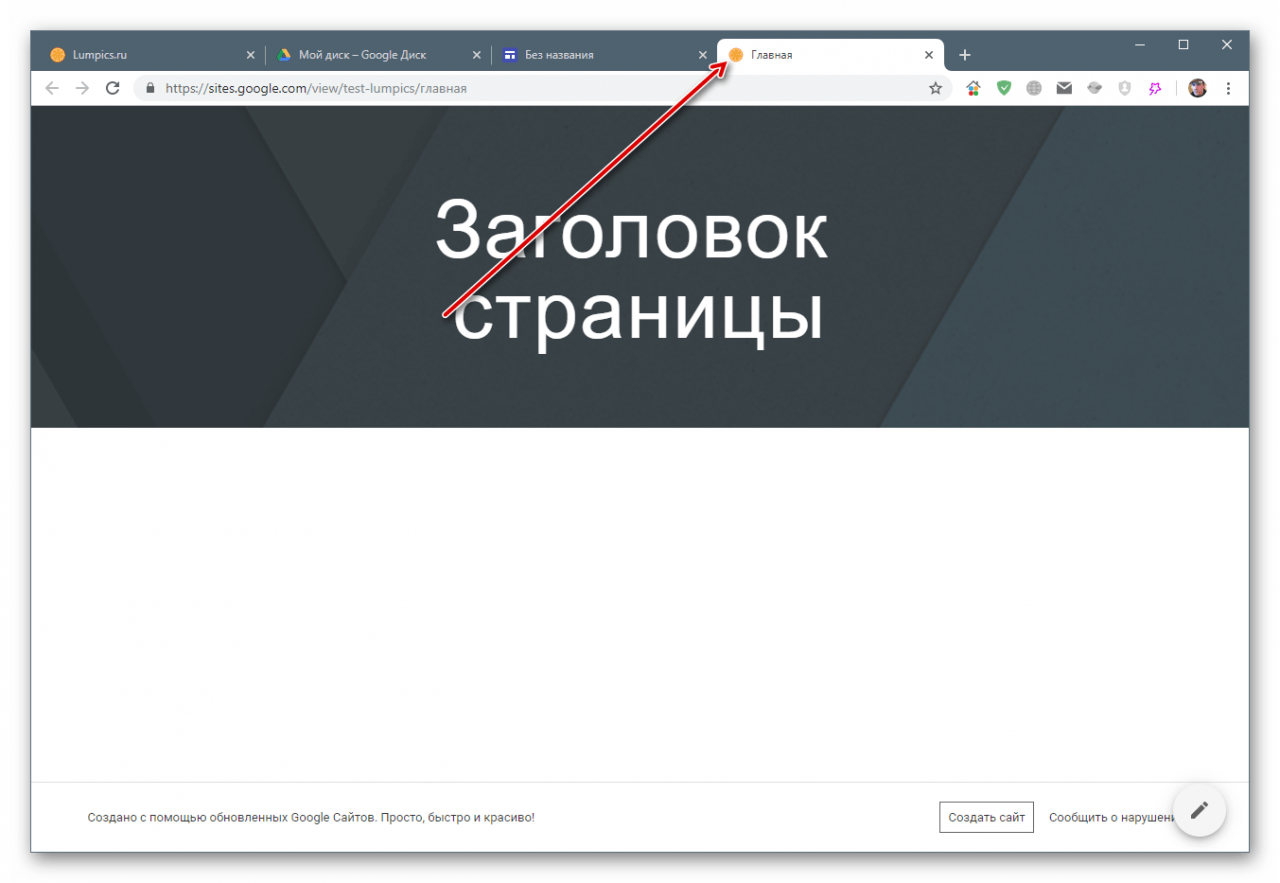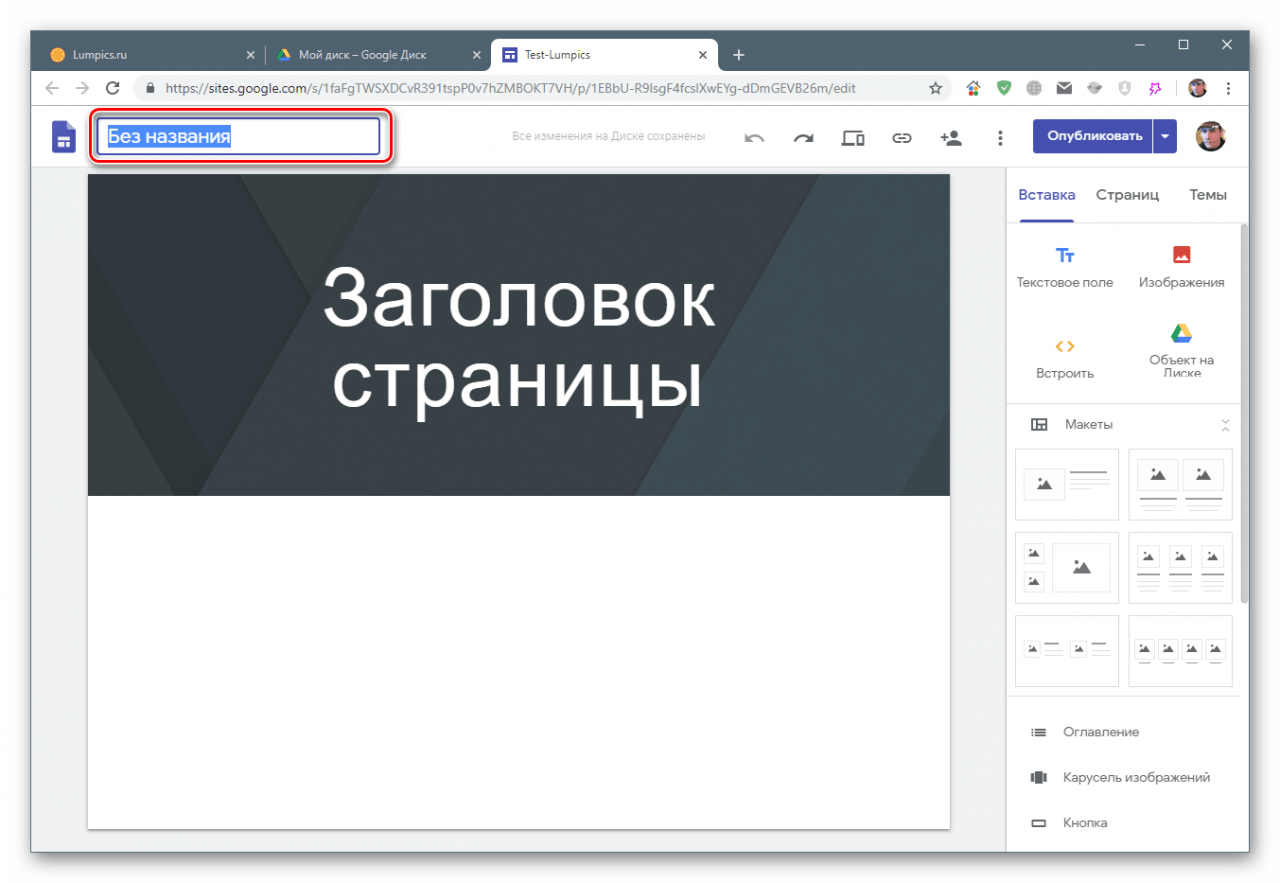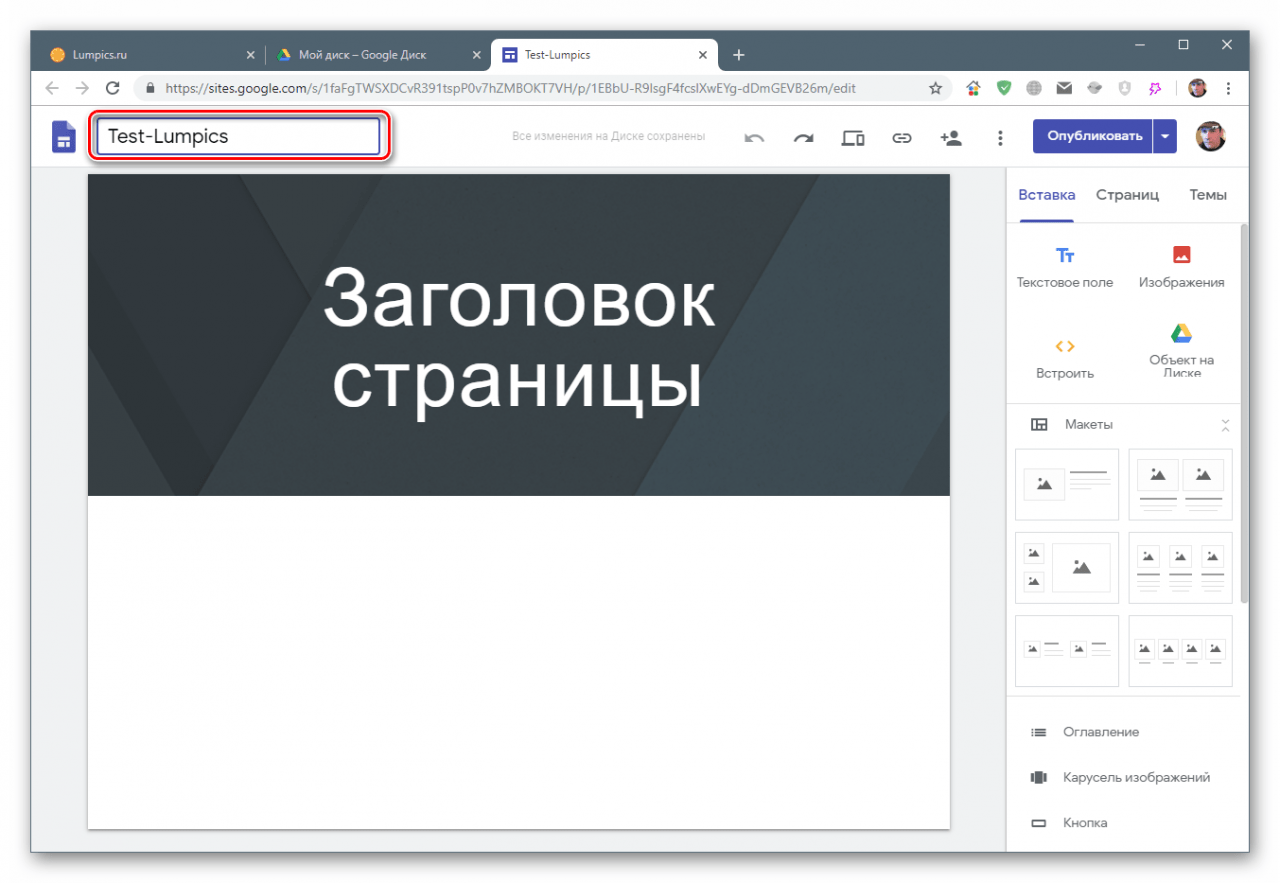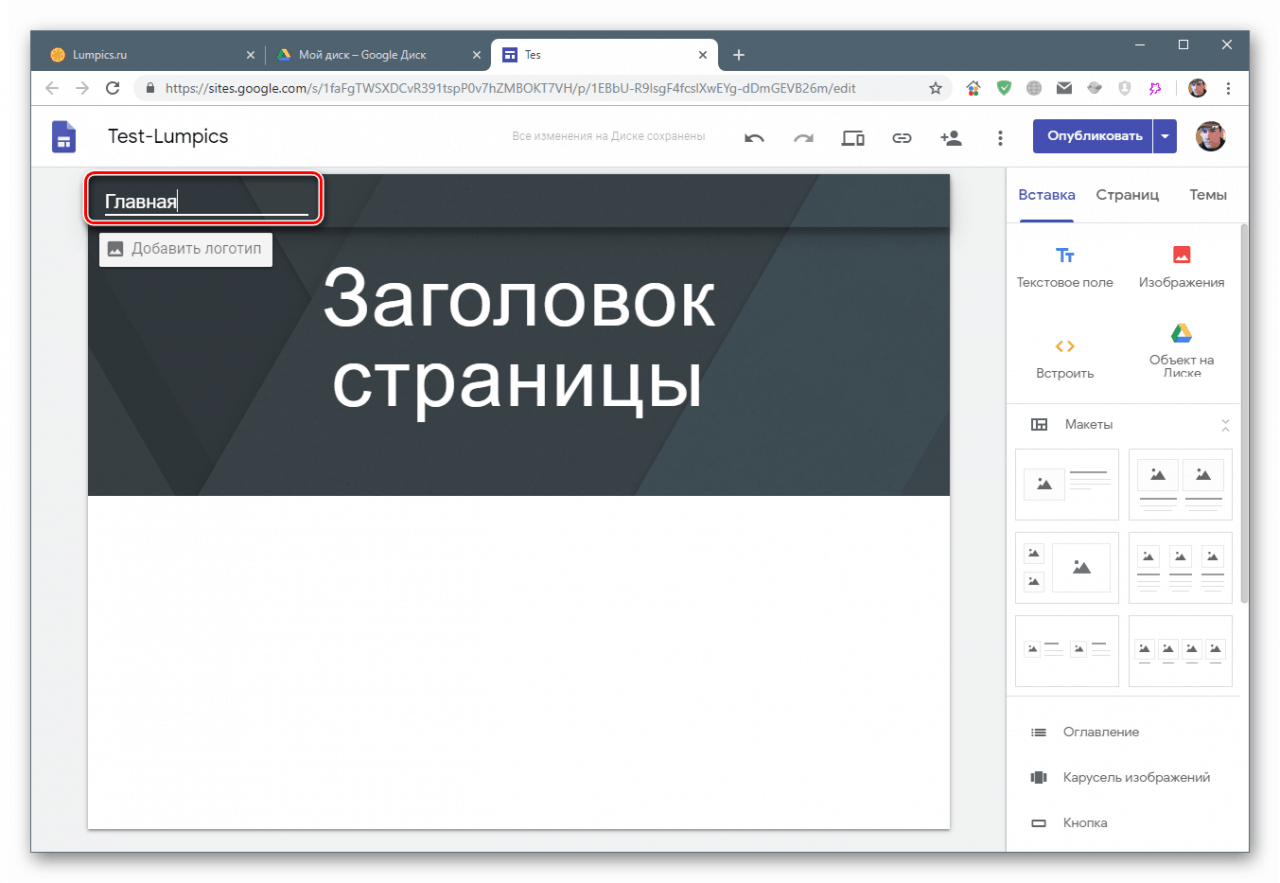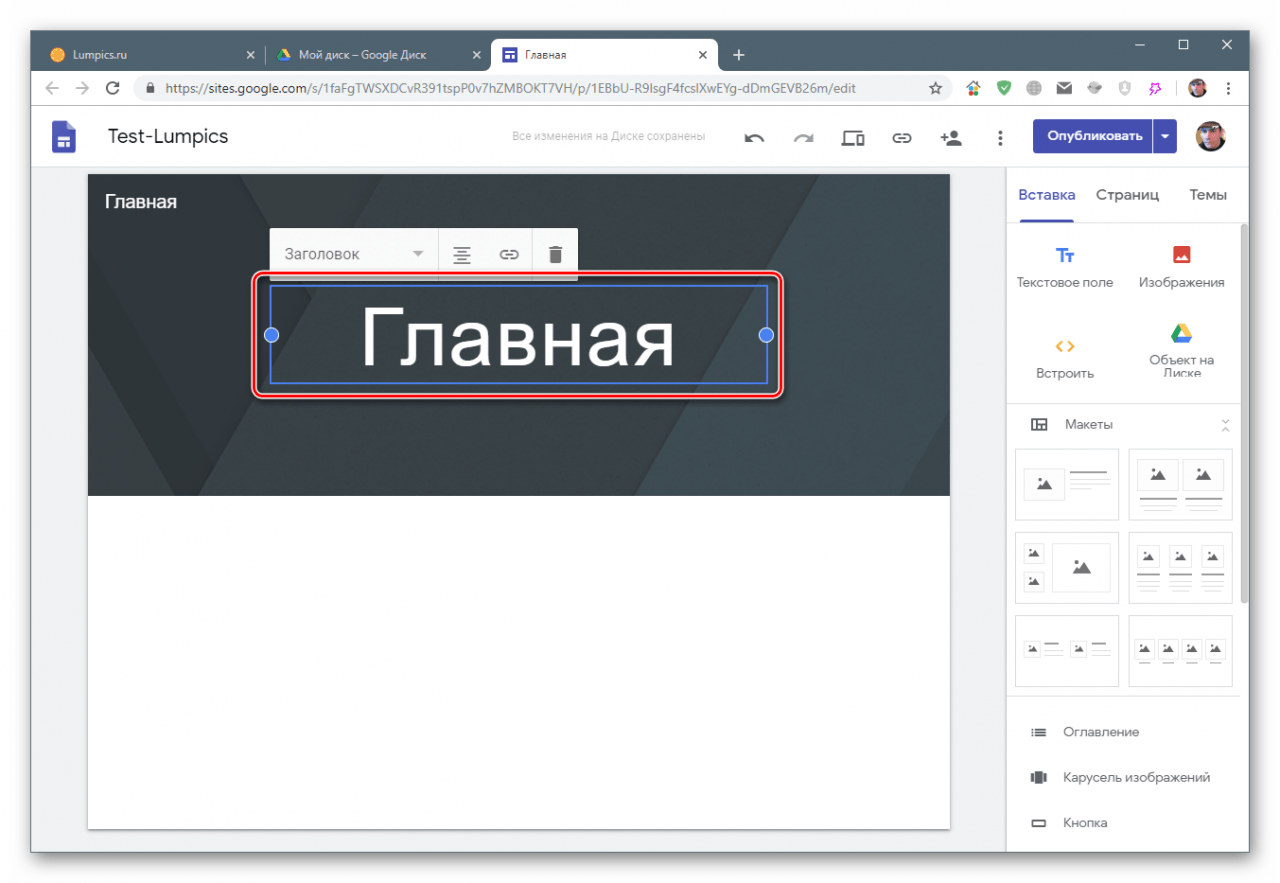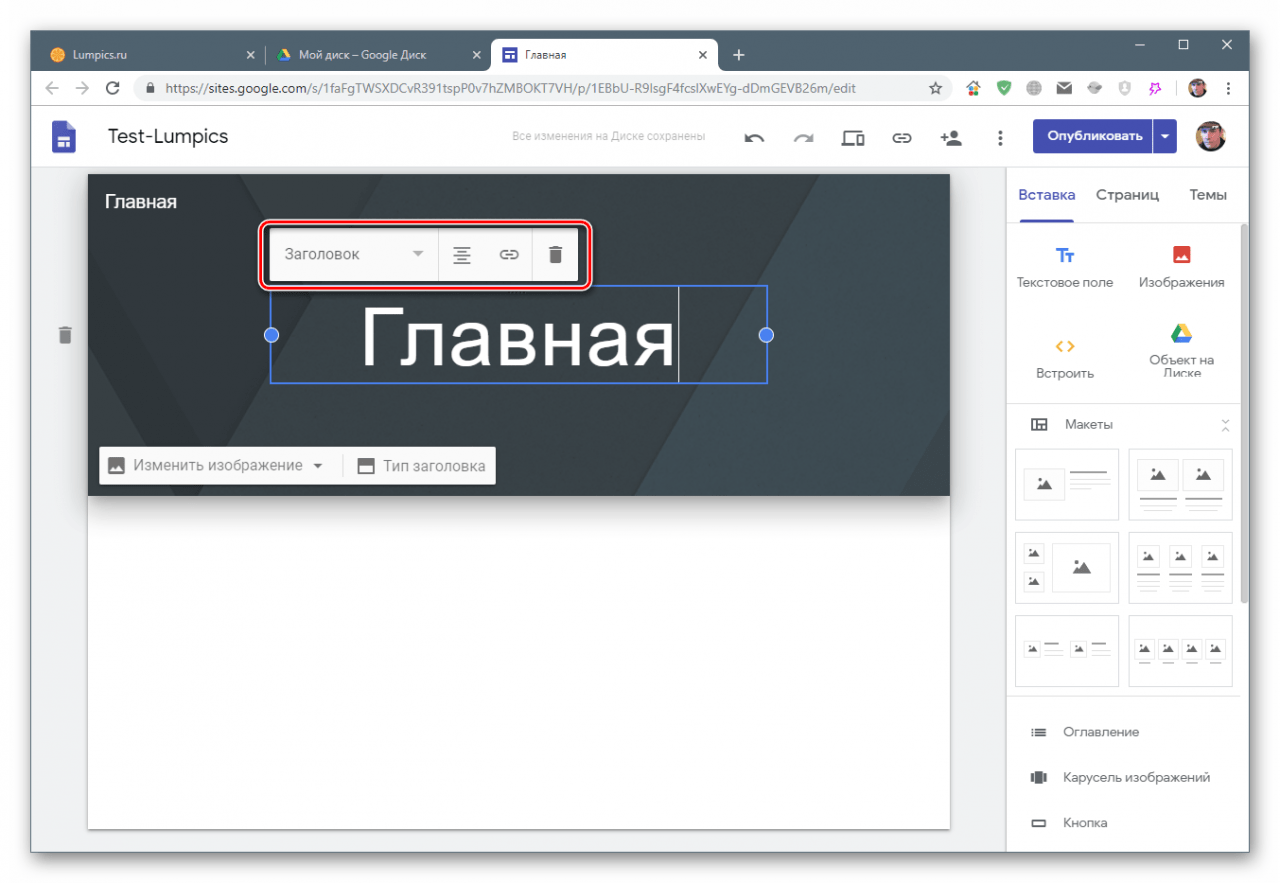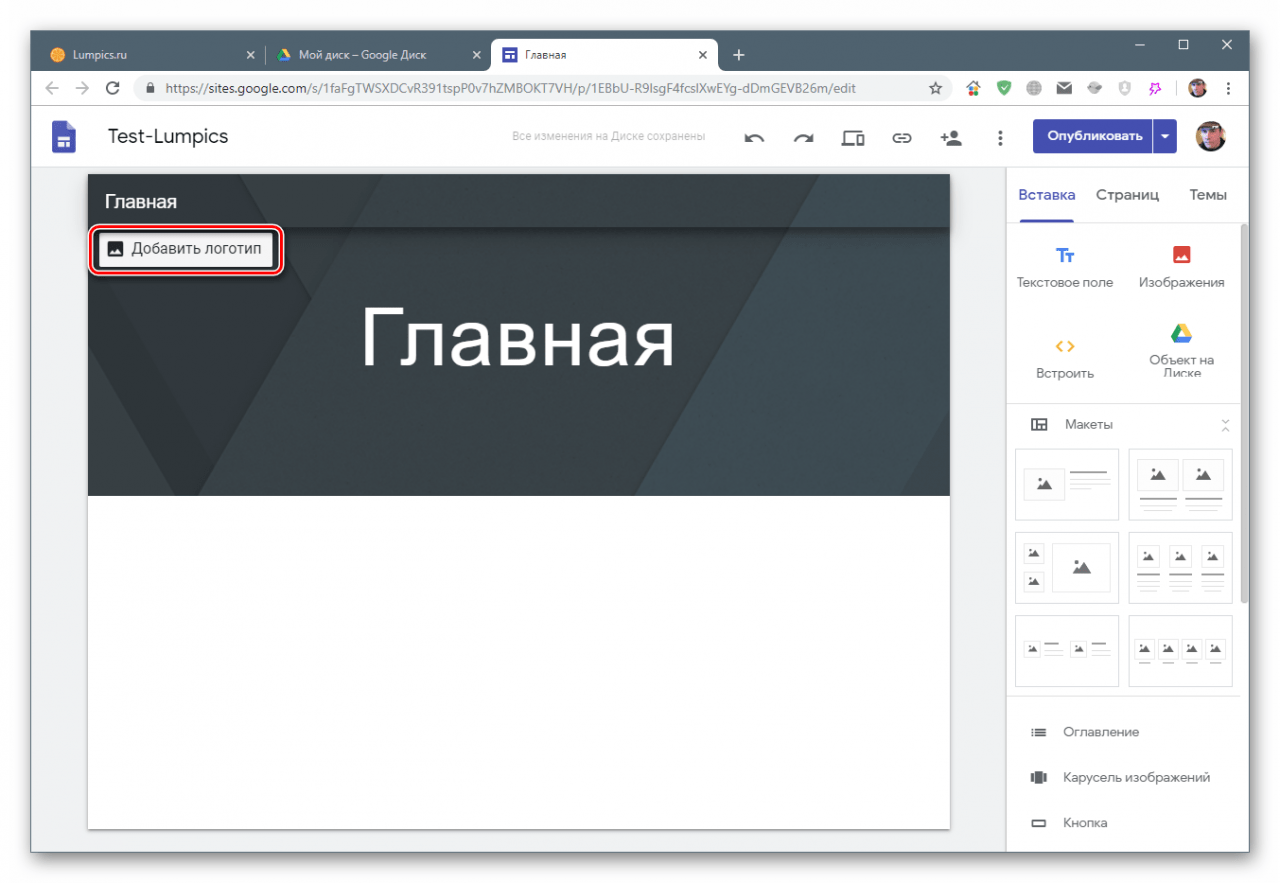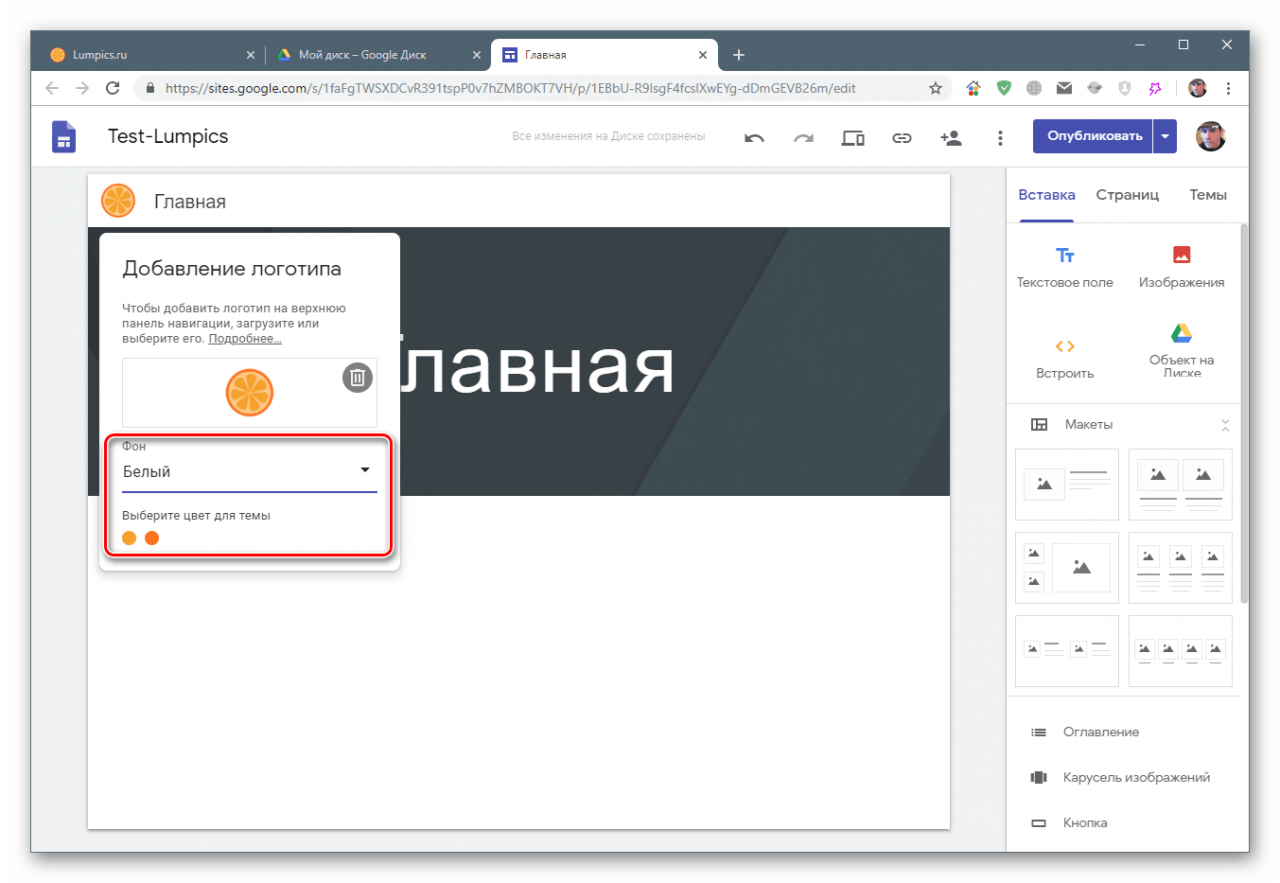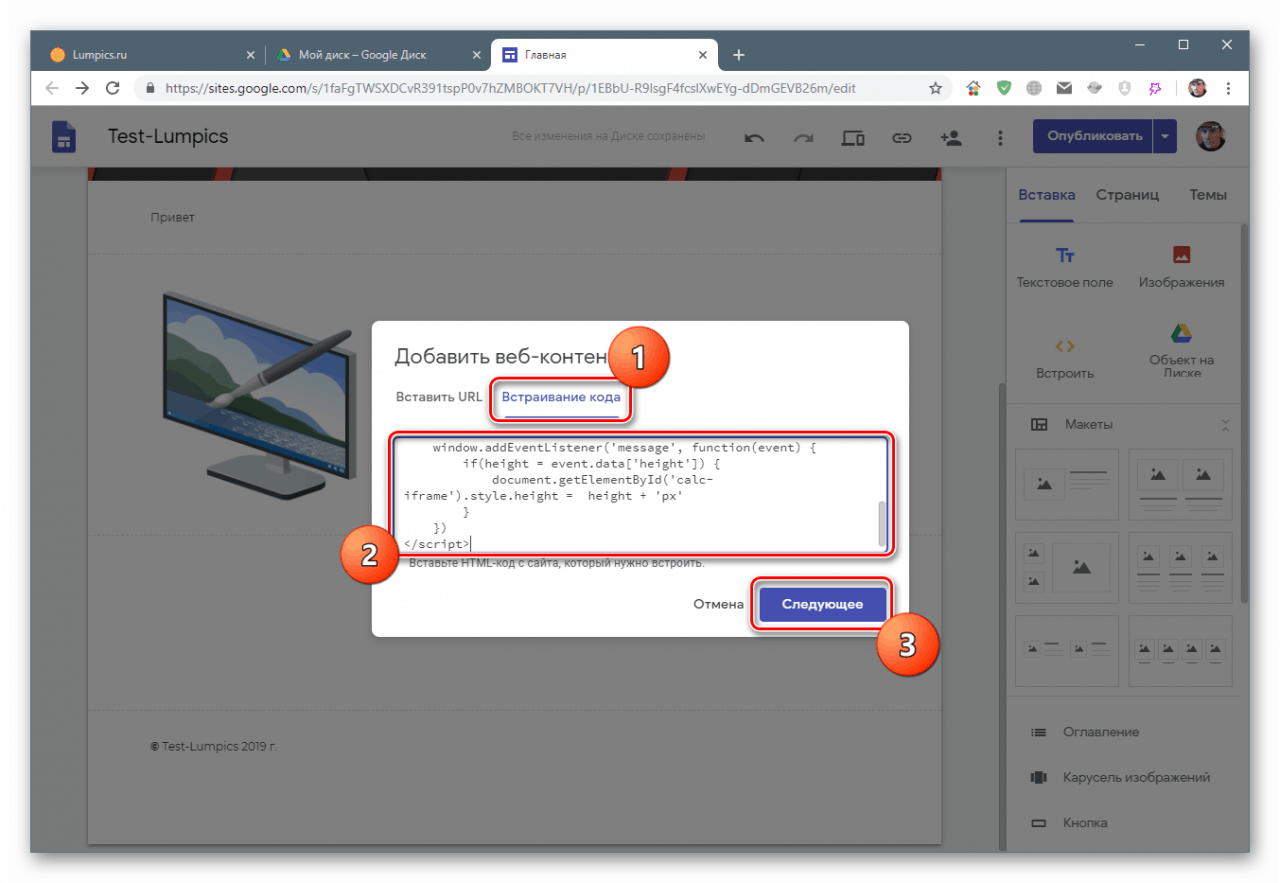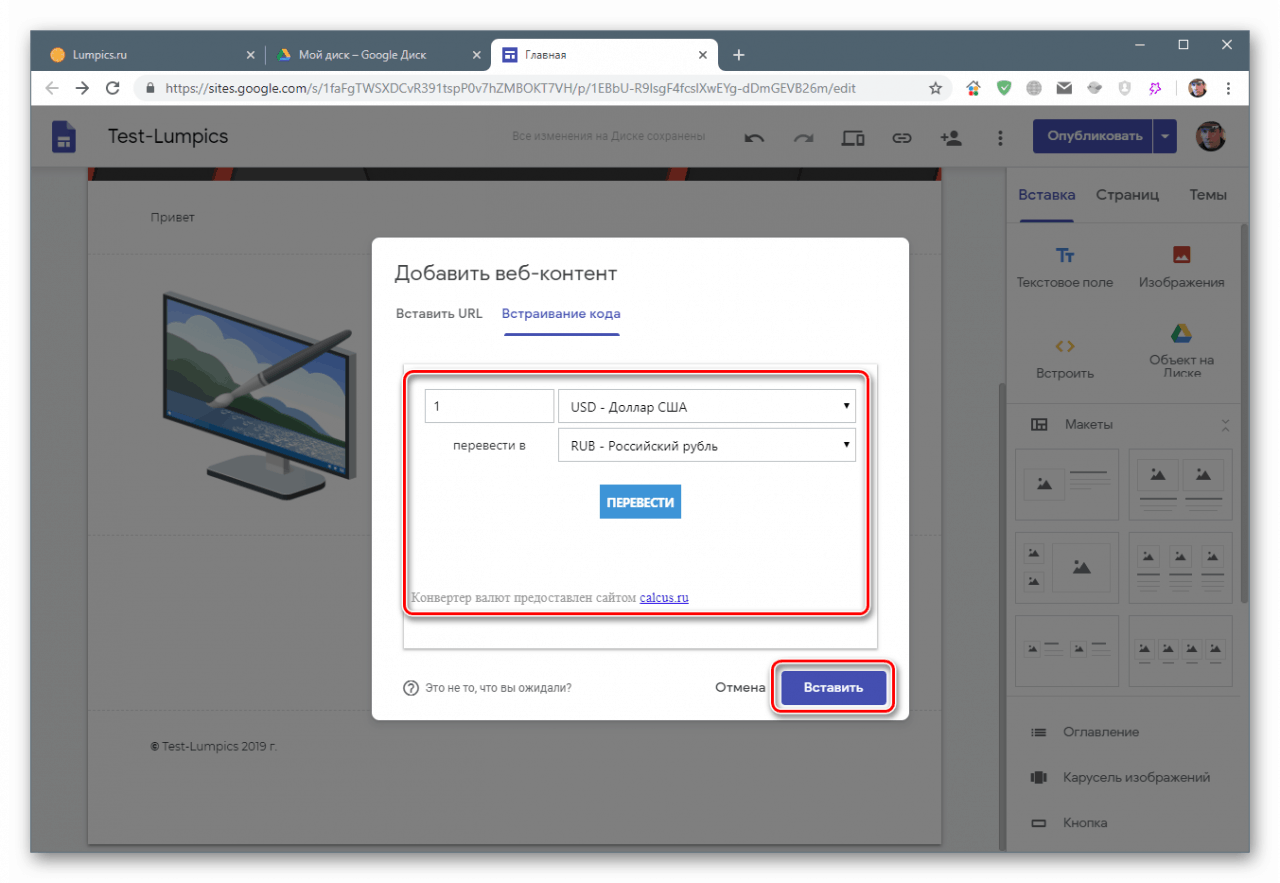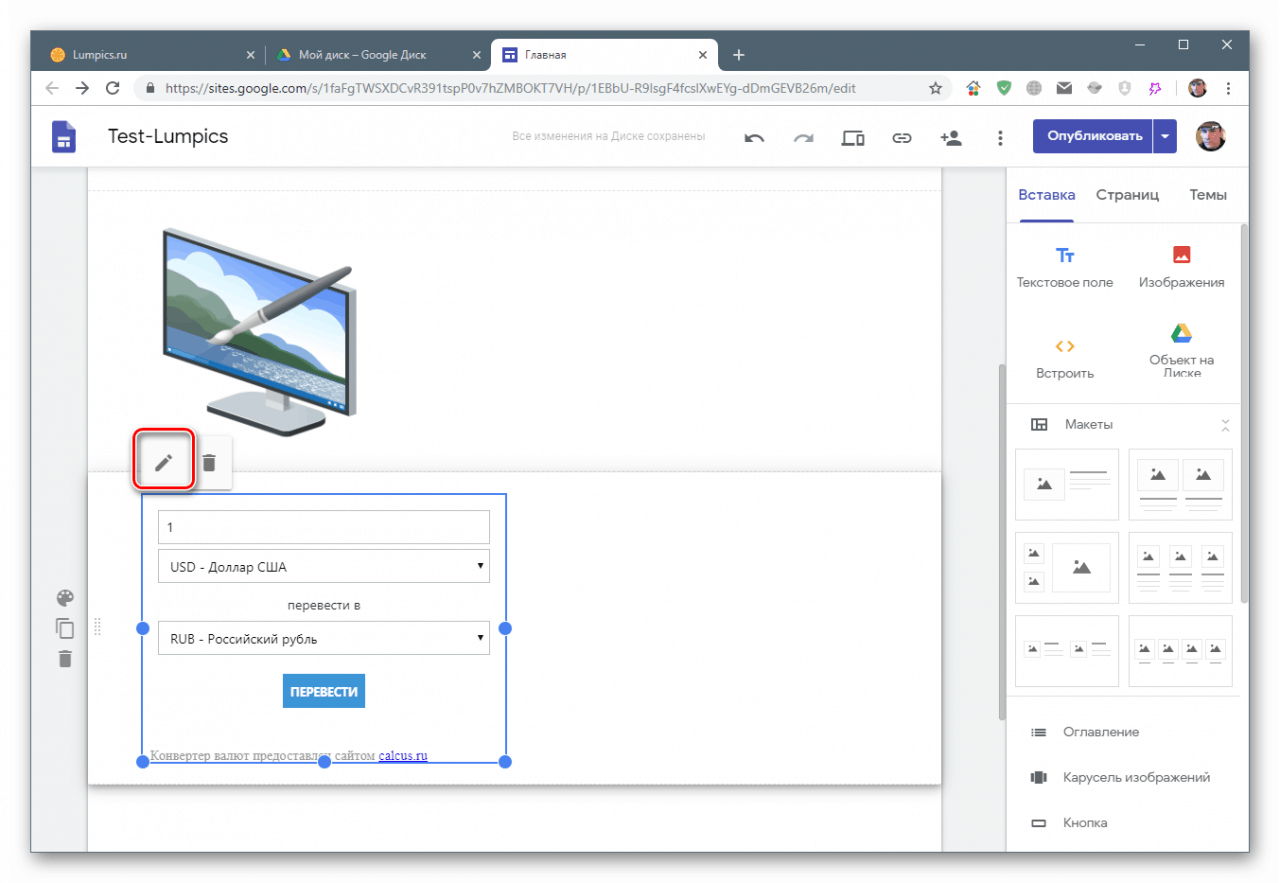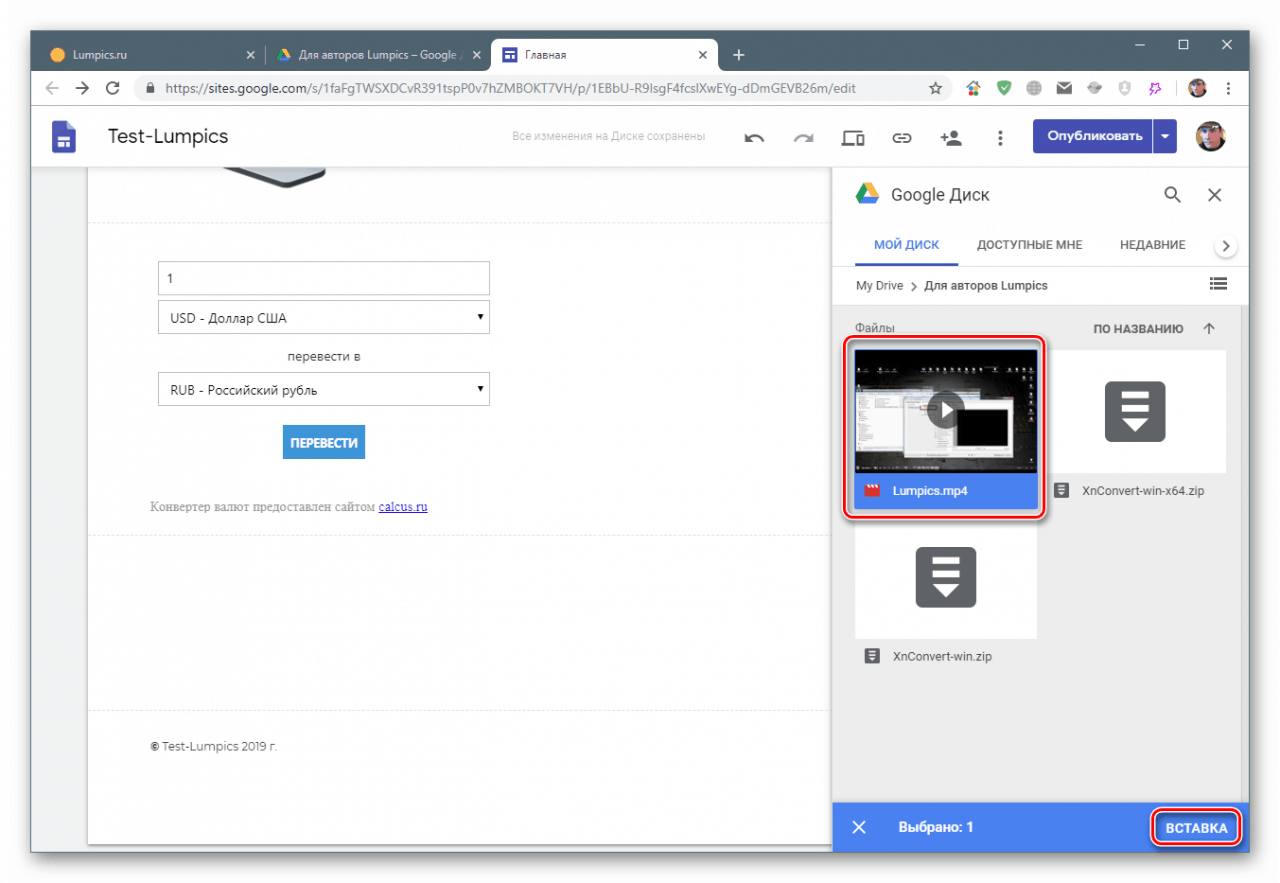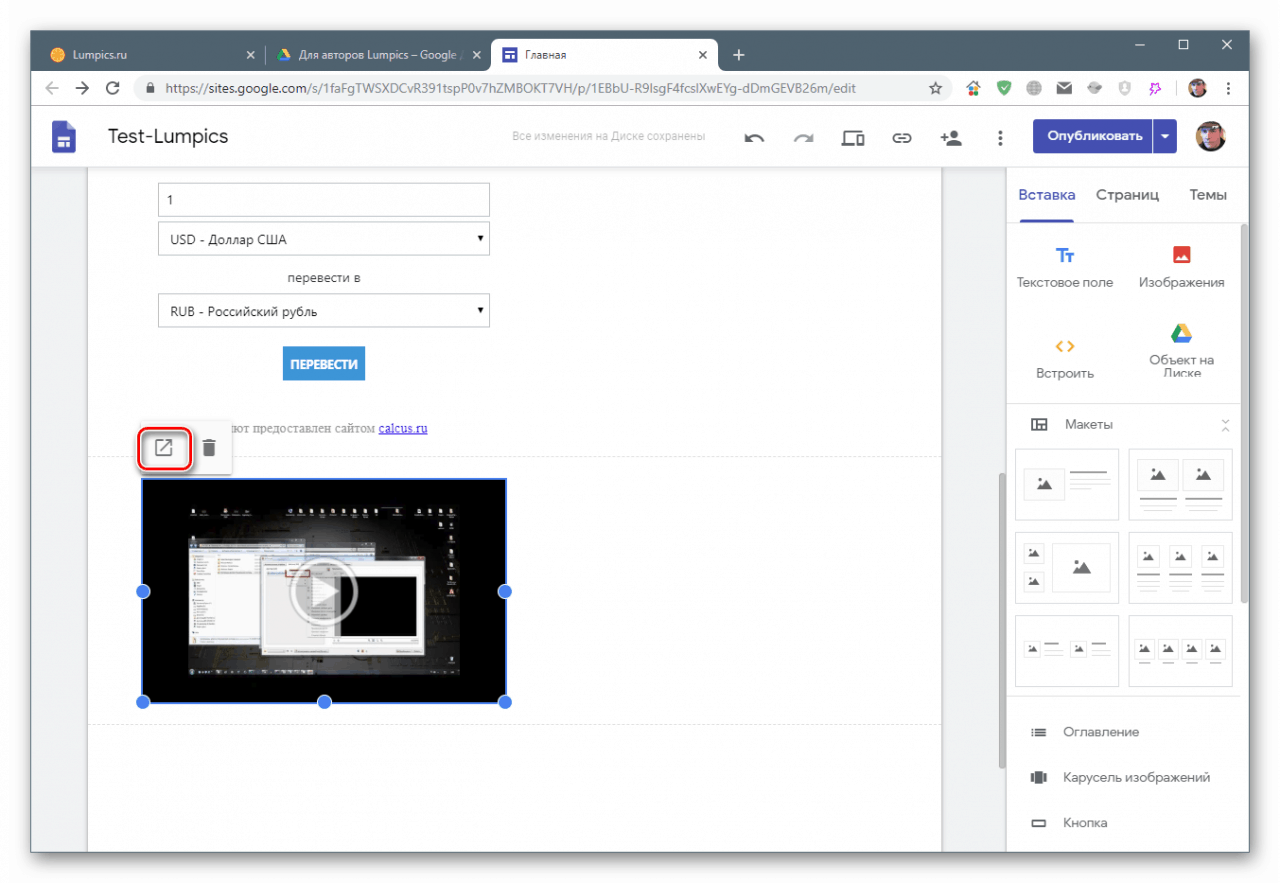Създаваме сайт в Google Сайтове
Сайтът е платформа, на която можете да публикувате информация от различни свойства, да изразявате своите мисли и да ги предавате на аудиторията си. Има много инструменти за създаване на ресурси в мрежата и днес ще разгледаме един от тях - Google Sites.
съдържание
Разработка на уебсайтове в Google Sites
Google ни дава възможност да създадем неограничен брой сайтове в платформата на нашия облачен диск безплатно Google диск , Формално такъв ресурс е обикновен документ, който трябва да бъде редактиран, като например формуляр или таблица.
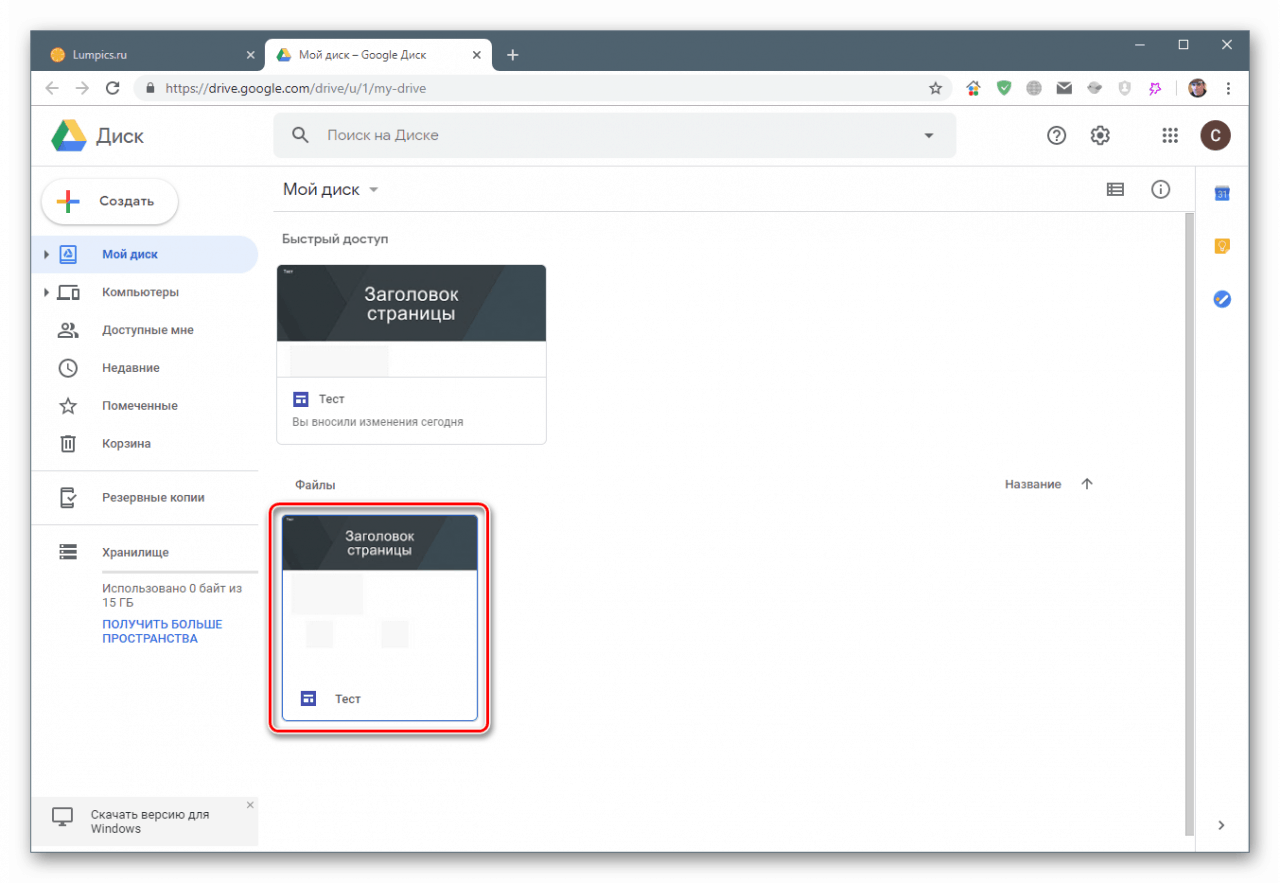
Прочетете също: Как да използвате Google Drive
Създава се нов сайт, както следва:
- Кликнете върху бутона „Създаване“ на главната страница на Диска.
![Преход към създаване на нов сайт в Google Drive]()
- Задръжте курсора на мишката върху елемента „Още“ и изберете „Google Sites“ в отвореното подменю.
![Създаване на нов сайт в Google Drive]()
- Новият раздел на браузъра се отваря с дизайнера, в който ресурсът се редактира.
![Конструктор на Google Сайтове]()
Персонализация
Нека започнем с появата на нашия нов сайт, като зададем иконата за раздела, добавим лого, редактираме заглавката (заглавката) и други елементи.
икона
Говорейки за иконата, имаме предвид иконата, която се появява в раздела на браузъра при отваряне на ресурса (favicon).
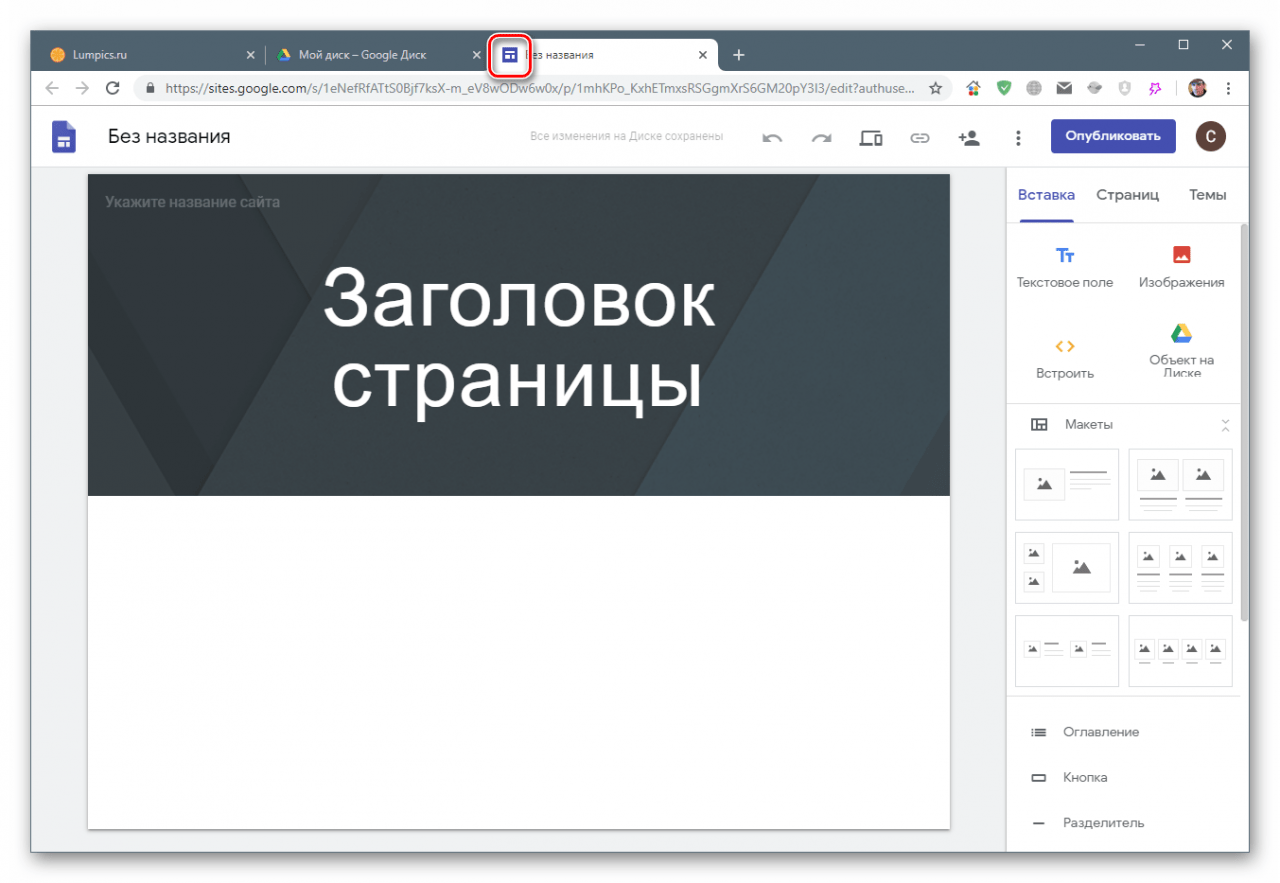
- Натискаме бутона с три точки в горната част на интерфейса и избираме елемента „Добавяне на икона на сайта“ .
![Превключете към добавяне на икона на сайт към Google Сайтове]()
- Освен това са възможни две опции: да изтеглите изображение от компютър или да го изберете на Google Drive.
![Превключете към избора на икона на сайт на компютър или Google Drive]()
В първия случай ( "Изтегляне" ) се отваря Windows Explorer , в който намираме изображението и натискаме "Отваряне" .
![Изтеглете икона на сайт от компютър в Google Sites]()
Когато щракнете върху връзката „Избор“, ще се отвори прозорец с опции за вмъкване. Тук можете да въведете URL адреса на изображението на ресурс на трета страна, да извършите търсене в Google или вашите албуми, както и да добавите икона от Google Drive.
![Опции за поставяне на изображения за икони на сайта в Google Sites]()
Изберете последната опция. След това щракнете върху изображението и щракнете върху "Избор" .
![Избор на изображение за икони на сайта в Google Sites]()
- Затворете изскачащото меню.
![Затваряне на изскачащ прозорец, потвърждаващ качването на изображението в Google Sites]()
- За да се приложи иконата, публикуваме сайта.
![Публикуване на сайт за прилагане на иконата в Google Sites]()
- Измисляме URL адрес.
![Присвояване на URL адреси на нов сайт в Google Сайтове]()
- Проверяваме резултата, като отваряме публикувания ресурс.
![Отваряне на публикуван сайт в Google Sites]()
- Готово, иконата се показва в раздела на браузъра.
![Показва иконата на сайта в раздела на браузъра в Google Sites]()
име
Името е името на сайта. В допълнение, той е присвоен на документ в Диск.
- Поставяме курсора в полето с надпис "Без име" .
![Преход към промяна на името на сайта в Google Sites]()
- Пишем желаното име.
![Променете името на сайта на Google Сайтове]()
Промените ще бъдат приложени автоматично, щом курсорът бъде премахнат от полето.
удар с глава
Заглавието на страницата е написано както в горната част на заглавката, така и директно на нейната основа.
- Поставяме курсора в полето и посочваме, че страницата е основната.
![Промяна на заглавието на страницата на Google Сайтове]()
- Кликнете върху главните букви в центъра и напишете отново „Начало” .
![Промяна на заглавието на страницата в Google Сайтове]()
- В менюто над заглавието можете да изберете размера на шрифта, да определите подравняването, да „прикачите“ връзката или напълно да изтриете този текстов блок, като щракнете върху иконата на кошчето.
![Персонализирайте текстовия блок на заглавието на страницата в Google Sites]()
лого
Логото е картина, която се показва на всички страници на сайт.
- Преместете курсора в горната част на заглавката и кликнете върху „Добавяне на лого“.
![Преход към добавяне на лого на сайт в Google Sites]()
- Изображението се избира по същия начин, както в случая с иконата (вижте по-горе).
- След добавяне можете да изберете цвета на фона и общата тема, която се определя автоматично въз основа на цветовата схема на логото.
![Избор на фон за логото и цялостната цветова схема в Google Sites]()
Снимка на шапка
Основното изображение на заглавката се променя според същия алгоритъм: ние „целяме“ в основата, избираме опцията за добавяне, вмъкваме я.
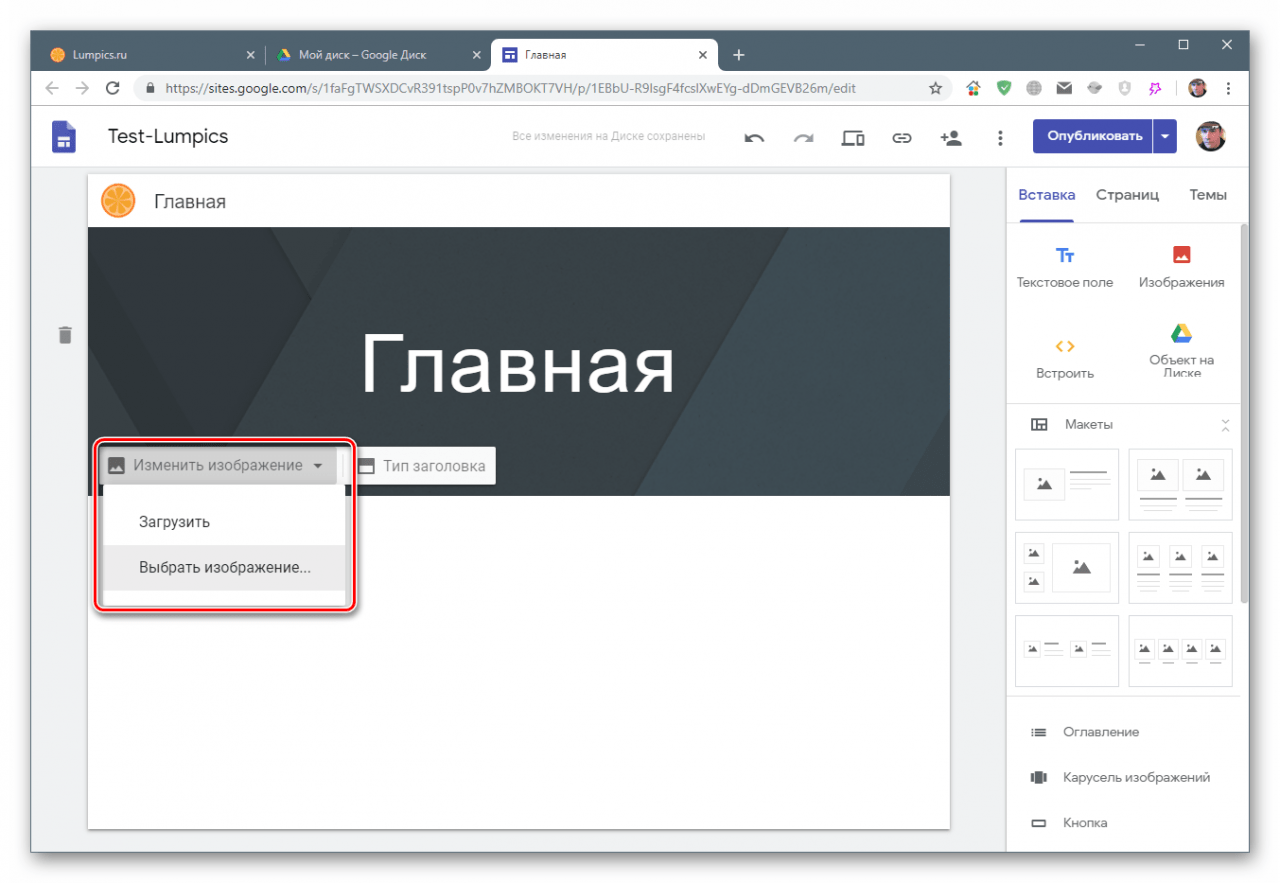
Тип заглавка
Заглавието на страницата има свои собствени настройки.
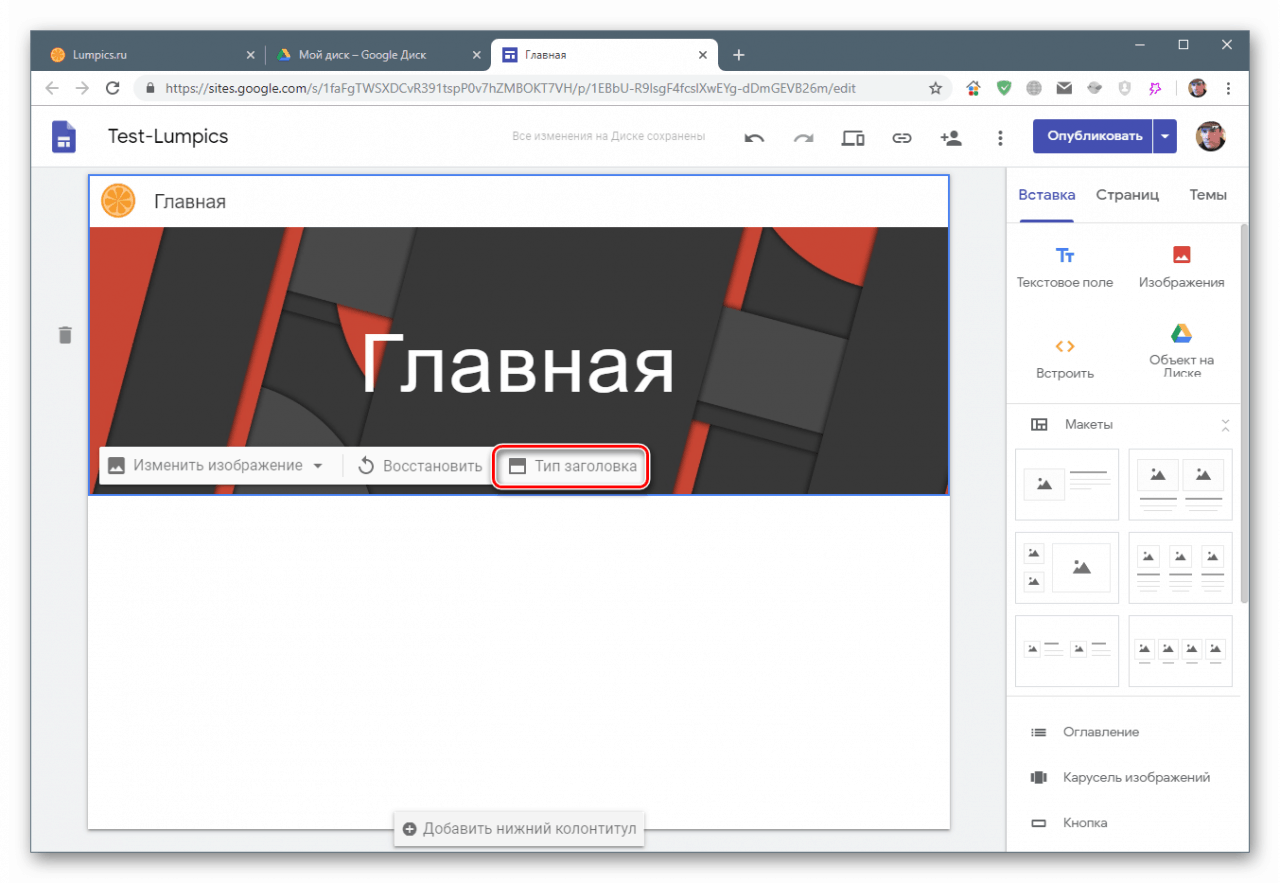
По подразбиране стойността е зададена на „Банер” , изборът се представя от „Корица” , „Голям банер” и „Само заглавието” . Те се различават по размер на заглавката, а последната опция включва показване само на текст.
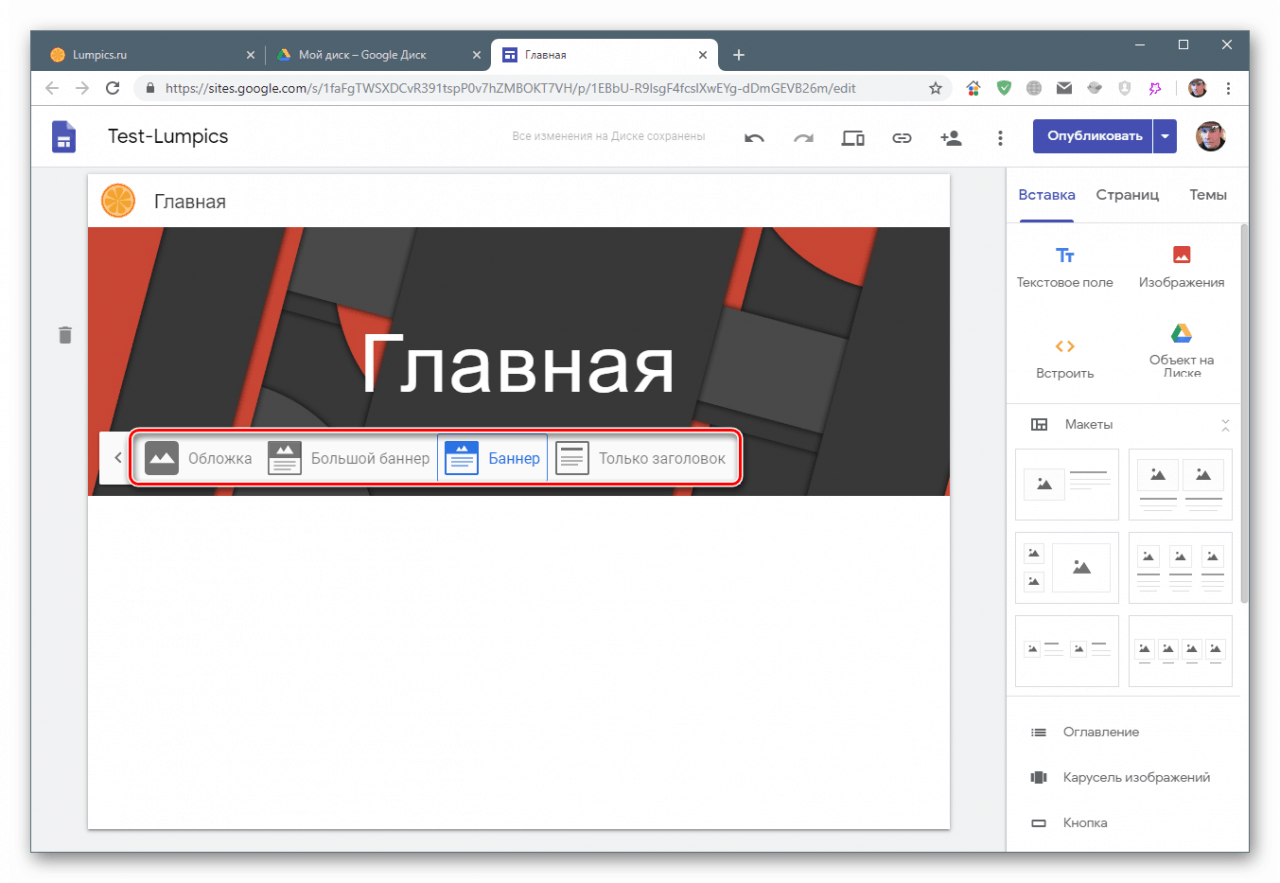
Изтриване на елементи
Как да премахнете текст от заглавката, вече писахме по-горе. Освен това можете също да изтриете целия долен колонтитул, като задържите курсора на мишката върху него и кликнете върху иконата на кошчето отляво.
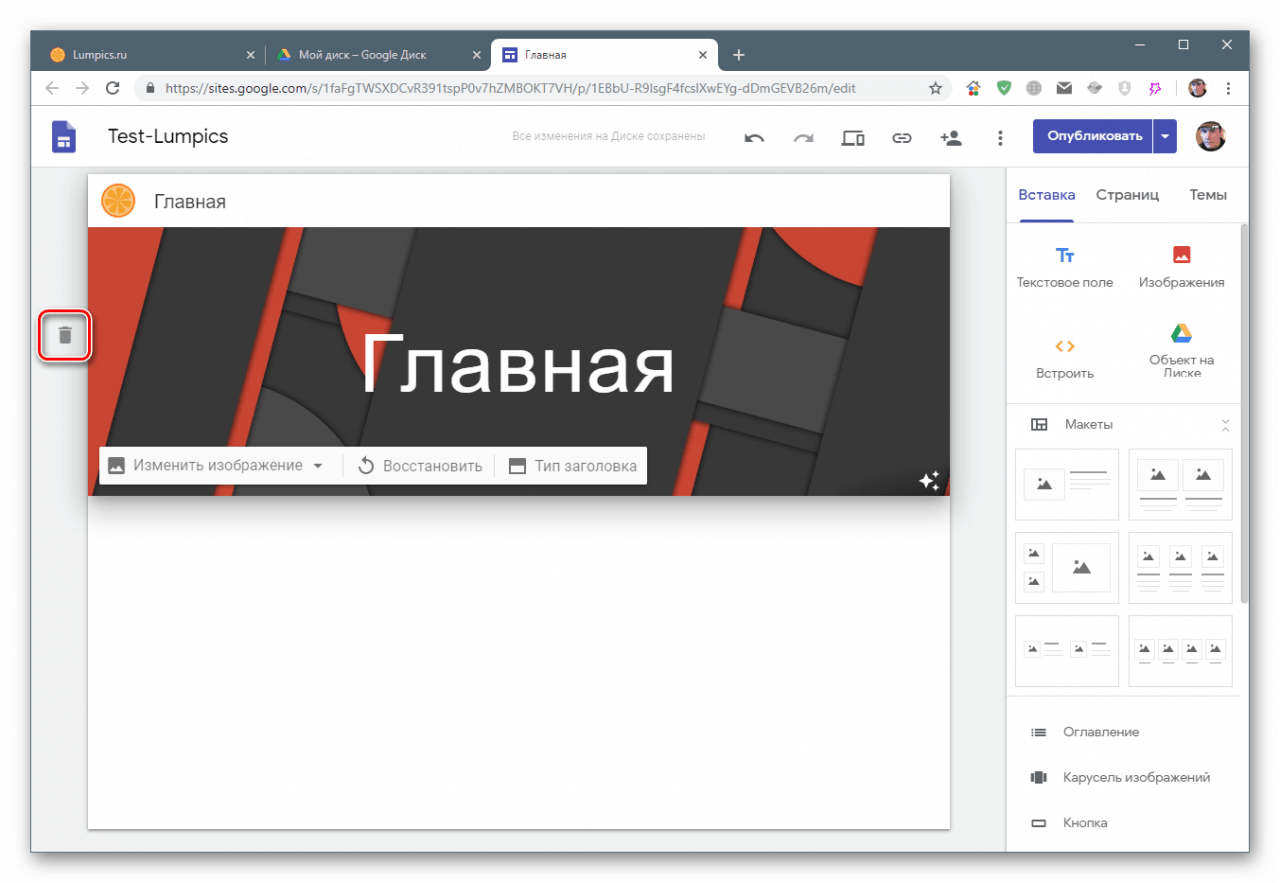
Футър (сутерен)
Ако задържите курсора на мишката върху долната част на страницата, ще се появи бутон за добавяне на елемент.
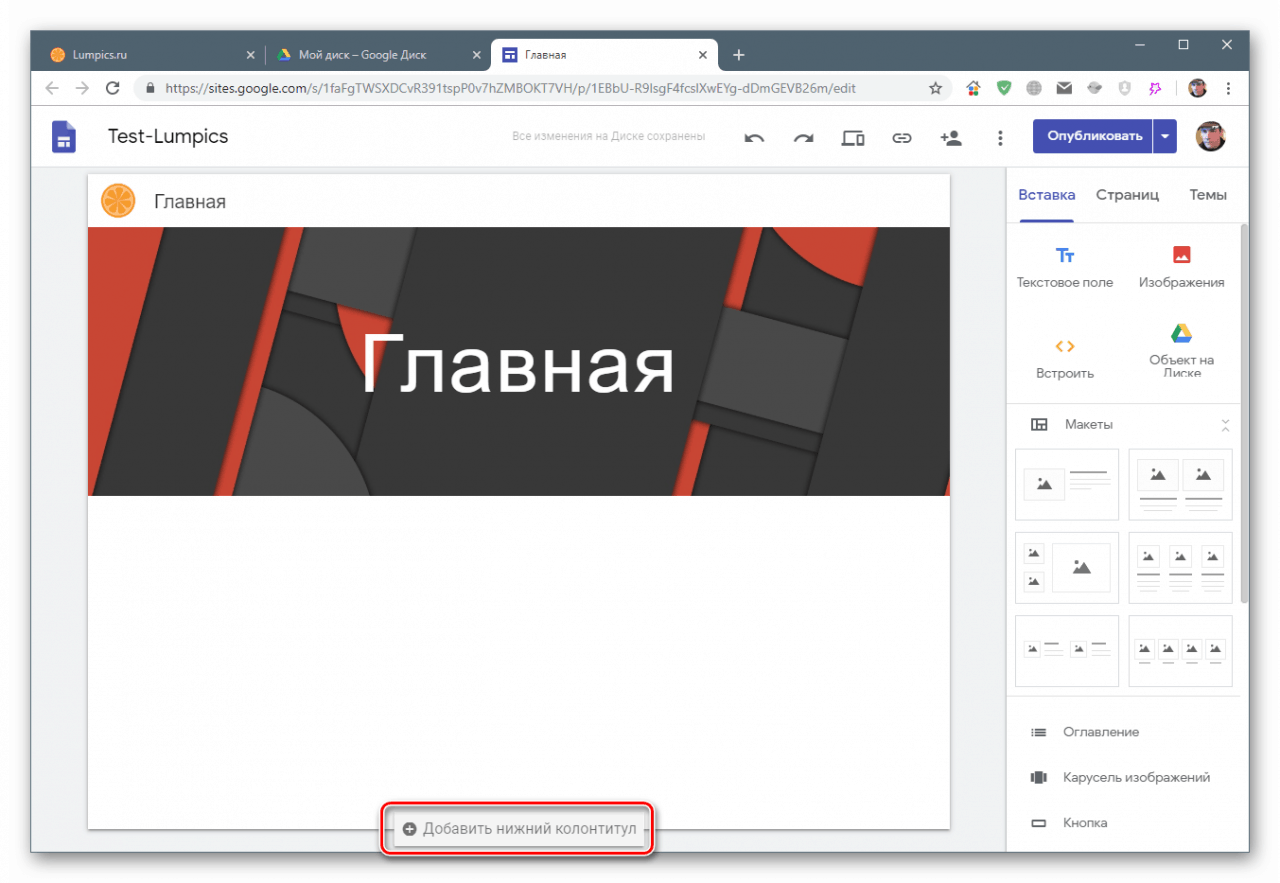
Тук можете да добавите текст и да го персонализирате, като използвате менюто.
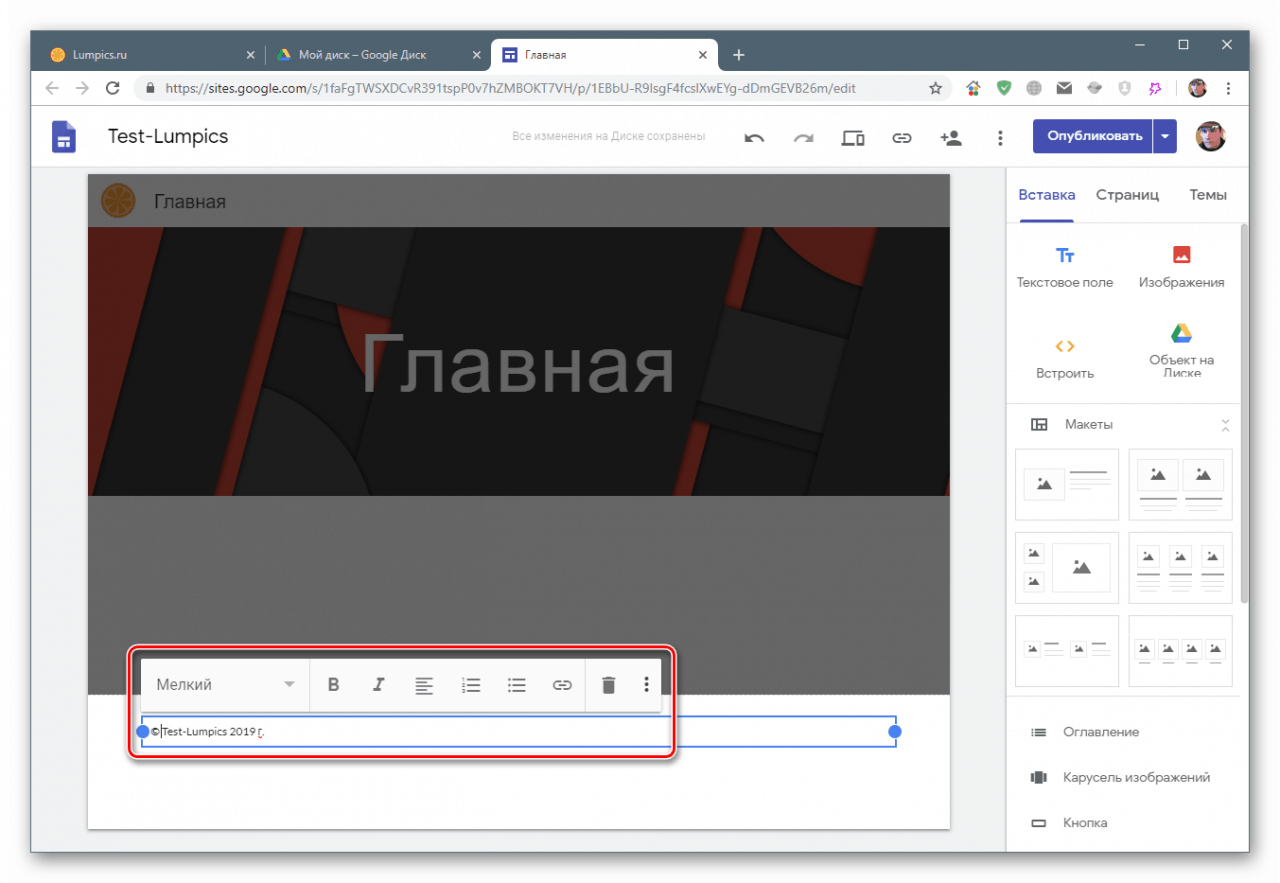
конци
Това е друг инструмент за персонализиране, който определя цялостната цветова схема и стила на шрифта. Тук можете да избирате от няколко предварително определени опции, които имат свои собствени настройки.
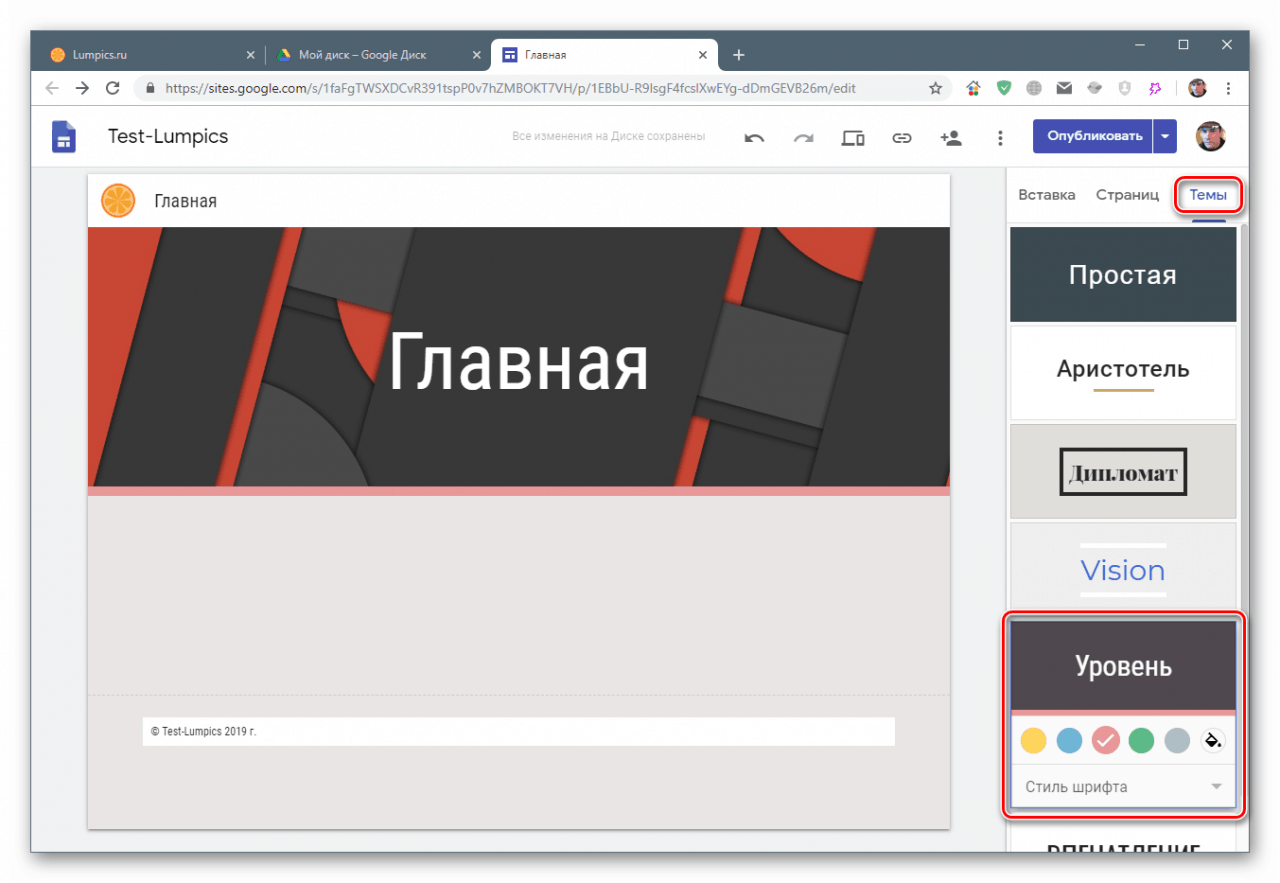
Поставете произволни блокове
Можете да добавите четири типа персонализирани елементи към страница. Това е текстово поле, изображение, URL или HTML код, както и почти всеки обект, разположен на вашия Google Drive.
текст
Подобно на заглавието, този елемент е текстово поле с меню за настройки. Той се намира на страницата автоматично след натискане на съответния бутон.
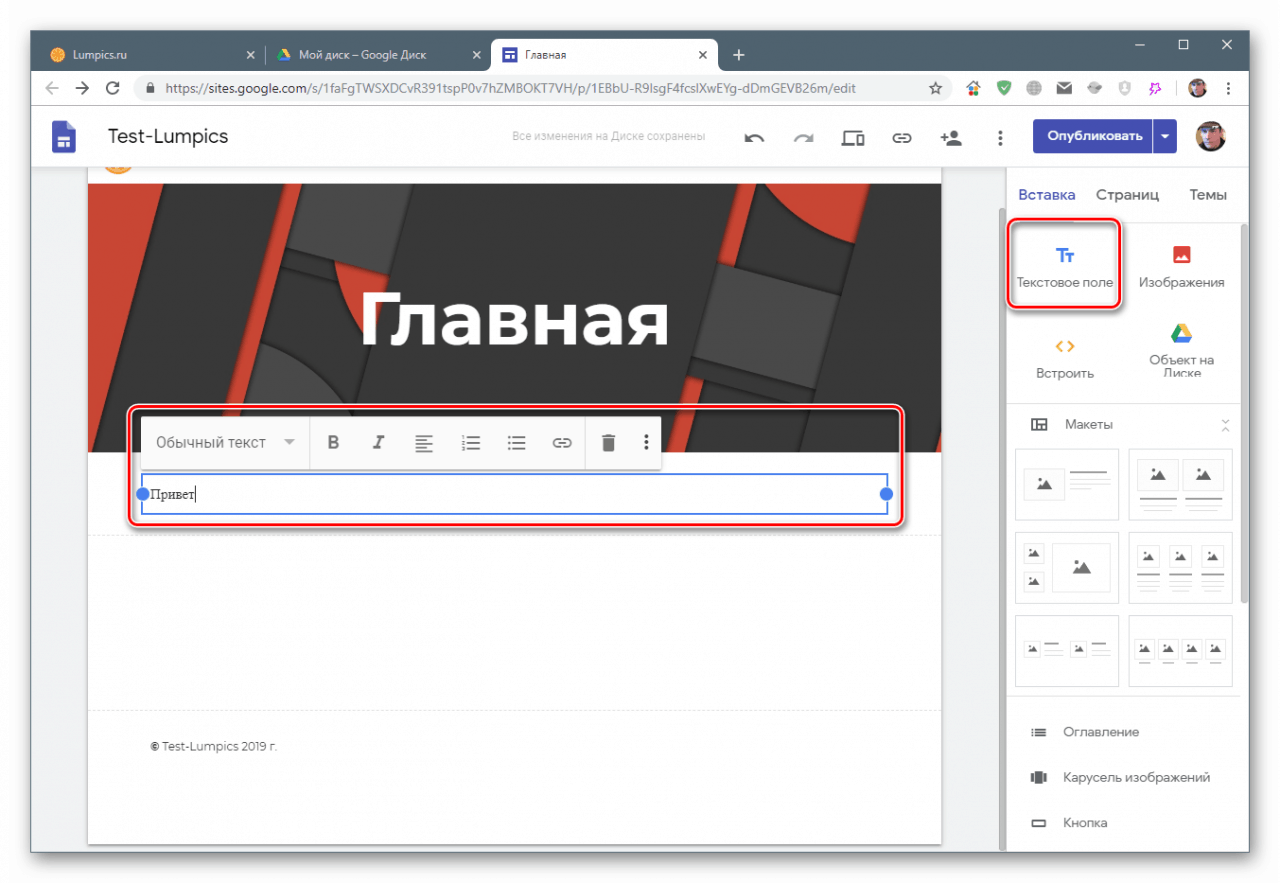
изображение
Този бутон отваря контекстно меню с опции за зареждане на изображения.
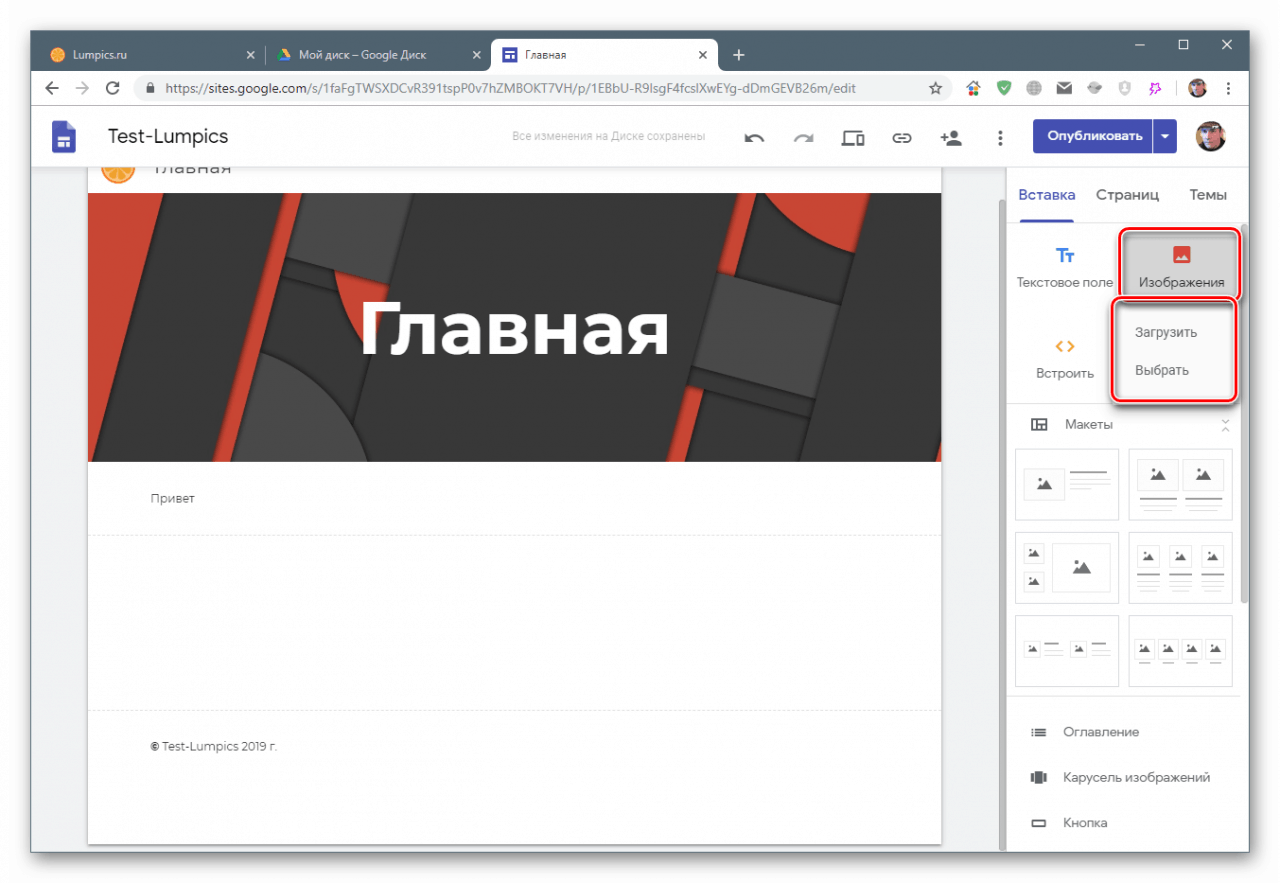
След като методът бъде избран (вижте по-горе), елементът ще бъде поставен на страницата. За него има и блок с настройки - изрязване, добавяне на връзки, надписи и алтернативен текст.
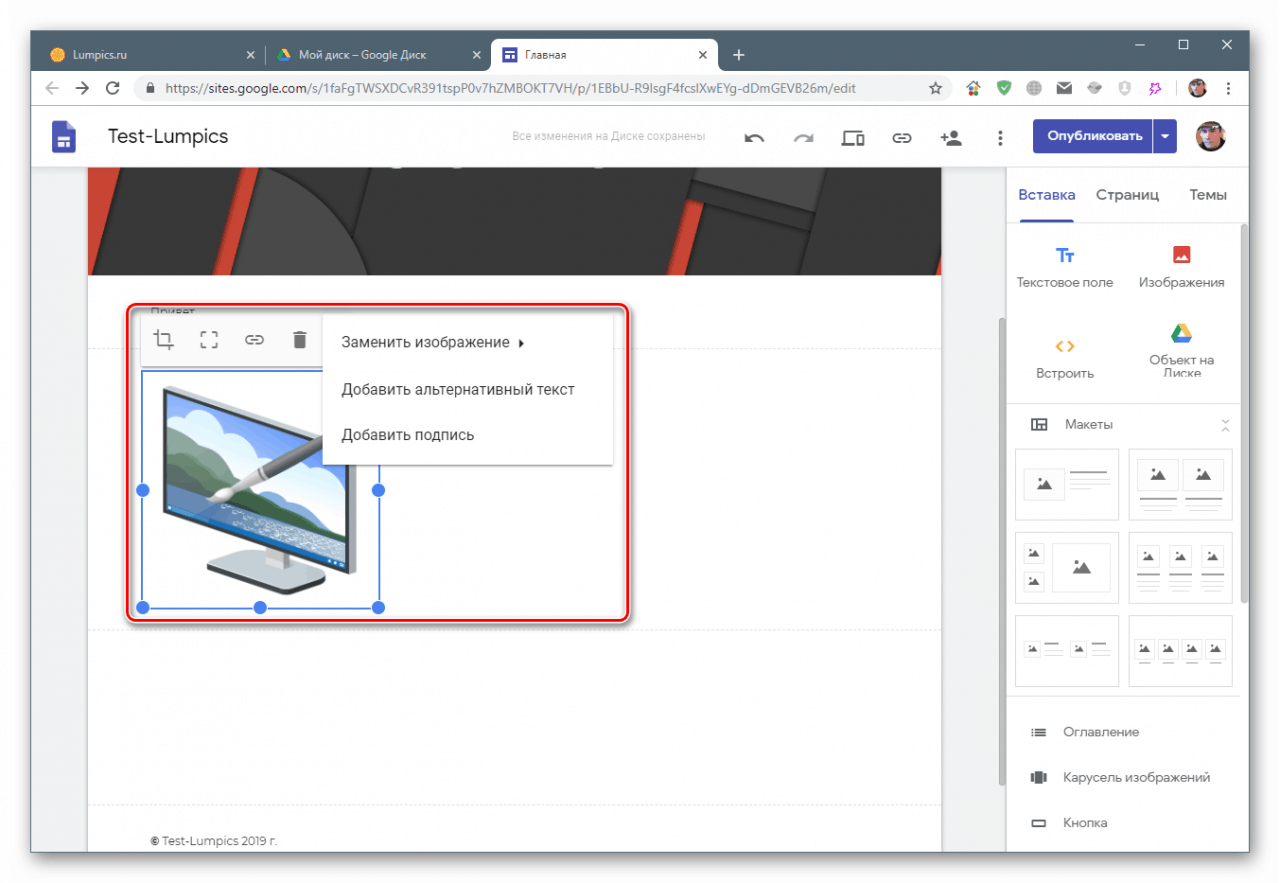
закрепвам
Тази функция предполага вграждане на рамки от други сайтове или HTML-код на банери, джаджи и други елементи в страницата.
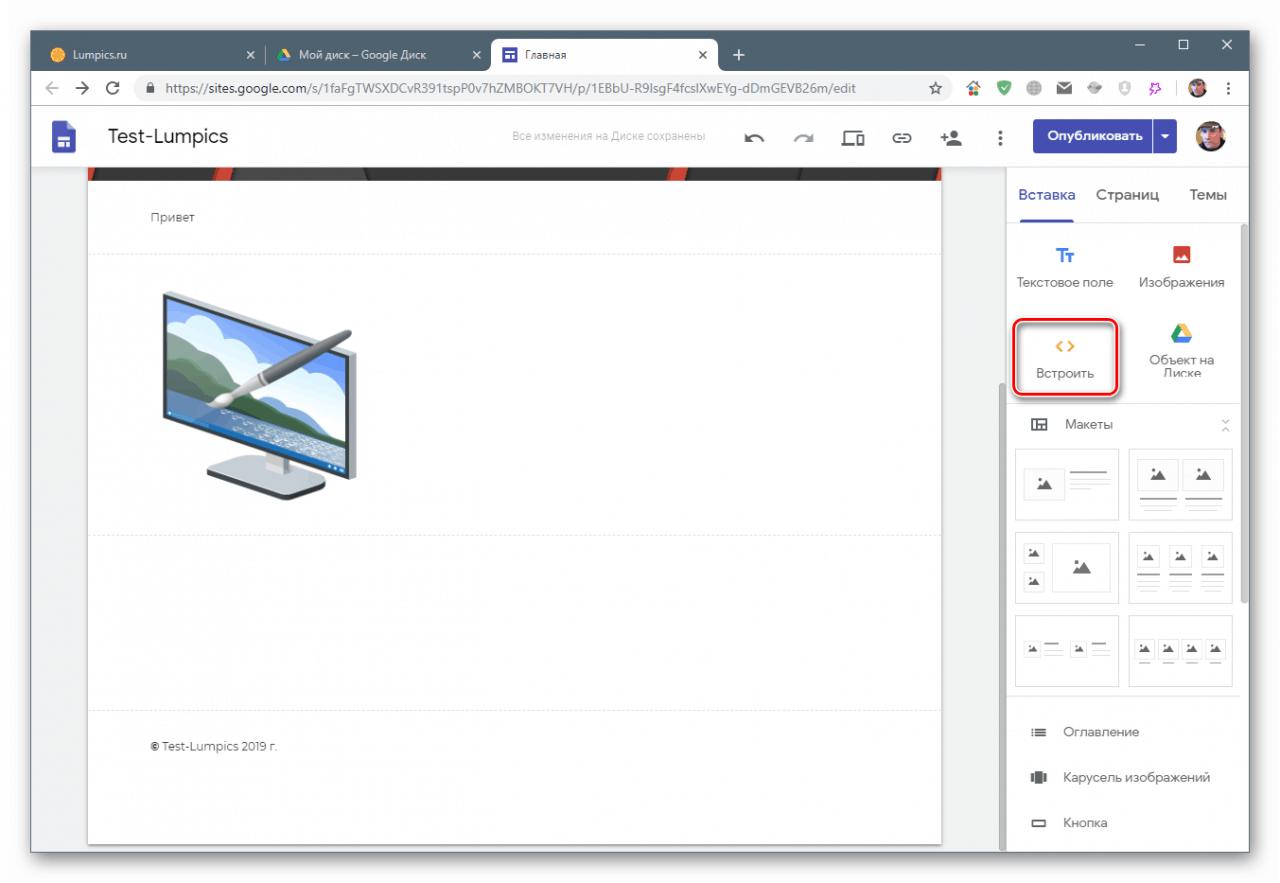
Първата възможност (кадри) е ограничена само до сайтове, работещи на http (без подпис „s“). Тъй като днес повечето ресурси имат SSL сертификати, полезността на функцията се поставя под въпрос.
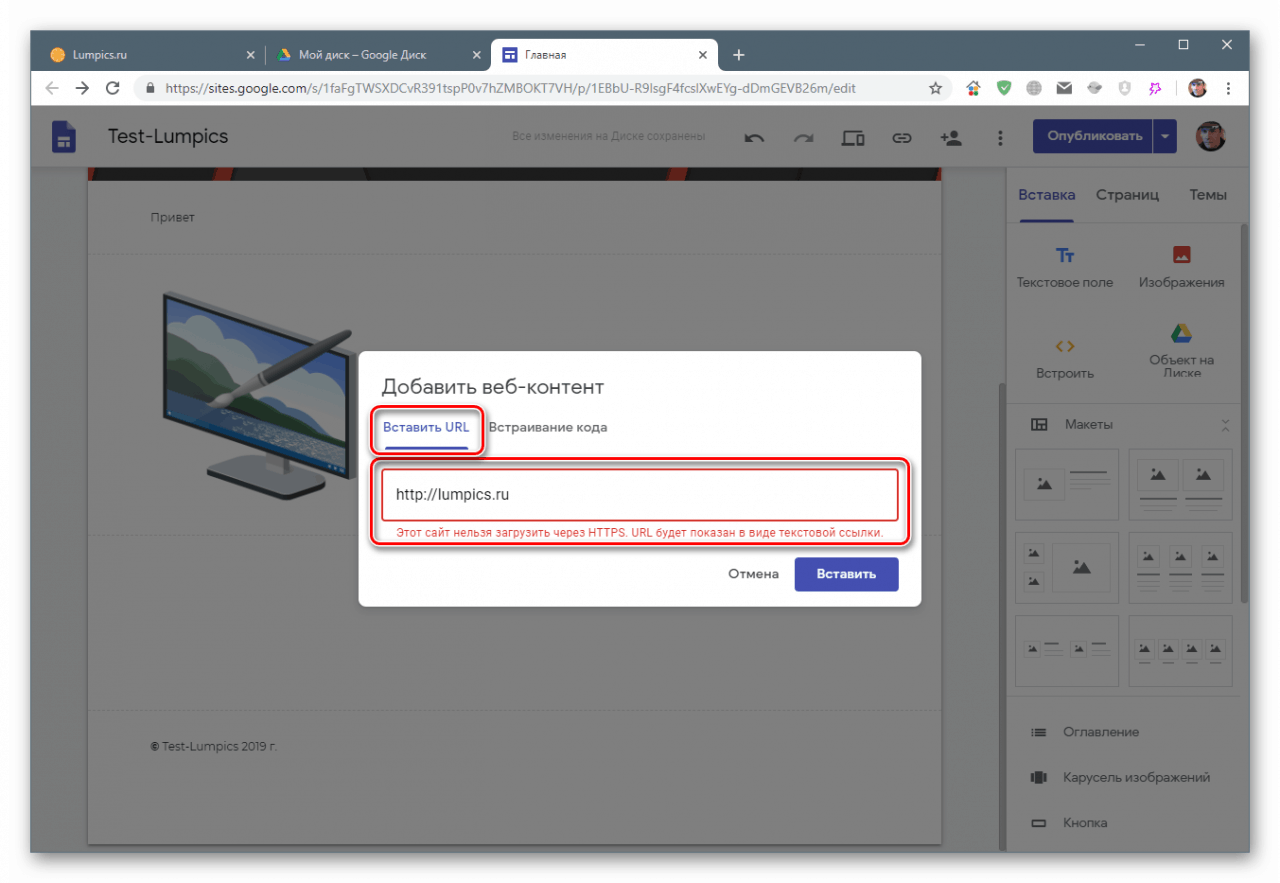
Вграждането на HTML се извършва по следния начин:
- Отидете на съответния раздел и поставете копираните приспособления или банери. Щракнете върху Напред .
![Вмъкнете код на джаджа в полето за въвеждане в Google Sites]()
- Необходимият елемент (визуализация) трябва да се появи в изскачащия прозорец. Ако няма нищо, потърсете грешки в кода. Кликнете върху „Поставяне“.
![Поставете джаджа от друг ресурс на страница в сайта в Google Sites]()
- Добавеният елемент има само една настройка (с изключение на изтриването) - редактиране на HTML (или скрипт).
![Промяна на вграден елемент в страница в Google Sites]()
Обект на диск
Под обекти се означават почти всички файлове, разположени на Google Drive. Този видеоклип, снимки, както и всички документи на Google - формуляри, таблици и т.н. Можете също да поставите цялата папка, но тя ще се отвори в отделен прозорец за справка.
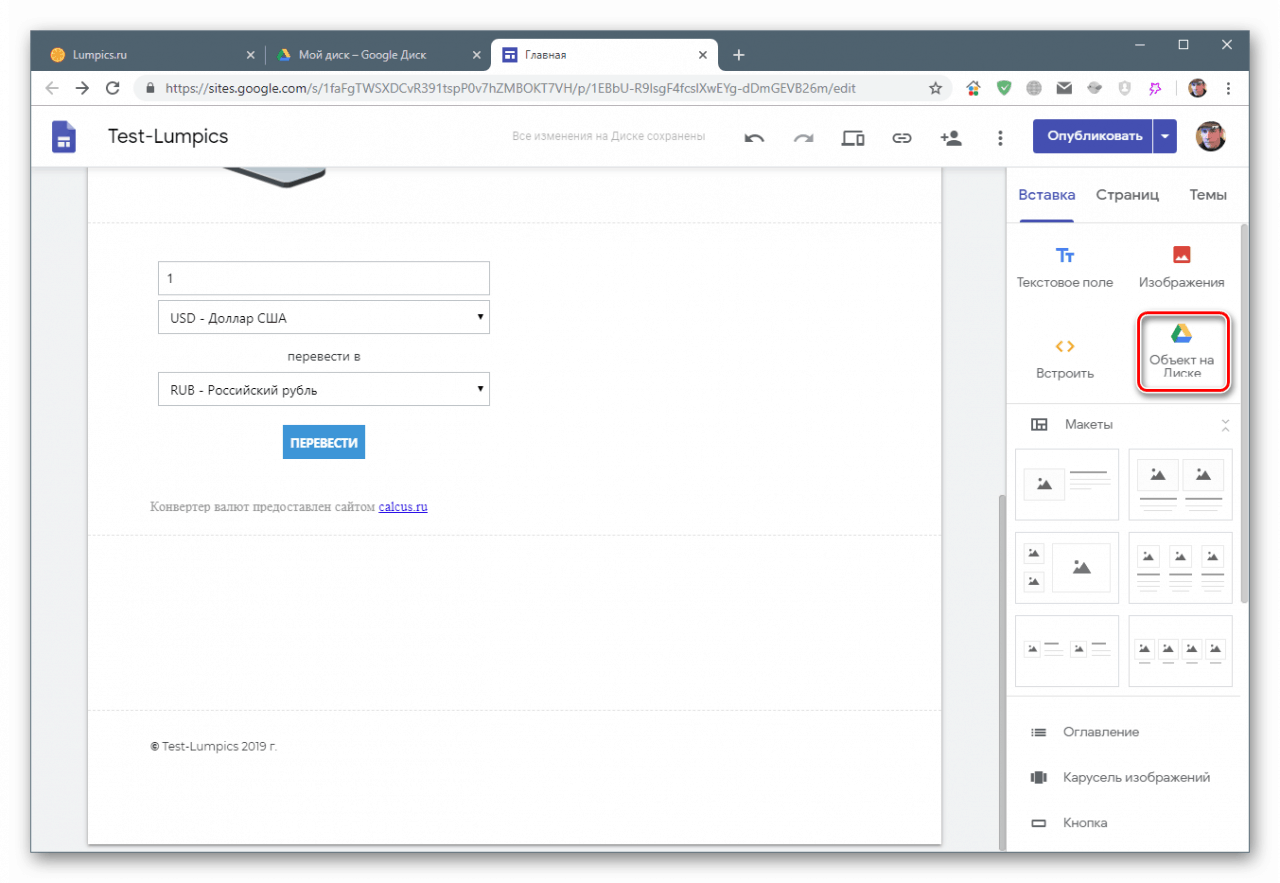
- След като щракнете върху бутона, изберете обекта и щракнете върху "Вмъкване".
![Вмъкнете обект от Google Drive на страница в сайта в Google Sites]()
- Такива блокове нямат настройки, можете да отворите елемента само в нов раздел за преглед.
![Отваряне на елемент за гледане в нов раздел в Google Sites]()
Поставете предварително зададени блокове
Менюто съдържа също блокове, които ви позволяват да поставяте съдържание от определен тип. Например карти, същите формуляри, таблици и презентации, както и бутони и разделители.
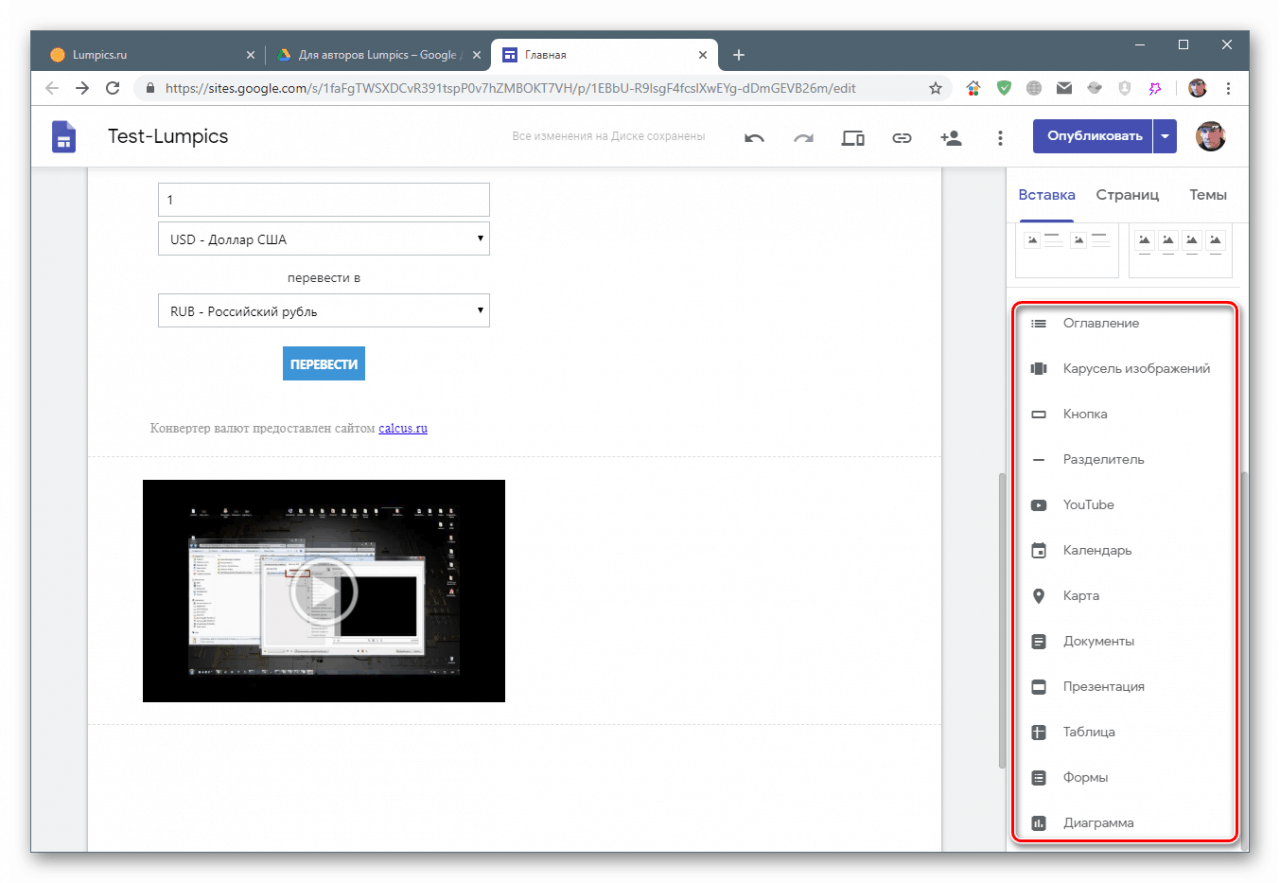
Има много опции, така че няма да рисуваме всеки от тях подробно. Настройките за блоковете са прости и интуитивни.
Работете с блокове
Както можете да видите, всеки блок е поставен под предишния в нов раздел. Това може да се поправи. Всеки елемент на страницата подлежи на мащабиране и преместване.
мащабиране
Ако щракнете върху блок (например текст), върху него ще се появят маркери, издърпвайки с които можете да промените размера му. За по-лесно подравняване се появява спомагателна решетка по време на тази операция.
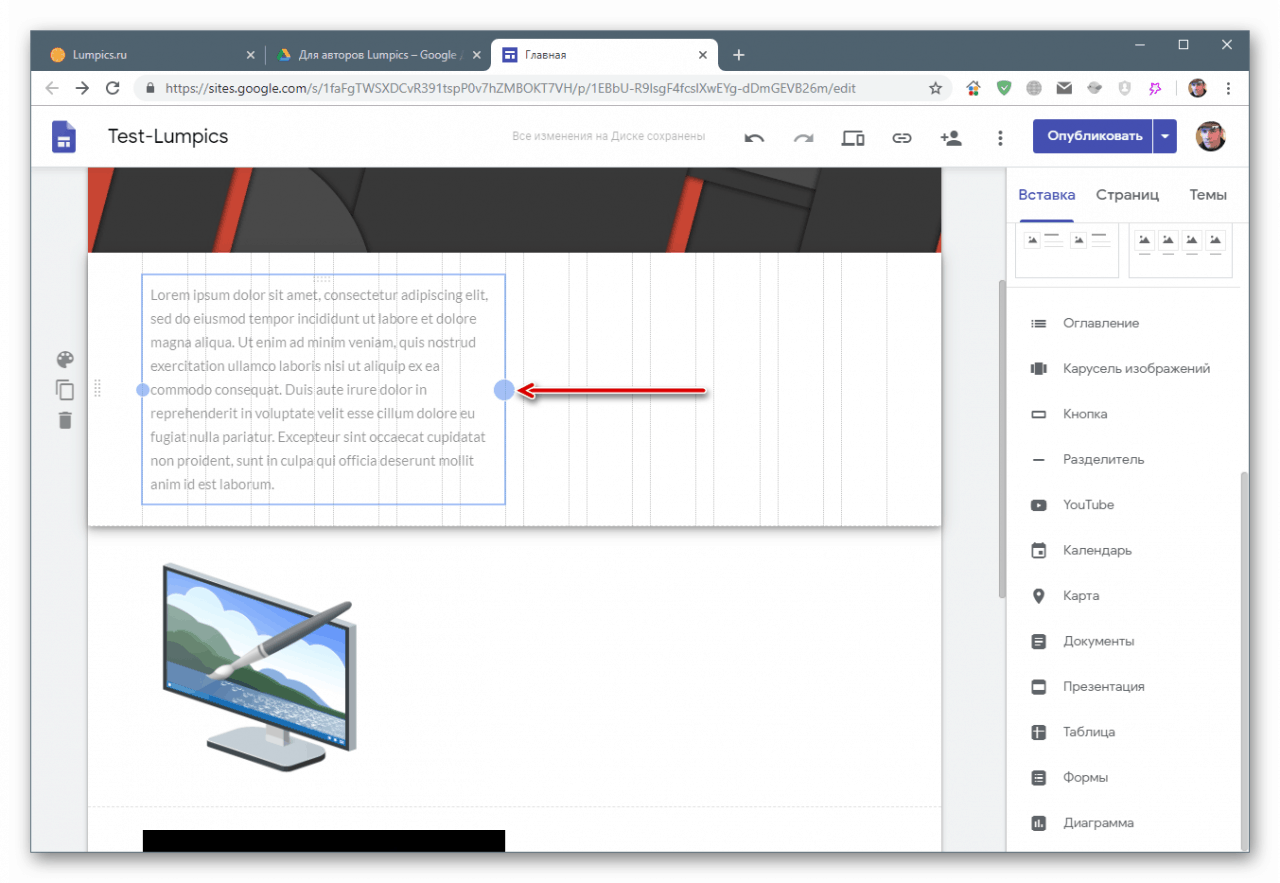
На някои блокове има трети маркер, който ви позволява да промените височината му.
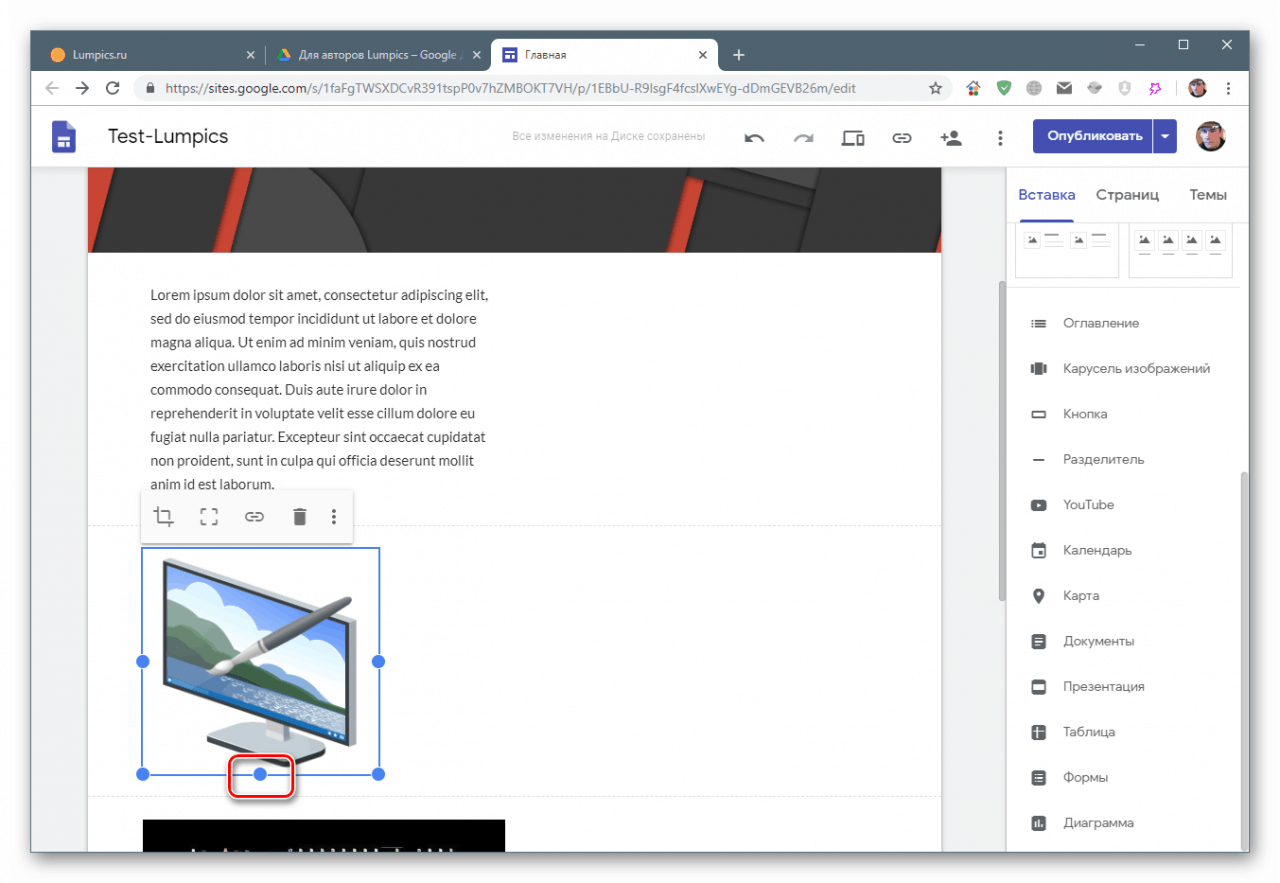
изместване
Избраният елемент може да бъде преместен както вътре в секцията му, така и да се плъзне до съседния (горен или долен). Предпоставка е наличието на пространство от други блокове.
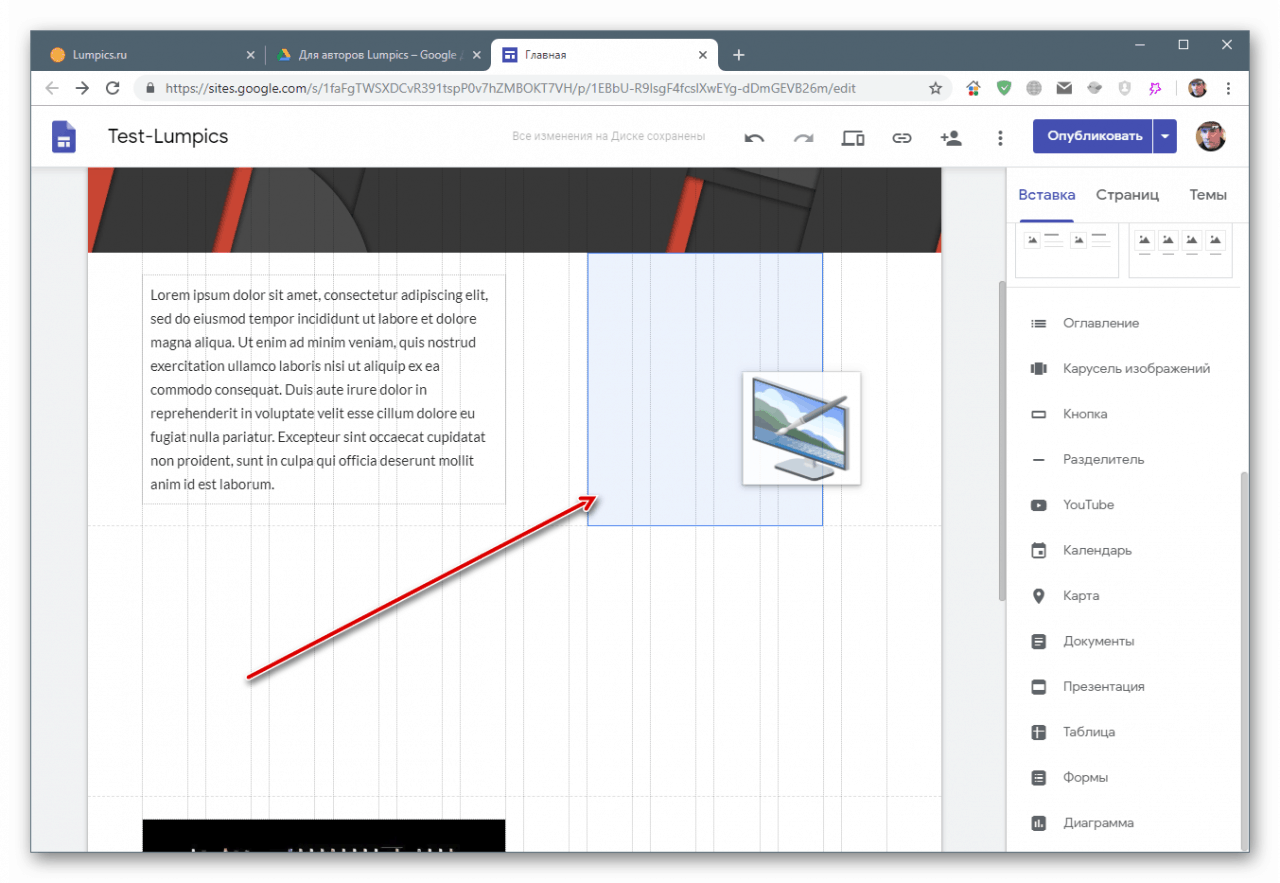
Работете със секции
Секциите, в които са поставени блоковете, могат да се копират, изтриват изцяло с цялото съдържание и фонът може да бъде персонализиран. Това меню се появява, когато задържите курсора на мишката.
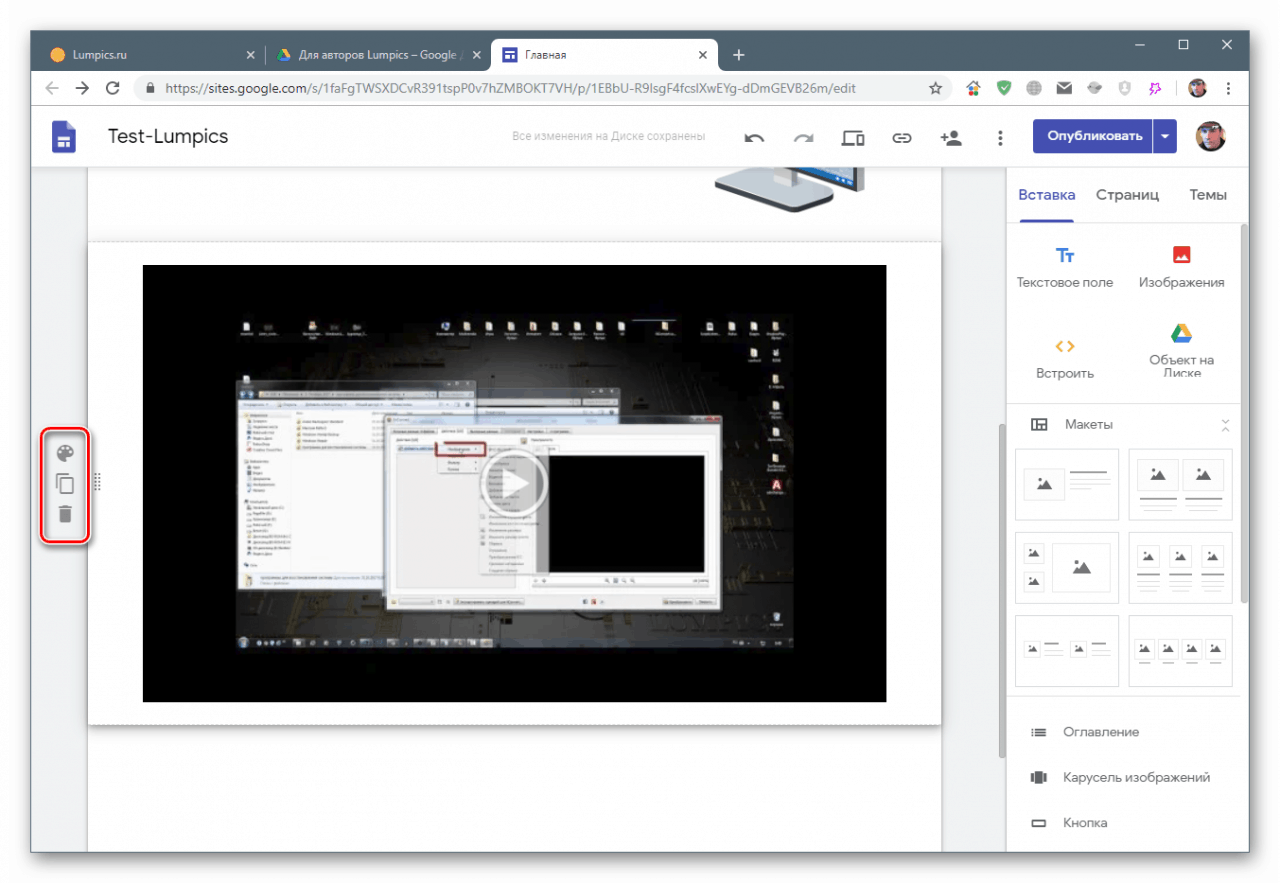
оформления
Тази много удобна функция ви позволява да поставяте секции, събрани от различни блокове. За да се покажат елементите на сайта, трябва да изберете една от представените опции и да го плъзнете върху страницата.
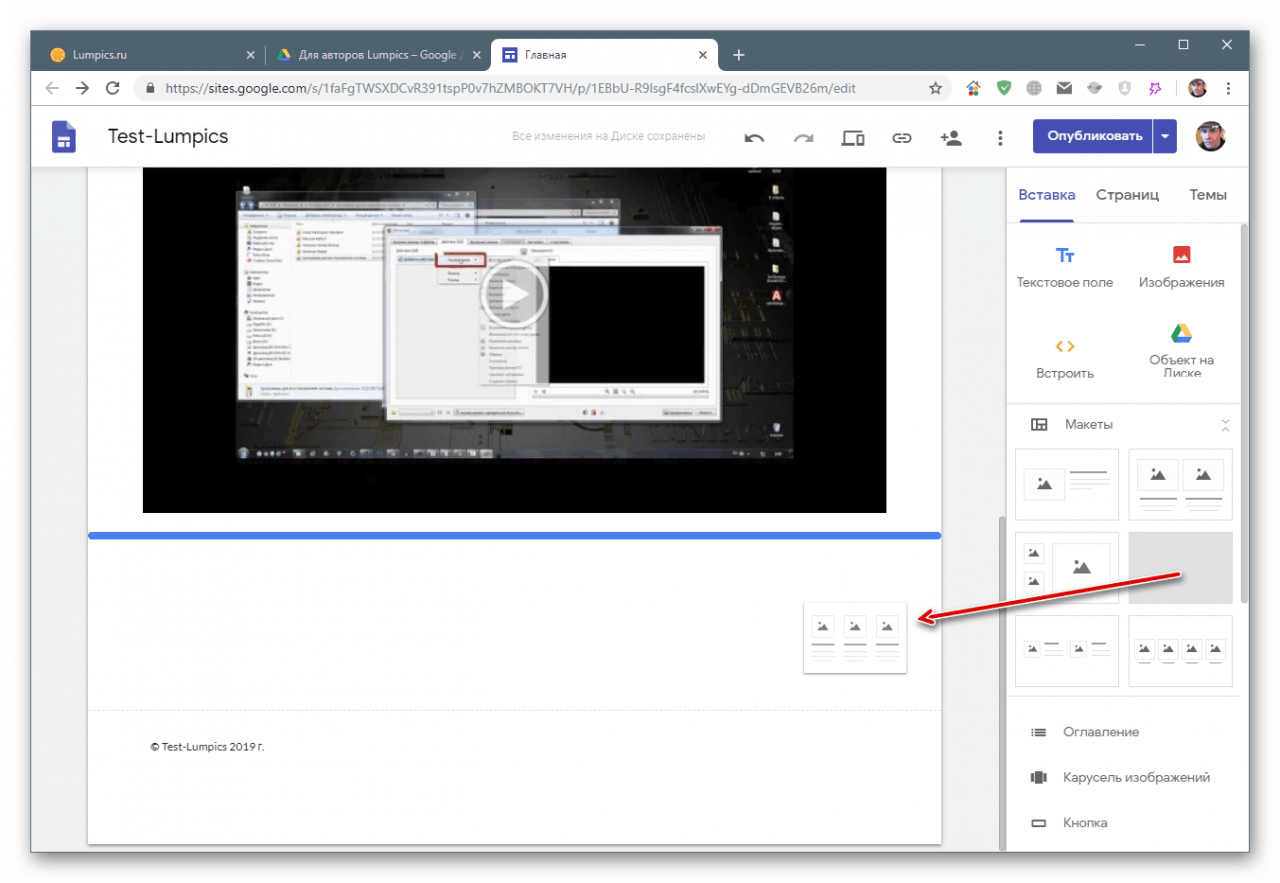
Плюс блоковете са места за изображения, видеоклипове, карти или обекти от Диск.
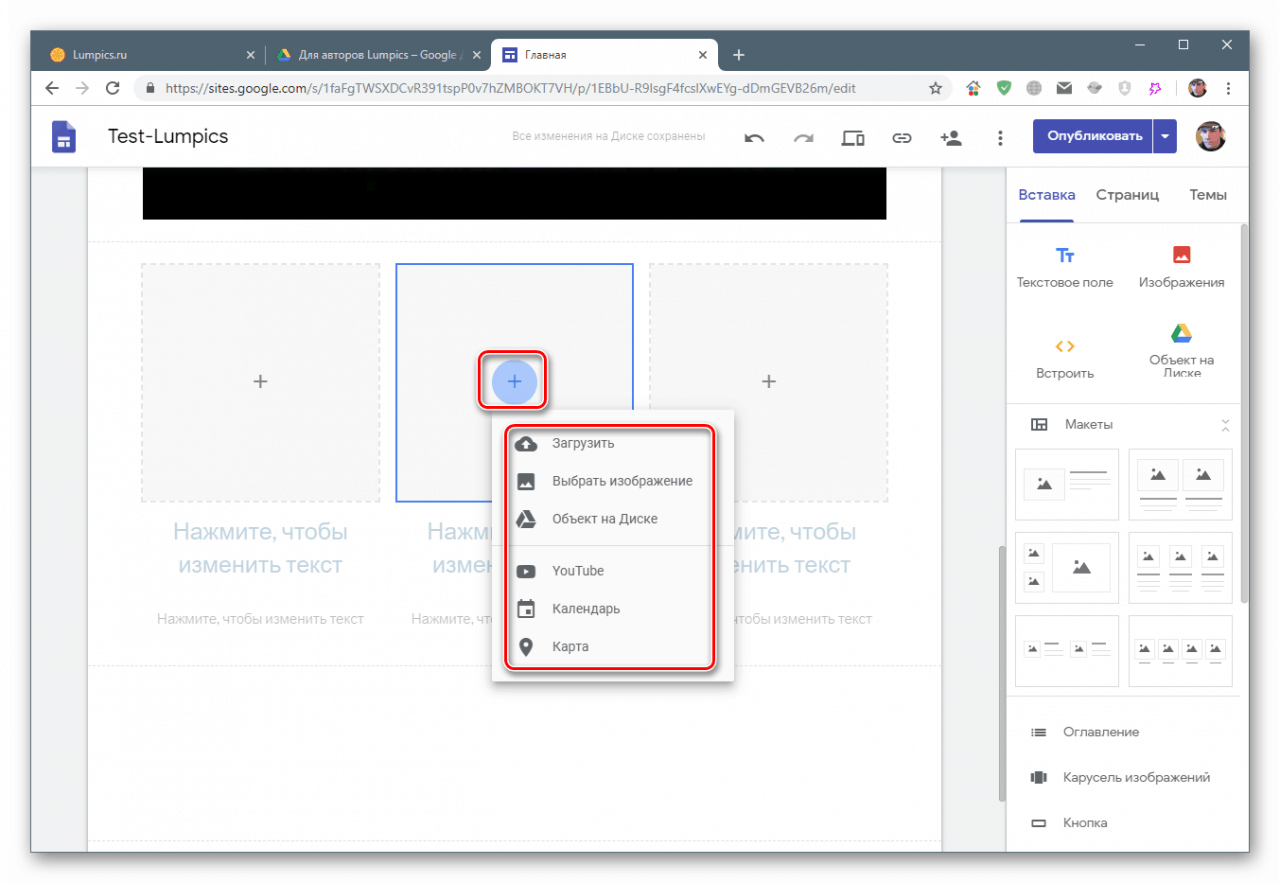
Текстовите полета се редактират по обичайния начин.
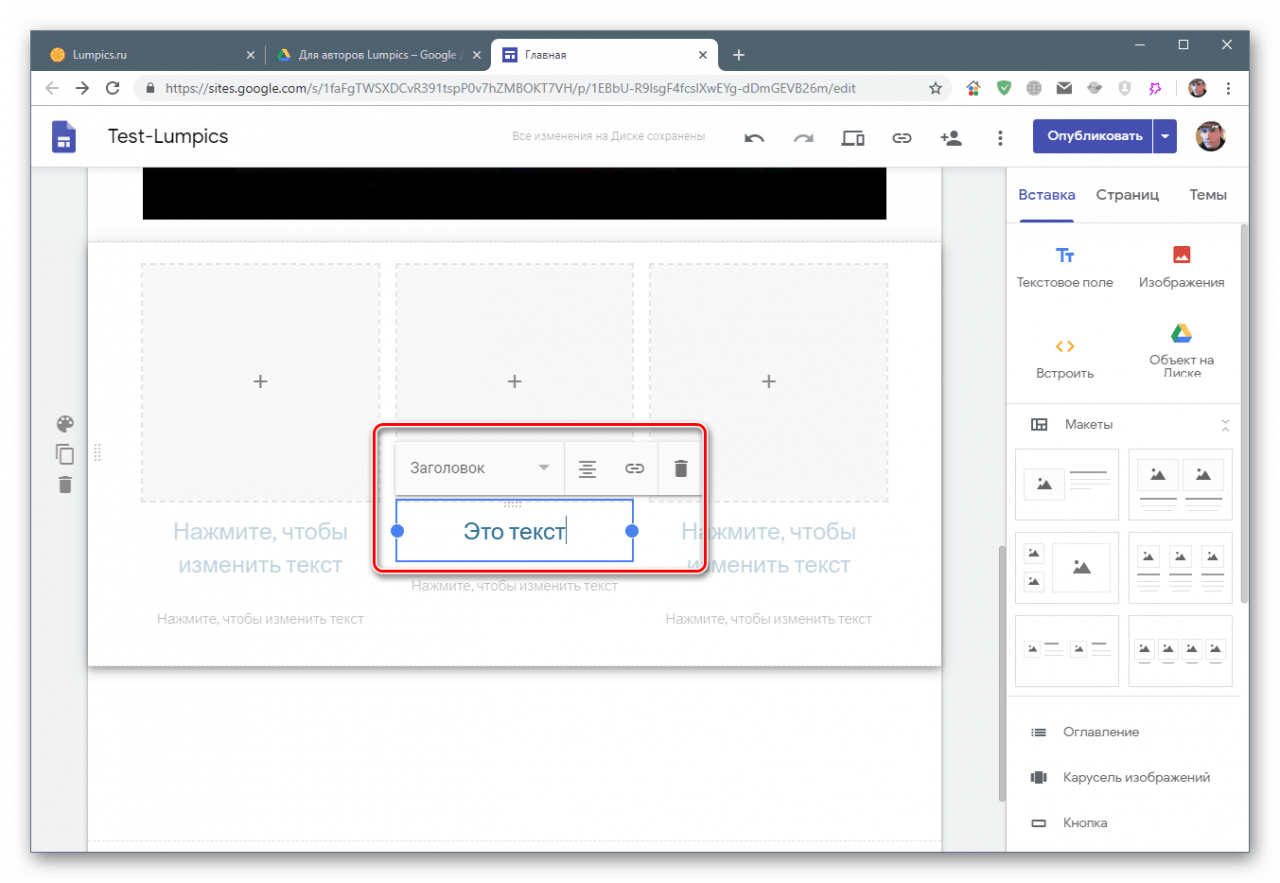
Всички блокове са обект на мащабиране и преместване. В същото време можете да промените както отделни елементи, така и групи (заглавие + текст + снимка).
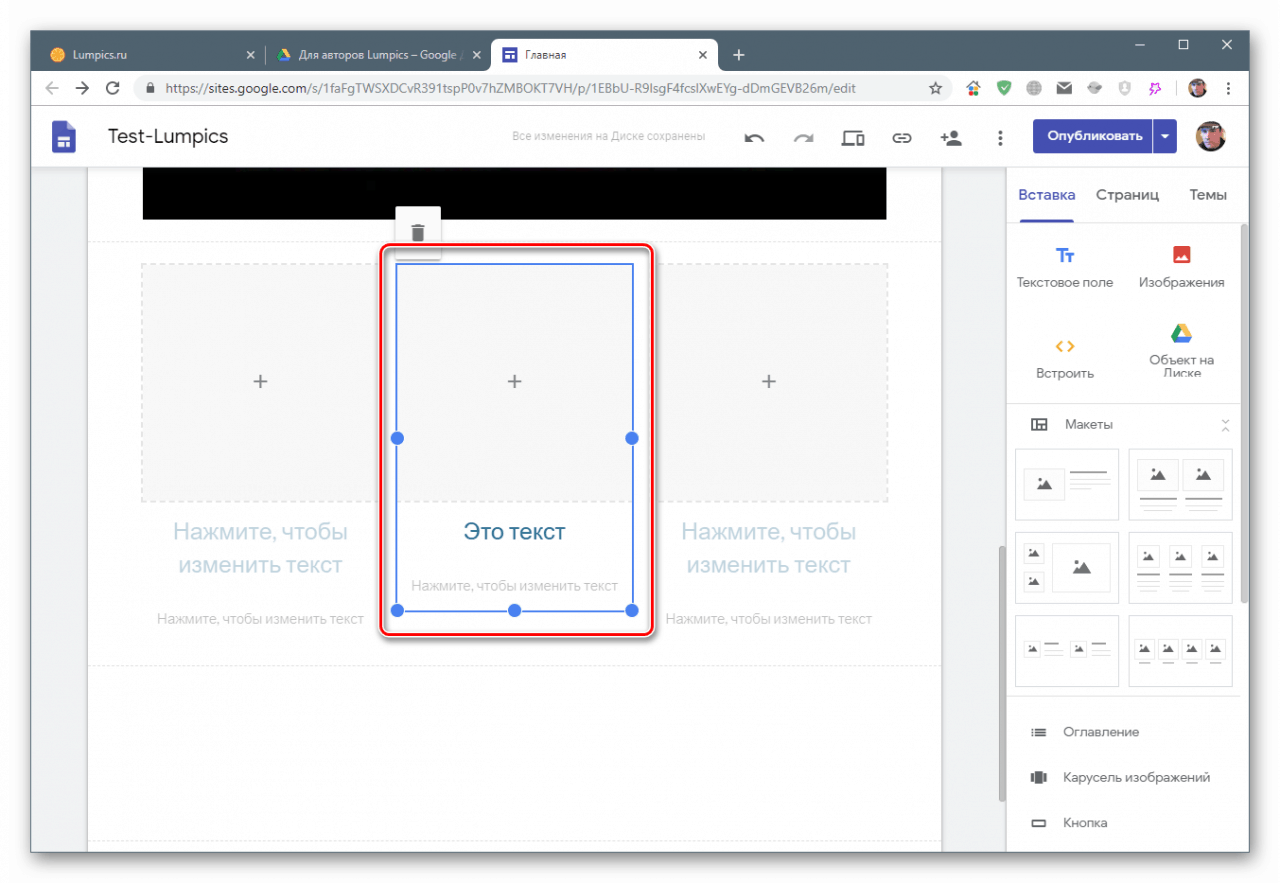
Работете със страници
Манипулациите на страницата се извършват в съответния раздел на менюто. Както можете да видите, има само един елемент. Вече работихме по него.
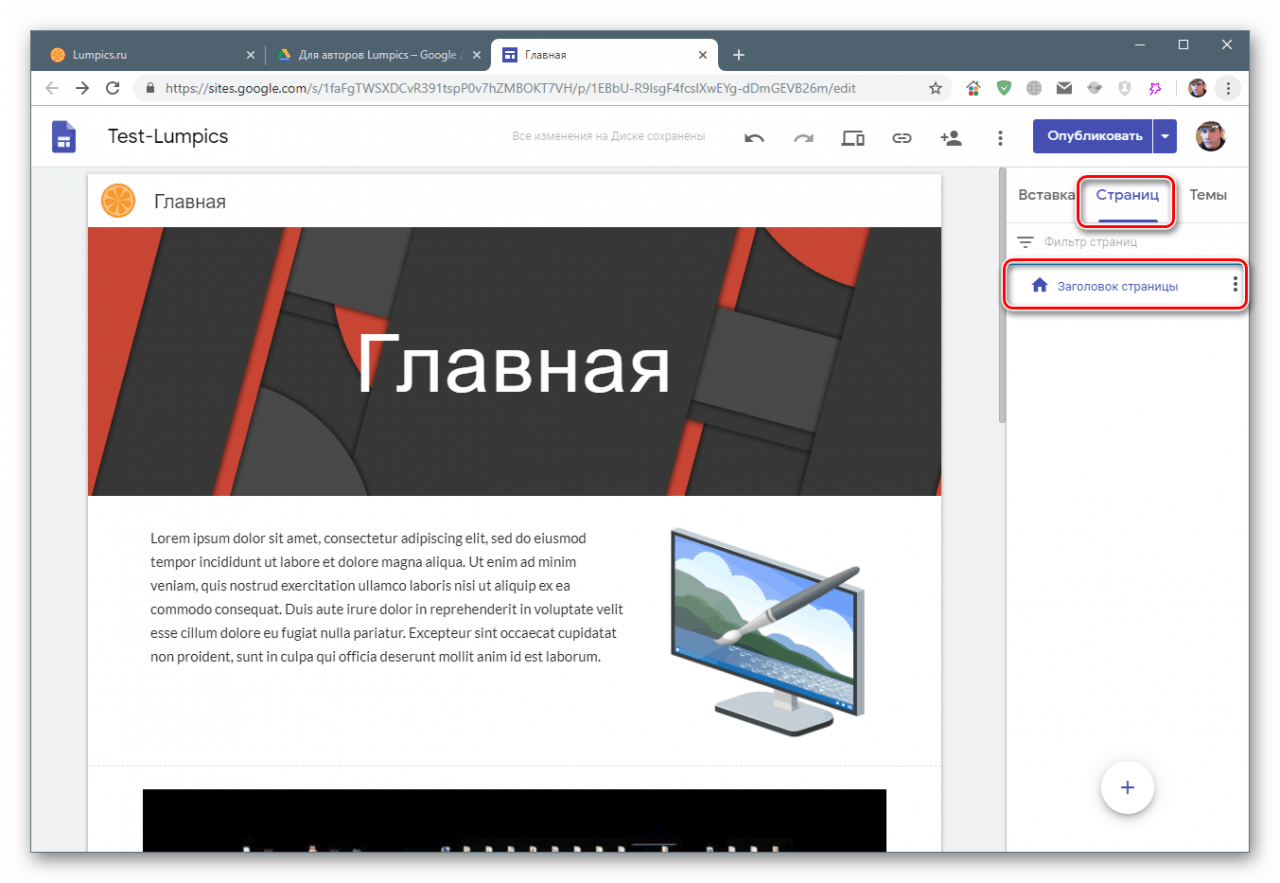
Страниците, разположени в този раздел, ще бъдат показани в горното меню на сайта. Преименувайте елемента в „Начало“, като щракнете двукратно върху него.
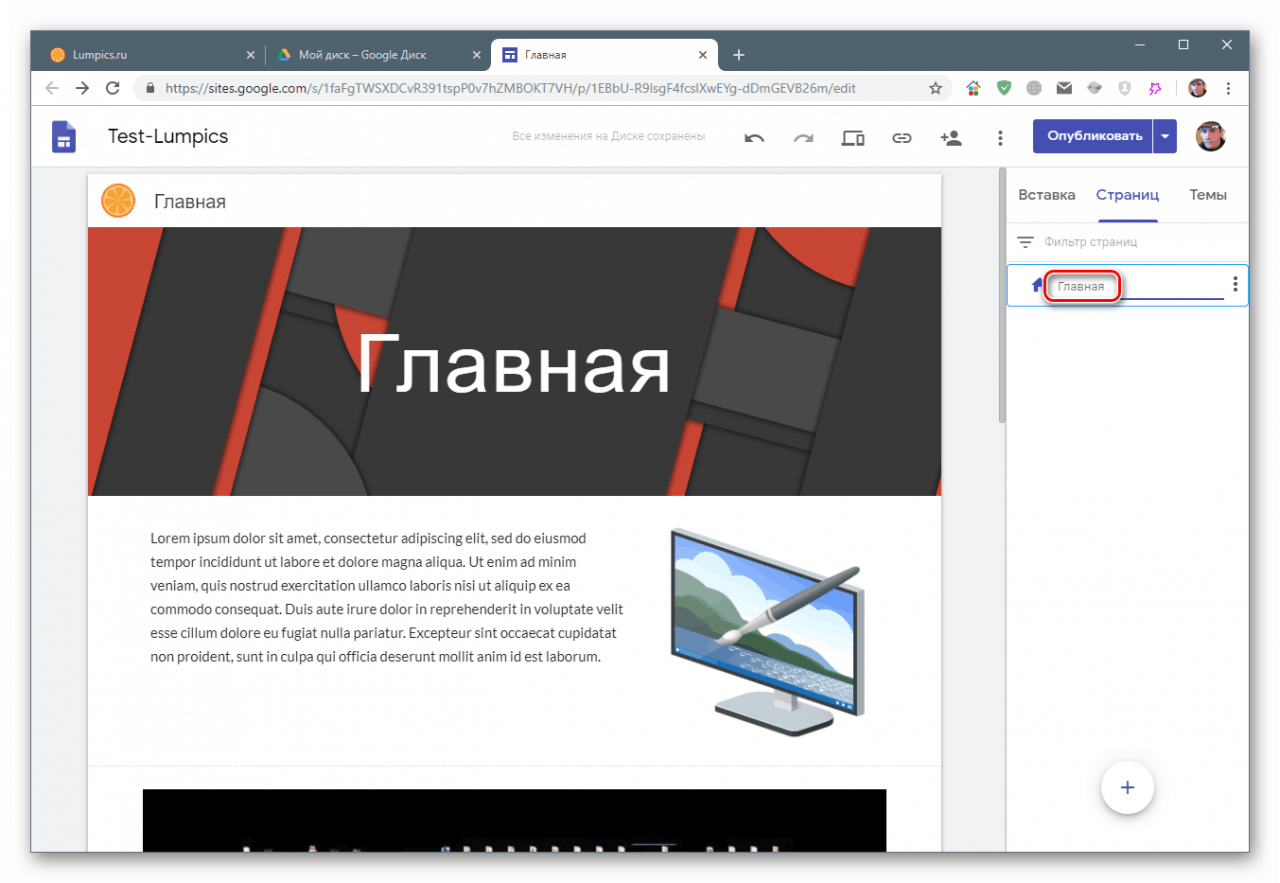
Създайте копие, като щракнете върху бутона с точки и изберете подходящия елемент.
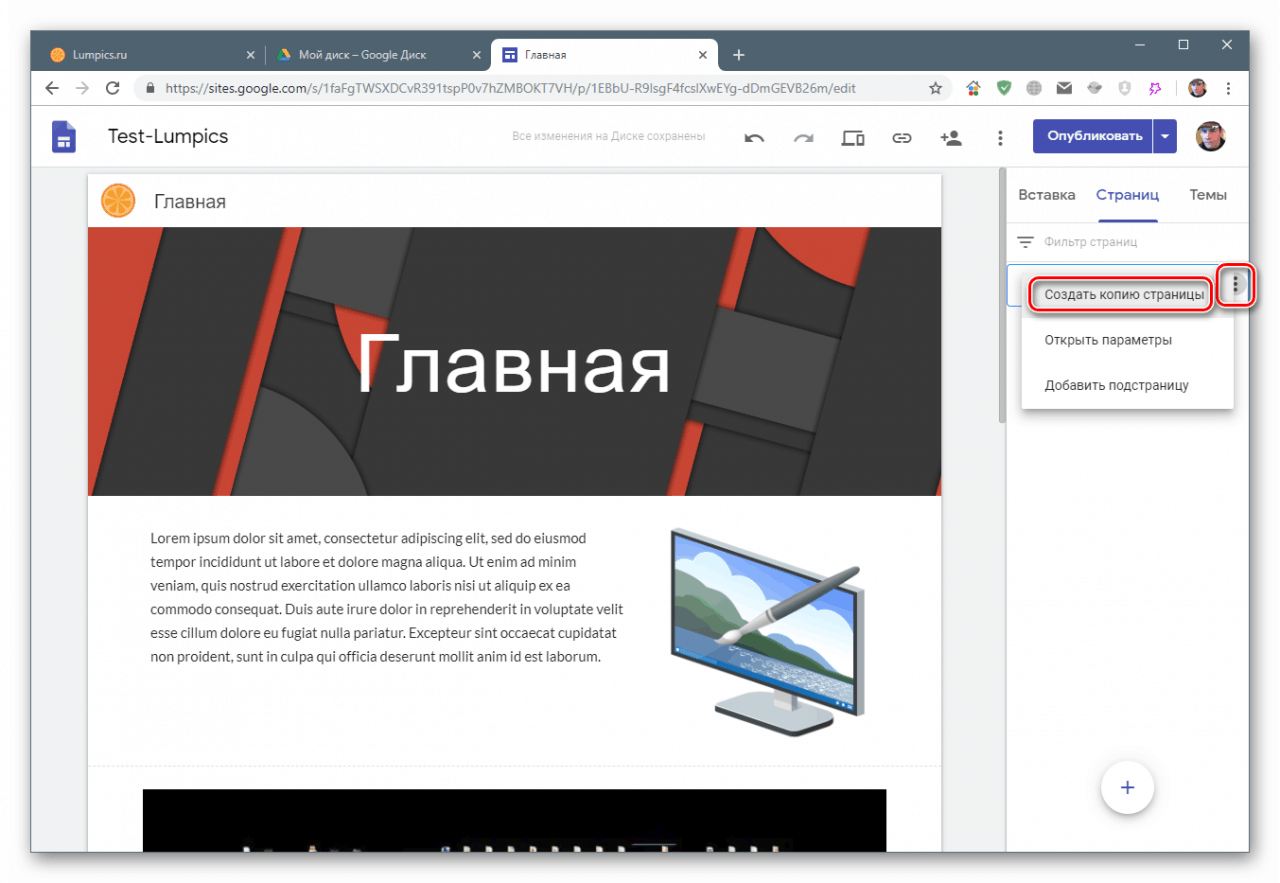
Дайте копие на името
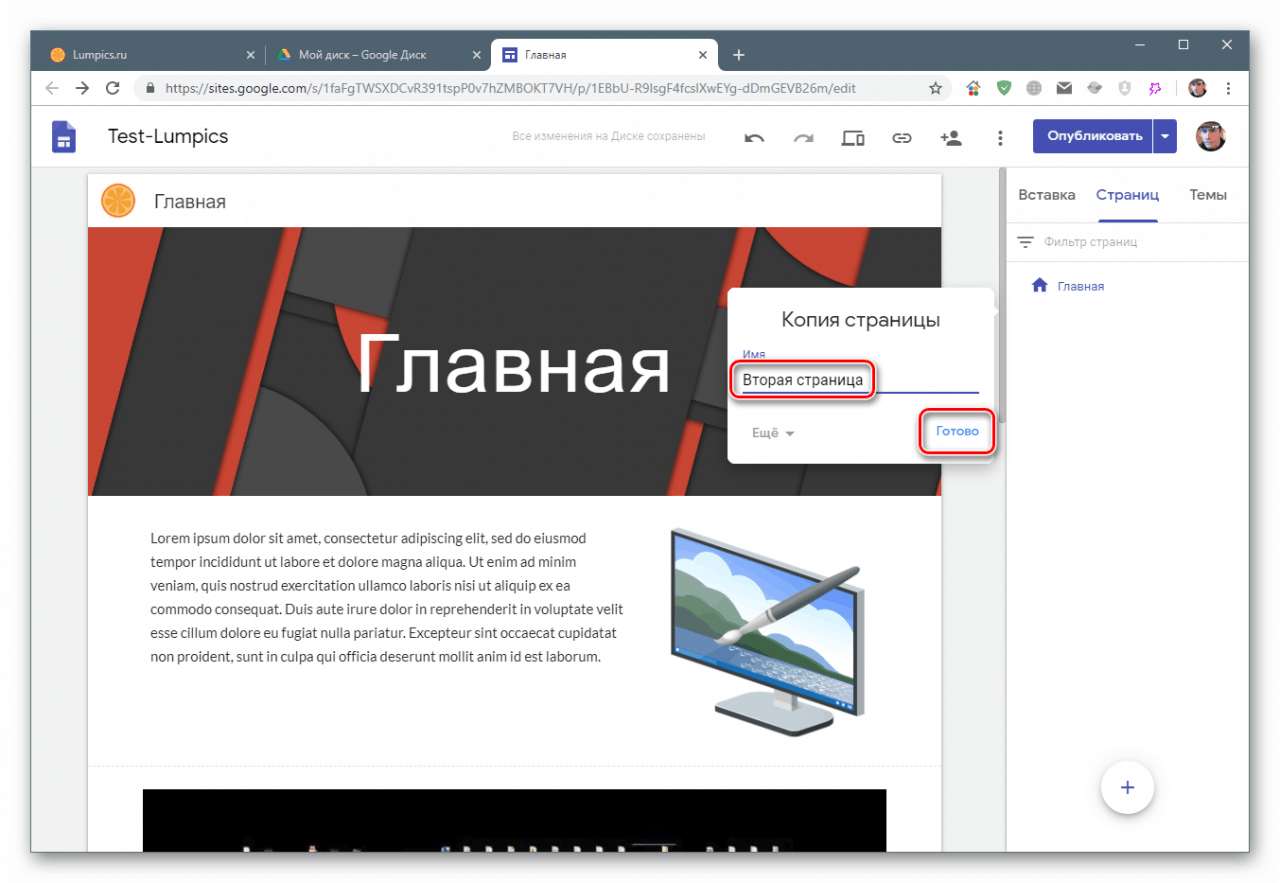
Автоматично всички създадени страници ще се появят в менюто.
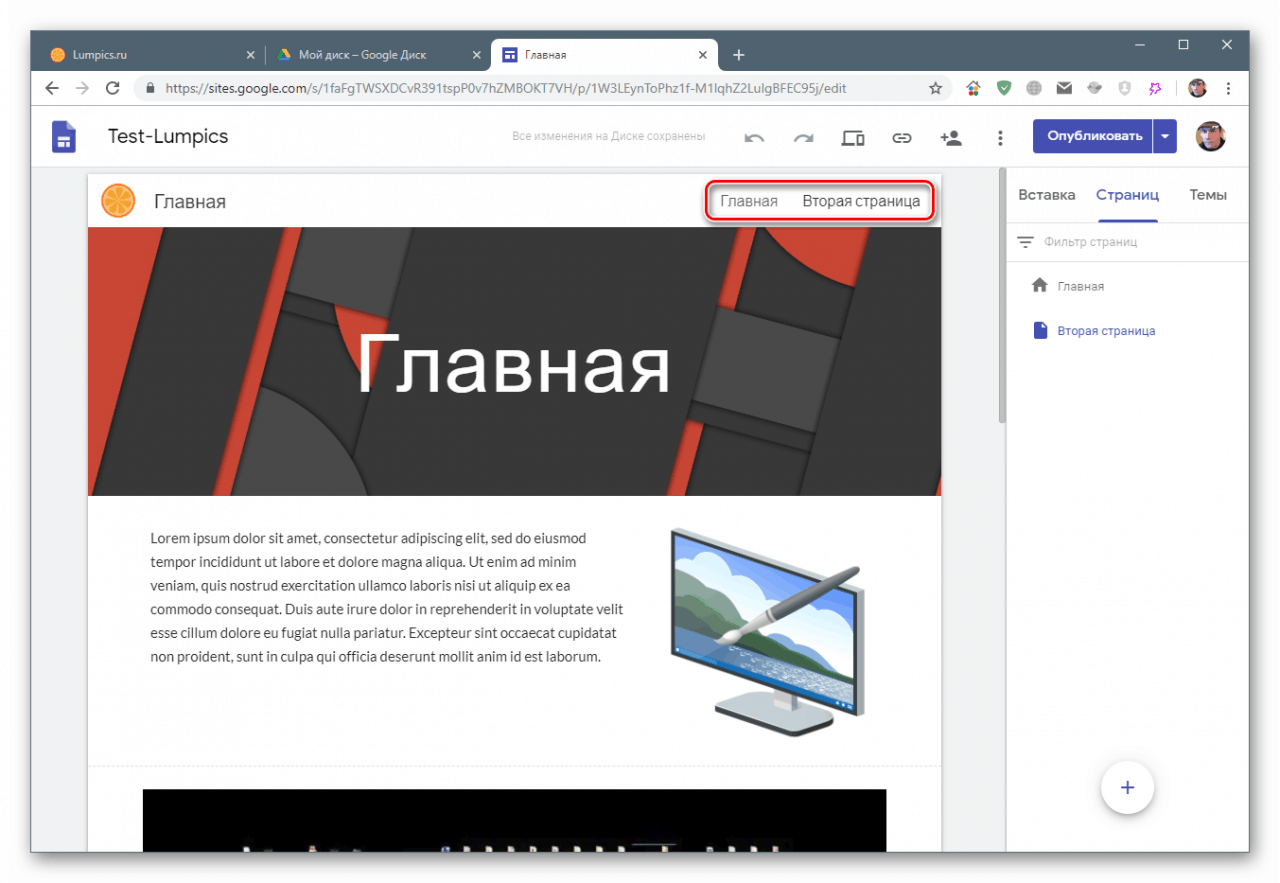
Ако добавим подстраница, тя ще изглежда така:
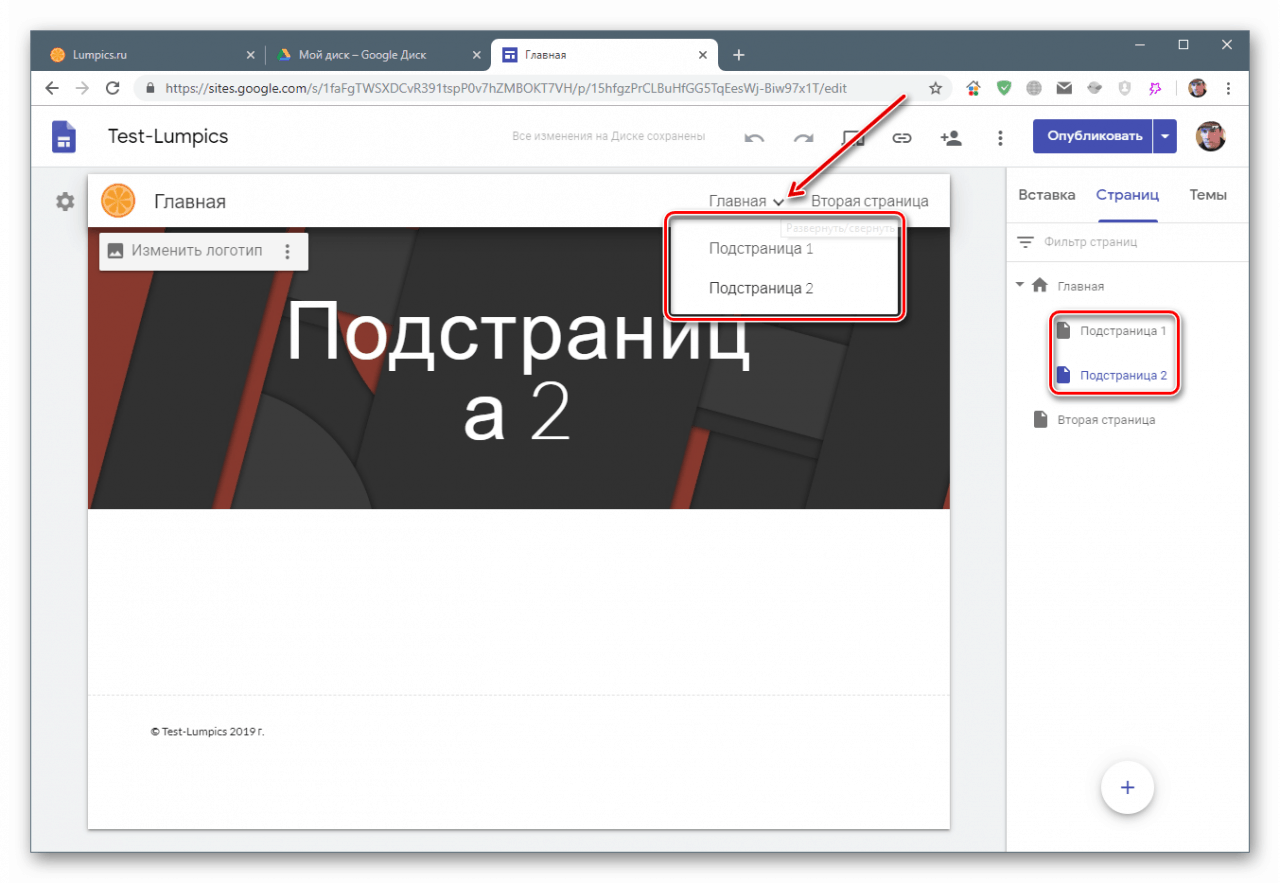
параметри
Някои настройки могат да бъдат направени, като отидете на менюто "Параметри" в менюто.
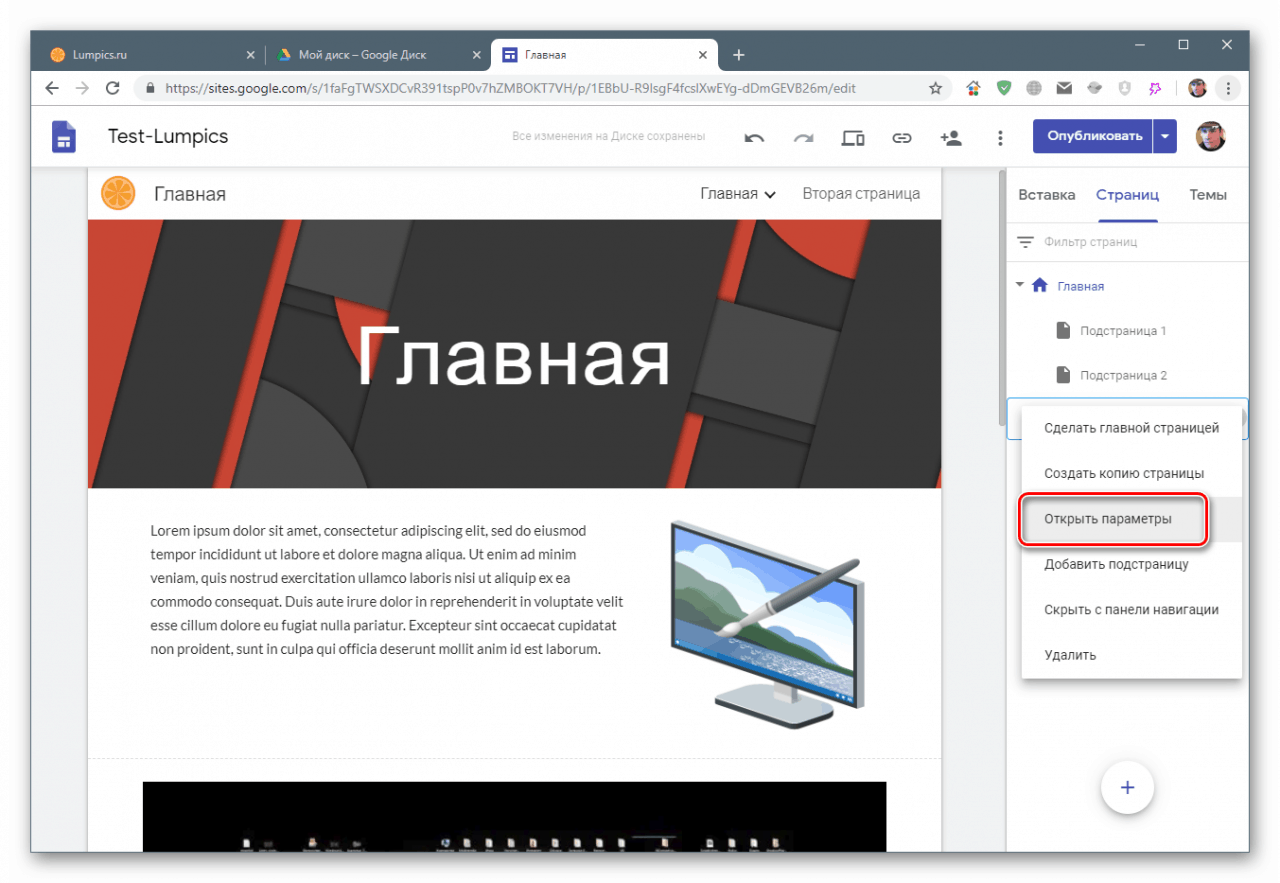
В допълнение към промяната на името е възможно да се зададе пътят към страницата, или по-скоро, финалната част на нейния URL.
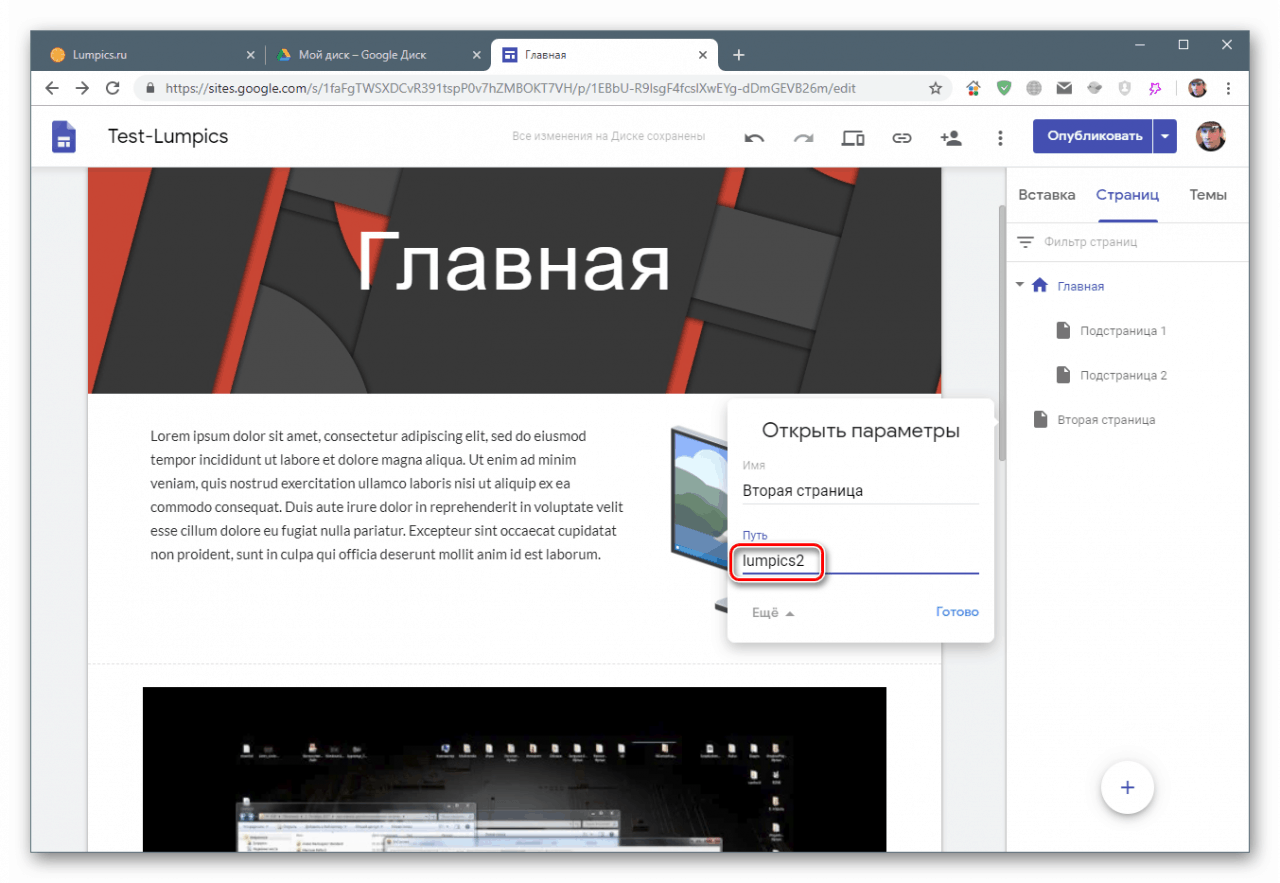
В долната част на този раздел има бутон с плюс, задържайки курсора върху него, можете да създадете празна страница или да добавите произволна връзка към всеки ресурс в Интернет към менюто.
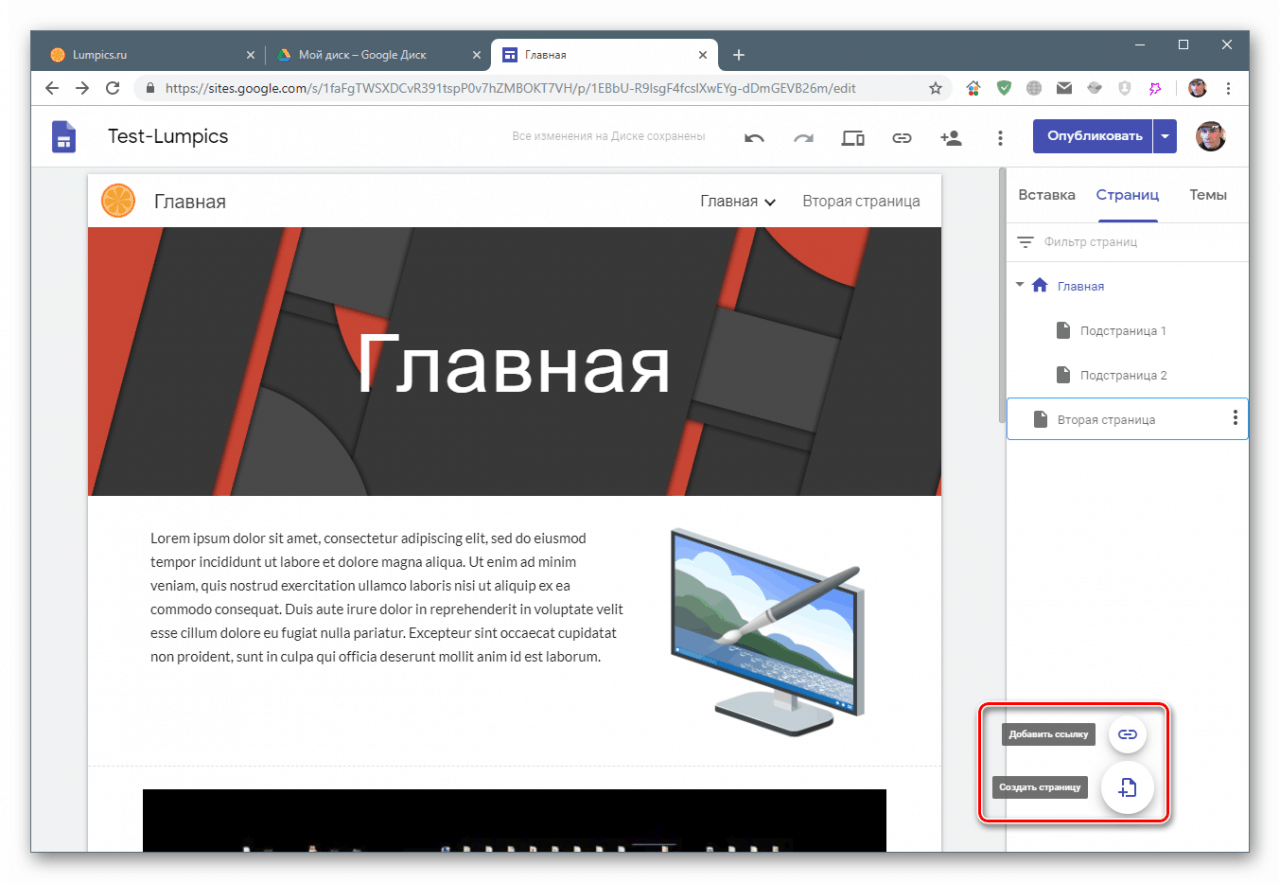
Преглед и публикуване
Най-отгоре на интерфейса на дизайнера е бутонът „Преглед“ , като кликнете върху който можете да проверите как сайтът ще изглежда на различни устройства.
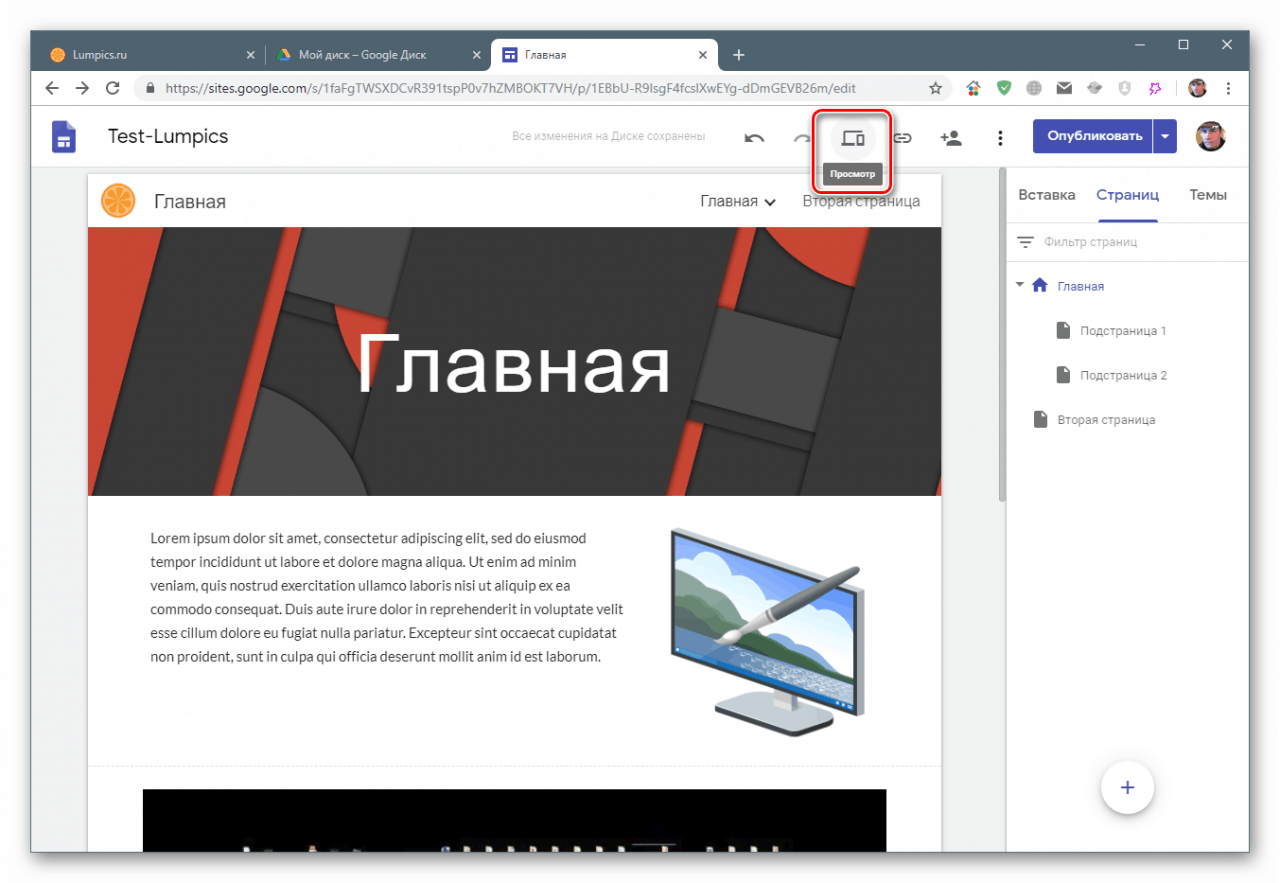
Превключването между устройства се извършва чрез бутони, посочени на екрана. Можете да изберете от следните опции: десктоп и таблет, телефон.
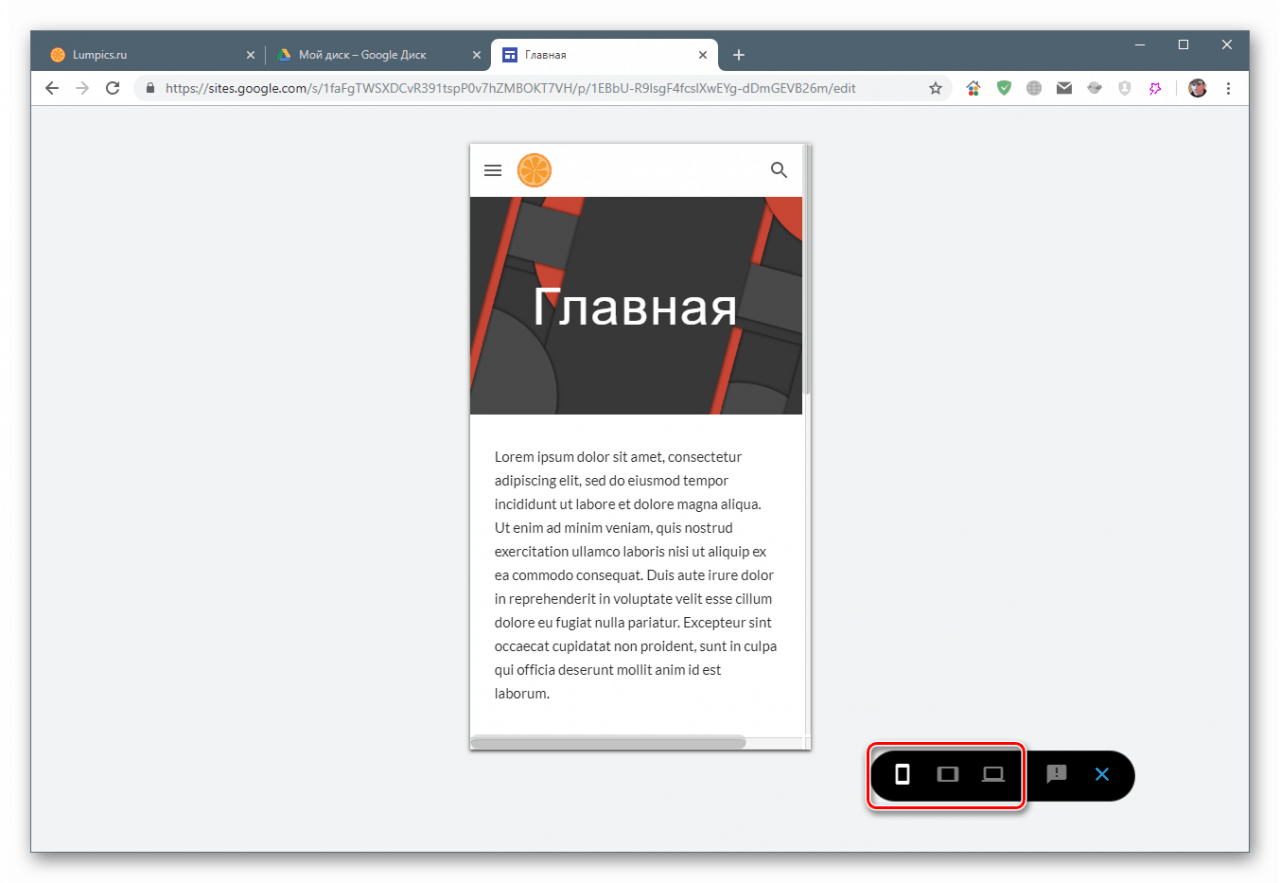
Публикуването (запазването на документа) се извършва с помощта на бутона „Публикуване“ и сайтът се отваря с щракване върху съответния елемент в контекстното меню.
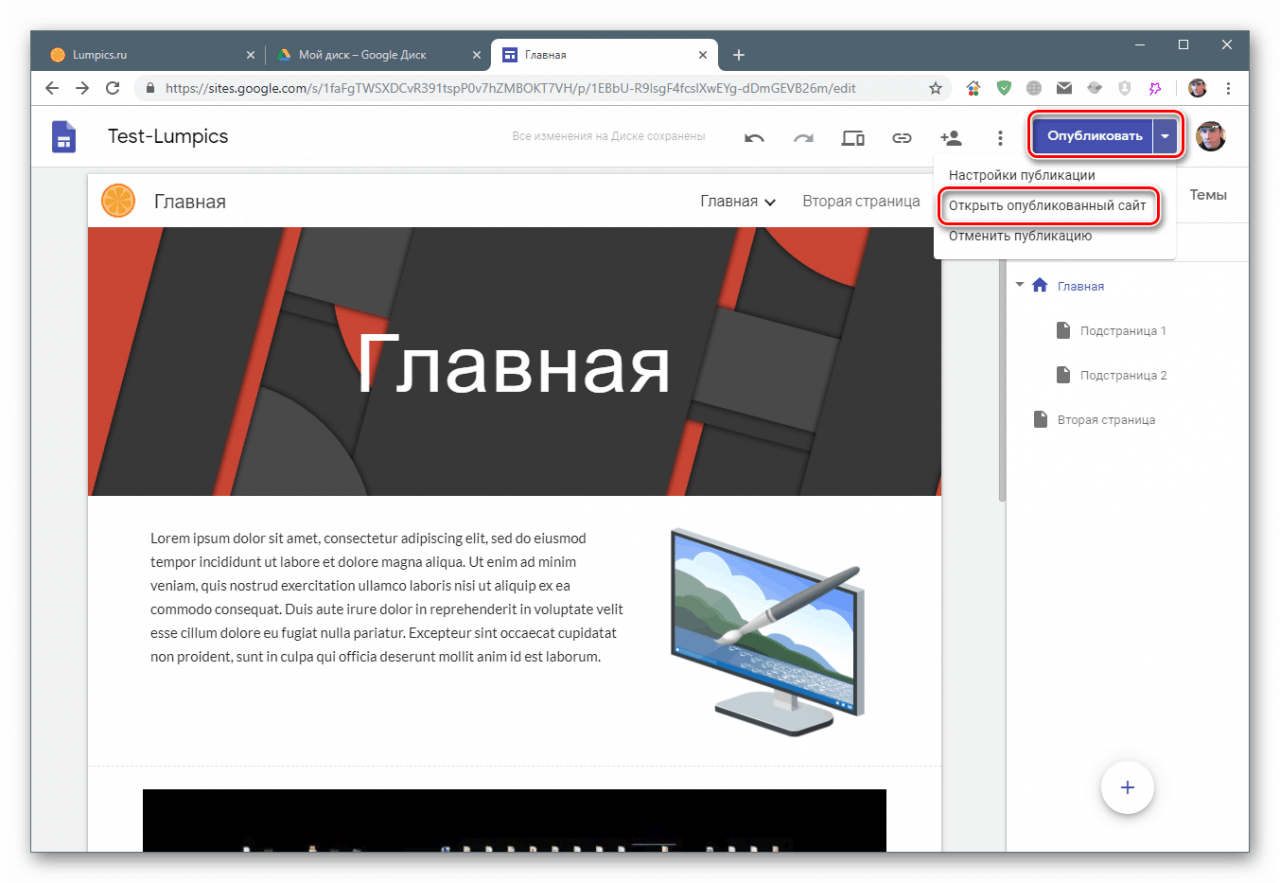
След като изпълните всички стъпки, можете да копирате връзката към готовия ресурс и да го прехвърлите на други потребители.
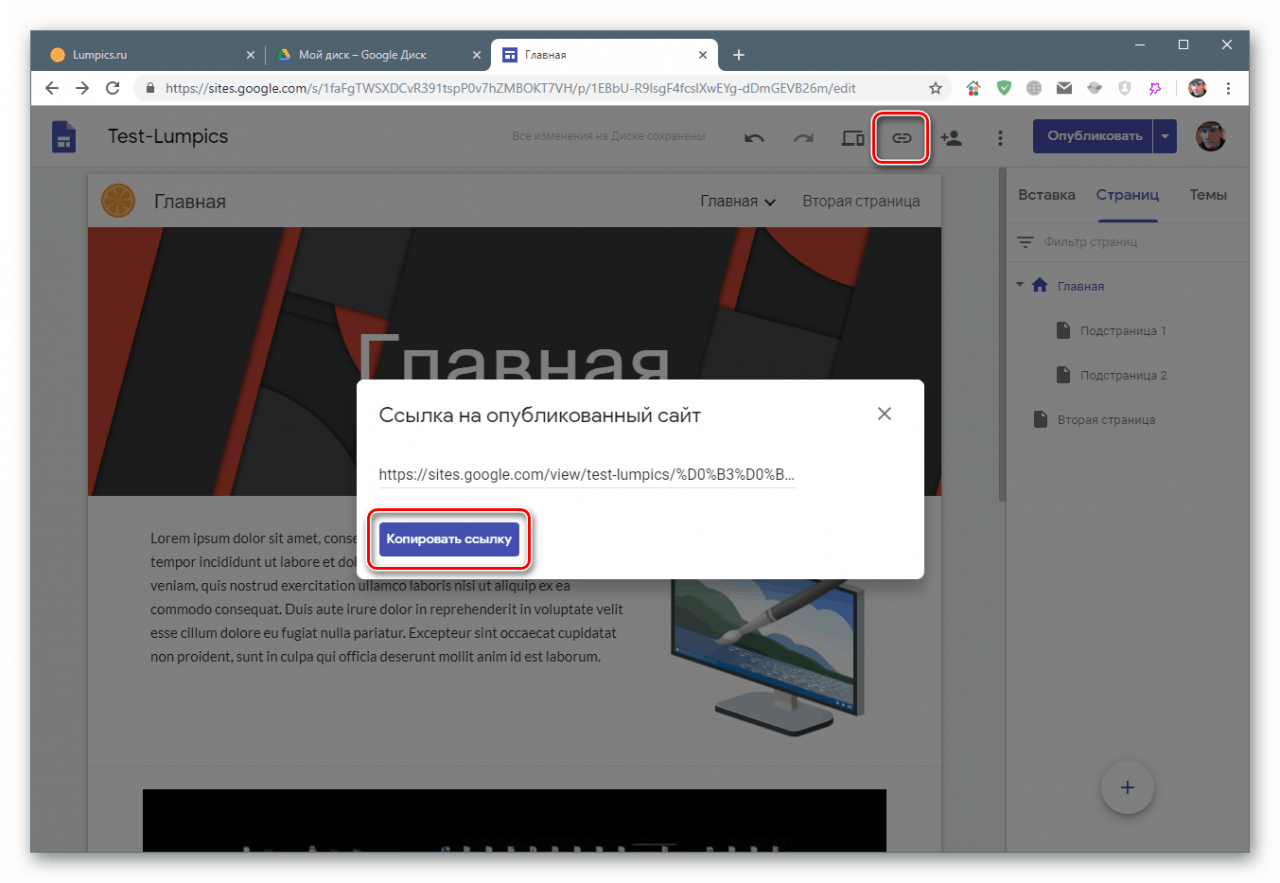
заключение
Днес научихме как да използваме инструмента Google Sites. Той ви позволява бързо да поставите всяко съдържание в мрежата и да осигурите достъп на аудиторията до него. Разбира се, не може да се сравни с популярните системи за управление на съдържанието (CMS), но можете да създадете обикновен уебсайт с необходимите елементи с негова помощ. Основните предимства на такива ресурси са гаранция за липсата на проблеми с достъпа и безплатно, освен ако, разбира се, не закупите допълнително място в Google Drive.