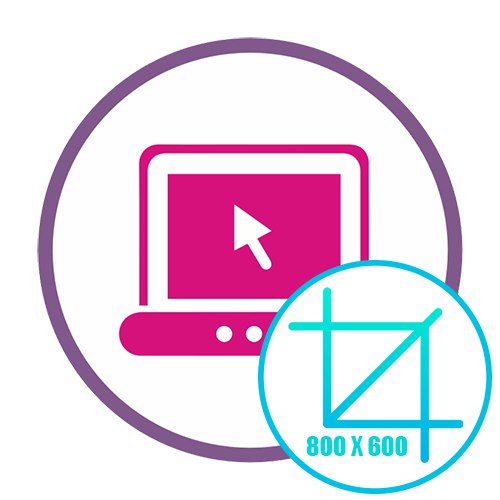Метод 1: Fotor
Fotor е пълен редактор на снимки, който има функция за бързо изрязване на снимка, за да се побере.
Отидете на онлайн услугата Fotor
- Използвайте връзката по-горе, за да отворите основната страница на сайта и кликнете върху бутона „Редактиране на снимка“.
- Кликнете върху областта, за да добавите снимка или просто плъзнете и пуснете необходимия файл там.
- Когато се покаже стандартният прозорец на Explorer, намерете изображението в локалното хранилище, изберете и го отворете.
- След зареждане на елементите на редактора, отворете основните опции и разширете категорията „Промяна на раздела“.
- В него задайте подходящото съотношение в пиксели и кликнете "Да приеме"... Можете също да редактирате размера като процент, като маркирате съответния елемент.
- Извършете останалите действия, за да промените изображението с помощта на вградените инструменти, ако е необходимо, след това проверете крайния резултат в прозореца за предварителен преглед и кликнете върху бутона „Запазване“разположен в десния ъгъл на горния панел.
- Посочете желаното име на файл, изберете неговия формат от двата налични, задайте оптималното качество, което пряко влияе върху крайния размер и след това щракнете върху "Изтегли".
- Изчакайте изображението да завърши зареждането, след което можете да го отворите за преглед или да използвате за други цели.
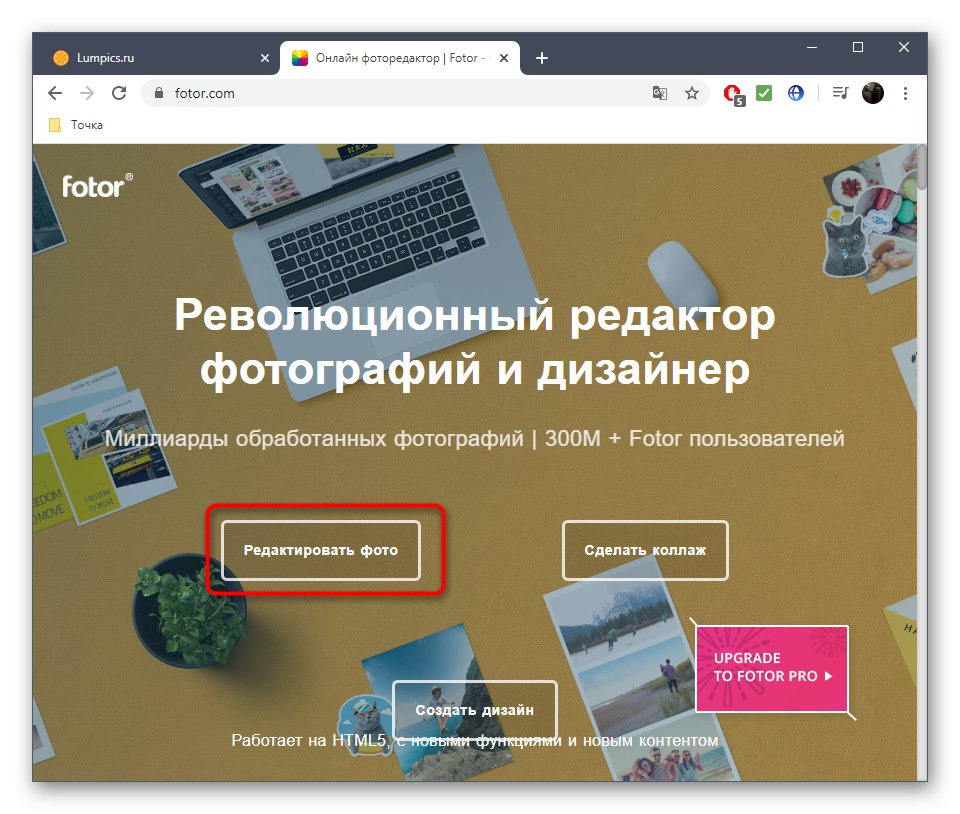
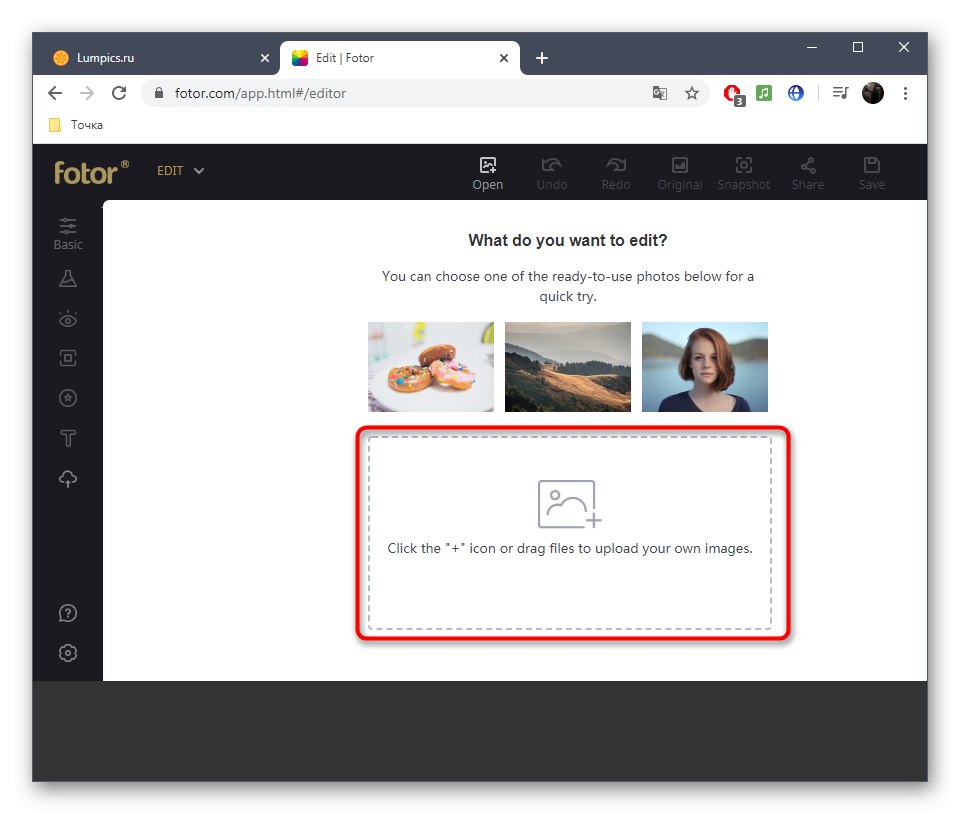
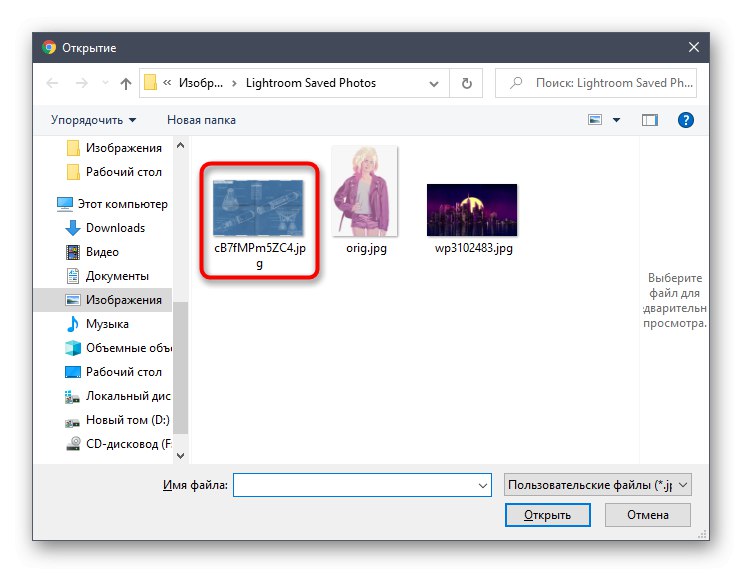
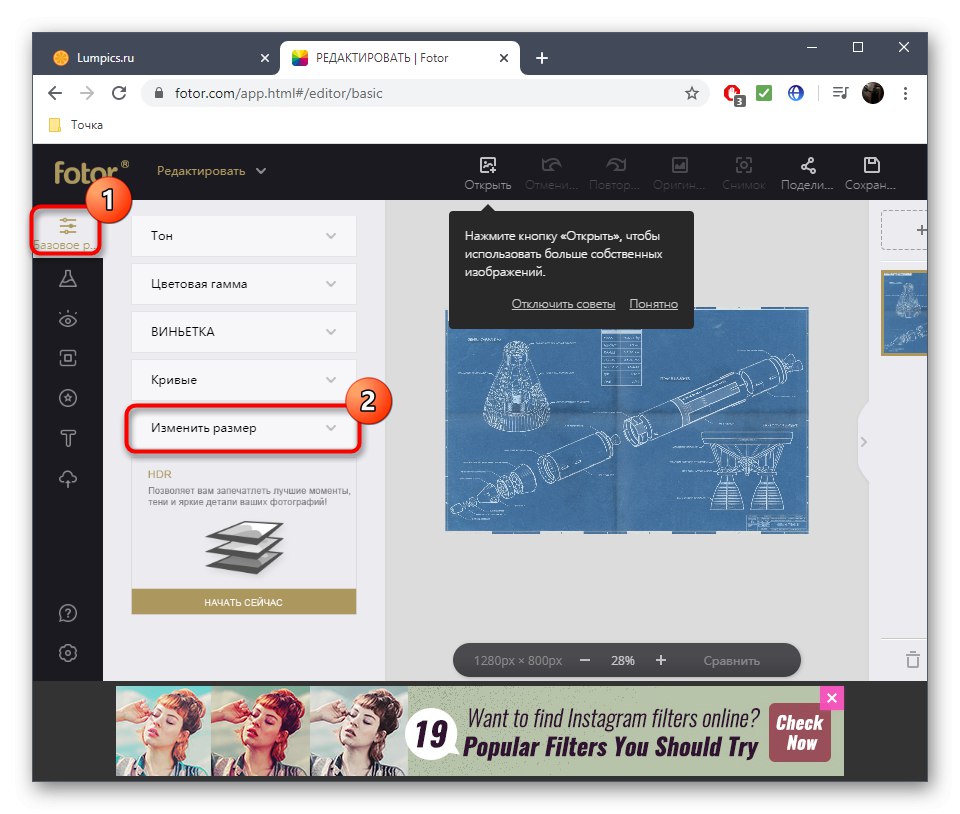
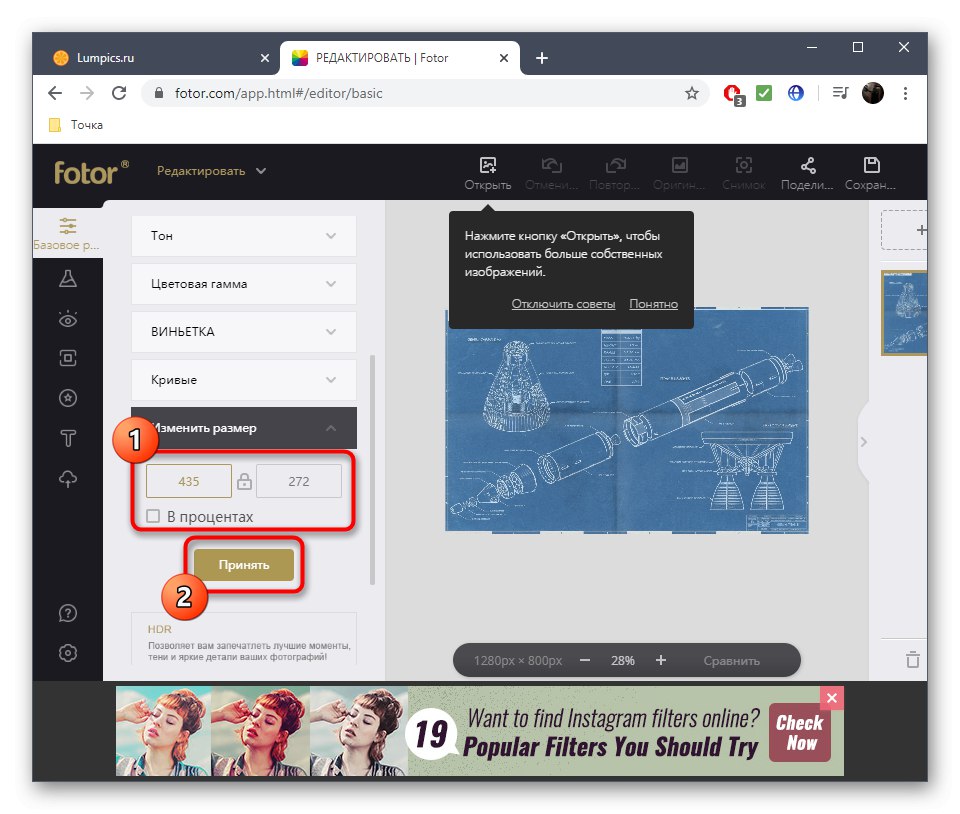
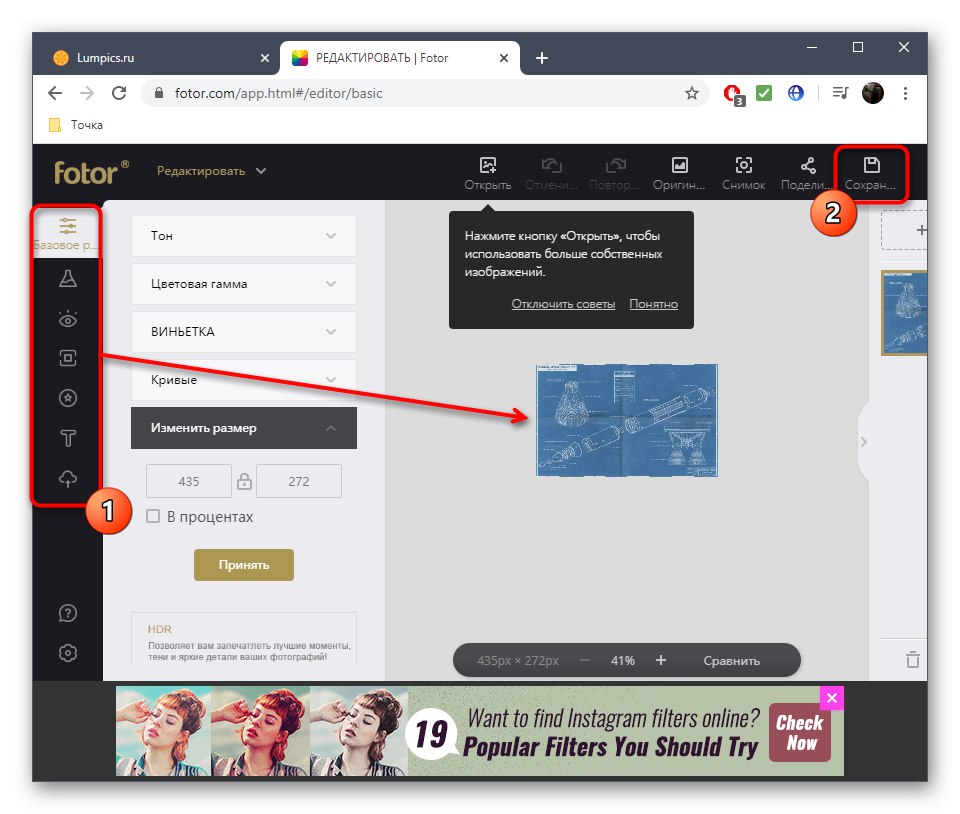
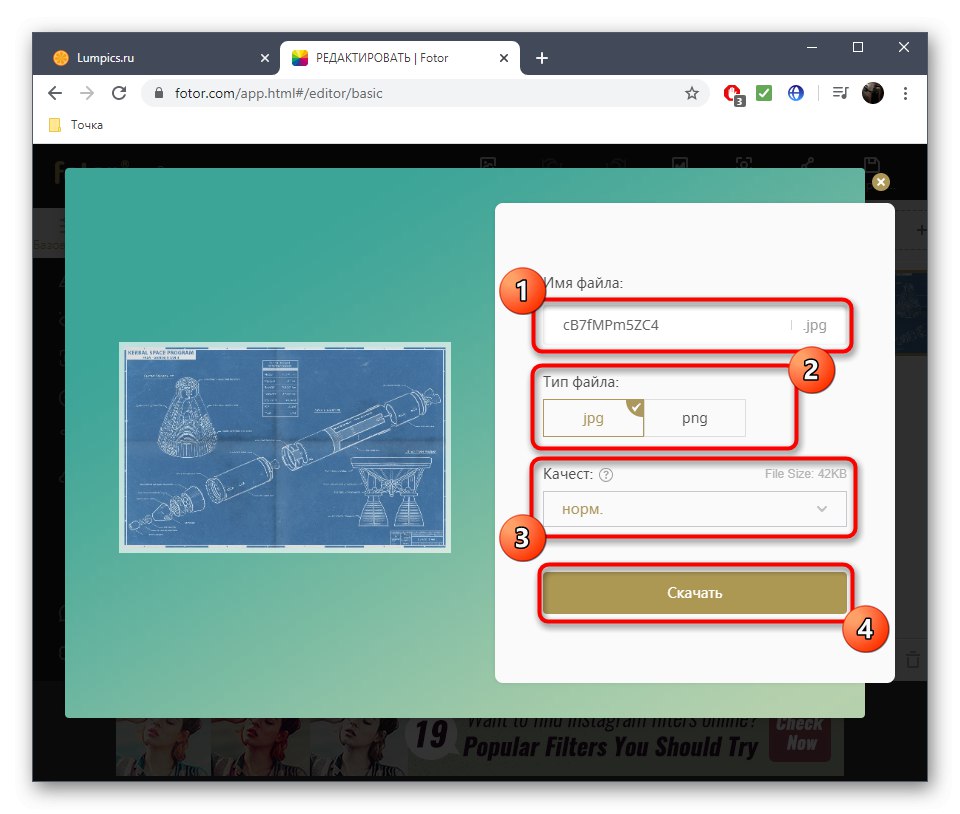
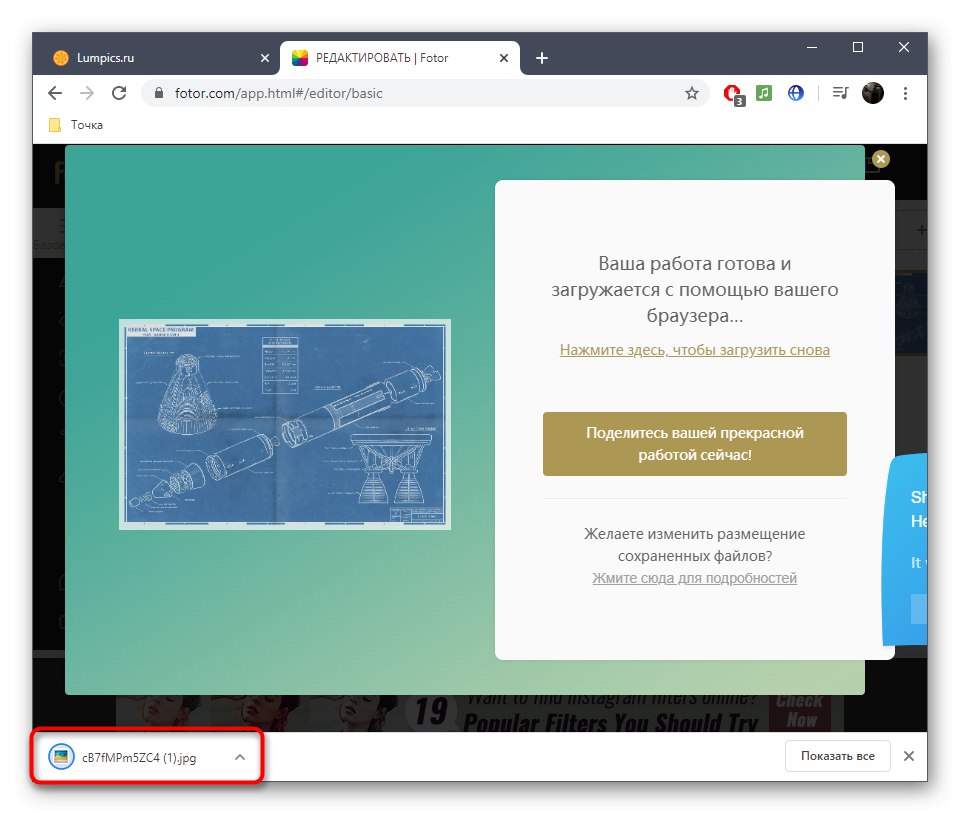
Fotor има и допълнителни опции, които се отварят при закупуване на премиум версията, но преоразмеряването е налично в безплатната версия, така че не е нужно да плащате пари, за да използвате уеб услугата.
Метод 2: Pho.to
Pho.to е друг онлайн редактор на изображения, който е подходящ за изрязване на снимка според посочените параметри. Принципът на неговото използване е възможно най-опростен и стандартизиран.
Отидете на онлайн услугата Pho.to
- Отворете Pho.to на главната страница във вашия браузър и кликнете върху големия бутон „Стартиране на редактирането“.
- Отидете да качите снимка от вашия компютър или Facebook страница.
- Снимка в локалното хранилище се отваря през стандартен прозорец на Explorer.
- На страницата на редактора се интересувате от първия инструмент в левия панел, който се нарича „Изрязване“.
- В него задайте типа култура, например произволно ви позволява да зададете всякаква стойност за ширината и височината, има също 16: 9, 4: 3 и други пропорции. Ако е необходимо, въведете размерите в пиксели сами или редактирайте областта за изрязване в раздела за предварителен преглед и след това щракнете "Приложи".
- Завършете редактирането, след което щракнете „Запазване и споделяне“.
- Освен това отбелязваме, че размерът може да се редактира на този етап. За да направите това, отидете в съответното меню на прозореца, който се отваря.
- Задайте пропорцията или задайте ръчно броя на пикселите за ширината и височината на картината.
- Щракнете "Изтегли"за да запазите JPG изображението на вашия компютър, „Вземи връзката“ на него или веднага споделете в социалните мрежи.
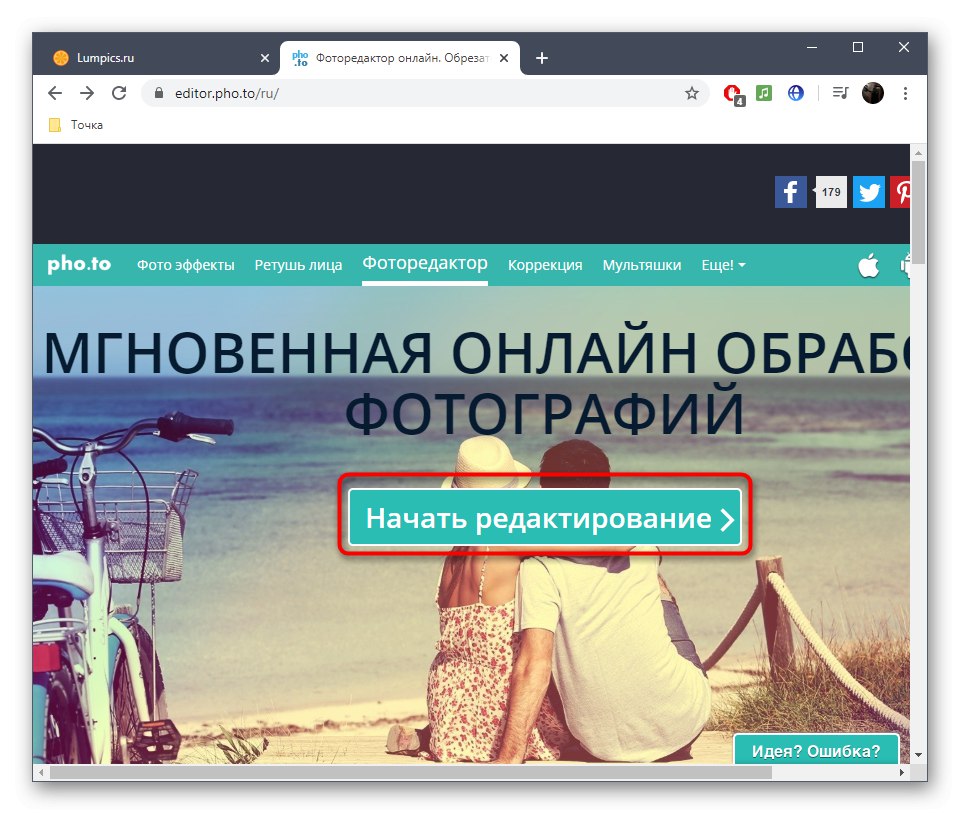
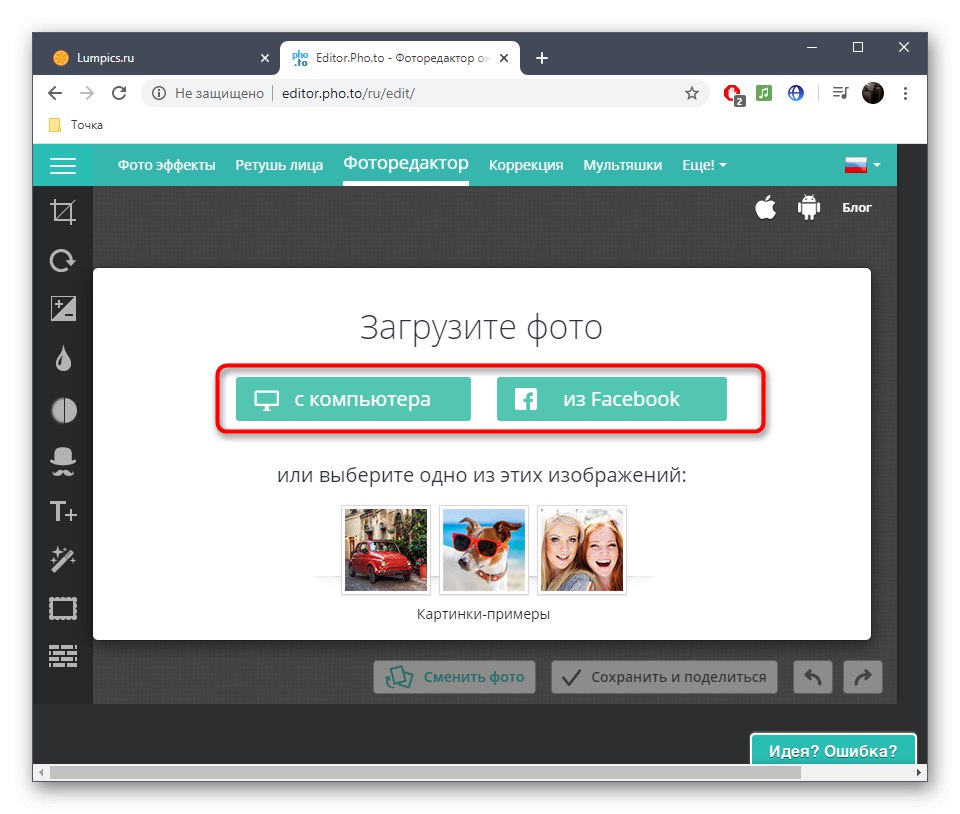
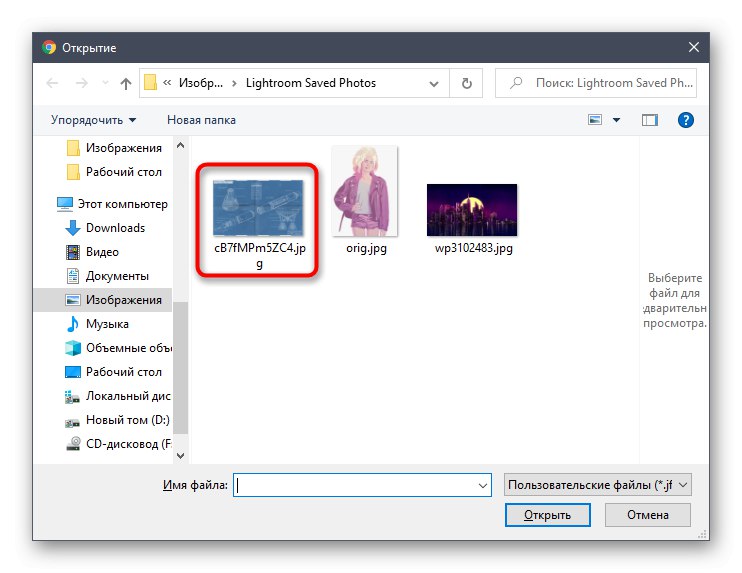
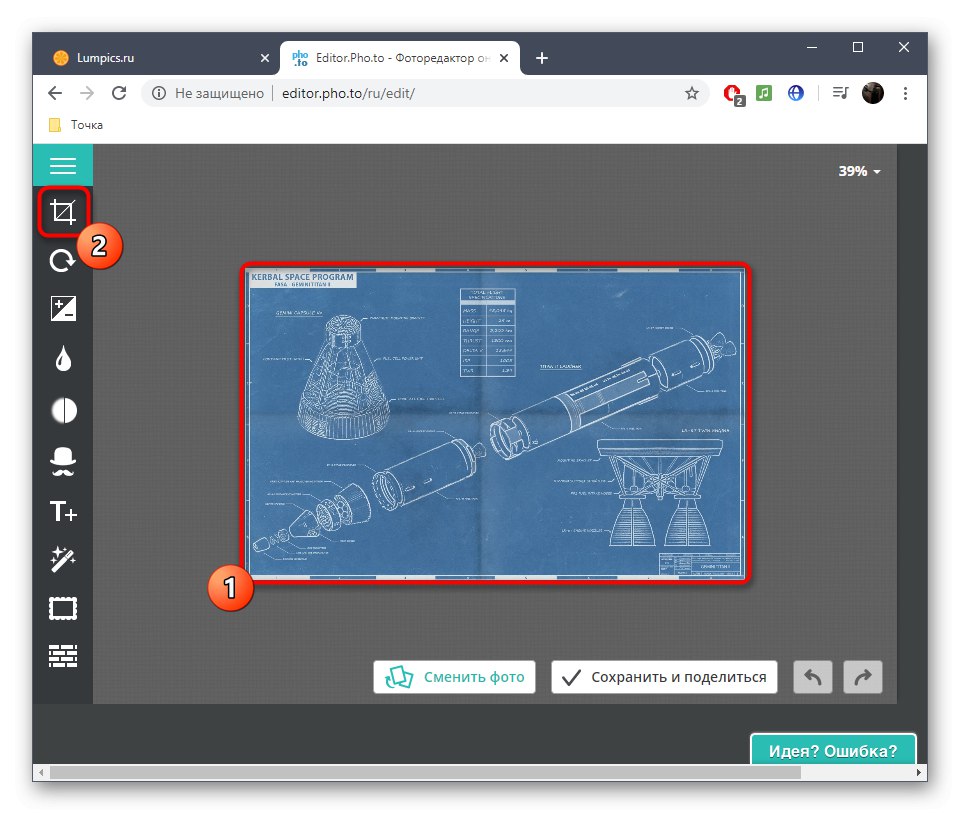
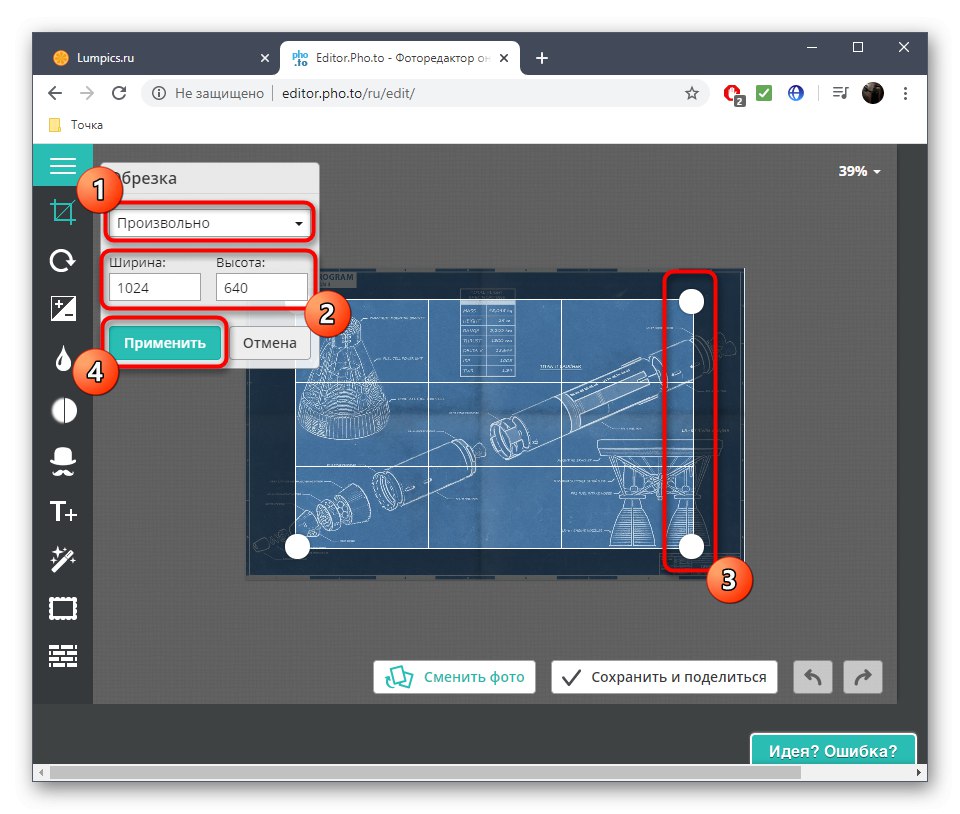
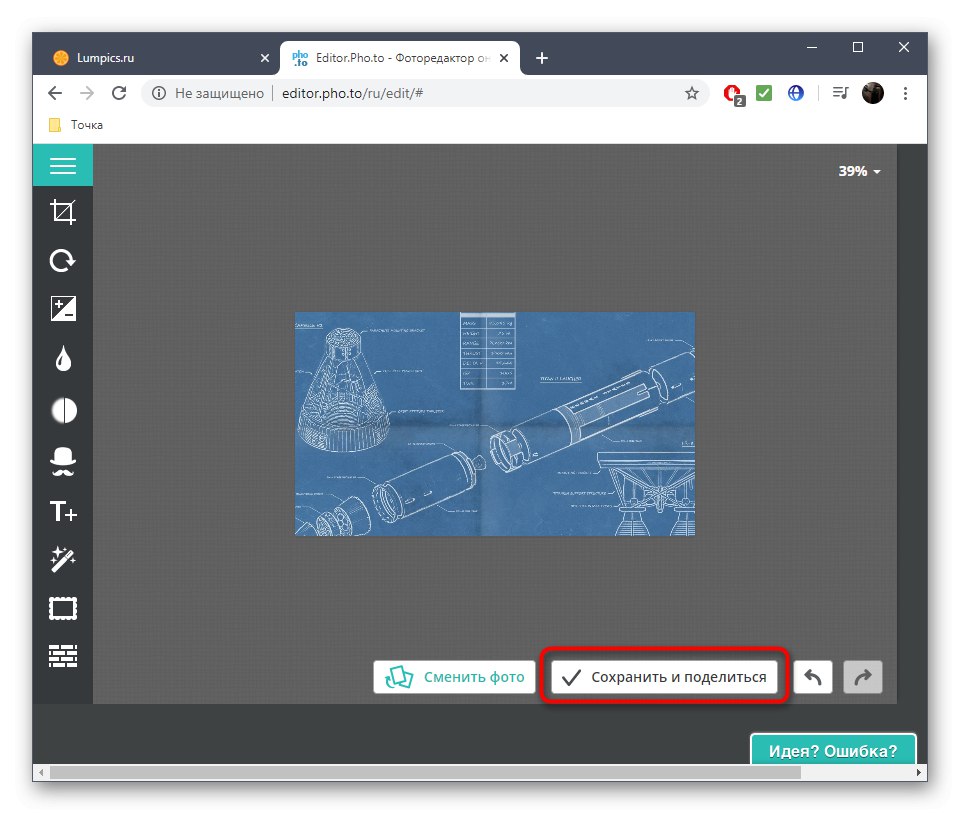
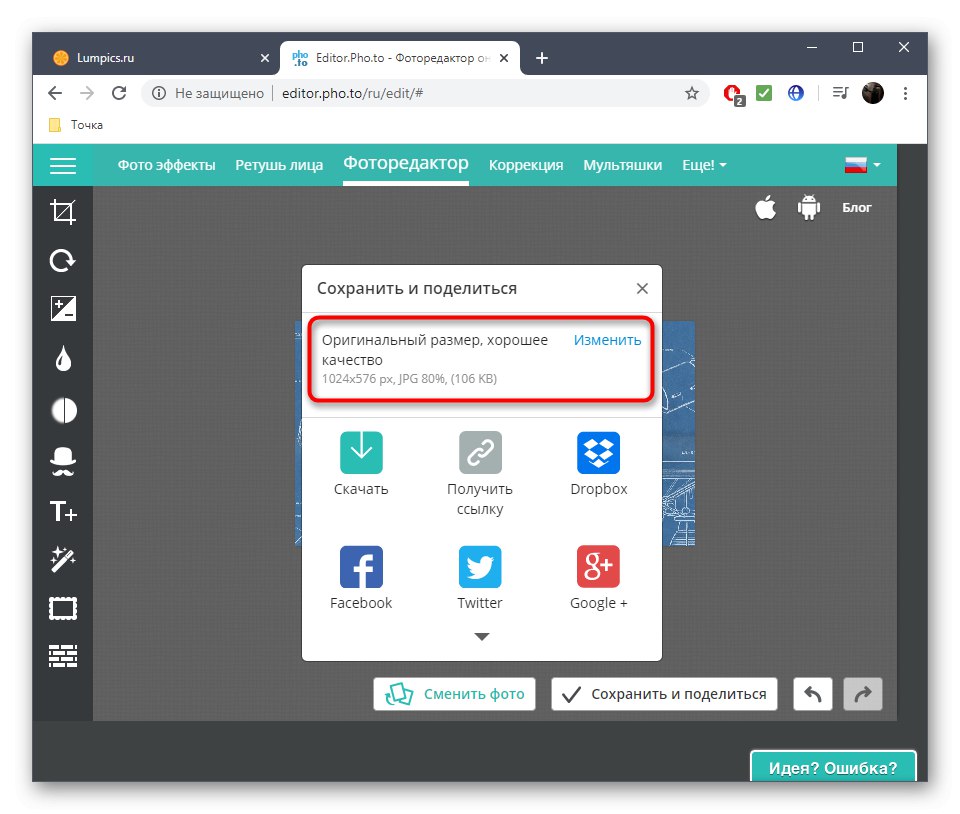
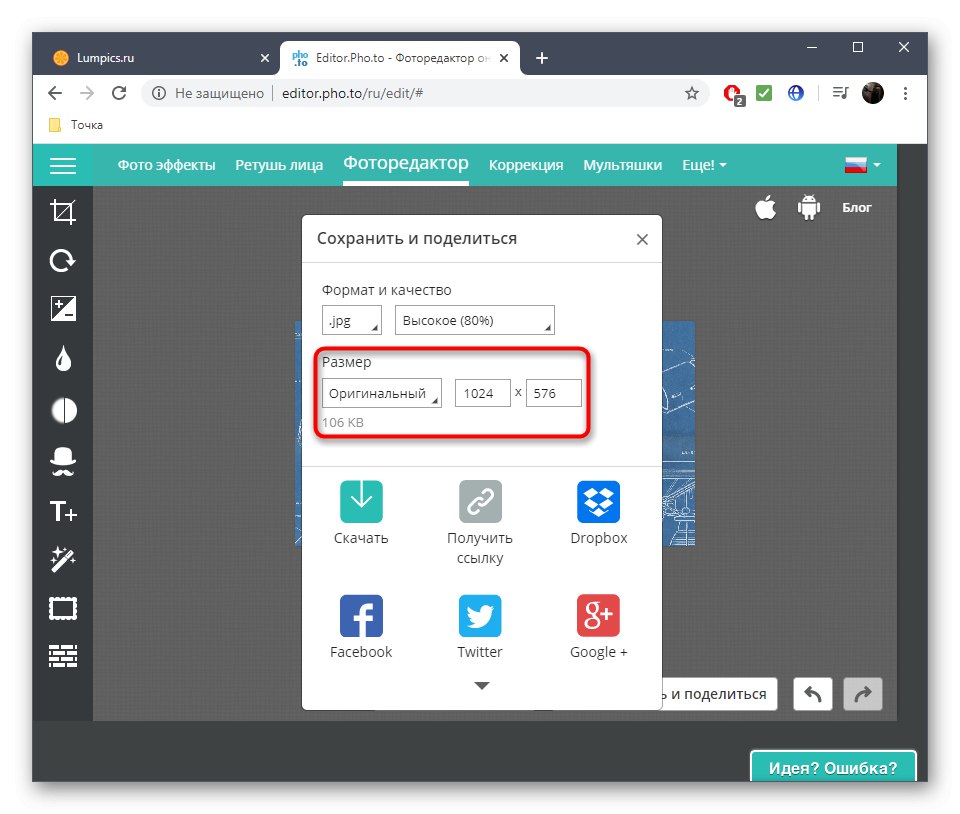
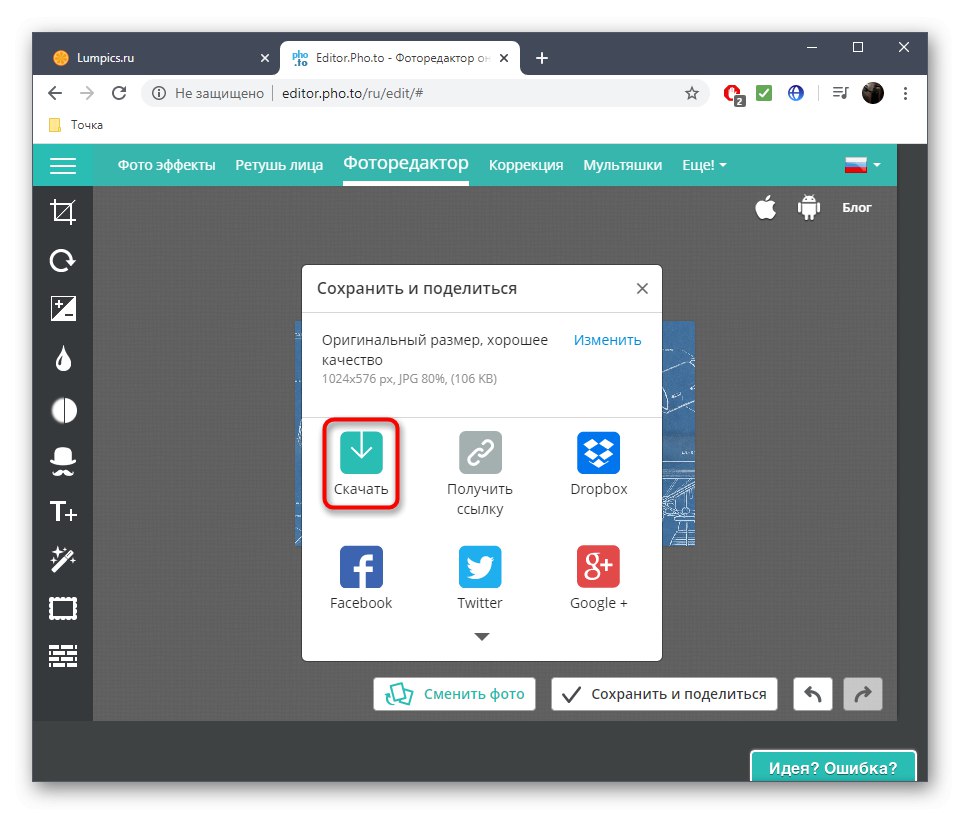
Метод 3: Canva
Canva е един от най-популярните редактори на изображения, налични в браузъра, и се предлага с инструмента, от който се нуждаем.
- Кликнете върху връзката по-горе, за да стигнете до страницата на графичния редактор, където щракнете върху бутона „Редактиране на снимки“.
- В долната лента с инструменти кликнете върху първата плочка "Образ".
- Изберете опция "Изтегли"за да отворите снимка от локалното си хранилище или използвайте един от безплатните шаблони за тестване.
- Изберете от списъка със стандартни инструменти "Редактиране".
- Щракнете "Подрязване"ако искате да се отървете от излишните площи, или „Преоразмеряване“, ако просто искате да намалите изображението в съотношението на пикселите. Използвайте една от подготвените опции, задайте височината и ширината сами или преместете областта за избор.
- Щракнете върху горния десен бутон, за да изтеглите файла на вашия компютър.
- В изскачащия прозорец, който се появява, щракнете върху надписа, който може да се кликне „Изтеглете снимката си отделно“.
- Картината ще бъде изтеглена почти моментално, така че можете веднага да продължите да я разглеждате или да извършвате други действия.
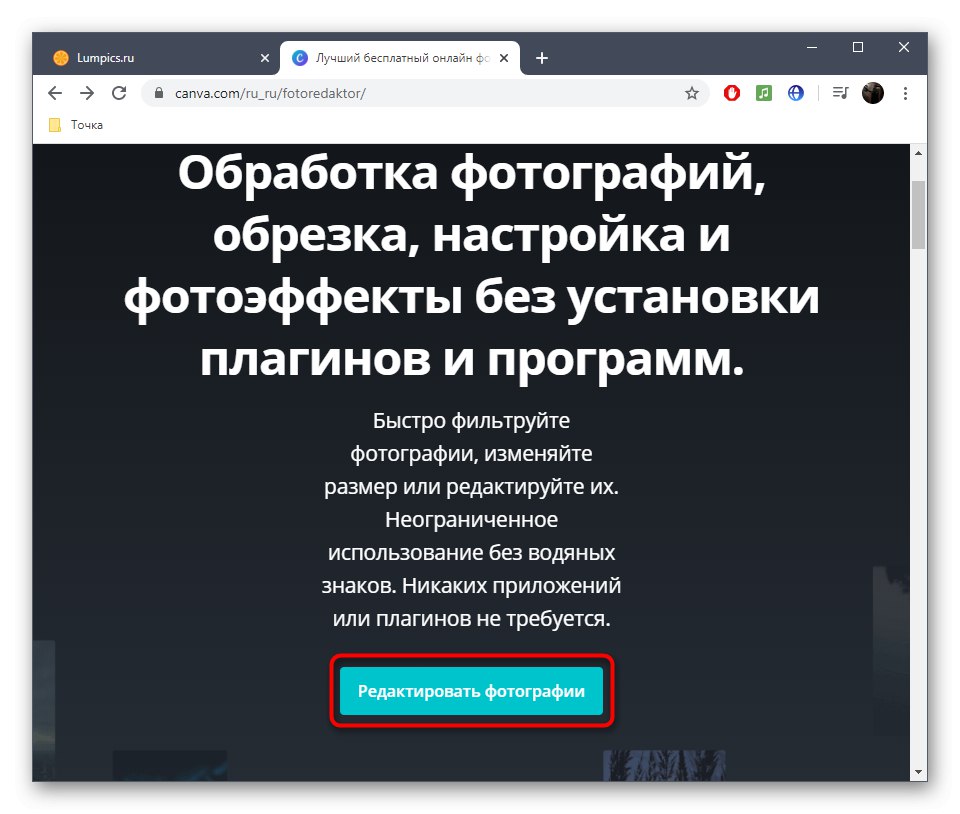
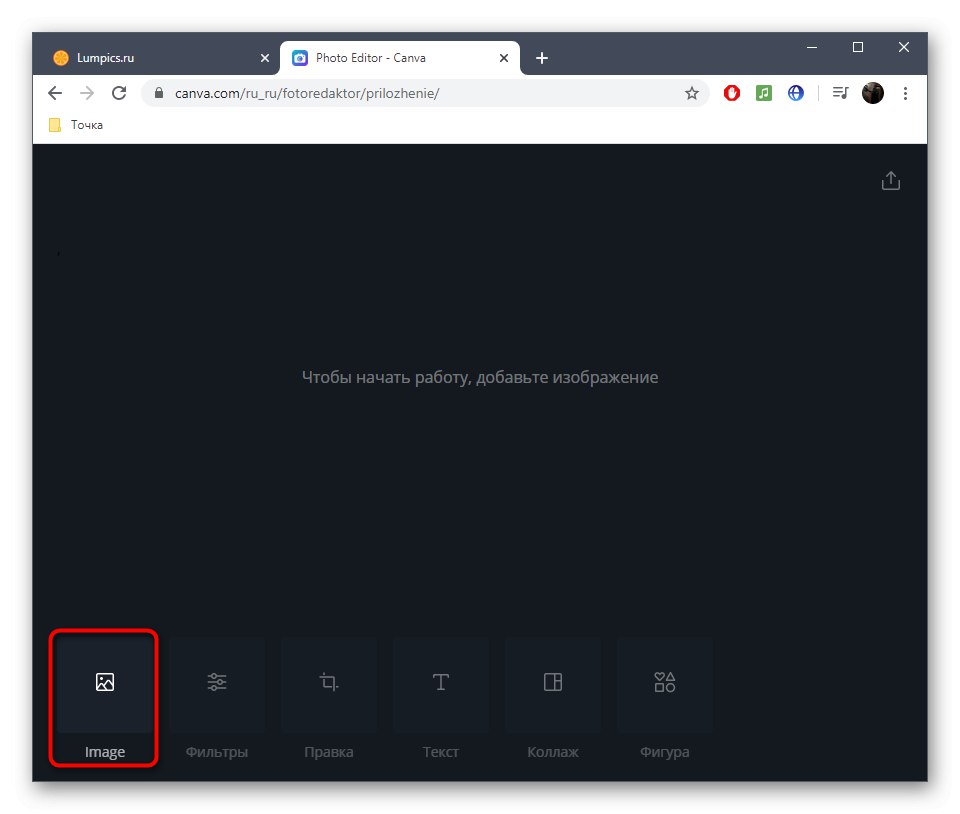
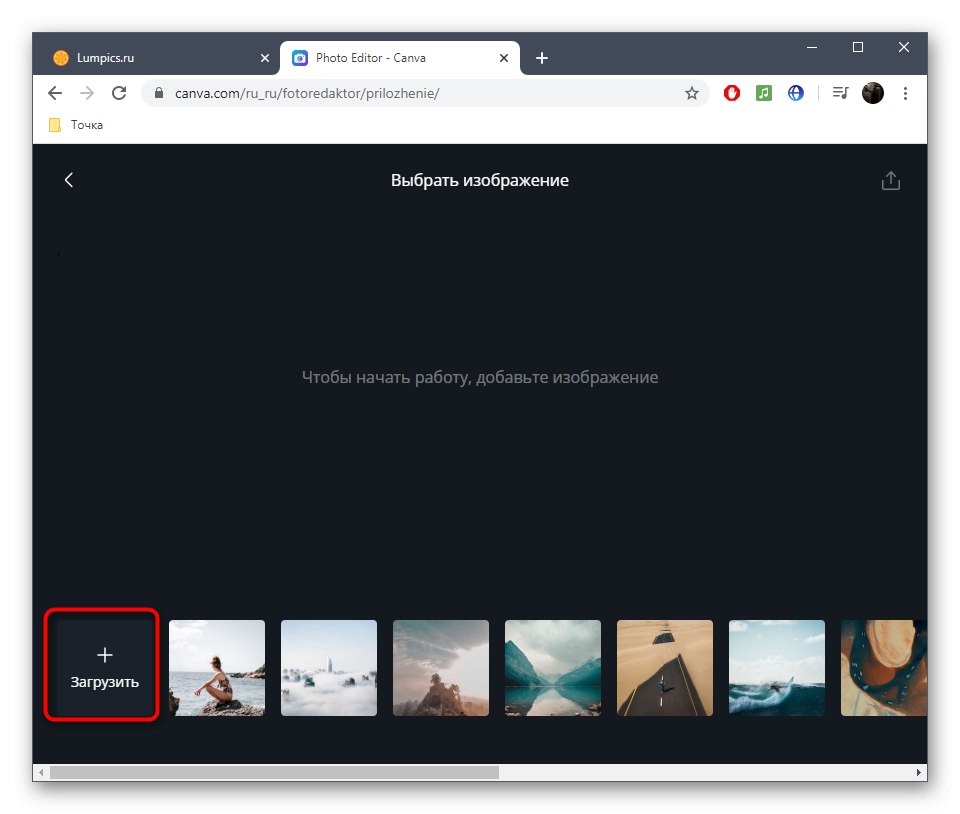
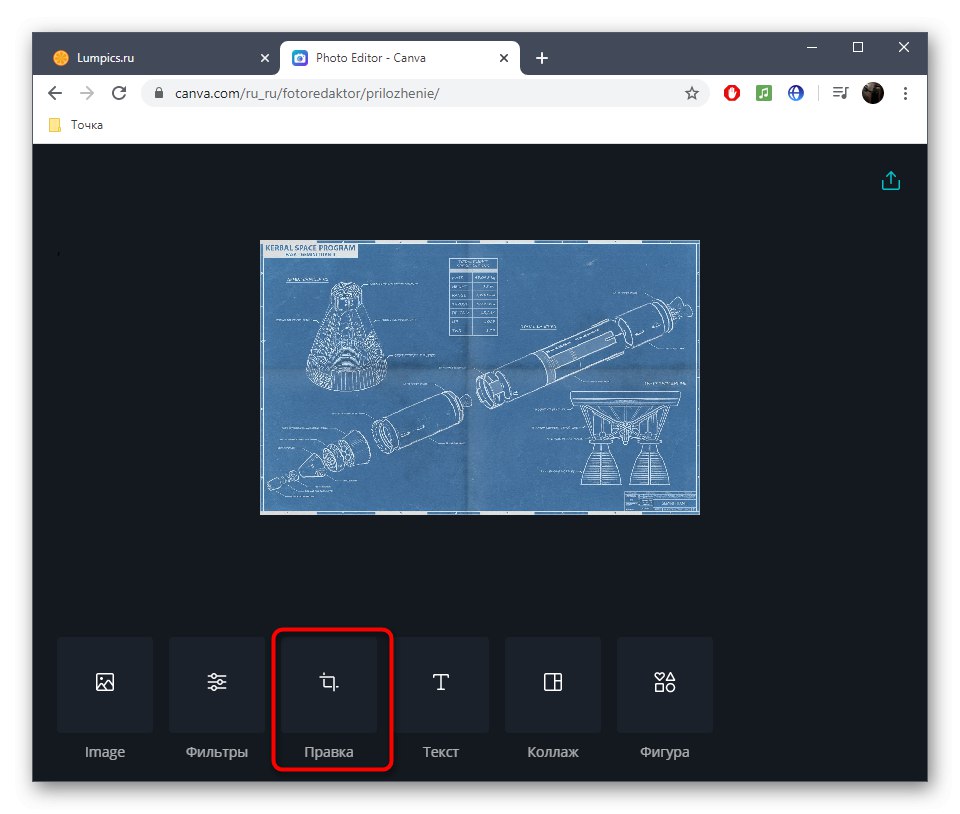
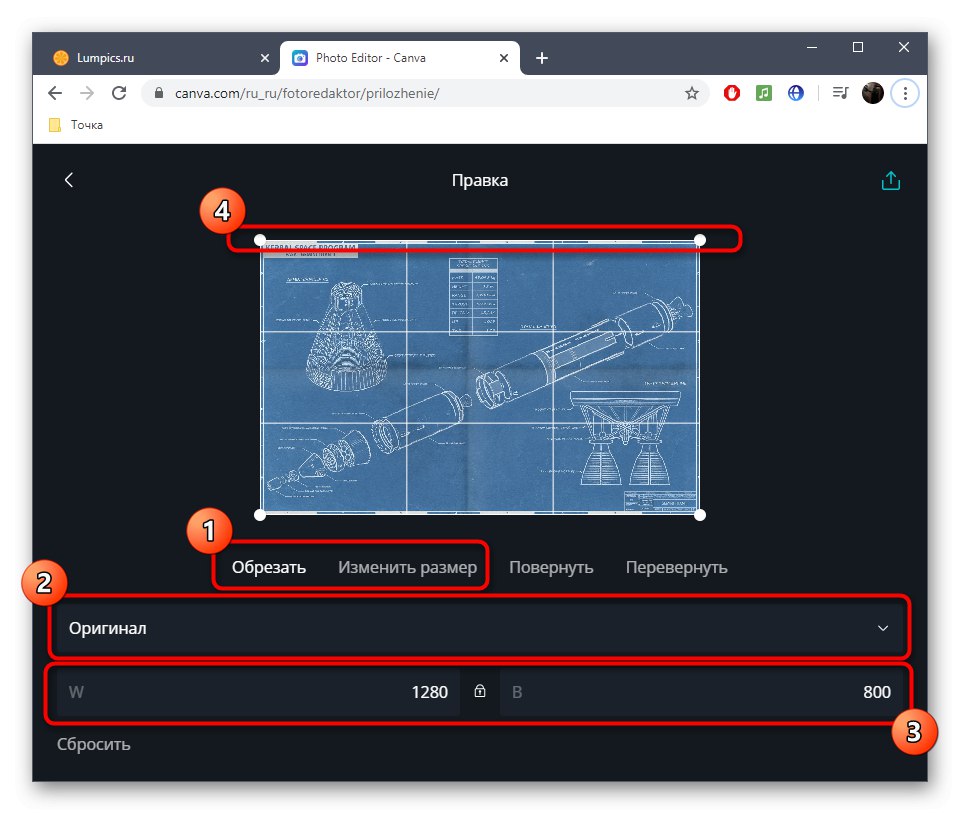
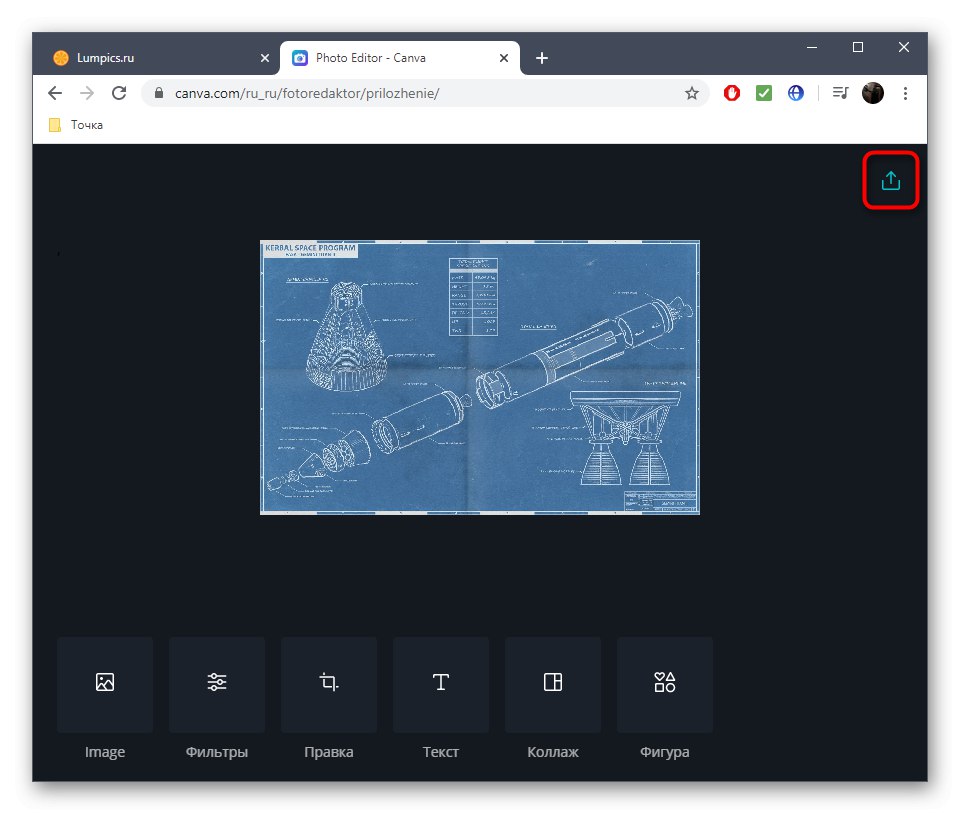
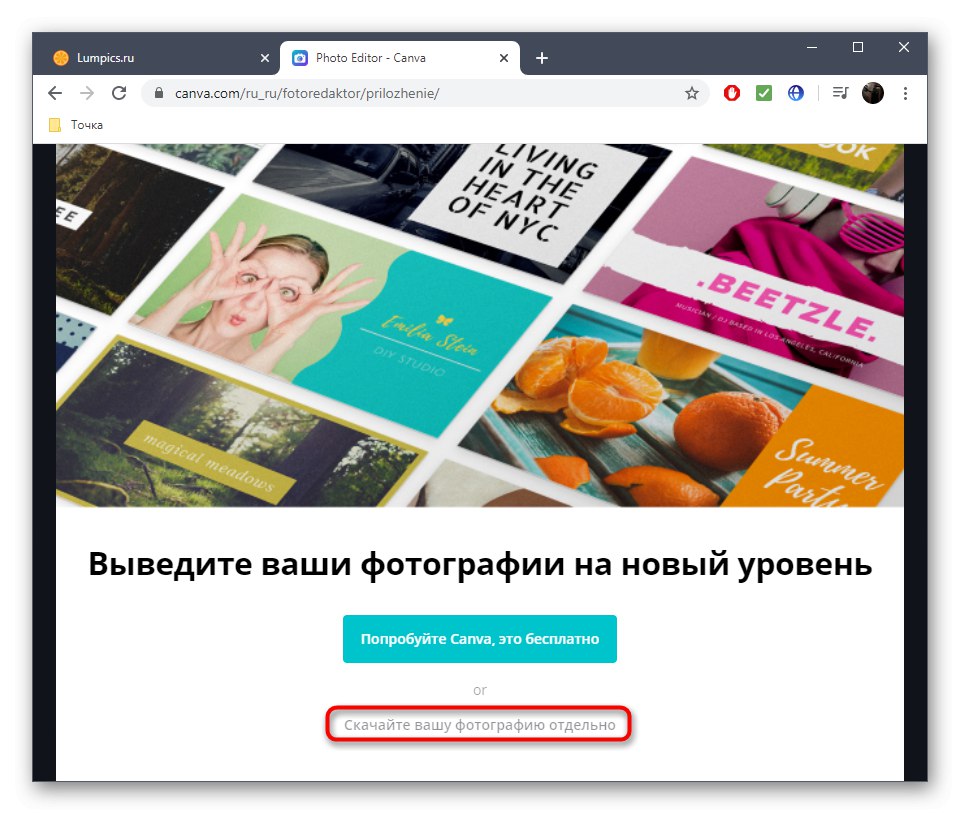
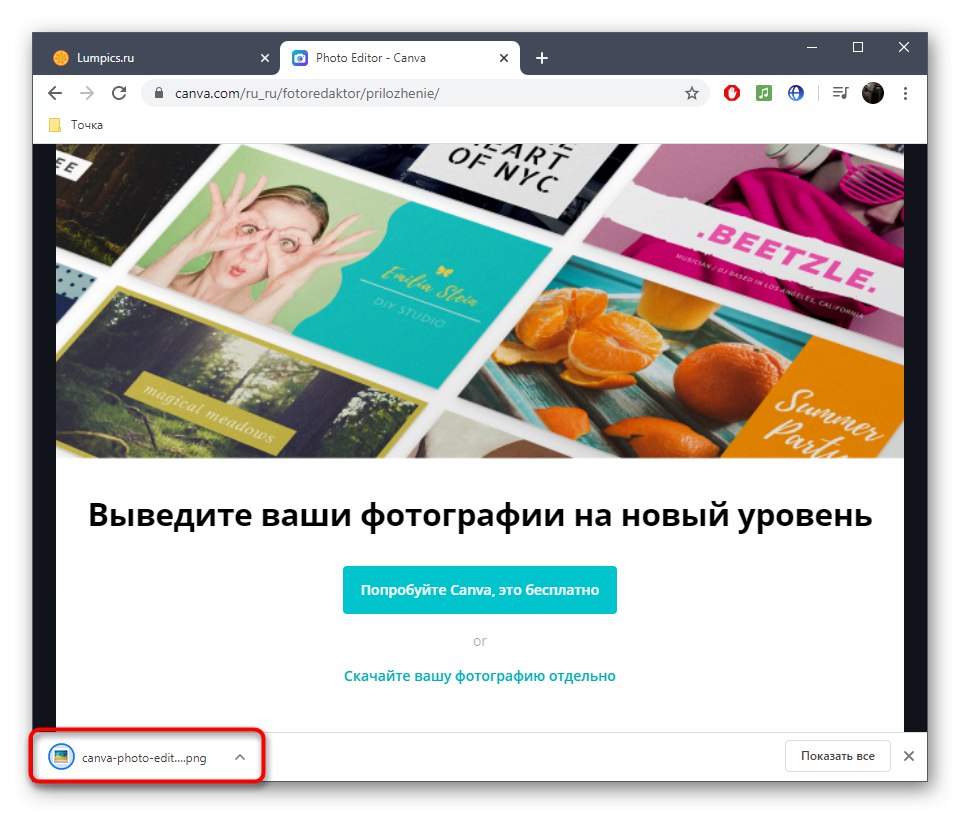
Прочетете също: Начини за изрязване на снимки на компютър