Премахване на анимация в PowerPoint
В процеса на работа с анимация в PowerPoint може да има разнообразие от проблеми и дислокации. В много случаи това може да доведе до необходимостта от изоставяне на тази техника и отстраняване на ефекта. Важно е да направите това правилно, за да не нарушавате работата на други елементи.
съдържание
Фиксирайте анимацията
Ако анимацията не ви харесва по никакъв начин, можете да я направите по два начина.
- Първото е да се премахне напълно. Може да има няколко причини за това, до липсата на необходимост.
- Втората е да преминете към друг ефект, ако просто не ви харесва избраното конкретно действие.
И двата варианта трябва да бъдат взети под внимание.
Изтриване на анимация
Можете да премахнете насложения ефект по три основни начина.
Метод 1: Обикновено
Тук ще трябва да изберете икона до обекта, за който се отнася действието.
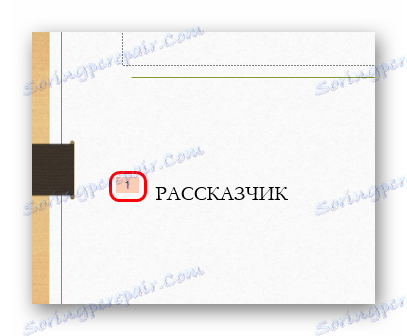
След това просто натиснете "Delete" или "Backspace" . Анимацията ще бъде изтрита.
Методът е най-подходящ за точково изтриване на ненужни елементи без кардинални промени. Въпреки това, за да направите това в случай, когато купчината действия са доста големи, това не е толкова лесно. Особено ако има други зад този обект.
Метод 2: Точно
Този метод е по-подходящ за ситуации, при които е много трудно ръчно да се избере ефект или потребителят се обърква относно действието, което извършва.
В раздела " Анимация " кликнете върху бутона " Анимация " в полето " Разширено анимация ".

В отворения прозорец можете да видите подробен списък на всички ефекти, добавени към този слайд. Можете да избирате всички и да изтриете само с "Изтриване" или "Назад" или чрез менюто, което се извиква с десния бутон на мишката.
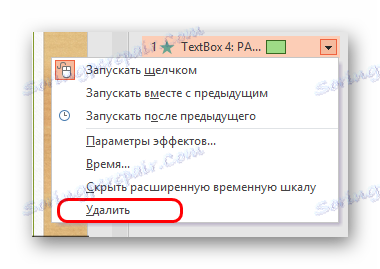
Когато изберете опция, нейният индикатор до съответния обект на слайда ще бъде маркиран, което ви позволява да изберете точно този, от който се нуждаете.
Метод 3: Радикален
В крайна сметка можете напълно да премахнете обекта, върху който се прилага анимацията, или може би целият слайд.
Методът е доста противоречив, но заслужава да се спомене и за него. Възможно е да има усложнения, когато последиците са прекалено големи, големият брой пилоти, всичко е сложно и объркващо. В този случай не можете да губите време и просто да разрушите всичко, за да създадете по-късно.
Прочетете повече: Изтриване на слайд в PowerPoint
Както можете да видите, процесът на деинсталация сам по себе си не създава проблеми. По-трудни могат да бъдат само последиците, но повече за това по-долу.
Промяна на анимацията
Ако избраният тип ефект просто не се побира, той винаги може да бъде променен на друг тип.
За това в полето "Анимация" трябва да изберете нежелателно действие.
Сега в заглавната част на програмата в областта "Анимация" в същия раздел трябва да изберете друга опция. Старата ще бъде автоматично заменена с него.
Това е удобно и просто. В случай, че просто трябва да промените вида на действието, това е много по-лесно и по-бързо от изтриването и преоткриването на действието.
Особено може да се забележи, ако на слайд има огромни купчини ефекти, всички те са създадени и подредени в подходящ ред.
Известни проблеми и нюанси
Сега трябва да обмислите основните важни точки, които трябва да се имат предвид при изтриването или замяната на анимацията.
- При изтриване на ефект последователността на изпълнение на други тригери се премества, ако последните са конфигурирани според типа на операцията "След предишната" или "Заедно с предишната" . Те ще бъдат пренаредени на свой ред и ще работят след приключване на предишните им ефекти.
- Съответно, ако първото анимация беше изтрито, което трябваше да бъде кликнато, следващите (които са "След предишния" или "Заедно с предишния" ) веднага ще се задействат, когато се покаже съответният слайд. Спусъкът ще продължи, докато опашката достигне елемента, който също е ръчно активиран.
- Трябва да се обърне внимание на отстраняването на "Пътя на изместване" , които бяха насложени върху един елемент последователно. Например, ако даден обект трябва да бъде прехвърлен в определена точка и оттам някъде другаде, обикновено второто действие се прехвърля на крайната дестинация след първата. И ако просто изтриете оригиналното движение, обектът първо ще бъде на място при гледане. Когато дойде редът на тази анимация, обектът веднага се прехвърля в началната позиция на втората анимация. Така че, когато изтривате предишните маршрути на движение, е важно да редактирате следващите.
- Последната точка се отнася и за други комбинирани видове анимация, но в по-малка степен. Например, ако върху картина се поставят два ефекта - появата с увеличение и пътят по спирала, изтриването на първата опция ще премахне ефекта за влизане и снимката просто ще се върти на място.
- Що се отнася до промяната на анимацията, то трябва само да каже, че когато промените, тя също така запазва всички предварително добавени настройки. Само времето на анимацията се нулира, а закъснението, приоритетът, звукът и т.н. се запазват. Необходимо е също така да редактирате тези параметри, тъй като промяната на типа анимация, като запазвате такива параметри, може да създаде неправилна импресия и различни грешки.
- При промяната е целесъобразно да бъдете по-внимателни, защото когато коригирате последователни действия с "Пътя на изместване", горната грешка може да излезе.
- Докато документът бъде запазен и затворен, потребителят може да възстанови изтритата или променената анимация с помощта на съответния бутон или комбинация от горещите клавиши "Ctrl" + "Z" .
- При изтриването на целия обект, към който са приложени ефектите, е целесъобразно да сте внимателни, ако към компонента има добавка на други тригери. Пресъздаването, например, на снимка не възстановява механизма, който вече е конфигуриран за задействане на анимацията, защото просто не започва да се възпроизвежда, ако е бил фиксиран към предишния обект.
заключение
Както можете да видите, неразумното заличаване на анимацията без последваща повторна проверка и корекция може да доведе до това, че презентацията ще изглежда по-зле и ще бъде изпълнена с криви действия. Така че най-добре е да проверите всяка стъпка и да наблюдавате всичко възможно най-пълноценно.