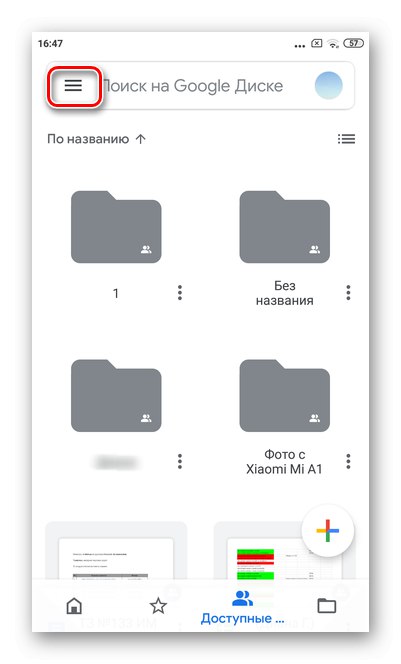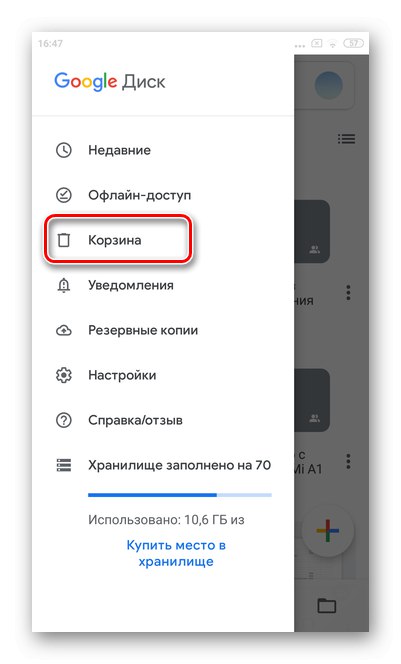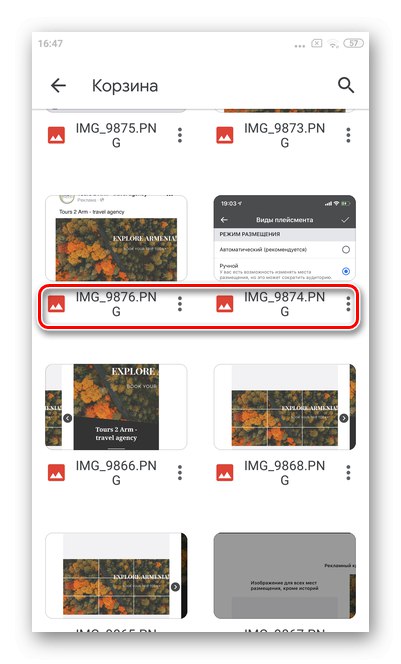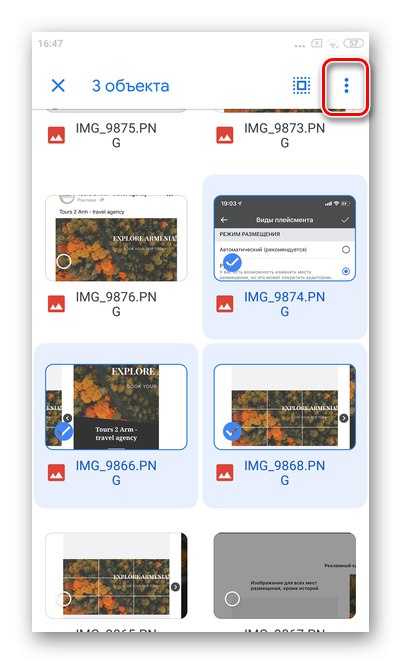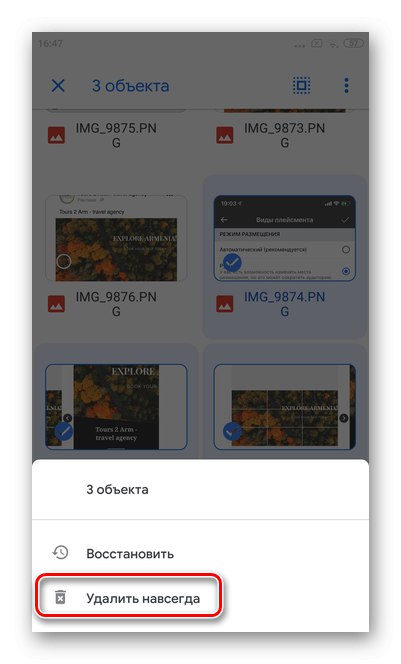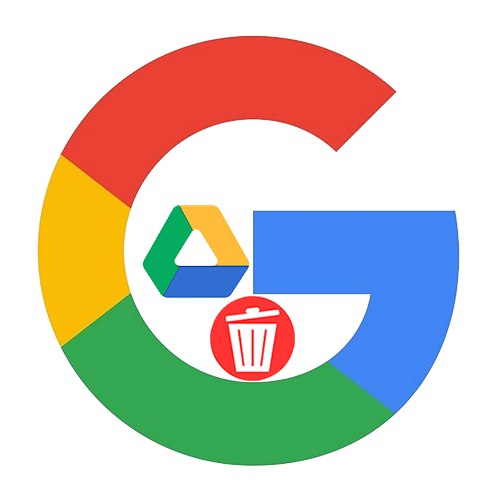
Метод 1: PC версия на Google Drive
Облачното хранилище на Google Drive улеснява запазването, синхронизирането, споделянето и редактирането на файлове от различни устройства. Ще отнеме само няколко минути, за да изтриете един обект или цяла папка от тях чрез браузъра.
Важно! Когато изтриете файл от облака, той също ще бъде автоматично изтрит на всички приспособления, които са синхронизирани помежду си. Можете да възстановите случайно изтрити документи чрез раздела "Кошница"... В този случай обектите, преместени в него, се изтриват автоматично след 30 дни.
- Отворете Google Drive и отидете до папката, от която искате да изтриете файлове.
- Ако необходимият документ не се намира в папката, можете веднага да щракнете върху реда с името му с левия бутон на мишката. За да маркирате няколко елемента едновременно (диапазон), задръжте натиснат "Shift" на клавиатурата по време на избора, или "Ctrl"да сочи към отделни файлове.
- В горната част ще се появи ред с допълнителни опции. Изберете иконата "Кошница".
- В рамките на няколко секунди получавате възможност да маркирате действието и да възстановите изтритите материали. За да направите това, просто кликнете върху "Марк" в долния ляв ъгъл.
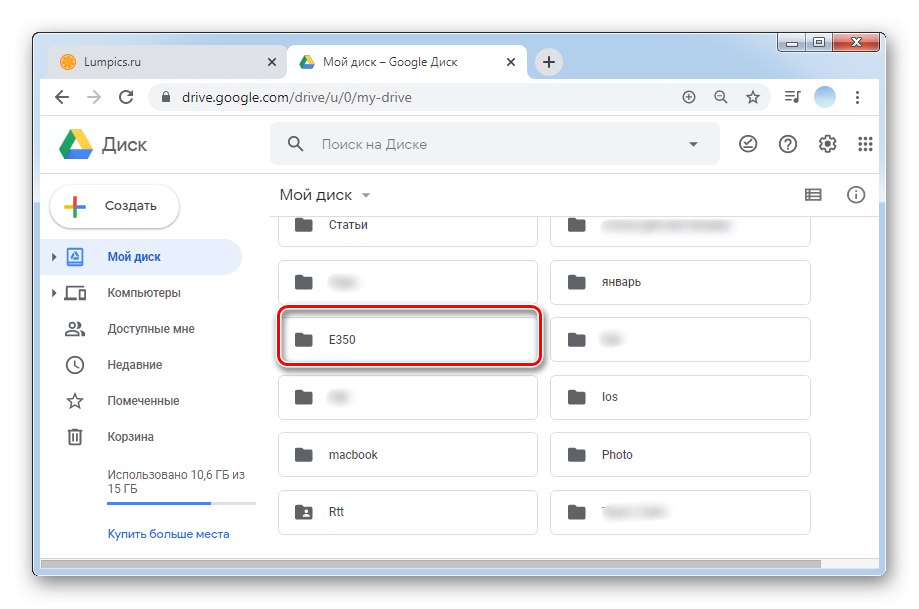
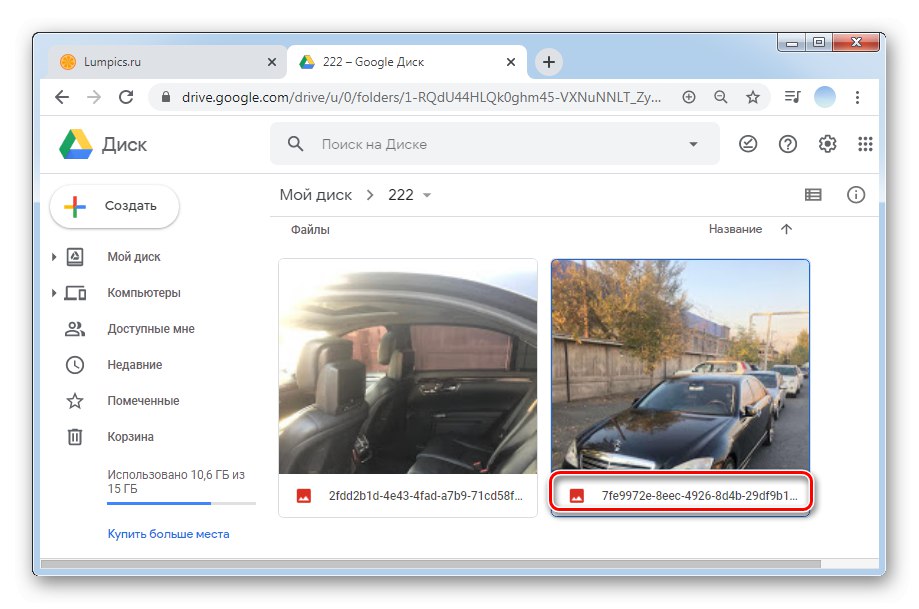
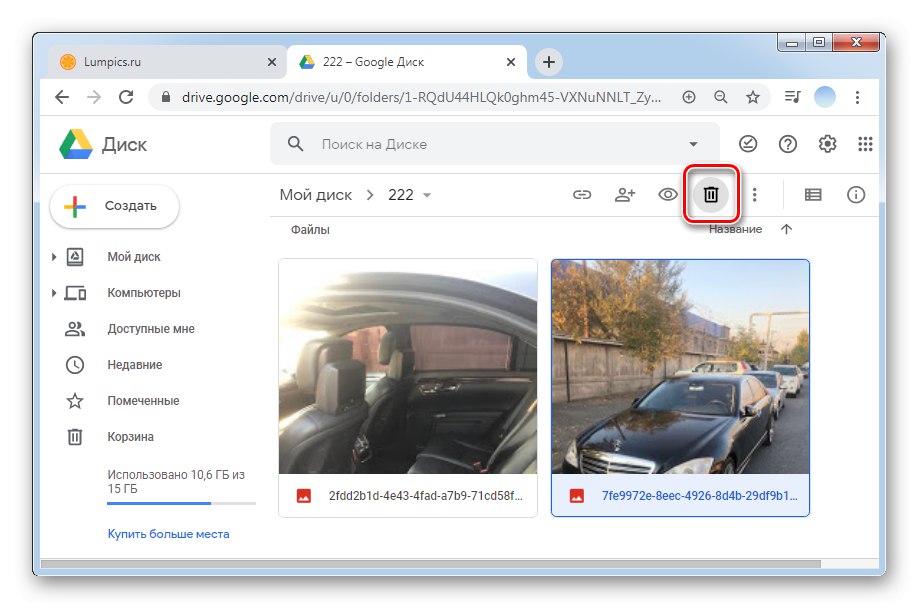
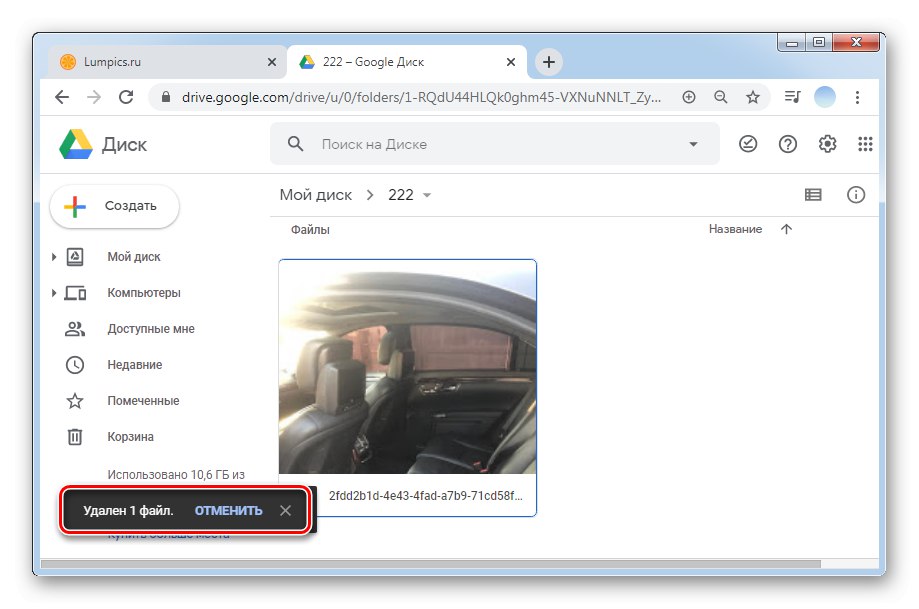
Премахване на файлове от "Кошчето"
Можете да изтриете за постоянно файл от Google Диск само като го изтриете от "Кошници"... Моля, обърнете внимание, че след като следвате инструкциите по-долу, файловете не могат да бъдат възстановени.
- Отворете Google Drive и отидете в раздела "Кошница".
- За да изберете един файл, просто кликнете върху него с левия бутон на мишката. Ако трябва да маркирате няколко, след това задръжте бутона "Shift" (обхват) или "Ctrl" (непоследователни) на клавиатурата, изберете ги.
- В горната част ще се появи ред с допълнителни функции. Щракнете върху иконата "Кошница" за постоянно изтриване на обект от Google Диск.
- За незабавно премахване на всички материали щракнете върху обърнатия триъгълник и след това върху "Празен боклук".
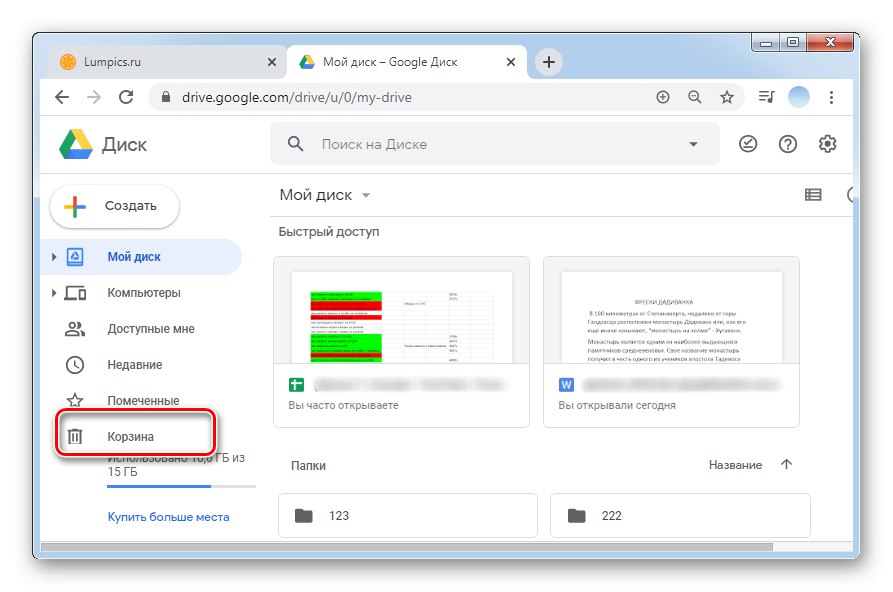
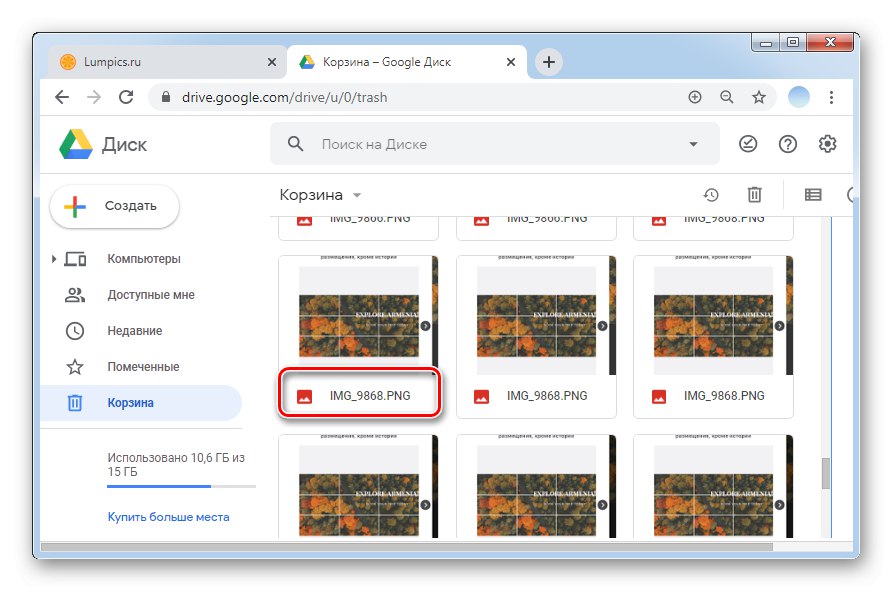
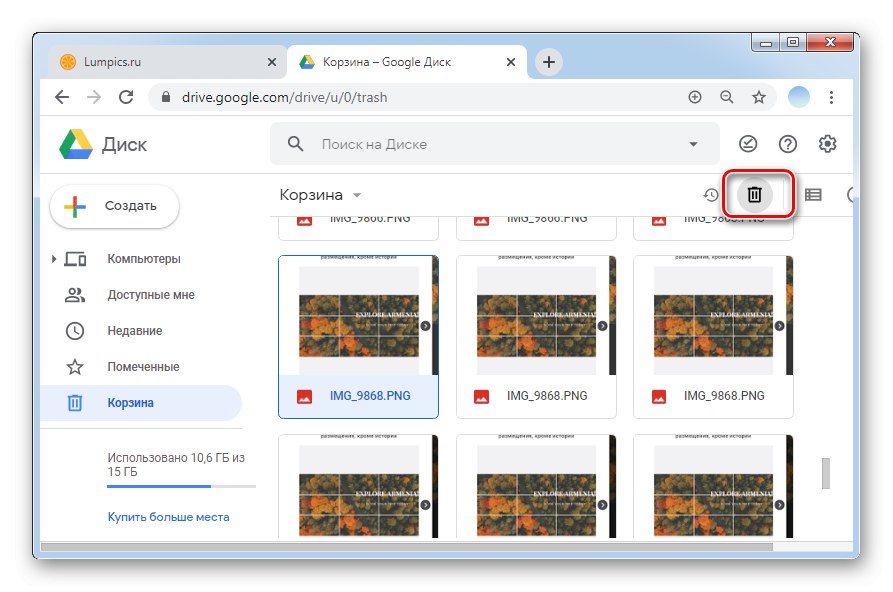
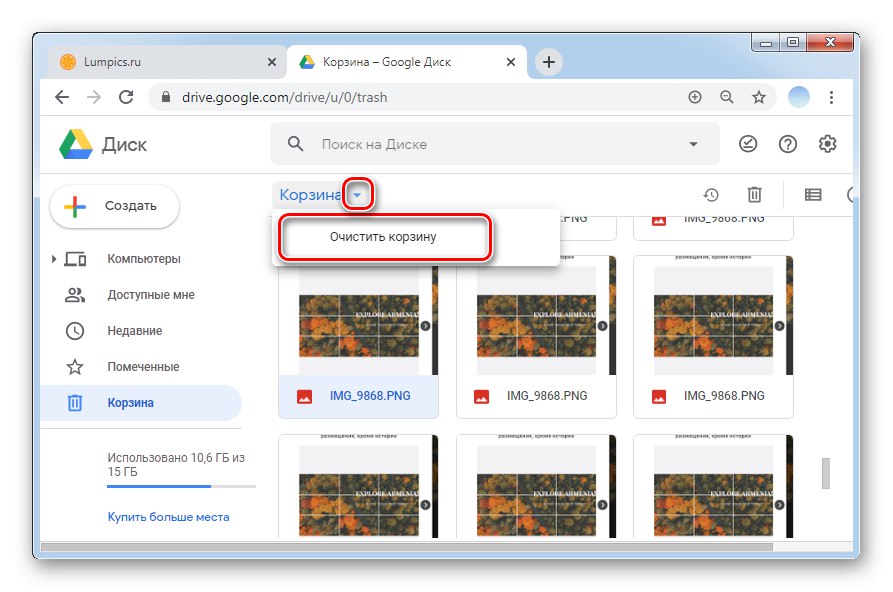
Метод 2: Мобилни приложения
Марковите мобилни приложения на Google Drive за смартфони с iOS и Android работят по различен начин от версията за настолни компютри, но също така ви позволяват да извършвате всички необходими действия. Процедурата за изтриване на файлове в iOS и Android е малко по-различна поради разликата в интерфейса, така че ще разгледаме инструкциите за всеки отделен случай.
Вариант 1: iOS
- Отворете приложението Google Диск и влезте в акаунта си.
- Придвижете се до папката, в която се намират файловете, които ще бъдат изтрити.
- За да изберете обект, просто задръжте пръста си върху него за няколко секунди, докато се появи ред от допълнителни опции. Ако искате да изтриете няколко наведнъж, след като маркирате първия елемент, ги докоснете един по един. Можете да изберете до 50 точки наведнъж.
- След това докоснете бутона "Кошница"разположен на панела, който се появява.
- Кликнете върху "Изтрий".
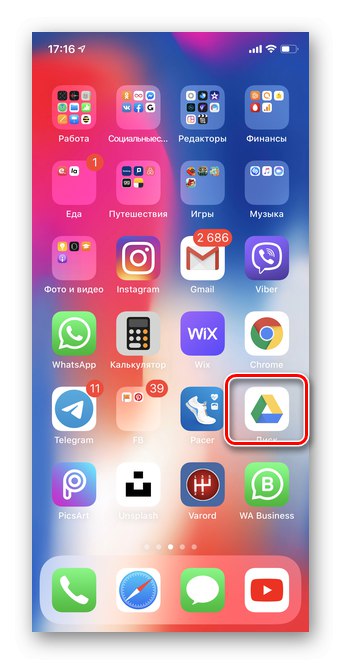
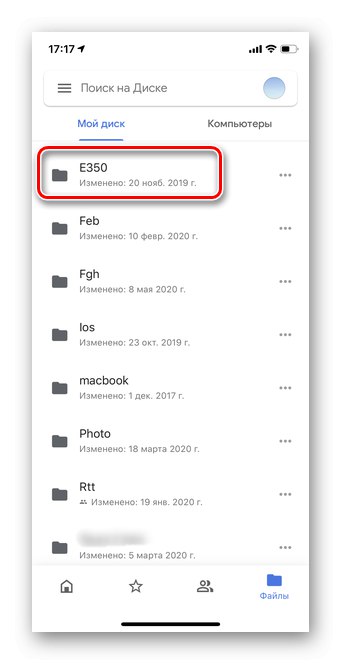
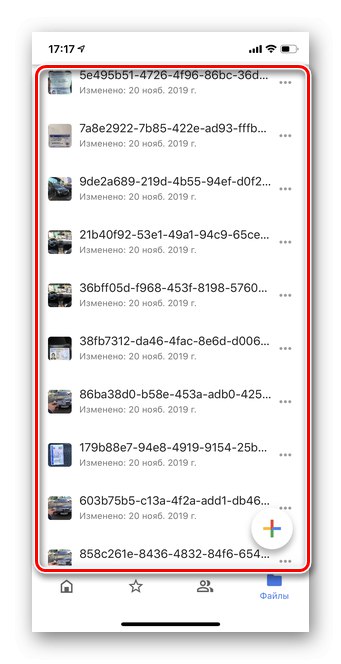
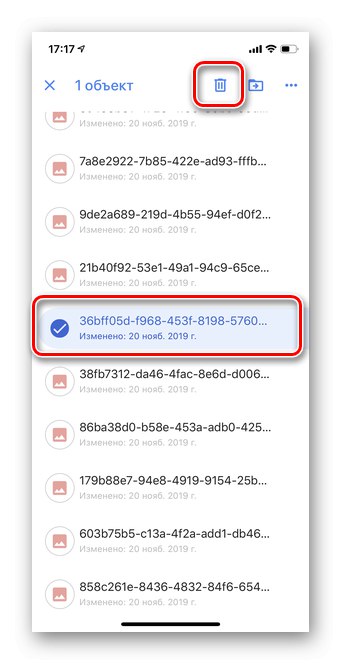
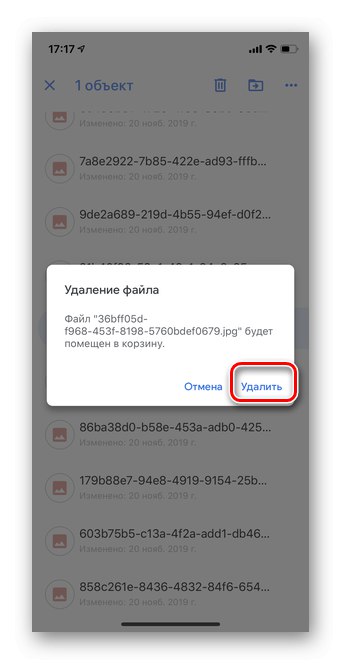
Премахване на файлове от "Кошчето"
Нека помислим как да изтрием напълно обект от Google Диск, като го премахнем от "Кошници"... Важно е да се отбележи, че в iOS 13 и по-нови версии няма да можете да изберете множество файлове тук. Трябва или да изтриете един по един, или веднага да изчистите цялата папка.
- Стартирайте приложението „Google Диск“ и докоснете трите хоризонтални ивици от лявата страна на екрана.
- Отидете на раздела "Кошница".
- Срещу файла, който искате да изтриете напълно, щракнете върху трите точки, за да отидете в раздела с опции.
- Докоснете бутона „Изтриване завинаги“.
- За незабавно изпразване на цялата кошница докоснете трите хоризонтални точки в горния десен ъгъл.
- Моля изберете "Празен боклук".
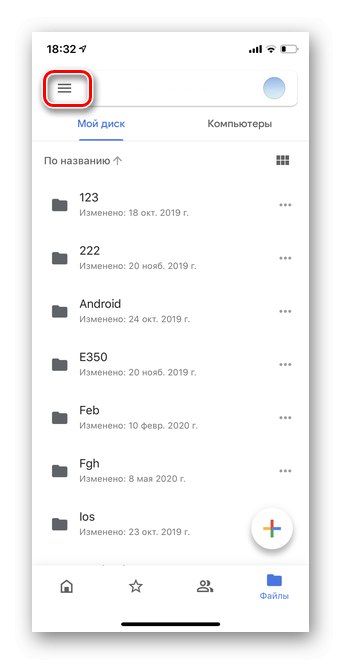
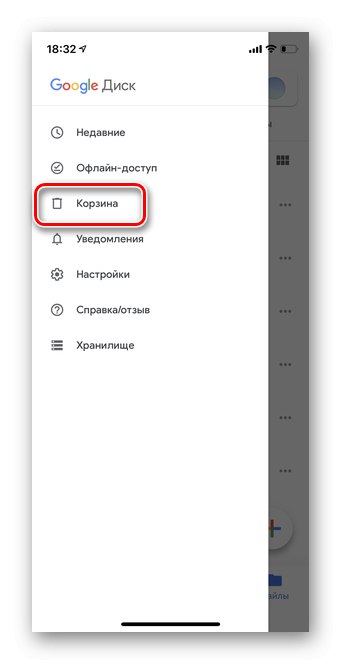
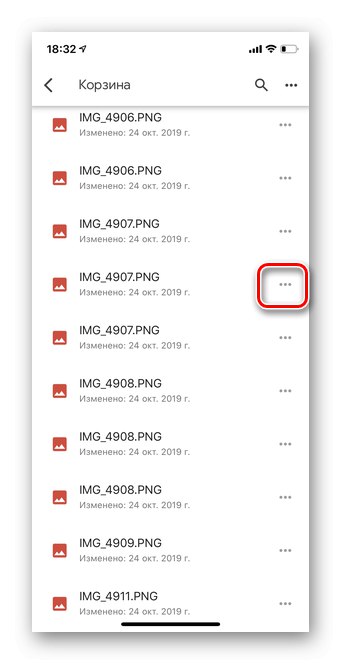
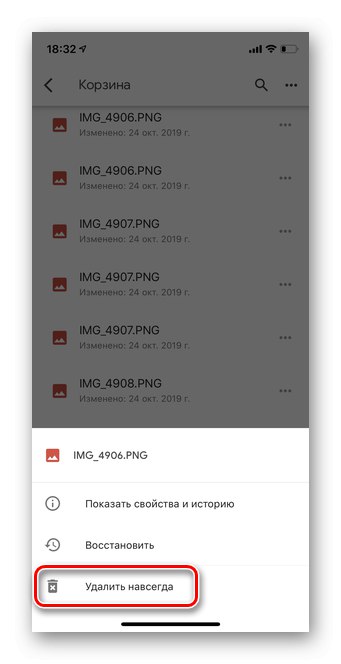
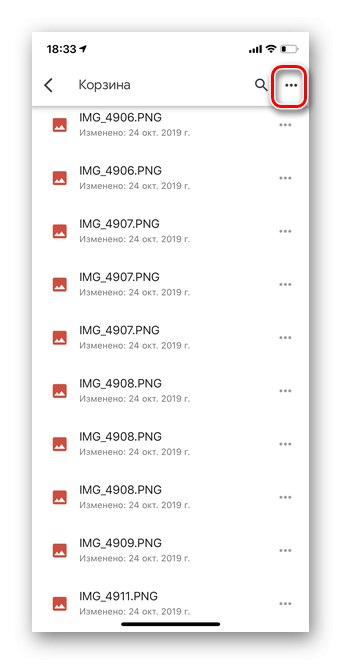
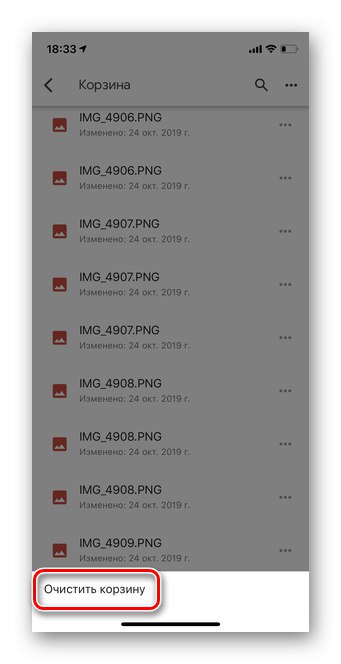
Вариант 2: Android
- Отворете приложението Google Drive и влезте.
- Изберете папката или файловете, които искате да премахнете от диска.
- Натиснете и задръжте елемент за няколко секунди, за да го маркирате. Можете също така да изтриете няколко файла наведнъж, като ги изберете.
- След това докоснете бутона с пръст "Кошница" в горната част на екрана.Моля, обърнете внимание, че изтриването ще стане незабавно без допълнително потвърждение.
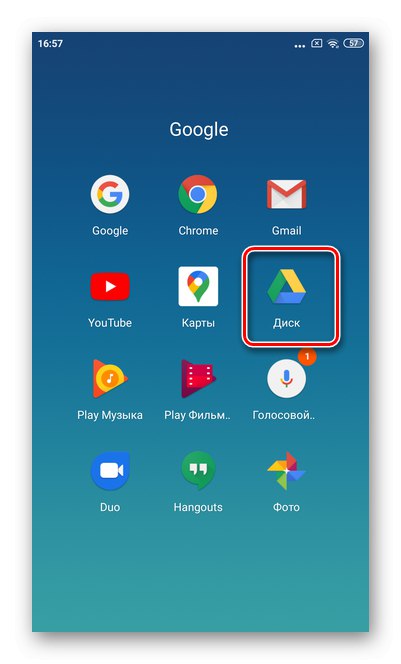
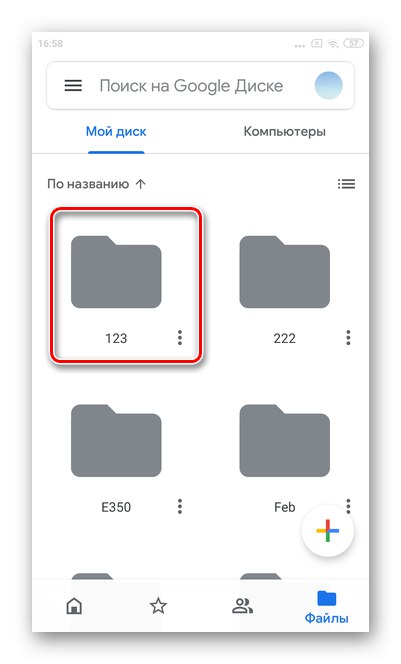
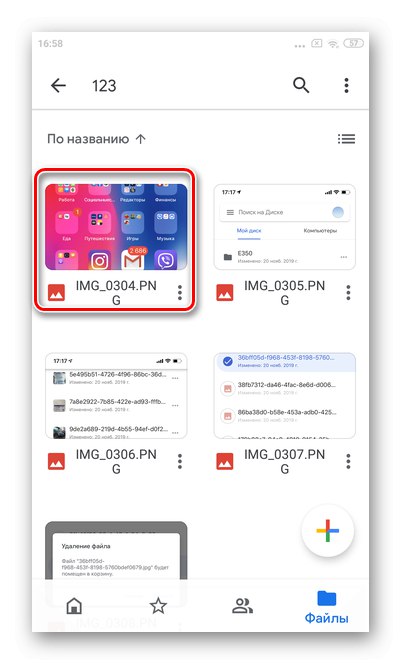
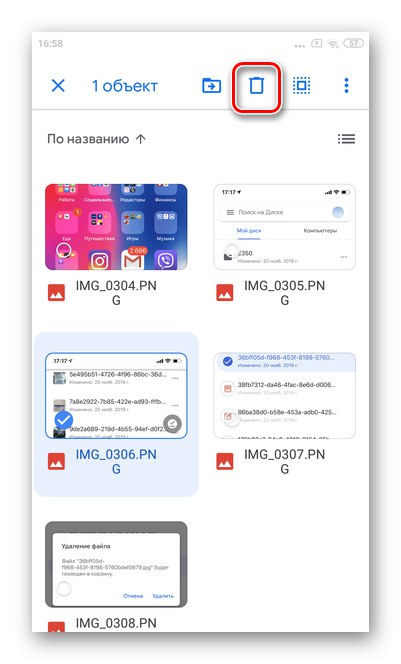
Премахване на файлове от "Кошчето"
Премахване на файлове от "Кошници" Google Drive ще освободи място в облачното хранилище. Някои смартфони с Android с най-новата актуализация имат проблем: не могат да изпразнят цялото кошче наведнъж. Препоръчваме да използвате компютър за тази цел.
- Стартирайте приложението „Google Диск“ и отляво докоснете три хоризонтални ивици.
- Отидете на раздела "Кошница".
- Задръжте пръста си върху първия обект за няколко секунди. За да маркирате следващите, просто ги докоснете.
- След като маркирате всички файлове за окончателно изтриване, щракнете върху трите вертикални точки.
- Докоснете „Изтриване завинаги“.