Наличието на втори инсталиран Windows има както предимства, така и недостатъци - последните често принуждават потребителя да се откаже от една от ОС. След това ще ви кажем как можете да го деинсталирате.
Етап 1: Редактиране на буутлоудъра
Тъй като по време на инсталацията на две или повече операционни системи се правят промени в буутлоудъра, първата стъпка е да го редактирате.
- Възползвайте се от щракването "Изпълни": натиснете клавишната комбинация Win + R, след това въведете текста в прозореца
msconfigи щракнете "ДОБРЕ". - След това отидете в раздела "Зареждане"... Тук ще се покаже списък с инсталирани системи.
- Изберете операционната система, която искате да запазите - маркирайте я и натиснете Използвайте по подразбиране.
- Сега маркирайте системата, която искате да изтриете, и използвайте бутона "Изтрий".
- Затворете всички отворени приложения и рестартирайте компютъра.
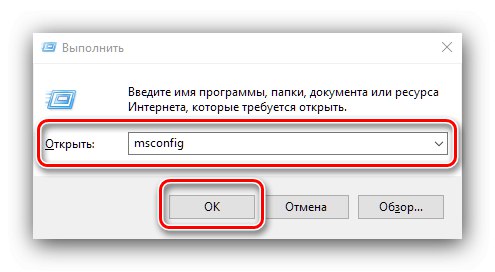
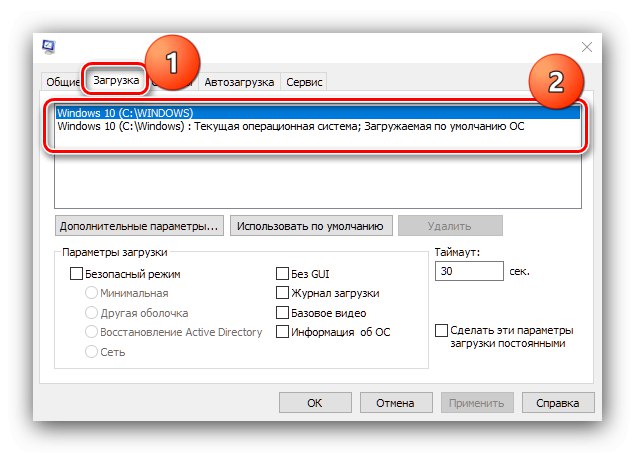
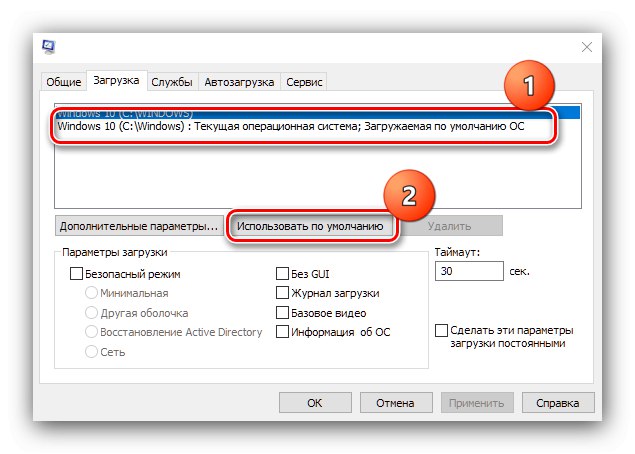
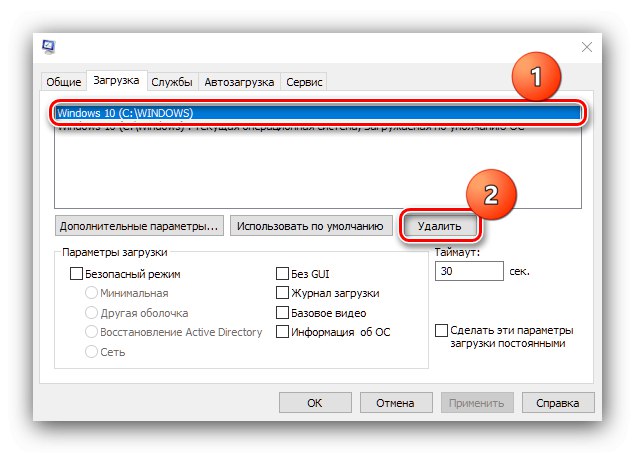
По този начин премахнахме другия Windows 10 от зареждането и трябва само да се отървем от остатъчните файлове.
Етап 2: Премахване на системните остатъци
След редактиране на елементите за зареждане можете да пристъпите към изчистване на информацията, която е останала от ненужния Windows 10. Тази процедура има няколко опции.
Вариант 1: Форматирайте устройството
Най-радикалният метод е напълно да форматирате диска или дяла - това гарантира изтриването на всички остатъци от втория Windows.
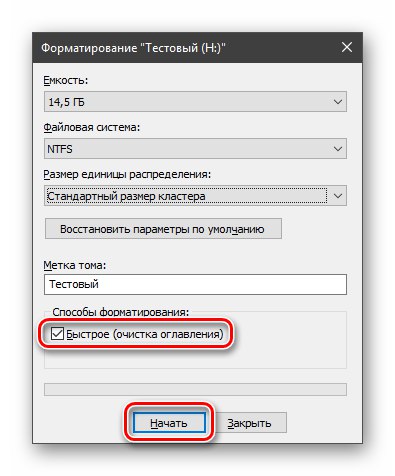
Повече информация: Форматиране на твърд диск в Windows 10
Вариант 2: Ръчно премахване
Ако предишната операция не е налична, можете да изтриете всичко ненужно ръчно. Отворете устройството, където преди това е инсталирано друго копие на „десетките“. Намерете папки от списъка по-долу и изтрийте всяка една по една:
- "Програмните файлове";
- „Програмни файлове (x86)“;
- "ProgramData";
- "Windows";
- „Потребители“ (за английската версия - „Потребители“).
Препоръчително е да направите постоянно изтриване, като натиснете комбинацията Shift + Del.
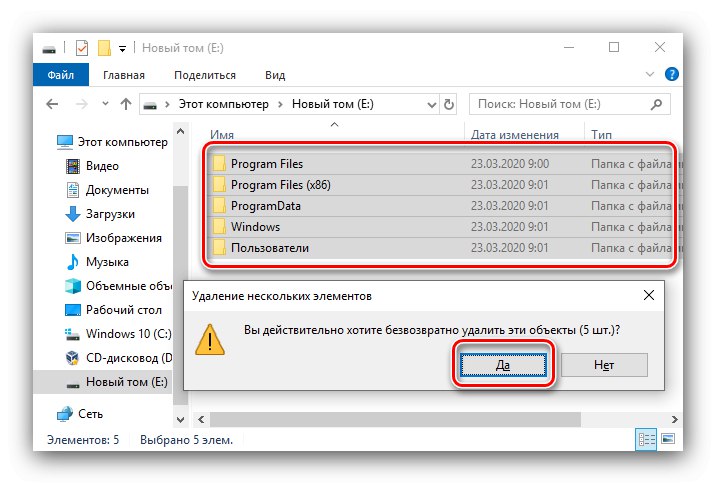
Сега вторият Windows 10 е напълно премахнат от компютъра.
Остатъчните файлове не се изтриват
В процеса на изпълнение на втората стъпка от инструкциите по-горе, потребителите могат да срещнат проблем, когато данните не бъдат изтрити. Тя може да бъде елиминирана по два начина.
Метод 1: Променете собственика на папката
Сред елементите на старата версия на "десетките" са и системните, в резултат на което потребителите, опитвайки се да ги изтрият, срещат грешка за липсата на права за достъп. За да разрешите това, ще трябва да замените собственика на директориите, което ще ви помогне с инструкциите на връзката по-долу.
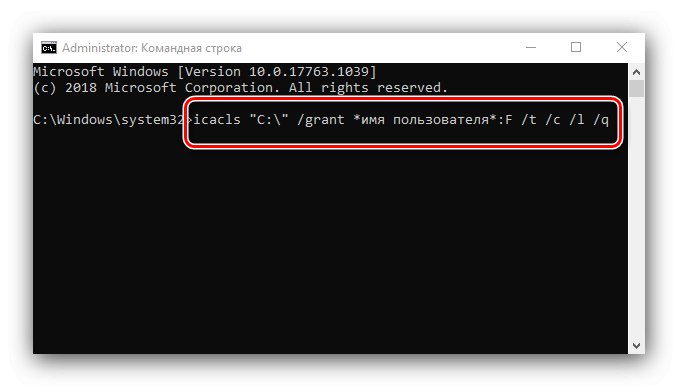
Повече информация: Решение на грешката „Клиентът няма необходимите права“ в Windows 10
Метод 2: Изтрийте файлове като данни за възстановяване на системата
Горният метод може да е неефективен - в този случай можете да маркирате ненужните файлове като предишна системна инсталация, като ги поставите в директорията Windows.old.
- Отидете до устройството, където се намират необходимите данни. Създайте нова папка и й дайте име Windows.old.
- Преместете всичко останало от отдалечената система в тази директория.
- След това се върнете към прозореца „Този компютър“, маркирайте желаното устройство, щракнете с десния бутон върху него и изберете "Имоти".
- Отворете раздела "Често срещани са" и използвайте елемента Почистване на диска.
- Изчакайте информацията да се зареди, след което щракнете „Почистване на системните файлове“.
- В следващия прозорец проверете опцията „Предишни инсталации на Windows“ и щракнете "ДОБРЕ".
- Изчакайте елементите да бъдат премахнати.
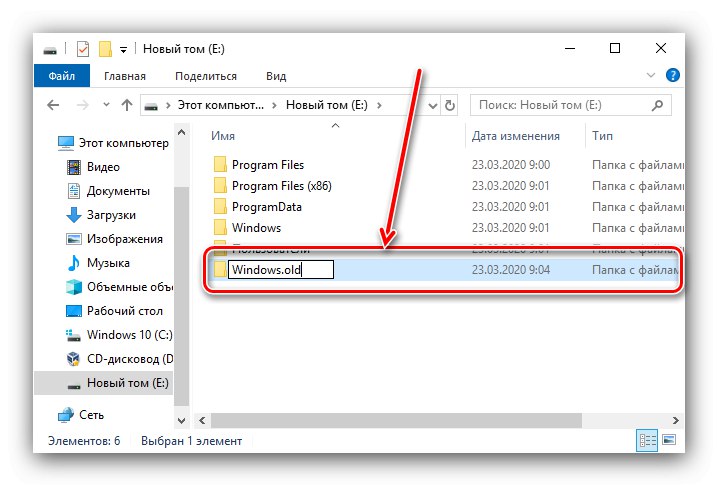
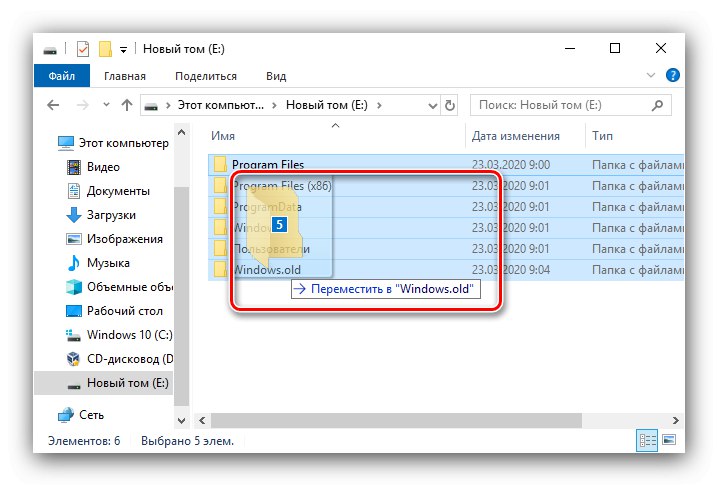
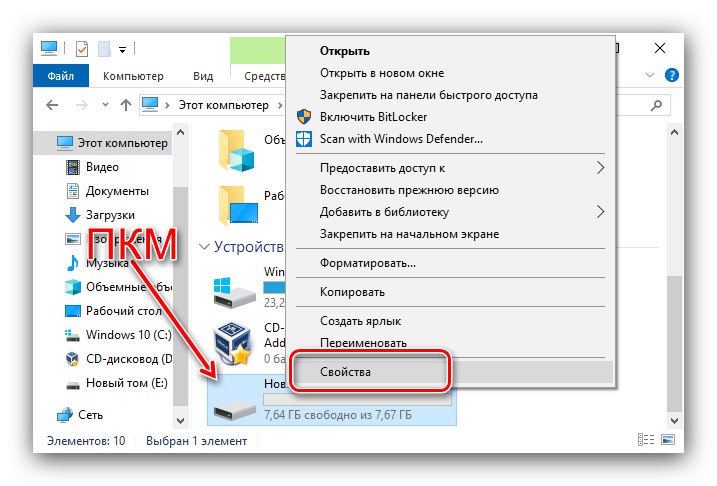
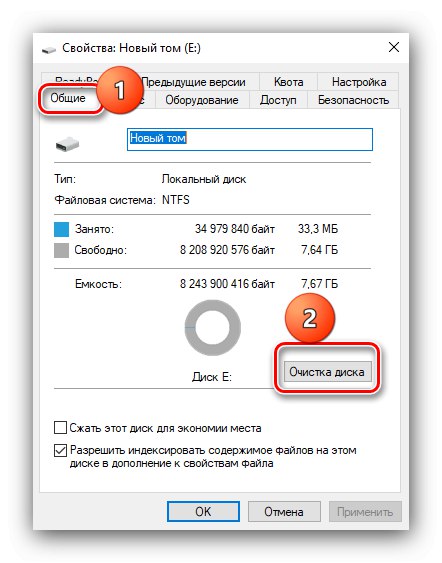
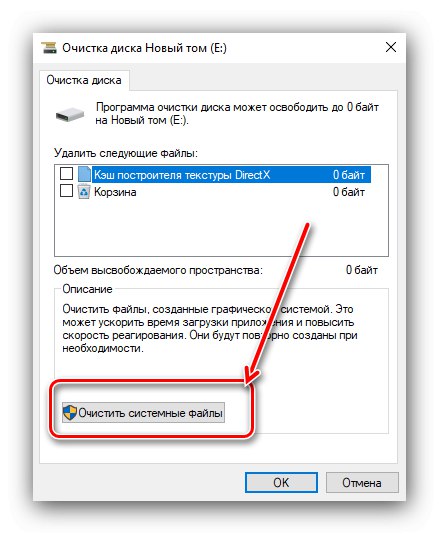
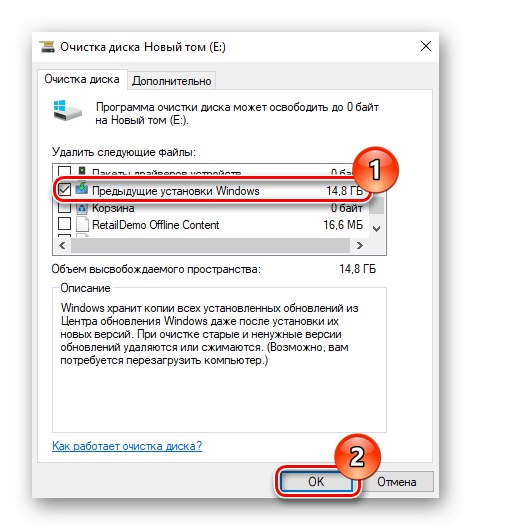
Методът е донякъде необичаен, но много ефективен при решаването на проблема.
Казахме ви как можете да премахнете втората версия на Windows 10. От вашия компютър. Обобщавайки, отбелязваме, че всъщност задачата е доста проста и всеки потребител може да се справи с нея.