Изтриване на заглавие на слайд от PowerPoint
Днес все повече и повече професионални създатели на презентации в PowerPoint се отклоняват от каноните и стандартните изисквания към процедурата за създаване и обработка на такива документи. Например, значението на създаването на различни не-индексируеми слайдове за технически нужди отдавна е оправдано. В този и много други случаи може да се наложи да изтриете заглавката.
съдържание
Изтриване на заглавие
Извършването на тази процедура ще направи плъзгача напълно неназован и подчертан на фона на другите. Има два начина за изтриване на заглавката.
Метод 1: Обикновено
Най-простият и най-честият начин, а в същото време най-достъпният.
Ще трябва да кликнете върху границата на областта за заглавието, за да маркирате полето като обект. След това можете просто да натиснете бутона за изтриване "Del" .
Сега заглавието няма къде да влезе и вследствие на това слайдът няма да има заглавие. Този метод е удобен за създаване на единични, а не идентични без име фреймове.
Метод 2: Разпределение без заглавие
Този метод предполага необходимостта на потребителя систематично да създава същия тип страници със същото съдържание и без заглавие. За да направите това, ще трябва да създадете подходящия шаблон.
- За да влезете в режима на оформление, отворете раздела "Преглед" .
- Тук трябва да кликнете върху бутона "Slide Sample" в областта "Примерни режими" .
- Системата ще премине от редактирането на главната презентация в работата с шаблони. Тук можете да създадете собствено оформление със съответния бутон с име "Вмъкване на оформление" .
- Добавете празен лист само с една позиция. Ще трябва да го изтриете по описания по-горе начин, така че да остане напълно празна страница.
- Сега можете да добавите всяко съдържание към вашия вкус с бутона "Insert placeholder" . Ако просто искате празен лист, тогава не можете да направите нищо.
- Остава да се даде името на слайда. За целта използвайте специалния бутон "Преименуване" .
- След това можете да излезете от дизайнера на шаблона, като използвате бутона "Затваряне на примерния режим" .
- Приложете създадения шаблон в слайда просто. Просто кликнете върху десния бутон на мишката в левия списък и изберете "Layout" от изскачащото меню.
- Тук можете да изберете всеки шаблон. Остава само да намерим създадения по-рано и да кликнем върху него. Промените ще настъпят автоматично.
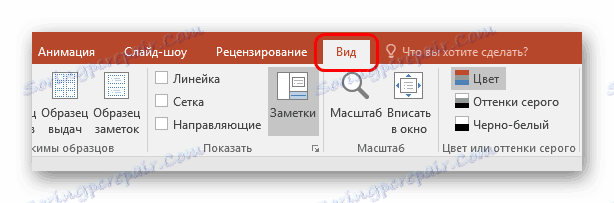
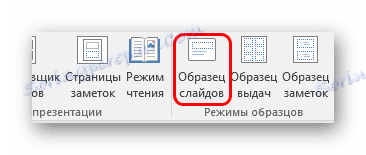

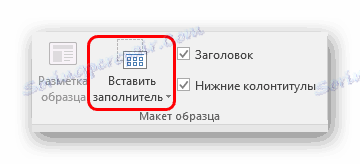


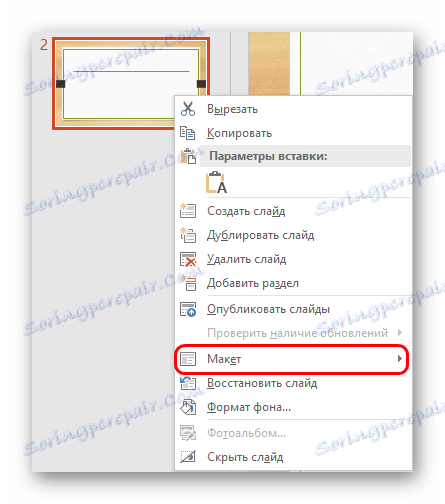
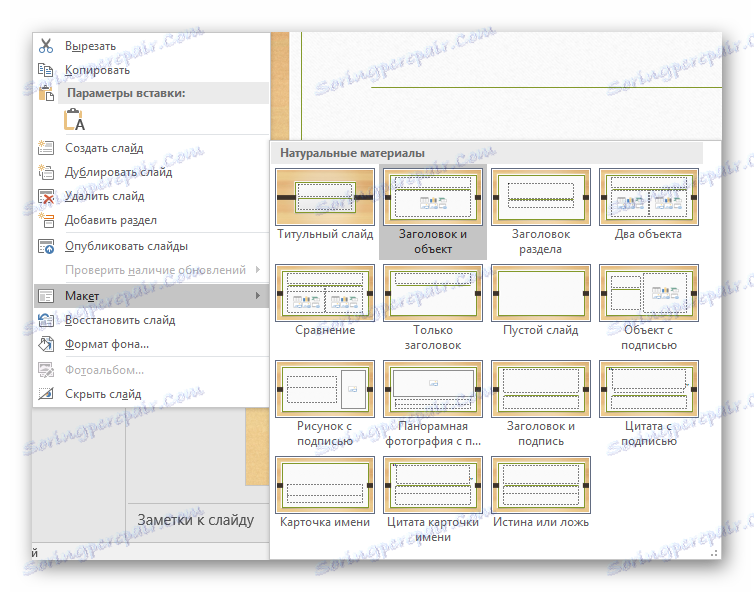
Този подход има за цел систематично да мигрира слайдовете към конкретни без заглавия.
Скриване на заглавката
Не винаги е необходимо заглавието да се изтрива. Когато създавате презентация, може да се наложи да имате слайдове, които имат заглавка при редактиране и маркиране, но визуално, когато презентацията не е налице. Има няколко начина за постигане на този резултат, но те не са тривиални.
Метод 1: Проверка
Най-простият и универсален начин.
- За да скриете заглавието, трябва да вмъкнете съответното изображение за слайда.
- Сега има два начина. Трябва или да кликнете върху границата на заглавката, за да я изберете, след което отворете менюто с десния бутон на мишката. Тук трябва да изберете "На фона . "
- Или кликнете с десния бутон на мишката върху изображението и изберете съответно "To Front" .
- Остава само да се постави картината над заглавието, така че да не може да се види.
- Ако е необходимо, можете да промените размера на текстовите и заглавните полета, за да направите обекта по-малък.
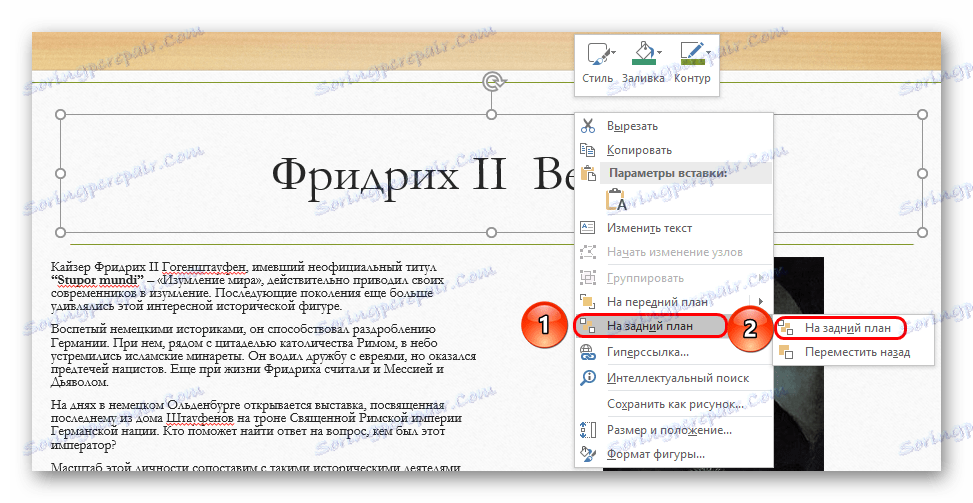
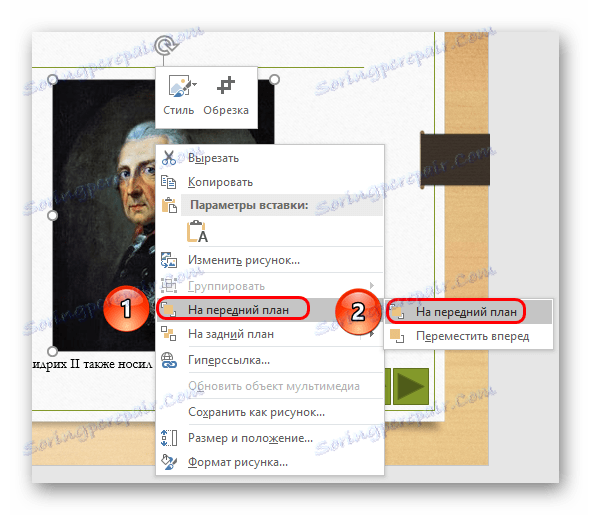

Методът не е подходящ за ситуации, в които няма снимки на слайда. В този случай можете да опитате да скриете полето зад ръчно поставените елементи на декор, ако има такива.
Метод 2: Маскиране под фон
Това също е прост метод, но не винаги е лесно да го направите.
Просто трябва да промените цвета на заглавния текст, така че да се слее с фоновото изображение.
Урокът: Променете цвета на текста в PowerPoint
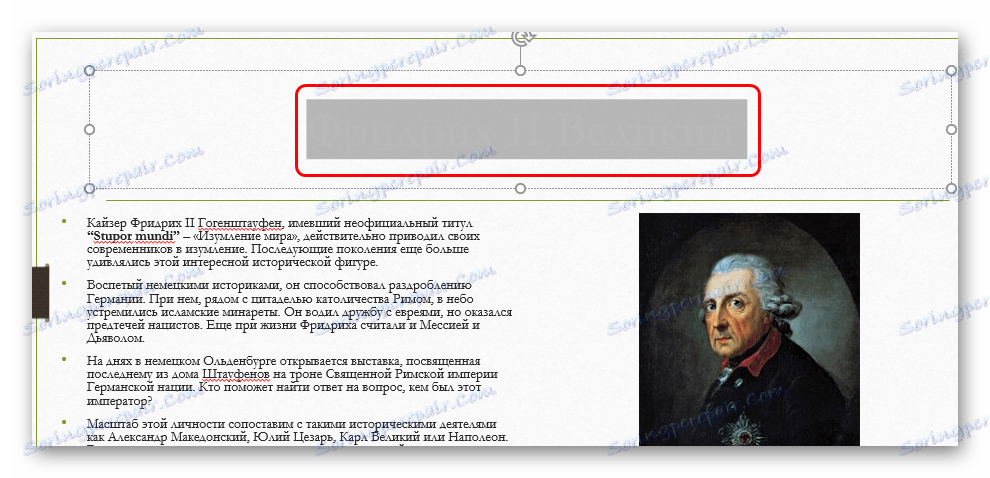
При гледане нищо няма да се вижда. Все пак, ще бъде трудно да се приложи метода, ако фонът не е монофоничен и има сложен оттенък за точна настройка.
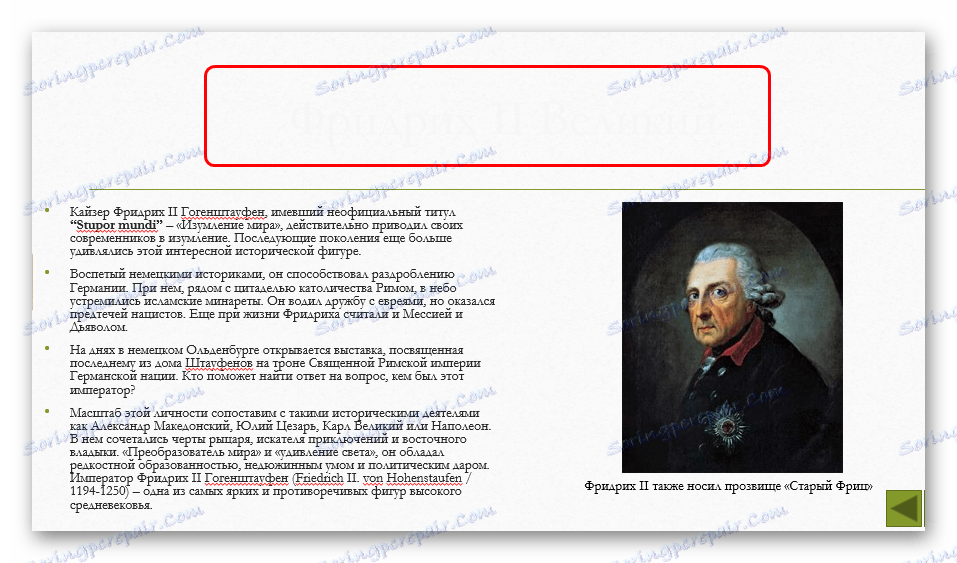
Инструментът за капки може да е полезен, който се намира в долната част на настройките за цветовете на текста. Тя ви позволява точно да изберете оттенък под фон - просто изберете тази функция и кликнете върху всяко място на фоновото изображение. За текста точният оттенък, подобен на фона, автоматично ще бъде избран.

Метод 3: Изместване
Този метод е универсален в случаите, когато описаното по-горе е трудно за изпълнение.
Можете просто да плъзнете полето на заглавката зад границата на слайда. В крайна сметка трябва да се уверите, че районът е напълно извън страницата.
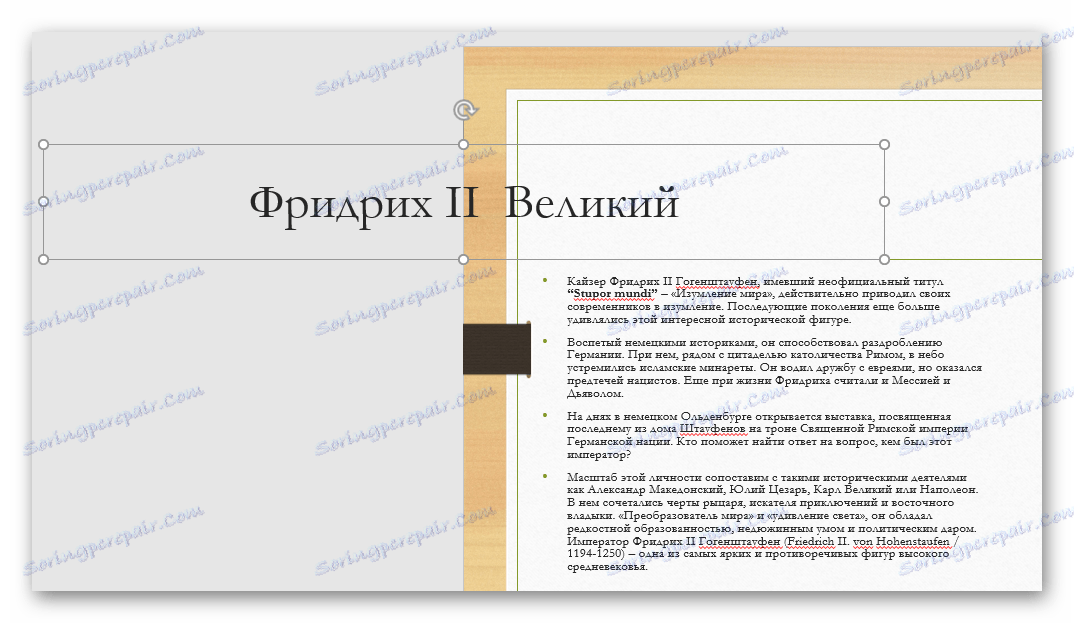
Когато го гледате, няма да се показва - резултатът се постига.
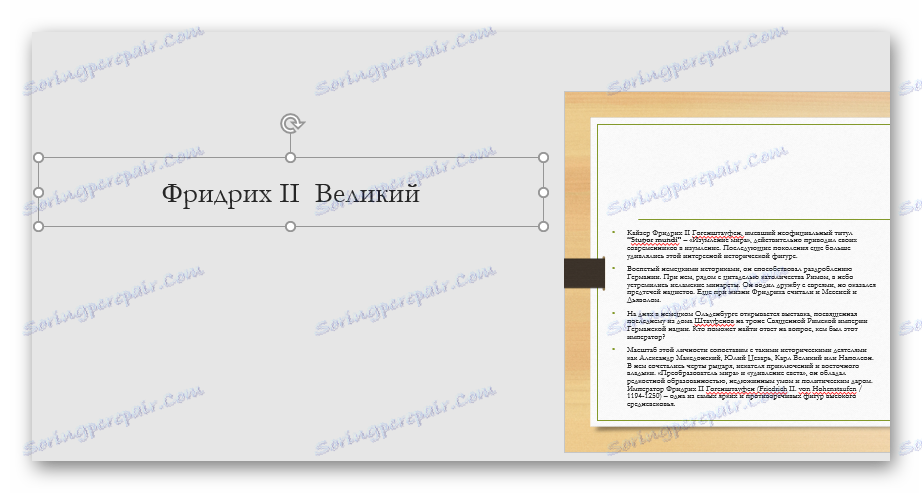
Основният проблем тук е, че изместването и разтягането на работната зона върху плъзгача може да предизвика дискомфорт.
Метод 4: Вграждане в текст
Малко по-сложен метод, но изглежда много по-добре от другите.
- На слайда трябва да има област с някакъв текст.
- Първо, трябва да преконфигурирате заглавката, така че да има размер и стил на шрифта, както и основния текст.
- Сега трябва да изберете място, където можете да вмъкнете този сайт. На избраното място трябва да изчистите мястото за вмъкване, като използвате "Пространство" или "Раздел" .
- Остава само да вмъкнете точно заглавката, така че всичко изглежда като един блок за данни.
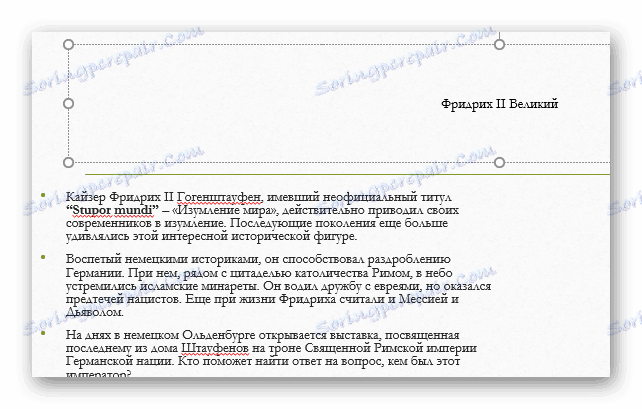
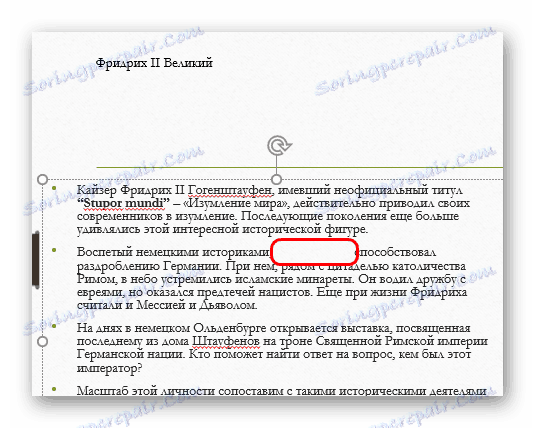

Проблемът с метода е, че заглавката не винаги е така, че да може хармонично да бъде вградена в текстовата област.
заключение
Заслужава да се отбележи, че слайдът остава неназован в случай, че полето на заглавката просто не е попълнено. Това обаче може да попречи на поставянето на други обекти. Така че професионалистите обикновено съветват наистина да изтриете тази област, ако е необходимо.