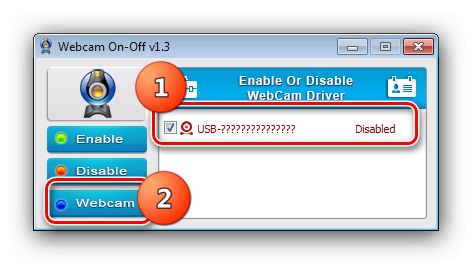Метод 1: физически превключвател
При някои по-стари модели лаптопи можете да изключите камерата, като използвате специален превключвател или клавишна комбинация. Първите обикновено се намират на горния капак, в непосредствена близост до устройството.
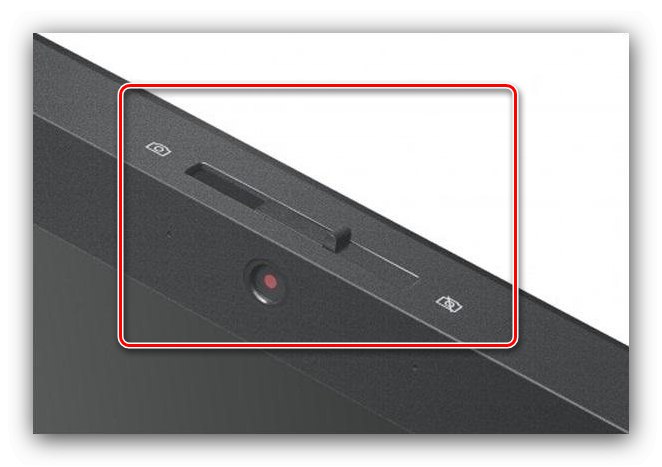
С клавишната комбинация всичко също е просто - потърсете иконата на камерата на клавишите F-ред, след което кликнете върху нея заедно с Fn... Също така на някои модели лаптопи комбинацията може да изглежда така Fn + Esc.
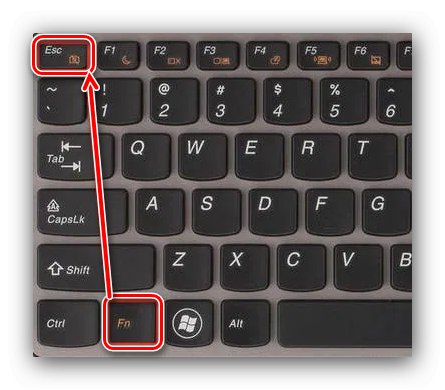
За съжаление тази функция най-често се среща на по-стари или нишови и скъпи преносими компютри.
Метод 2: "Диспечер на устройства"
Едно от най-надеждните решения е да изключите уеб камерата „Диспечер на устройства“ Windows 7. Това се прави по следния начин:
- Използвайте клавишната комбинация Win + R за да извикате щракването "Изпълни", след това въведете командата в него
devmgmt.mscи натиснете Въведете или "ДОБРЕ". - Разширете клона "Образни устройства", намерете необходимото устройство там, щракнете с десния бутон върху него и изберете опцията „Деактивиране на устройството“.
- В прозореца за предупреждение щракнете "Да".
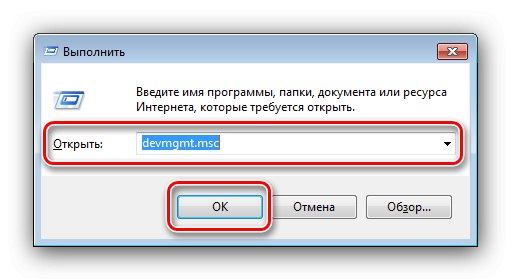
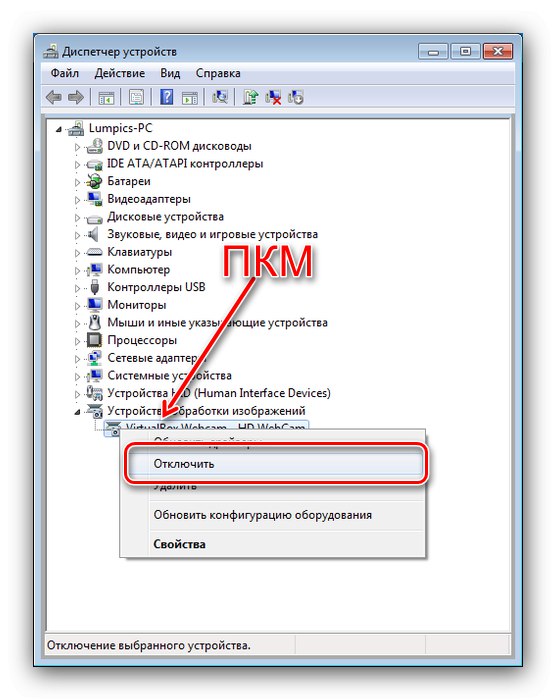
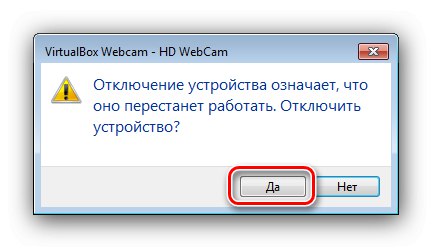
Готово - камерата ще се изключи и повече няма да се използва.
Метод 3: Включване-изключване на уеб камерата
Също така, помощна програма на трета страна, наречена Webcam On-Off, е полезна за решаване на нашия проблем, която ви позволява да изключите камерата на лаптопа с няколко щраквания.
Изтеглете уеб камерата за включване / изключване от официалния уебсайт
- Инструментът не изисква инсталация, така че след разархивиране просто стартирайте изпълнимия файл.
- Не е трудно да работите с тази помощна програма - за да деактивирате уеб камерата, поставете отметка в квадратчето до разпознатото устройство, след което кликнете върху бутона „Деактивиране“.
- Състоянието на камерата в списъка трябва да се промени на "Хора с увреждания"... За да се уверите най-накрая, че е изключен, използвайте бутона "Уебкамера".
![Успешно деактивиране на уеб камерата в Windows 7 чрез включване / изключване на уеб камерата]()
Ако устройството наистина не работи, вземете съобщение като на екранната снимка по-долу.
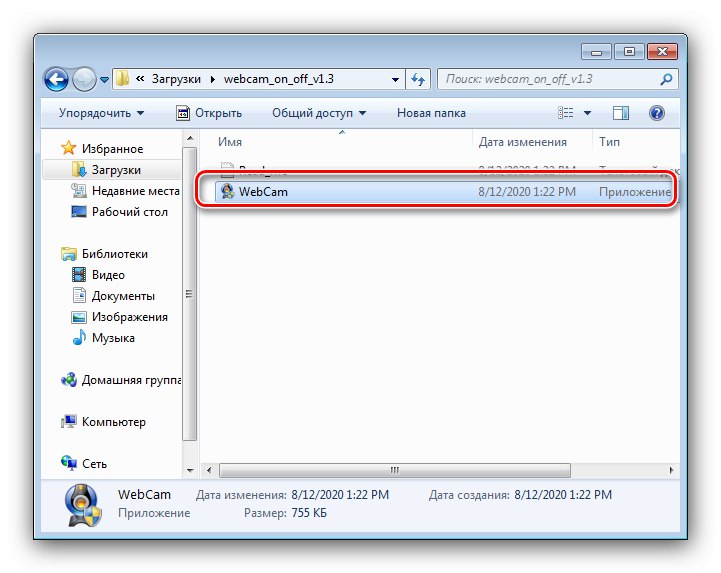
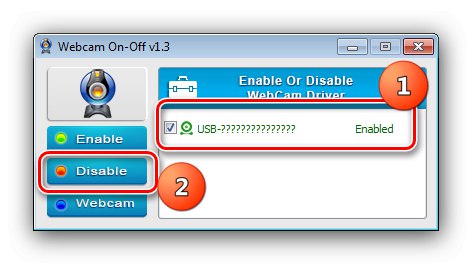
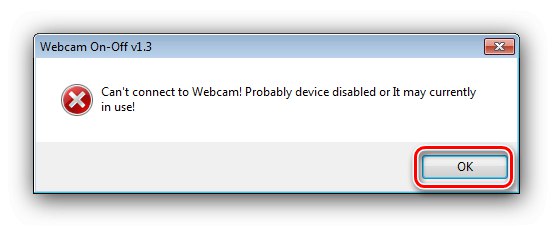
Разглежданата помощна програма се справя добре с поставената задача.