Деактивиране на защитника в Windows 10
Windows Defender или Windows Defender е вграден инструмент от Microsoft, който е софтуерно решение за управление на сигурността на компютъра. Заедно с помощна програма като защитната стена на Windows, те осигуряват на потребителя надеждна защита срещу злонамерен софтуер и правят работата ви по интернет по-сигурна. Но много от потребителите предпочитат да използват друг набор от програми или помощни програми за защита, така че често има нужда да се деактивира тази услуга и завинаги да се забрави за нейното съществуване.
съдържание
Процесът на деактивиране на защитника в Windsor 10
Можете да деактивирате Windows Defender с помощта на собствените инструменти на самата операционна система или специални програми. Но ако в първия случай забраната на защитника ще премине без ненужни проблеми, тогава с избора на приложения от трети страни трябва да бъдете изключително предпазливи, тъй като много от тях съдържат злонамерени елементи.
Метод 1: Win Updates Disabler
Един от най-простите и най-безопасните методи за деактивиране на защитника на Windows използва проста програма с удобен за потребителя интерфейс - Win Updates Disabler. С негова помощ всеки потребител без никакви проблеми само с няколко кликвания може да реши проблема с деактивирането на защитника, без да се налага да се вкопчва в настройките на операционната система. В допълнение, тази програма може да бъде изтеглена както в нормална, така и в преносима версия, което със сигурност е допълнителен плюс.
Изтегляне на Win Updates Disabler
Така че, за да се отървете напълно от Windows Defender с помощта на приложението Win Updates Disabler, трябва да минете през следните стъпки.
- Отворете помощната програма.
- В главното меню в раздела " Прекъсване" поставете отметка в квадратчето до "Деактивиране на Windows Defender" и кликнете върху бутона "Прилагане сега" .
- Рестартирайте компютъра.
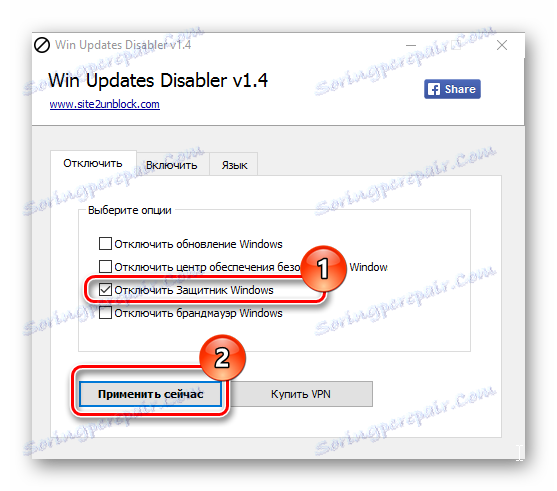
Метод 2: Настройки на компютъра
След това ще обсъдим как можете да деактивирате Windows Defender с обикновените инструменти на операционната система. На първо място, нека да разгледаме как става това чрез параметрите на компютъра.
- Кликнете върху менюто "Старт" , след което върху бутона " Опции " (иконата под формата на зъбно колело).
- Изберете Актуализиране и защита .
- След това "Windows Defender" .
- Изключете защитата в реално време, като плъзнете плъзгача.
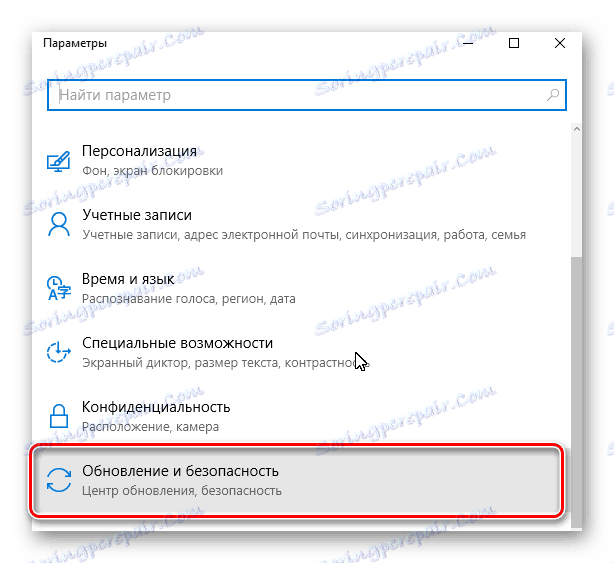
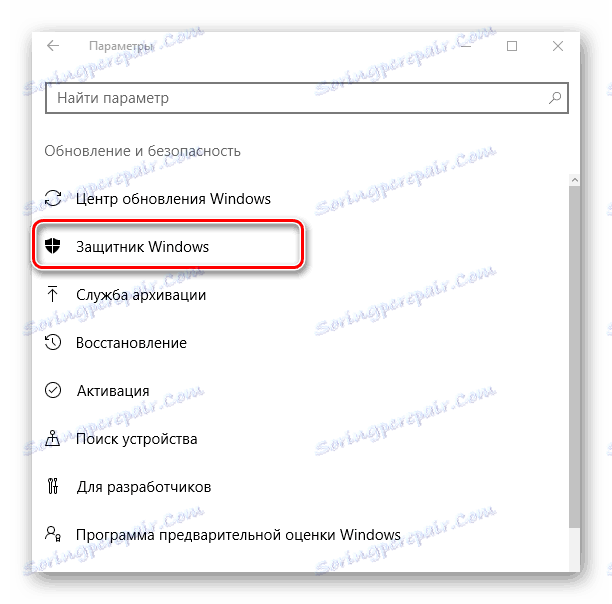
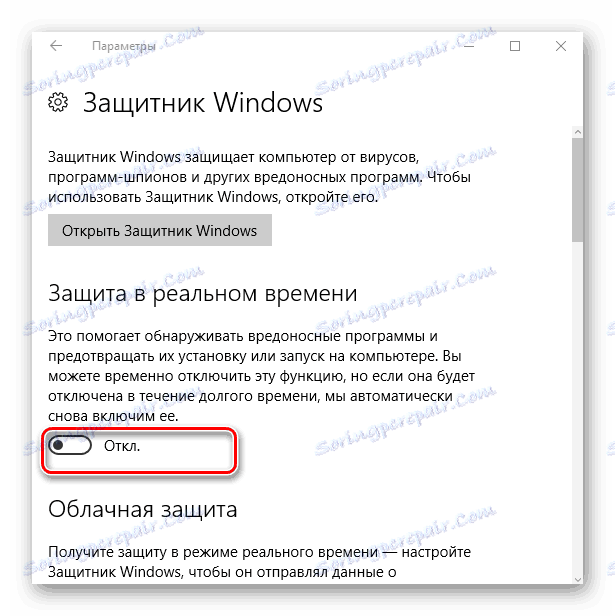
Метод 3: Редактор на групови правила
- Кликнете върху "Win + R" и въведете
gpedit.mscв прозореца, след което кликнете върху "OK" или Enter . - Придвижете се до "Компютърна конфигурация -> Административни шаблони -> Компоненти на Windows -> EndpointProtection" и щракнете двукратно върху елемента "Забрана за крайна защита" .
- Задайте стойността на "Enabled" и кликнете върху бутона "Apply" .
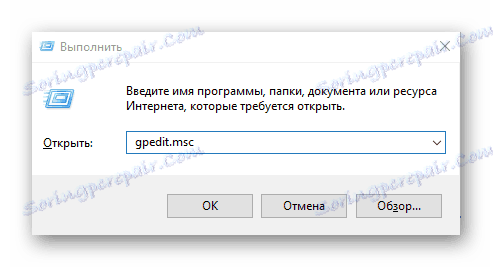
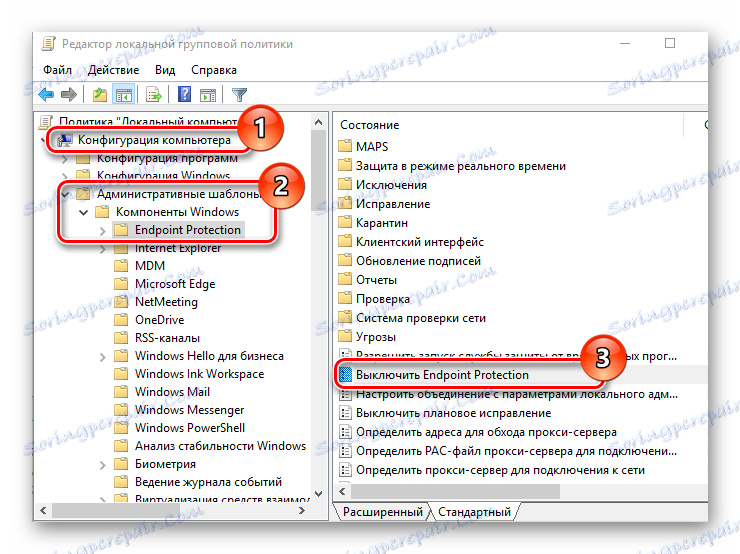
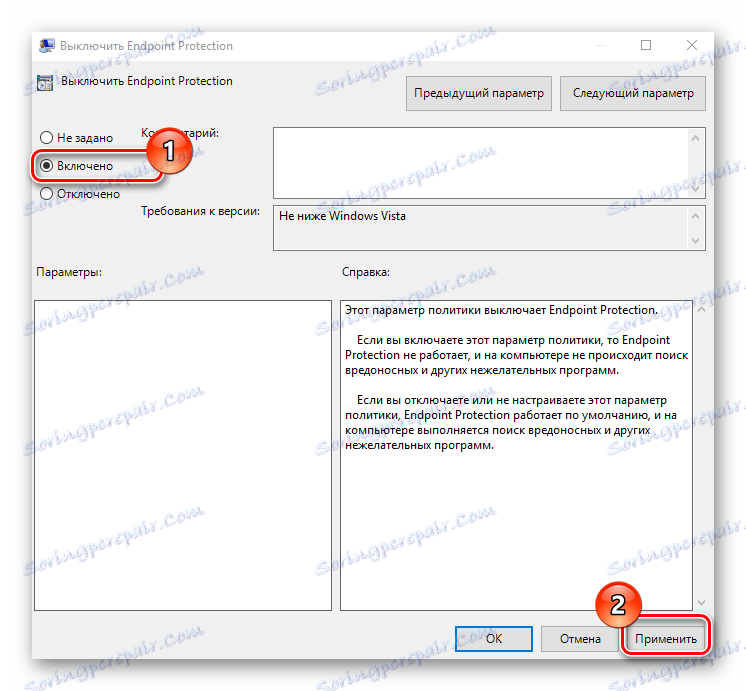
Струва си да се отбележи, че не всички събрания на OS имат редактор на групови политики. Например, потребителите на Windows 10 Home няма да могат да използват този метод.
Метод 4: Редактор на системния регистър
Можете да постигнете същия резултат, като използвате редактора на системния регистър. Процедурата в този случай е следната.
Метод 4: Редактор на системния регистър
Можете да постигнете същия резултат, като използвате редактора на системния регистър. Процедурата в този случай е следната.
- Кликнете с десния бутон върху елемента "Старт" и изберете "Пусни" . Алтернативен начин е да натиснете клавишната комбинация "Win + R" .
- Напишете
regedit.exeи кликнете върху OK . - Отворете раздела "HKEY_LOCAL_MACHINE SOFTWARE Policies Microsoft Windows Defender" .
- Променете стойността на DWORD (деактивирайте 1 за деактивиране) за параметъра "DisableAntiSpyware" . Ако липсва, трябва да го създадете.
- Рестартирайте компютъра.
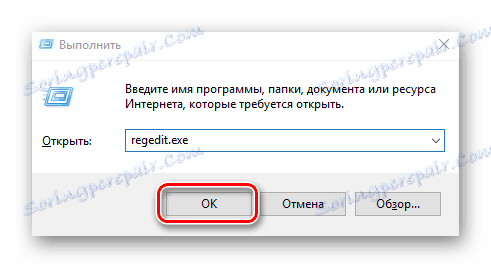
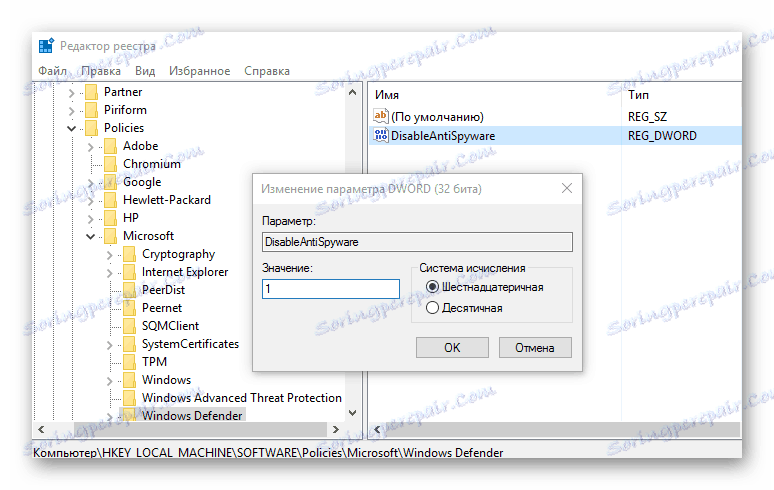
По този начин можете да изключите Windows Defender. Но не оставяйте личния си компютър без защита. Ето защо, ако не искате да използвате Windows Defender, инсталирайте друго приложение, за да управлявате сигурността на компютъра си.