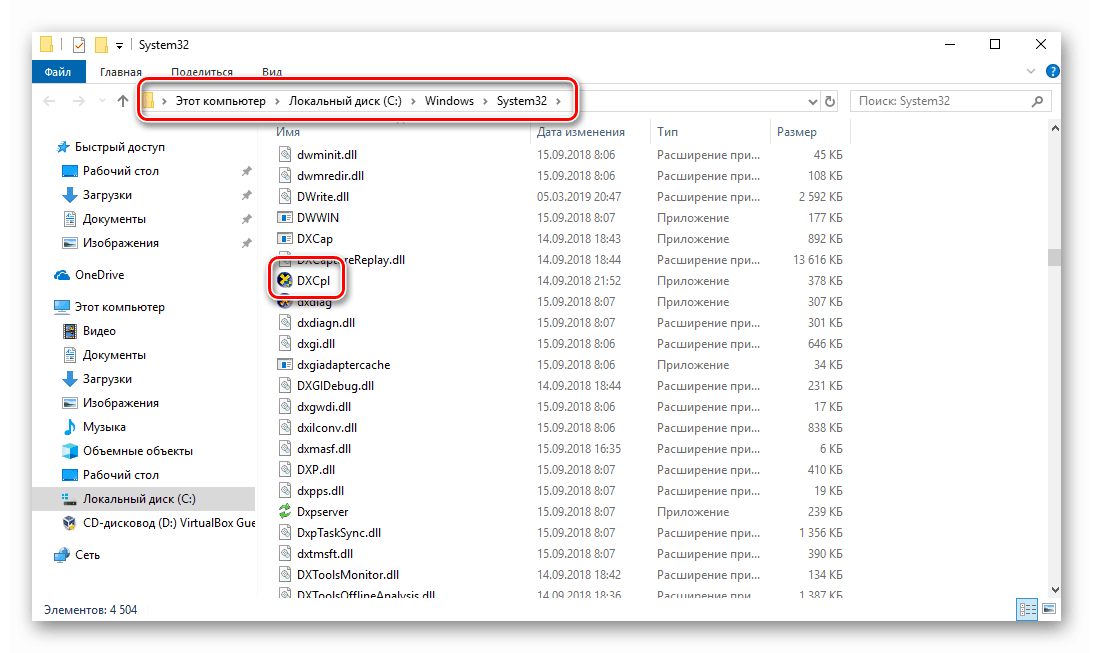Начини за деактивиране на хардуерното ускорение в Windows 10
Хардуерното ускорение е много полезна функция. Тя ви позволява да преразпределяте товара между централния процесор, графичната карта и звуковата карта на компютъра. Но понякога има ситуации, когато по една или друга причина е необходимо да се изключи работата му. Как точно това може да се направи в операционната система. Windows 10 , вие и научете от тази статия.
Съдържанието
Опции за деактивиране на хардуерното ускорение в Windows 10
Има два основни метода, които ви позволяват да забраните хардуерното ускорение в зададената версия на ОС. В първия случай ще трябва да инсталирате допълнителен софтуер, а във втория - да прибягнете до редактиране на системния регистър. Да започнем
Метод 1: Използвайте „DirectX контролния панел“
Помощната програма “DirectX Control Panel” се разпространява като част от специален пакет за SDK за Windows 10. Често, обикновен потребител не се нуждае от него, тъй като е предназначен за разработка на софтуер, но в този случай той ще трябва да бъде инсталиран. За да приложите метода, изпълнете следните стъпки:
- Отиди на тази връзка на официалната страница на SDK за операционната система Windows 10. Намери синия бутон “Download Installer” и кликни върху него.
- В резултат на това автоматично ще започне изтеглянето на изпълнимия файл на компютъра. В края на операцията го стартирайте.
- На екрана ще се появи прозорец, в който, ако желаете, можете да промените пътя за инсталиране на пакета. Това се прави в горния блок. Можете ръчно да редактирате пътя или да изберете желаната папка от директорията, като щракнете върху бутона Преглед . Моля, обърнете внимание, че този пакет не е най-лесният. На твърдия диск ще отнеме около 3 GB. След като изберете директория, щракнете върху бутона Напред .
- След това ще бъдете подканени да разрешите автоматичното анонимно изпращане на данни за пакета. Препоръчваме да го изключите, за да не се зарежда отново системата с различни процеси. За да направите това, поставете отметка в квадратчето до реда „Не“ . След това натиснете бутона Напред .
- В следващия прозорец ще бъдете подканени да прочетете лицензното споразумение на потребителя. Направи го или не - зависи от теб. Във всеки случай, за да продължите, трябва да кликнете върху бутона Приемане .
- След това ще видите списък с компоненти, които ще бъдат инсталирани като част от SDK. Препоръчваме ви да не променяте нищо, а просто щракнете върху “Install”, за да стартирате инсталацията.
- В резултат на това инсталационният процес ще започне, той е доста дълъг, така че, моля, бъдете търпеливи.
- Накрая на екрана се появява съобщение за добре дошли. Това означава, че пакетът е инсталиран правилно и без грешки. Кликнете върху бутона „Затвори“, за да затворите прозореца.
- Сега трябва да стартирате инсталираната помощна програма "DirectX Control Panel" . Изпълнителният му файл се нарича „DXcpl“ и се намира по подразбиране на следния адрес:
C:WindowsSystem32Намерете желания файл в списъка и го стартирайте.
![Изпълнение на DXcpl файл от системната папка в Windows 10]()
Можете също така да отворите прозореца за търсене в "Задача" в Windows 10, въведете фразата "dxcpl" и щракнете върху намерената ЛКМ на приложението.
- След като стартирате помощната програма, ще видите прозорец с няколко раздела. Отидете на "DirectDraw" . Тя отговаря за графичното хардуерно ускорение. За да я деактивирате, просто махнете отметката от полето „Използвайте хардуерно ускорение“ и кликнете върху бутона „Приеми“, за да запишете промените.
- За да изключите хардуерното ускорение в същия прозорец, отидете в раздела „Аудио“ . Отвътре намерете блока "DirectSound Debug Level" и преместете плъзгача на лентата в позиция "По-малко" . След това кликнете отново върху бутона Приложи .
- Сега остава само да затворите прозореца "Контролен панел на DirectX" и да рестартирате компютъра.
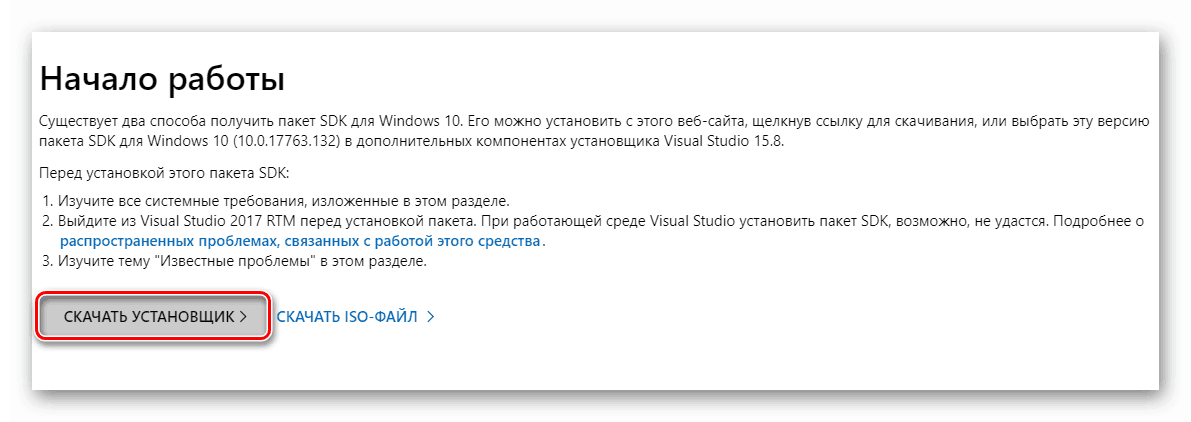
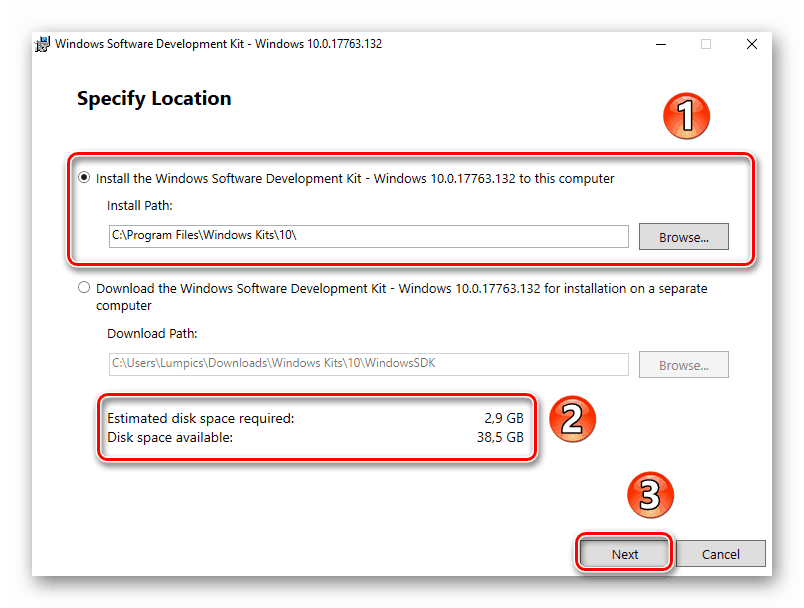
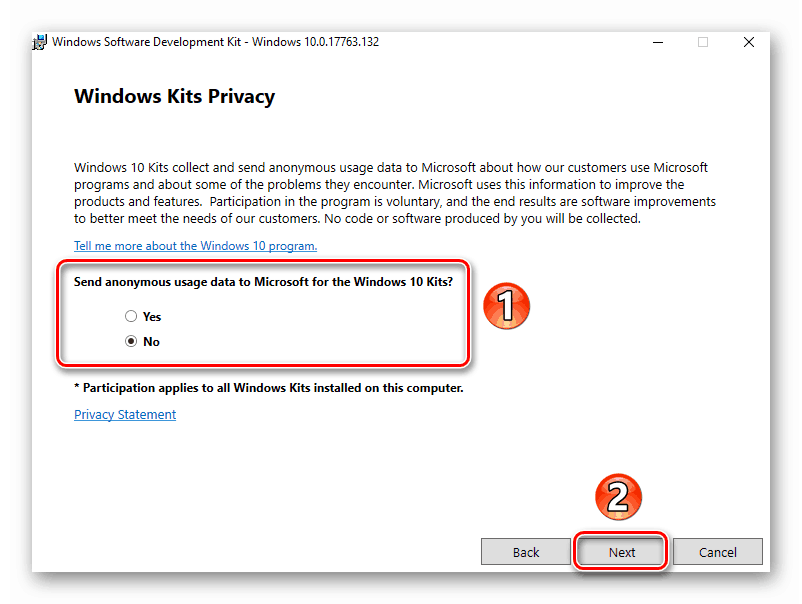
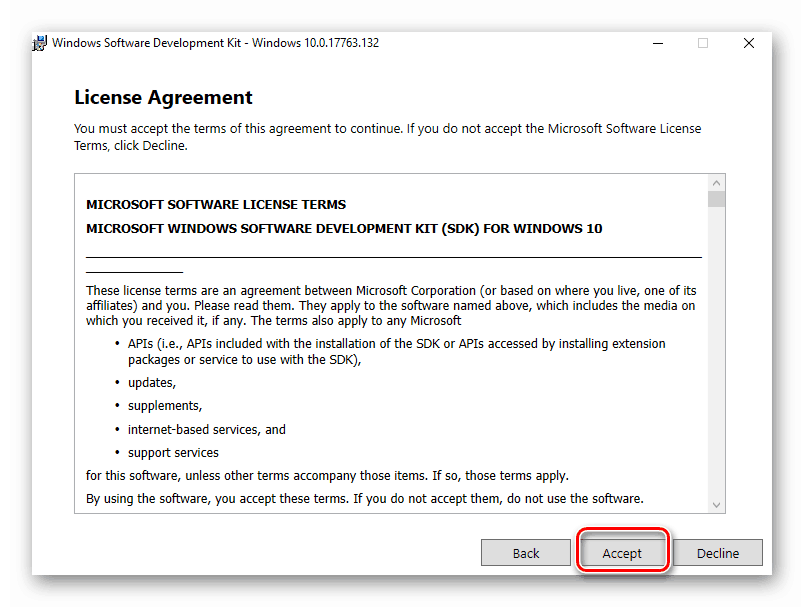
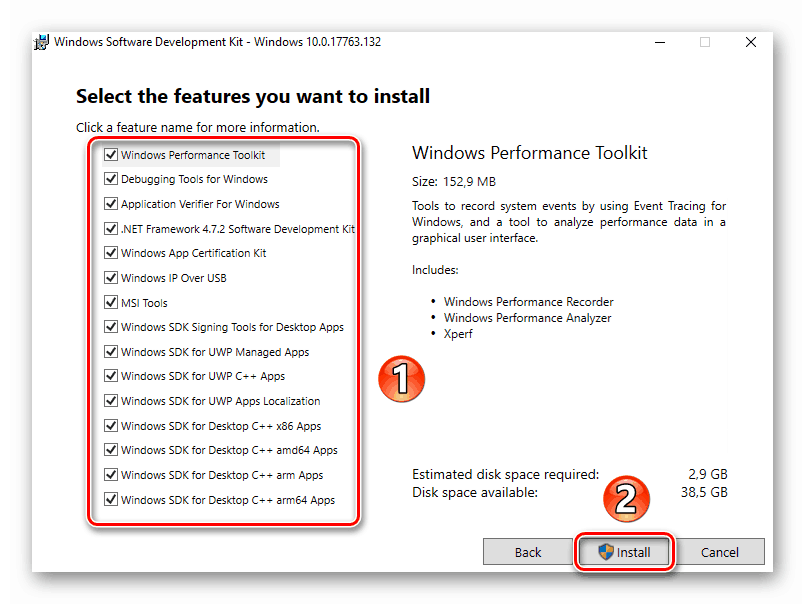
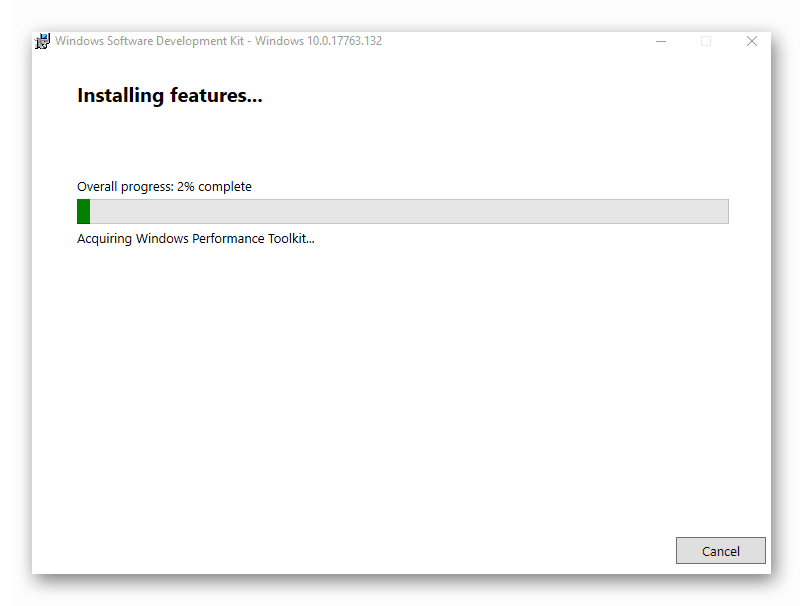
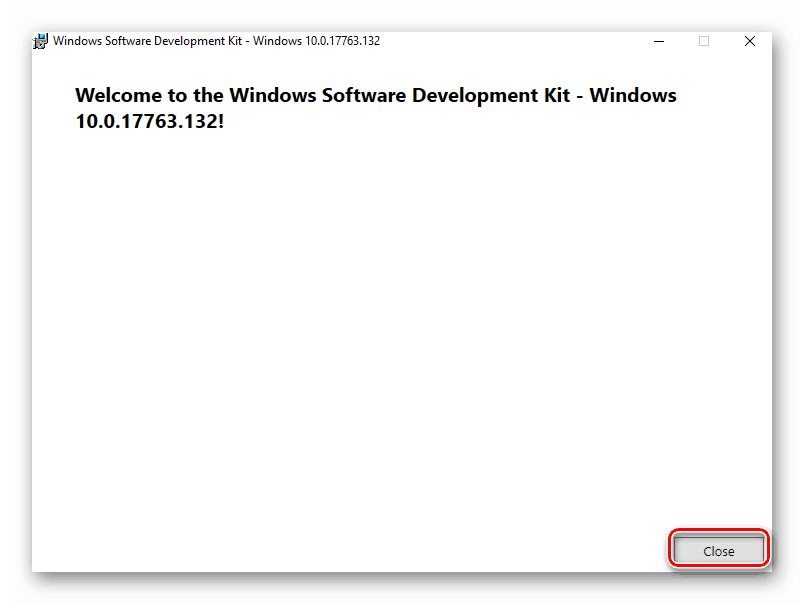
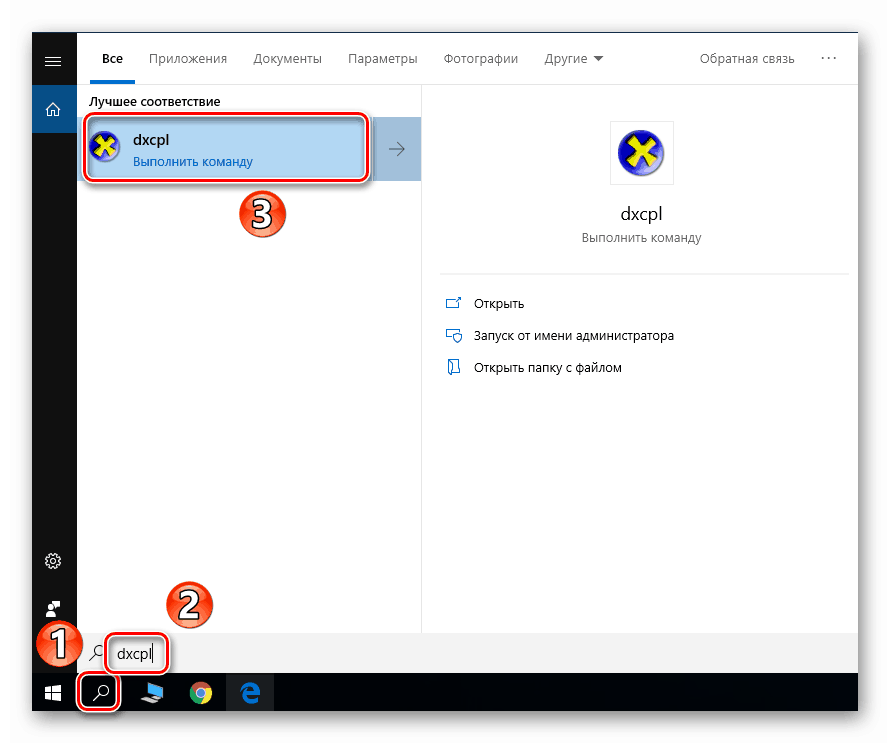
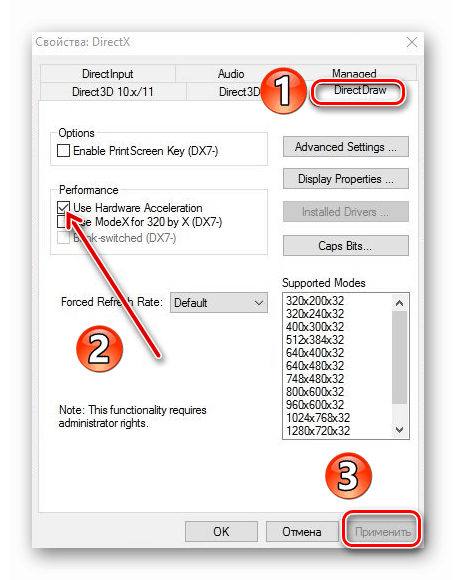
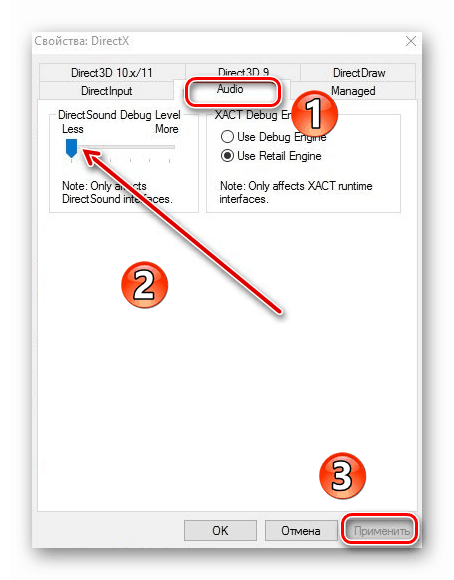
В резултат на това хардуерното аудио и видео ускорение ще бъдат деактивирани. Ако по някаква причина не искате да инсталирате SDK, тогава трябва да опитате следния метод.
Метод 2: Редактирайте системния регистър
Този метод е малко по-различен от предишния - позволява ви да изключите само графичната част на хардуерното ускорение. Ако искате да прехвърлите обработка на звука от външна карта към процесора, ще трябва да използвате първата опция. За да приложите този метод, ще са необходими следните стъпки:
- Натиснете едновременно клавишите "Windows" и "R" на клавиатурата. В единственото поле на прозореца, който се отваря, въведете
regeditи натиснете бутона „OK“ . - В лявата част на отворения прозорец "Registry Editor" трябва да отидете в папката "Avalon.Graphics" . То трябва да се намира на следния адрес:
HKEY_CURRENT_USER => Software => Microsoft => Avalon.GraphicsВътре в самата папка трябва да има файл "DisableHWAcceleration" . Ако няма такава, в дясната част на прозореца щракнете с десния бутон, задръжте курсора върху реда „Създаване“ и изберете от падащия списък ред „Параметър DWORD (32 бита)“ .
- След това щракнете двукратно, за да отворите новосъздадения ключ на системния регистър. В прозореца, който се отваря, в полето „Стойност“ въведете числото „1“ и натиснете бутона „OK“ .
- Затворете "Registry Editor" и рестартирайте системата. В резултат на това хардуерното ускорение на видеокартата ще бъде деактивирано.
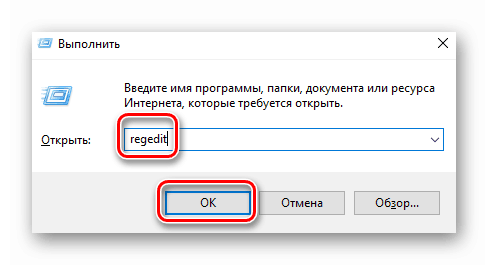
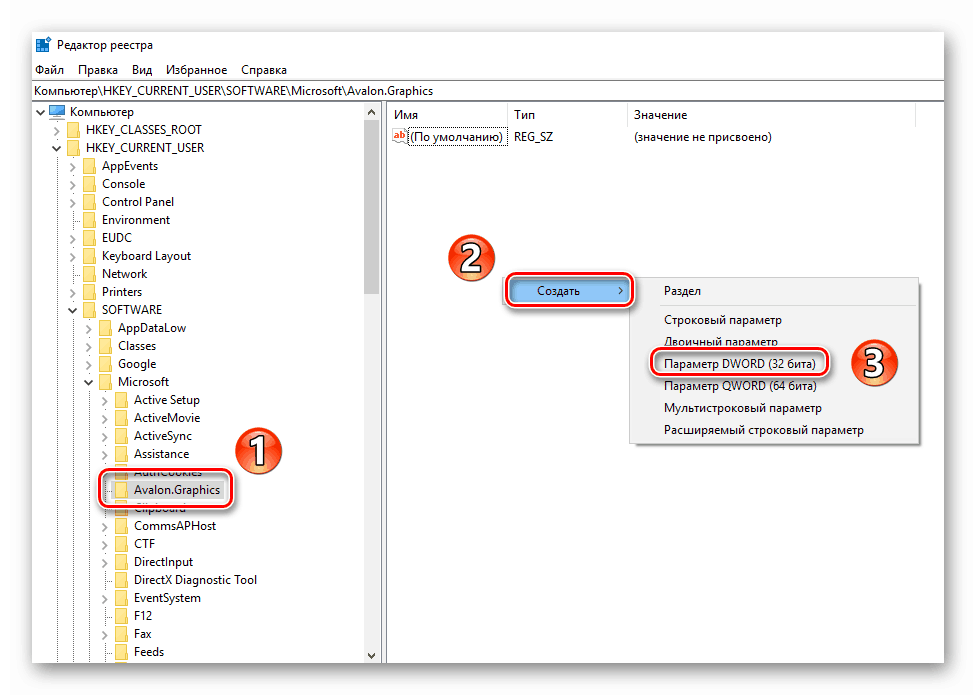
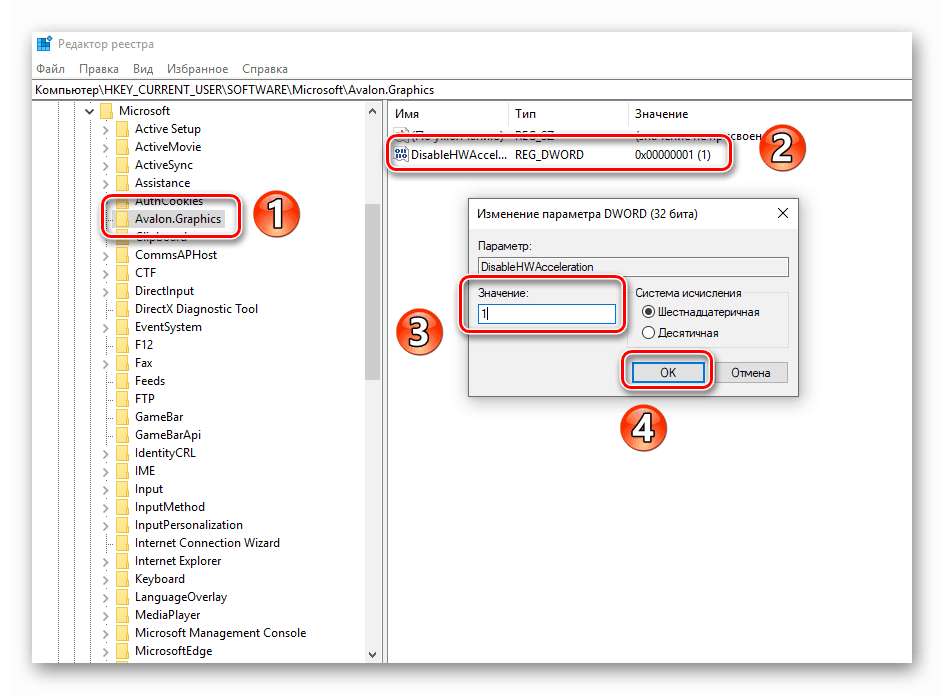
Използвайки един от предложените методи, можете лесно да забраните хардуерното ускорение. Ние просто искаме да ви напомним, че не е препоръчително да правите това, освен ако не е абсолютно необходимо, в резултат на това работата на компютъра може да бъде значително намалена.