Не винаги е възможно потребителят да осигури надеждна защита на собствената си безжична мрежа и в определени ситуации е просто необходимо тя да функционира без парола. В такива случаи често е необходимо да деактивирате и блокирате нежелани клиенти. За щастие почти всеки съвременен софтуер на рутера има опция, която ви позволява да извършите тази операция само с няколко щраквания. Това е, което ще бъде обсъдено по-долу.
Като част от днешните материали няма да говорим за програми на трети страни, които уж ви позволяват да управлявате други клиенти на Wi-Fi мрежа. Повечето от тези инструменти са предназначени само за наблюдение на текущото състояние на точката за достъп и показват само списък с потребители. В други програми тази функция просто не работи, така че не успяхме да намерим наистина работещо решение, което спокойно да препоръчаме.
Влезте в уеб интерфейса
Всички по-нататъшни действия, описани за примера на три различни рутера, ще се извършват в тяхното меню за настройки, което се нарича уеб интерфейс. Много хора знаят, че упълномощаването в такива менюта става чрез всеки удобен браузър, като отиват на подходящия адрес и попълват специален формуляр. Ако за първи път чуете за необходимостта да извършите тази процедура или рядко сте се сблъсквали с нея и сега не знаете как точно да влезете, препоръчваме да прочетете материалите на връзката по-долу. Там ще намерите всички необходими инструкции.
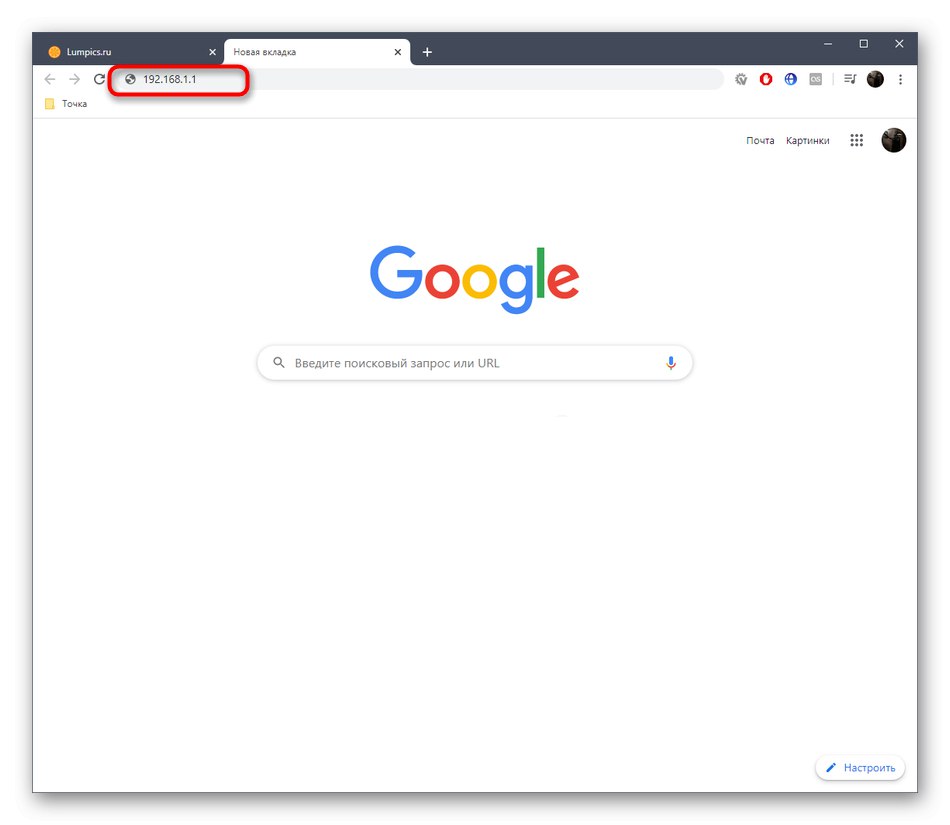
Повече информация:
Дефиниране на потребителско име и парола за влизане в уеб интерфейса на рутера
Влезте в уеб интерфейса на рутери Zyxel Keenetic / MGTS / ASUS / TP-Link
Прекъсване на връзката между потребителите и Wi-Fi рутера
Решихме да поговорим за трите най-популярни производители на Wi-Fi рутери, за да демонстрираме разликата в дизайна на точките в Интернет центъра. Благодарение на това абсолютно всеки ще разбере как да изключвате и блокирате потребителите от безжичната мрежа. Дори да имате устройство от друга компания, ще е достатъчно да се запознаете с тези три опции, за да разберете принципа на конфигуриране.
Вариант 1: D-Link
D-Link винаги се опитва да проектира интернет центровете възможно най-ясно и просто, а текущата версия на AIR може да се счита за почти референтна и стандартизирана. Блокирането на Wi-Fi клиенти се извършва по следния начин:
- След упълномощаване сменете езика на руски, за да улесните навигацията в елементите на главното меню.
- След това отворете раздела „Wi-Fi“, в който ще бъдат извършени всички последващи действия.
- Разгънете раздела „Списък на Wi-Fi клиенти“за да следи състоянието на мрежата и да идентифицира кое устройство трябва да бъде деактивирано и заключено.
- Вижте списъка с клиенти в таблицата. Всеки от тях ще има свой уникален MAC адрес, както и определени статистически данни. Най-лесният начин да определите необходимото устройство е по обхвата и времето за свързване. След това остава само да копира своя MAC адрес.
- Сега в същия раздел преминете към менюто "MAC филтър".
- Разгънете падащото меню „Режим на ограничаване на MAC филтъра“.
- Там изберете елемента „Забранете“.
- В менюто "MAC филтър" Изберете подкатегория „MAC адреси“.
- Изтрийте всички записи в таблицата, ако има такива, и след това щракнете върху бутона Добавяне.
- В полето, което се появява, поставете копирания преди това MAC адрес.
- Щракнете върху бутона "Приложи"за да влязат в сила всички промени.
- Обикновено клиентът прекъсва връзката незабавно, но ако все още е в списъка на свързания списък, рестартирайте рутера по удобен начин и проверете активните клиенти.
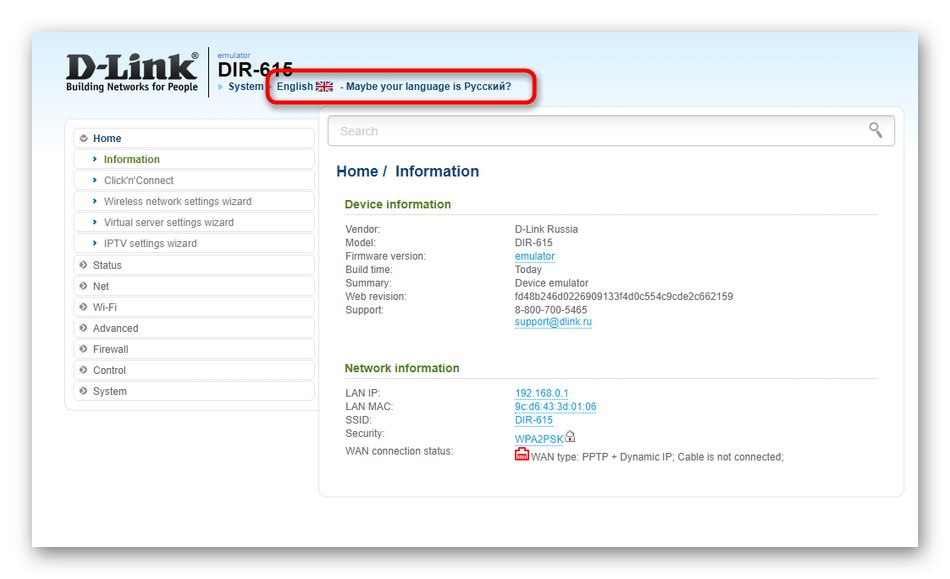
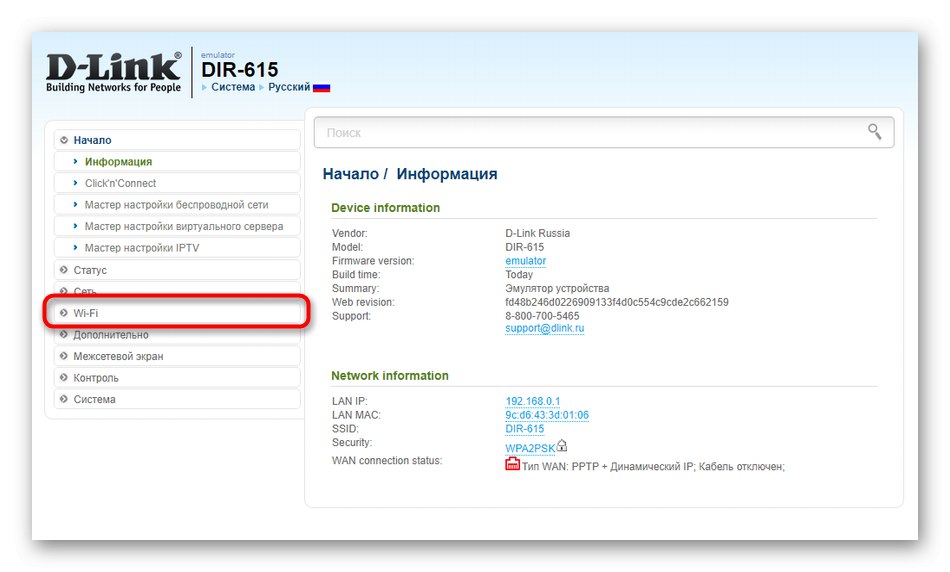
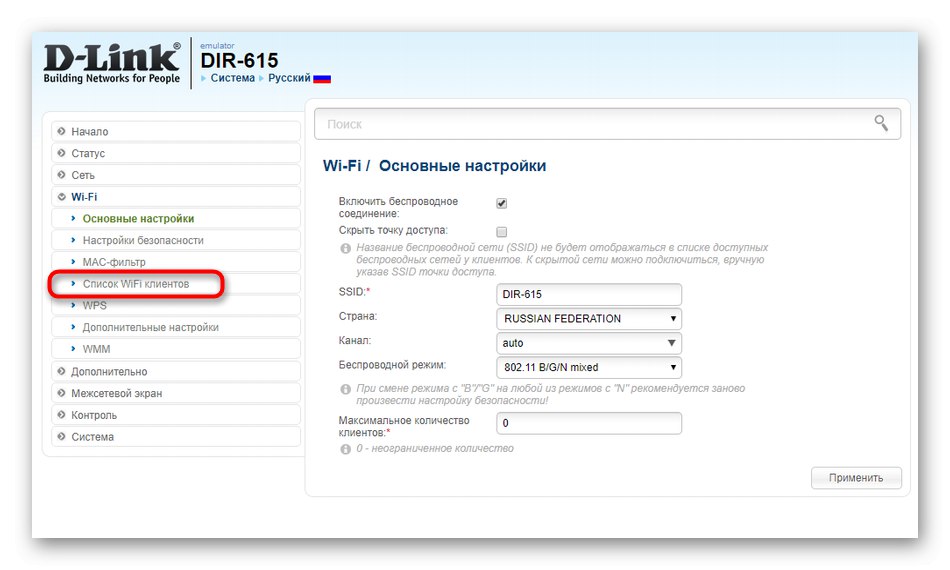
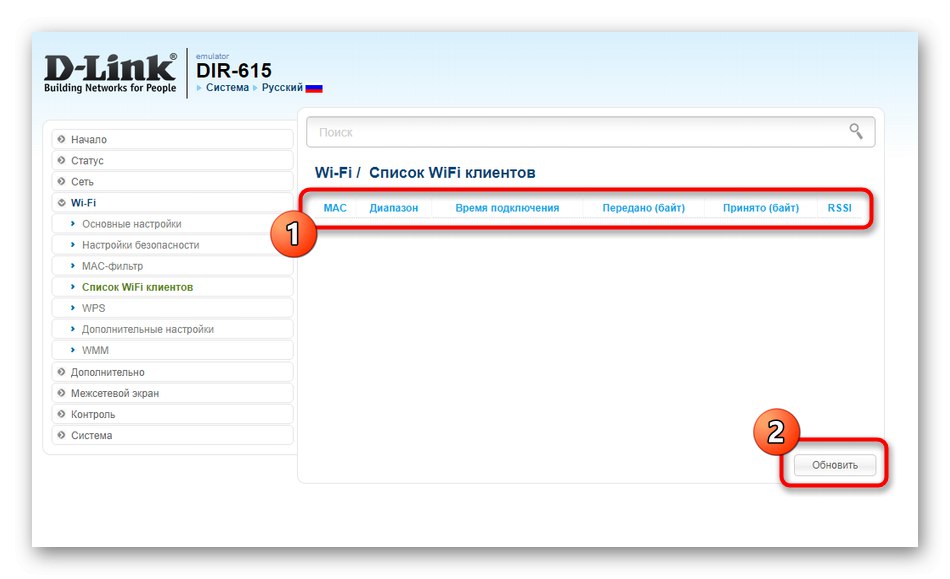
Освен това ще изясним, че само при определени модели рутери от D-Link под тази таблица можете да намерите бутона Прекъснете връзката... Кликването върху него автоматично прекъсва връзката с конкретен потребител. Не започнахме да говорим подробно за този метод, тъй като сега само няколко ще могат да го прилагат.
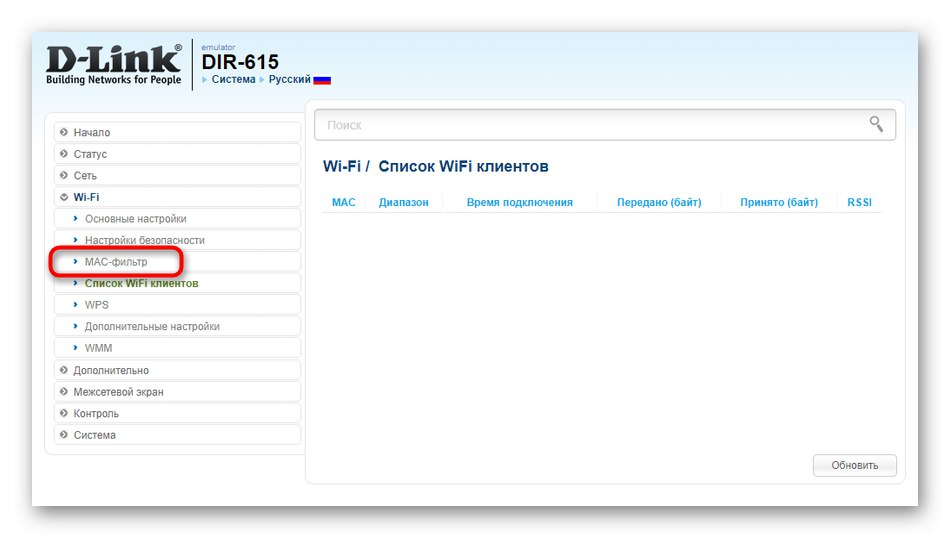
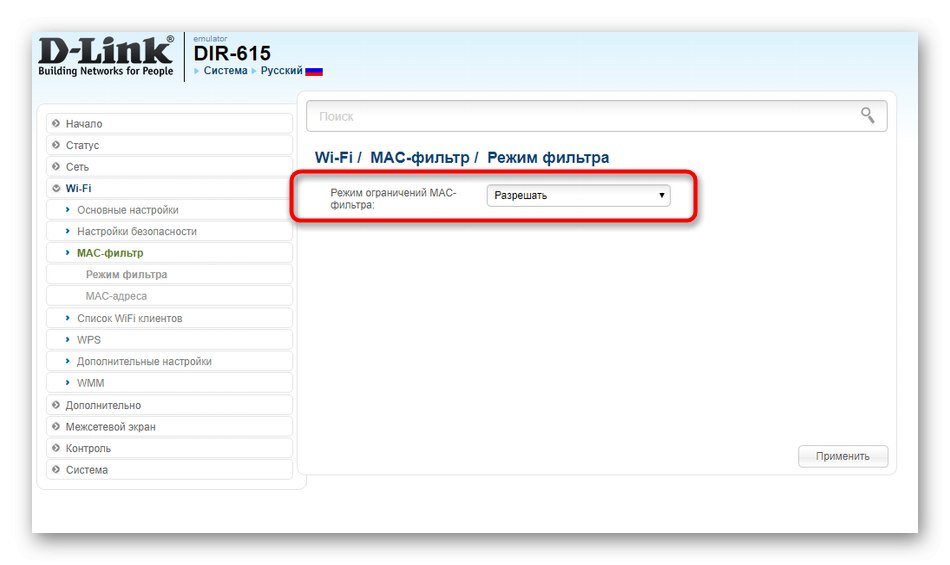
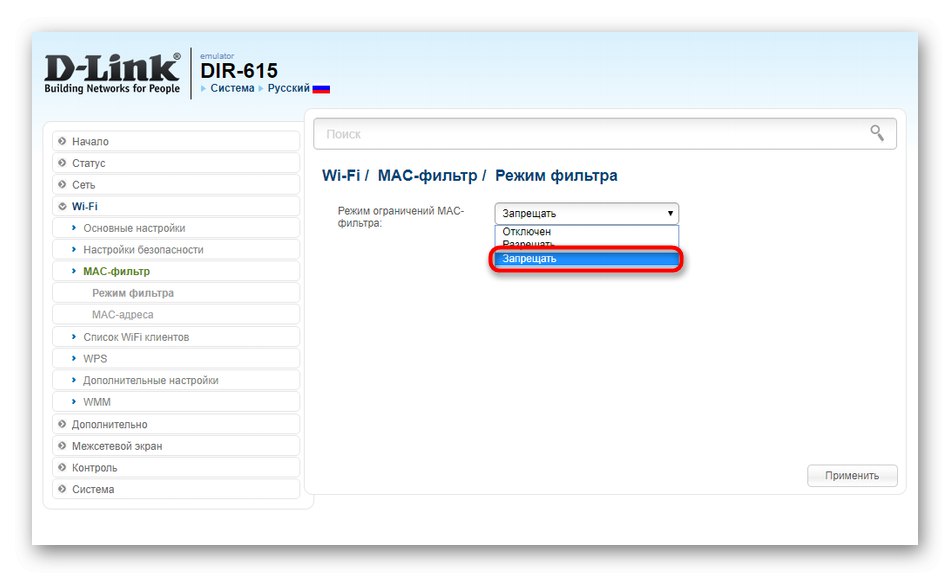
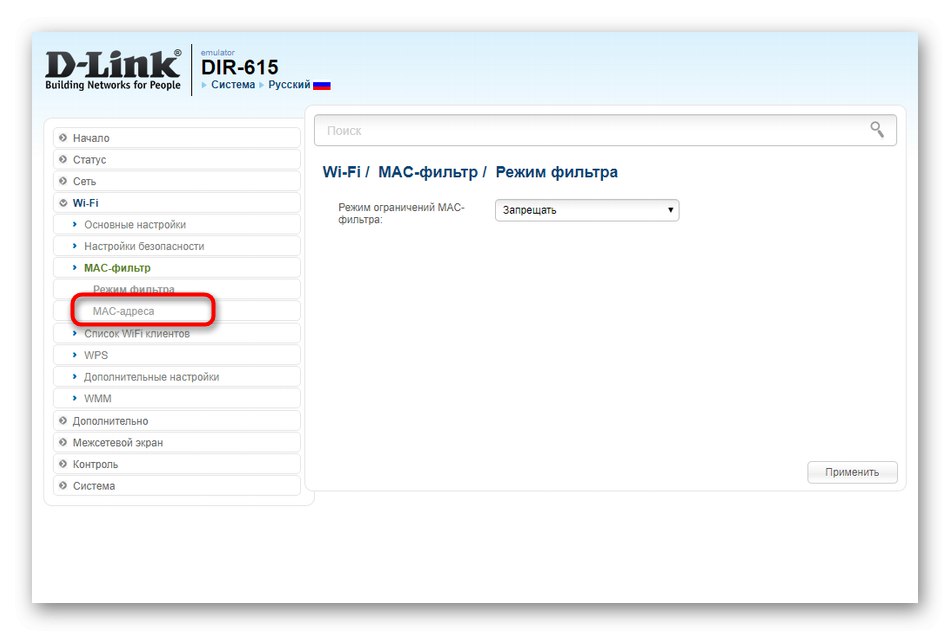
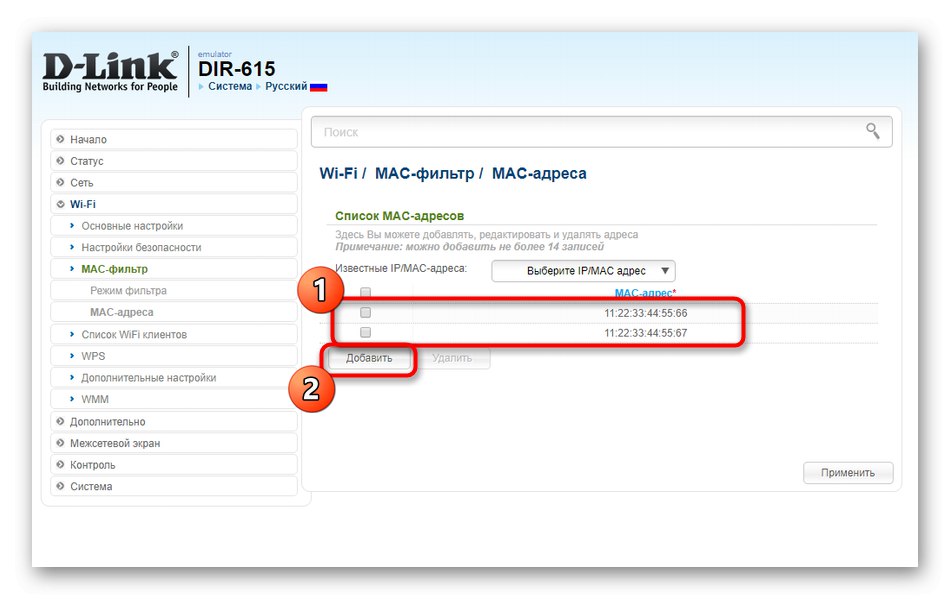
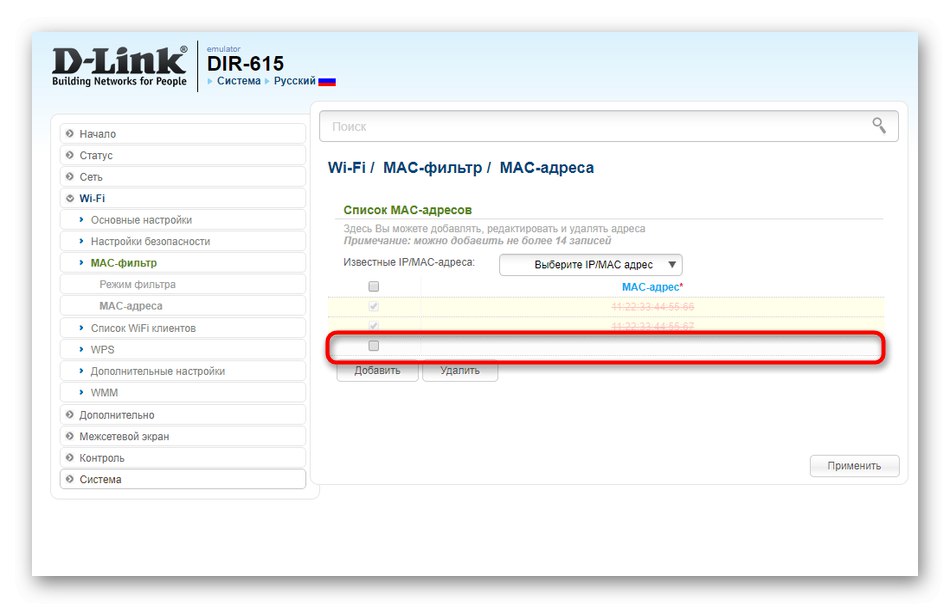
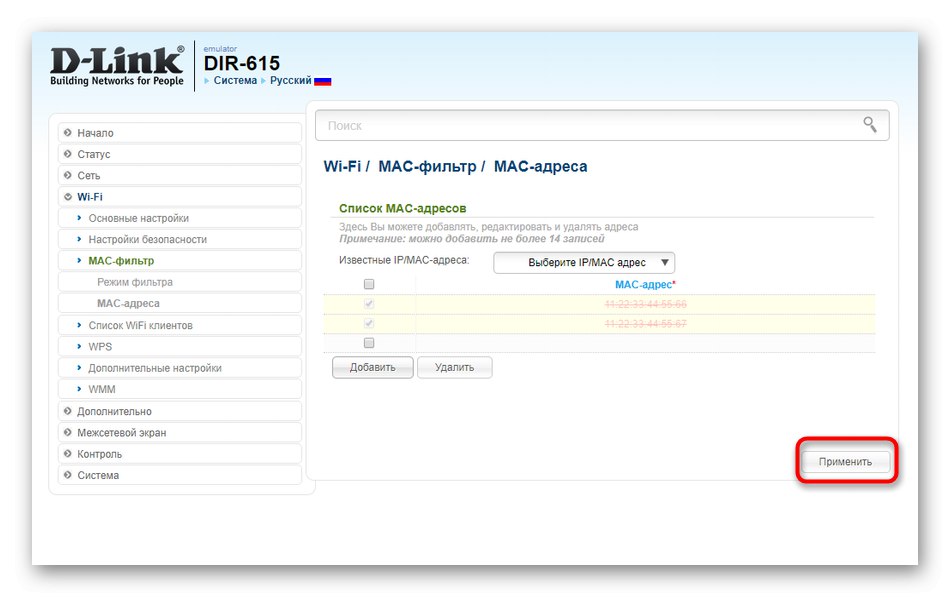
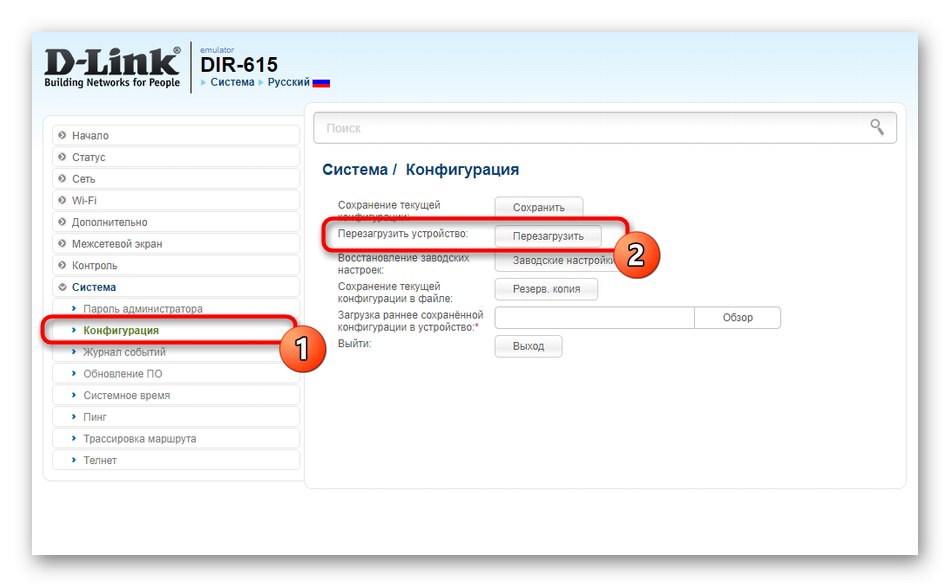
Блокирането на всички цели, посочени в разглеждания списък, ще бъде постоянно, така че ако искате да премахнете ограничението, ще трябва да отворите таблицата и да я редактирате, като изтриете съответните записи от там.
Вариант 2: TP-Link
TP-Link е един от най-известните производители на мрежово оборудване, което се предлага по подразбиране от определени доставчици, когато е свързано към мрежата. Нека използваме примера с последната глобална версия на уеб интерфейса, за да разберем как са блокирани клиентите на Wi-Fi мрежата тук.
- След упълномощаване отворете раздела „Безжичен режим“като щракнете върху ред в левия прозорец. Ако рутерът работи на две различни честоти, ще трябва допълнително да посочите коя от точките за достъп искате да изберете.
- След това преминете към категорията Безжична статистика.
- Тук разгледайте списъка с устройства и копирайте MAC адреса на този, който искате да блокирате и изключите от интернет.
- Преместване в менюто „Филтриране на MAC адреси“.
- Активирайте правилото, като щракнете върху специалния бутон и след това маркирайте елемента Отричамза да зададете поведението за него.
- Щракнете Добавянеда преминете към добавяне на ново оборудване към забранения списък.
- Поставете MAC адреса в полето, добавете всяко описание, ако е необходимо и в "Състояние" марка „Включено“... След това остава само да кликнете върху „Запазване“.
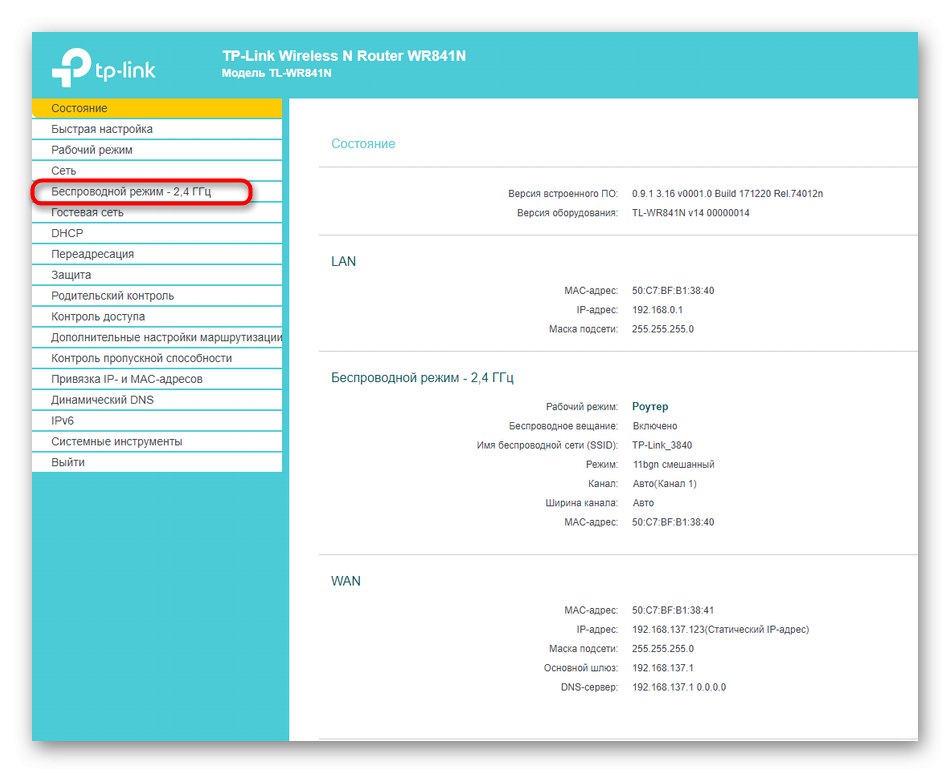
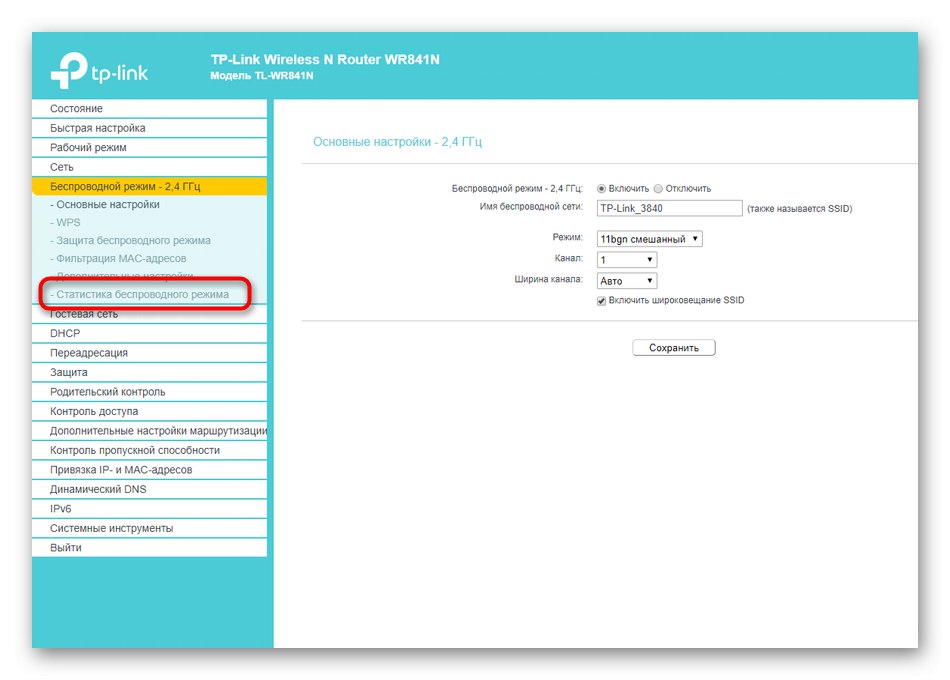
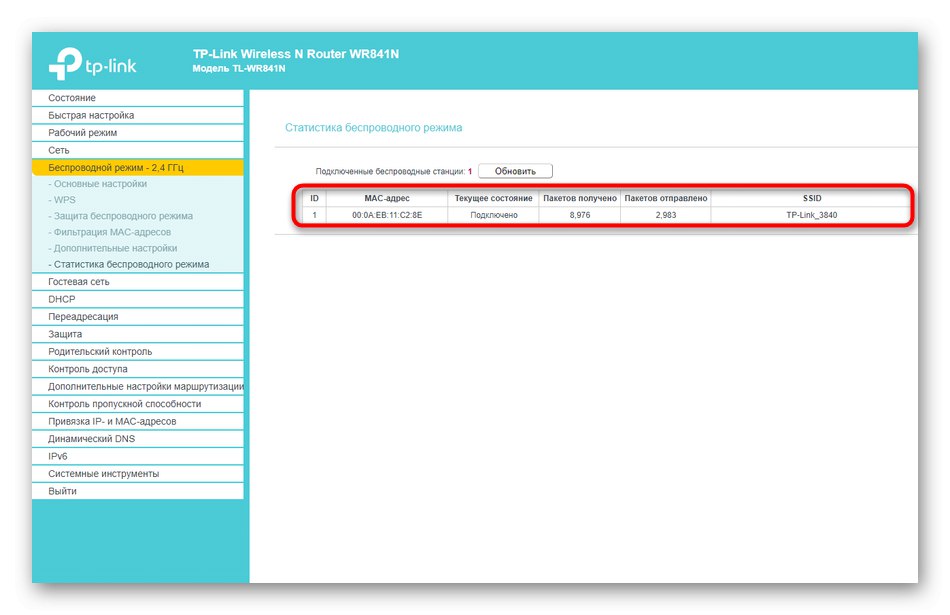
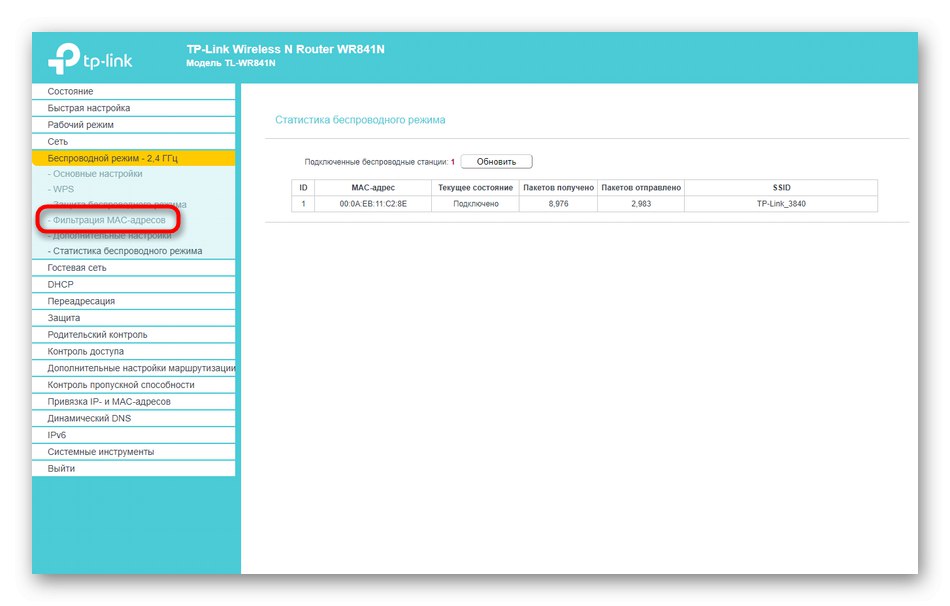

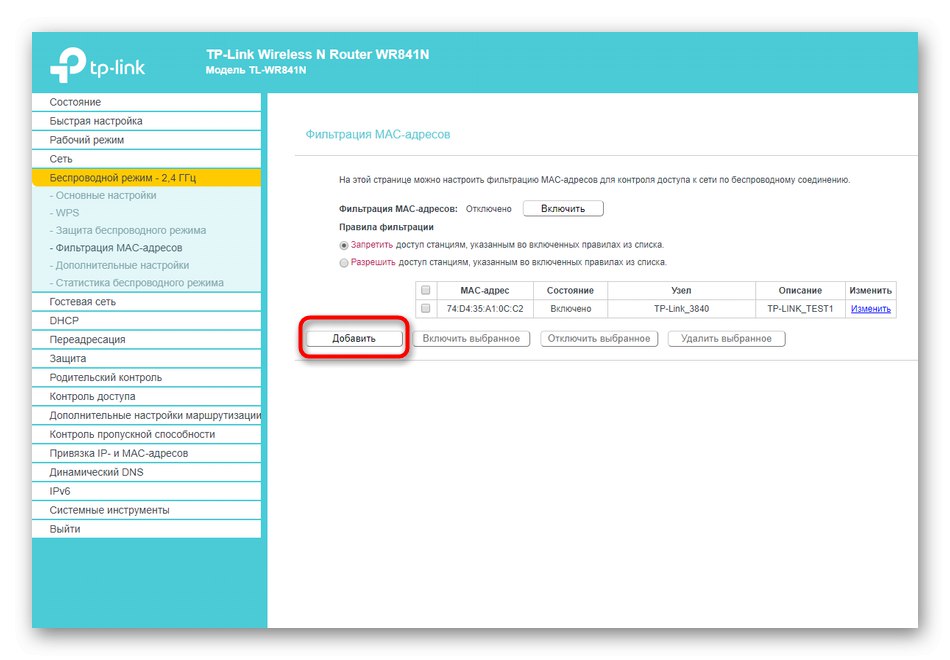
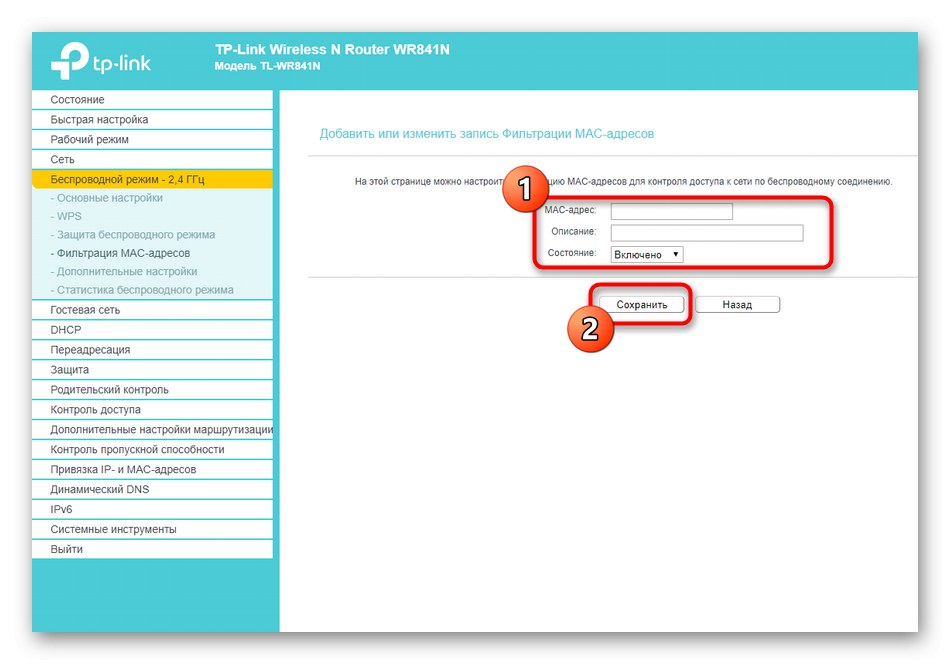
Не забравяйте да рестартирате рутера, ако избраният компютър или мобилно устройство не са били автоматично изключени от мрежата. След това остава само да разгледаме отново списъка с клиенти, за да се уверим, че правилото функционира правилно.
Вариант 3: ASUS
И накрая, оставихме моделите на ASUS рутери, тъй като те имат най-уникалното представяне на уеб интерфейсите от всички разгледани, което ще помогне на потребителите да се ориентират при взаимодействие с подобни графични менюта. Принципът на блокиране на клиенти на безжична мрежа тук практически не се различава от вече обсъдените алгоритми, но има и някои особености.
- Първо, включете руската локализация на интернет центъра, за да улесните справянето с всички налични точки.
- В глава "Мрежова карта" щракнете върху бутона „Преглед на списъка“, който е под надписа "Клиенти".
- В менюто, което се появява, прочетете списъка с устройства и копирайте MAC адреса на необходимото. Както можете да видите на екранната снимка по-долу, всяко оборудване има своя собствена икона, името му също се определя и интерфейсът, към който е свързано устройството, се показва вдясно.
- След като копирате MAC адреса, затворете този списък и през блока „Допълнителни настройки“ придвижване към раздел "Безжична мрежа".
- Отидете в раздела Безжичен MAC филтър.
- Изберете подходящ обхват, ако вашият рутер работи на две различни честоти. След това маркирайте с маркер "Да" близо до точката „Активиране на филтъра за MAC адреси“.
- След това на екрана ще се появи таблица с избор на клиенти. Разширете списъка или поставете копирания MAC адрес в реда.
- Ако самият списък показва името на необходимото оборудване, просто го изберете и след това кликнете върху иконата плюс, за да приложите правилото към това устройство.
- Както можете да видите, избраният клиент вече се показва в таблицата.
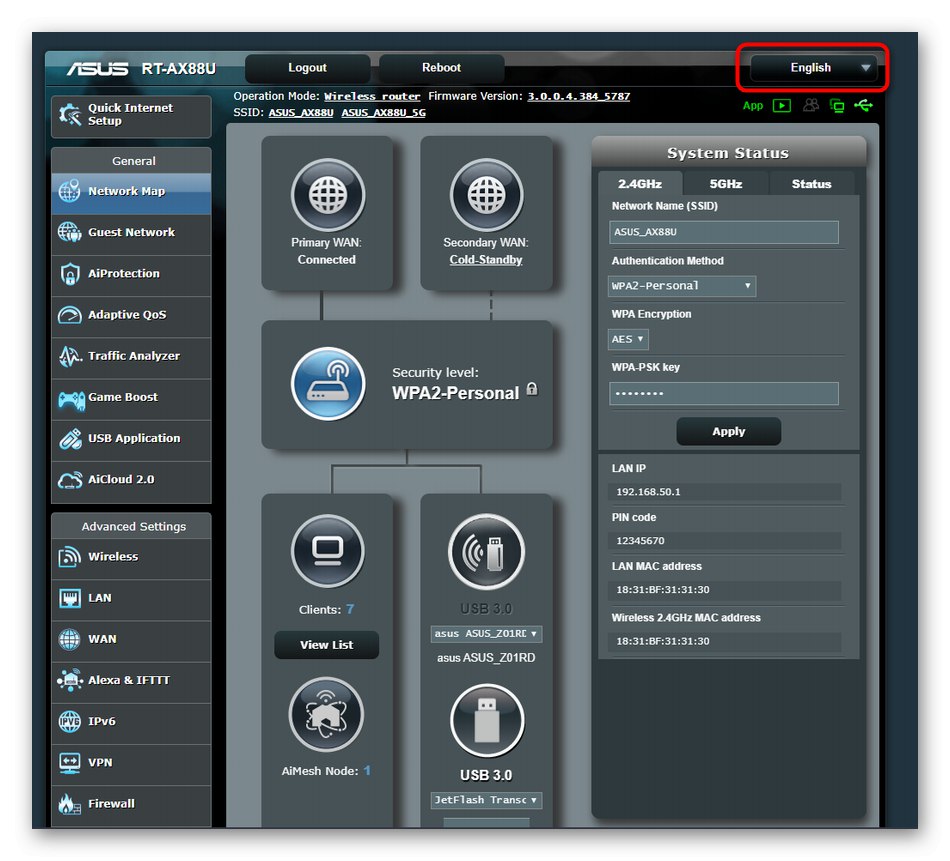
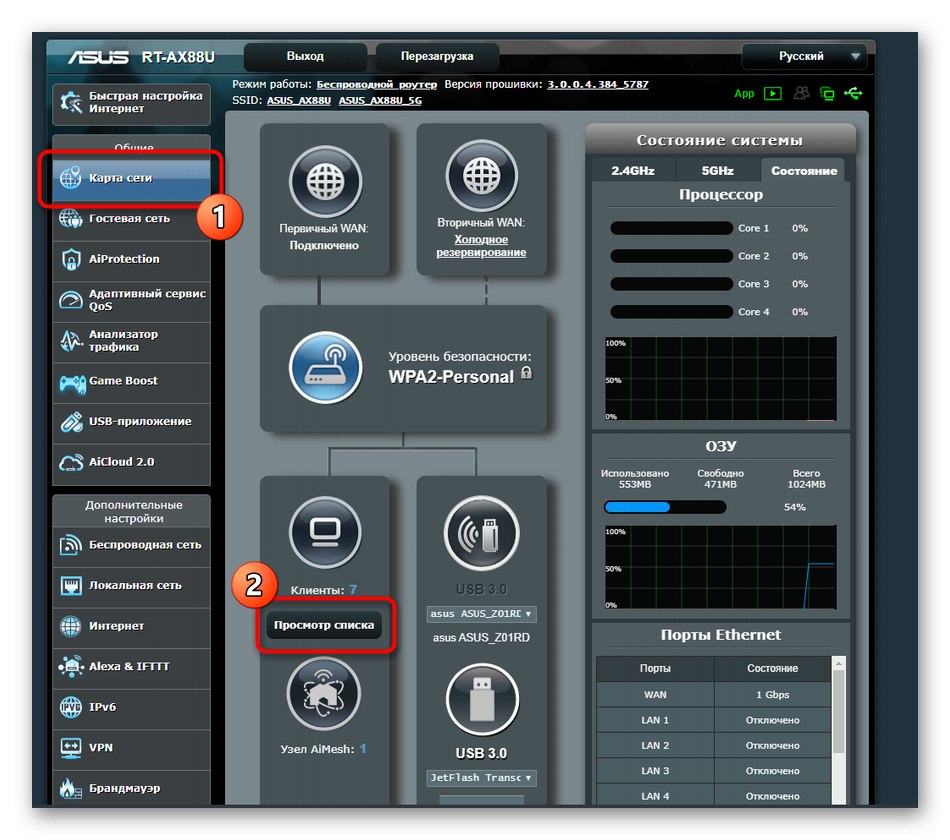
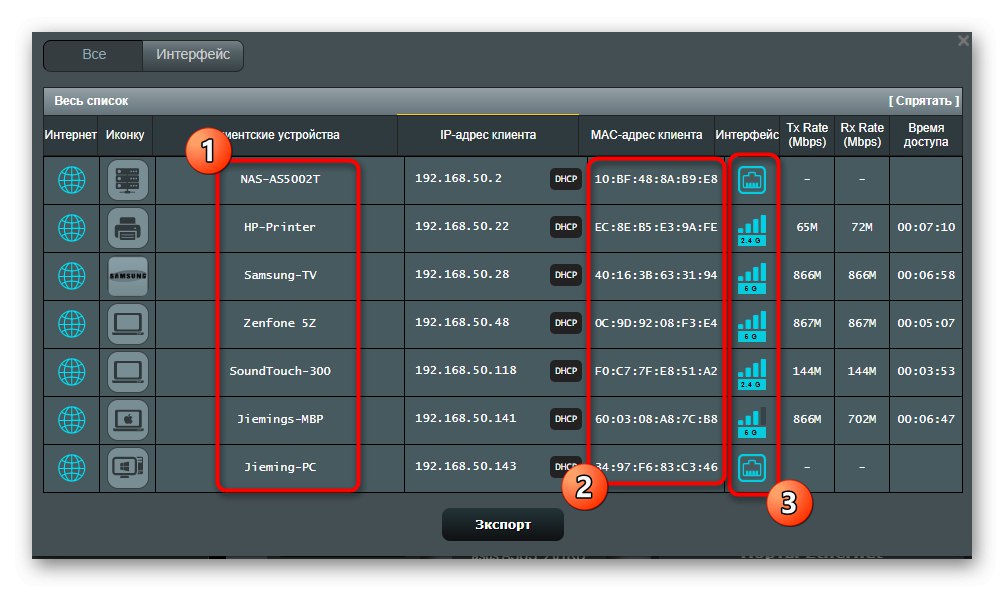

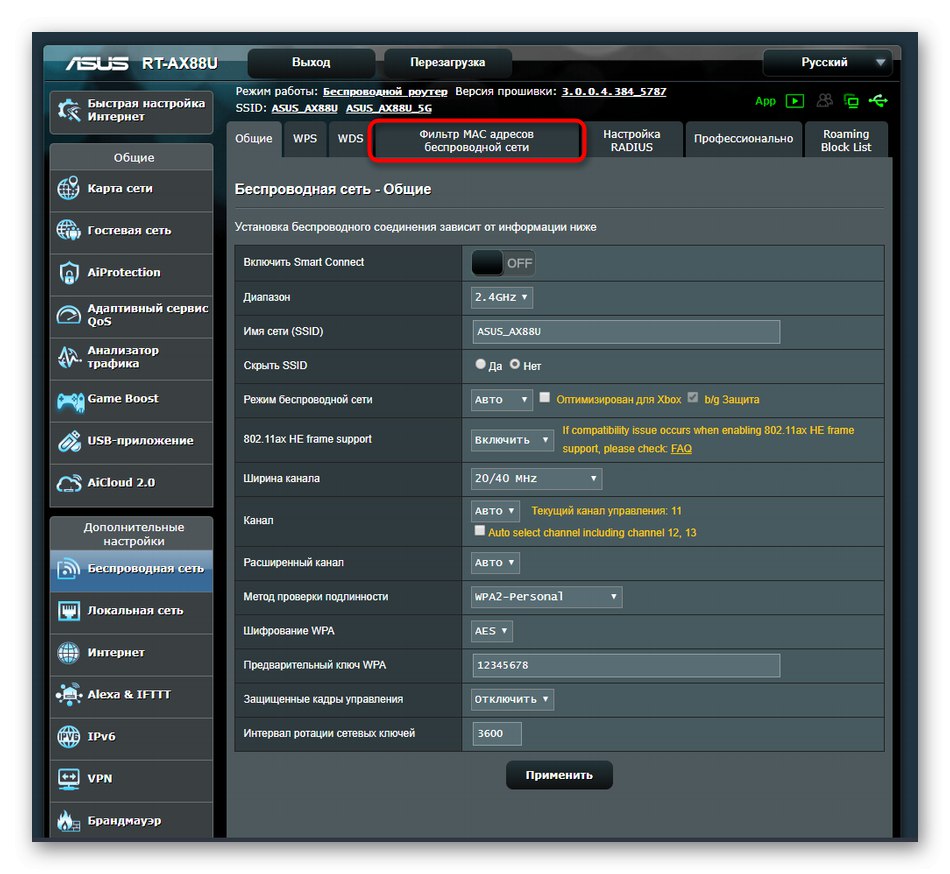
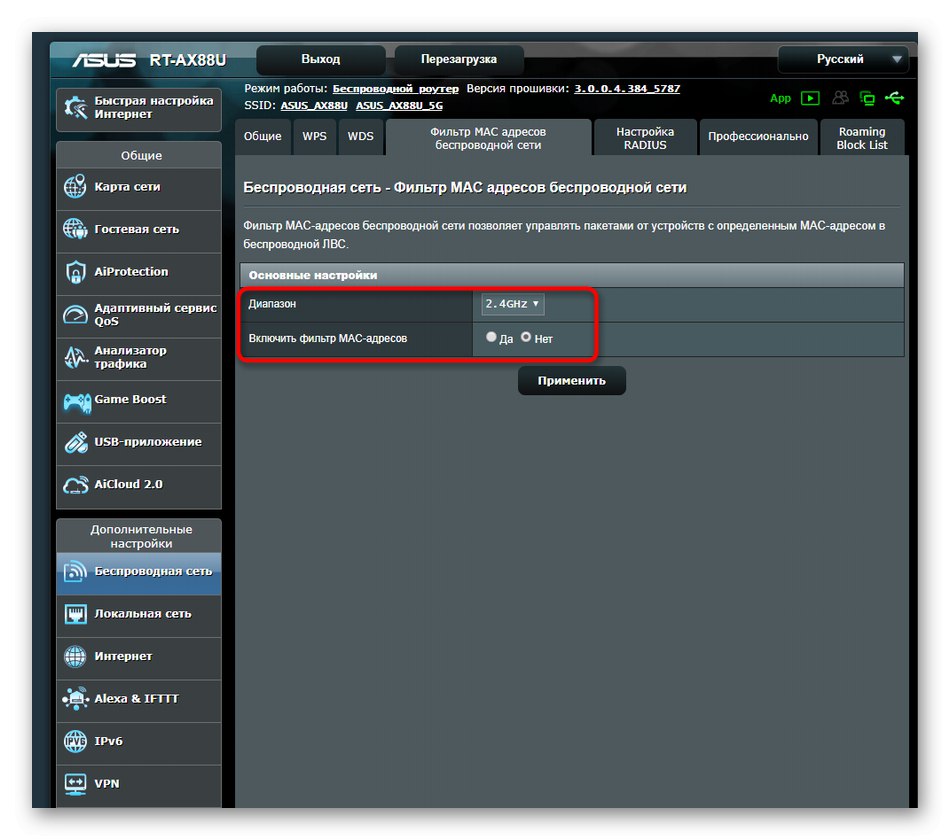
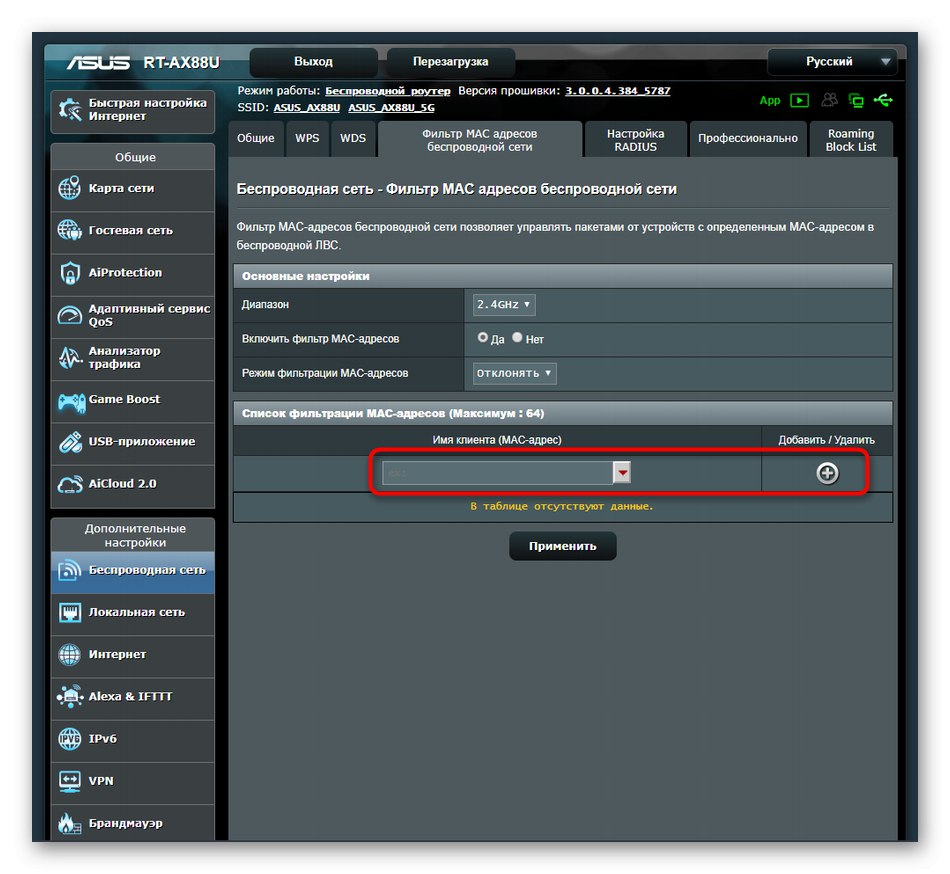
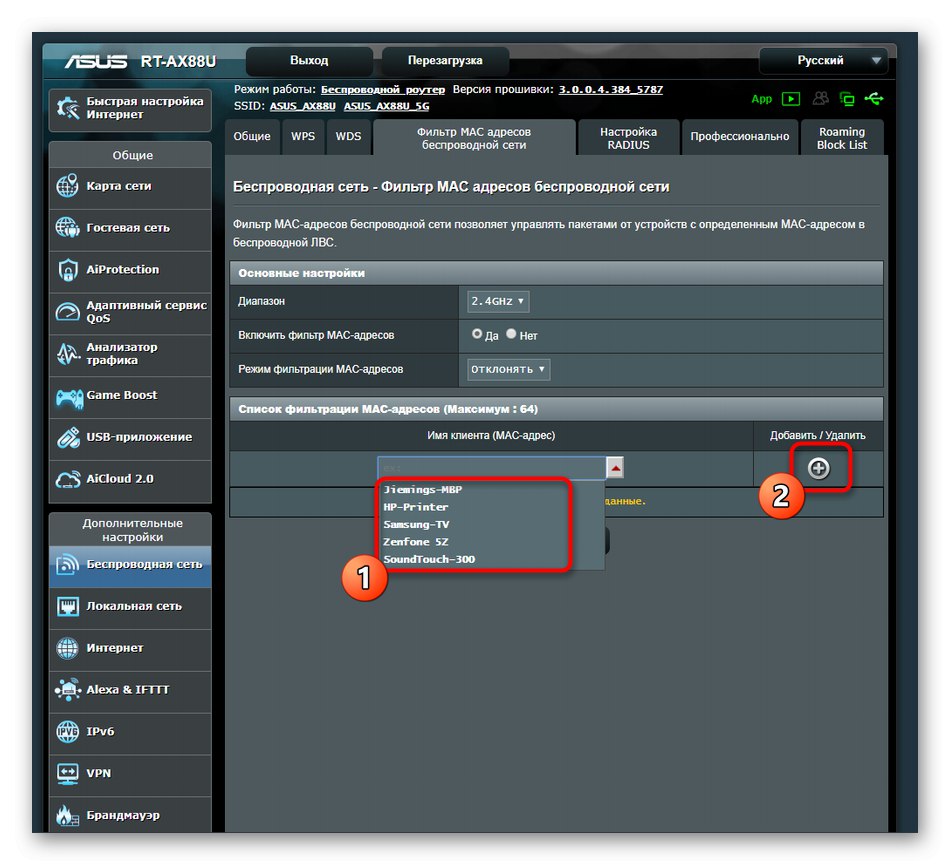
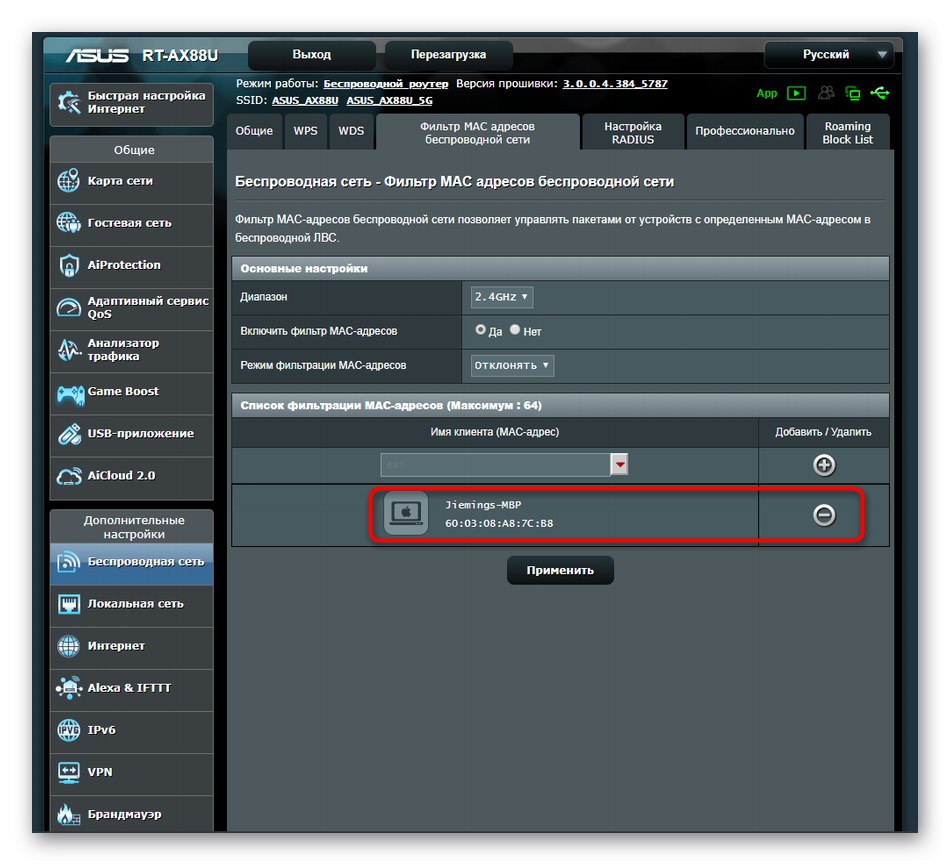
Функционирането на правилата на защитната стена във фърмуера на рутерите на ASUS означава, че целта автоматично се деактивира, ако е добавена в черния списък. В случай че това не се случи автоматично, просто рестартирайте рутера, за да актуализирате конфигурацията, за която вече писахме по-горе.
Току-що разбрахме три различни опции за изключване на потребителите от Wi-Fi чрез настройките на рутера, като взехме за пример различни изгледи на уеб интерфейса.Просто трябва да приложите тези инструкции, като изпълните същите стъпки в настройките на вашия рутер.