Ние разпространяваме Wi-Fi от лаптоп към Windows 10
Разпространението на Wi-Fi от лаптоп е доста удобна функция, но не и за всички устройства от този тип. В Windows 10 има няколко опции за това как можете да разпространявате Wi-Fi или, с други думи, да направите точка за достъп до безжичната мрежа.
Урокът: Как да разпространявате Wi-Fi от лаптоп в Windows 8
съдържание
Създайте гореща точка за Wi-Fi
При разпространението на безжичен интернет няма нищо сложно. За удобство се създават много помощни програми, но можете да използвате и вградени решения.
Метод 1: Специални програми
Има приложения, които ще конфигурират Wi-Fi с няколко кликвания. Всички те работят по същия начин и се различават само в интерфейса. След това, програмата Виртуален маршрутизатор ,
Прочетете още: Програми за разпространение на Wi-Fi от лаптоп
- Стартирайте виртуалния маршрутизатор.
- Въведете името и паролата за връзка.
- Посочете споделената връзка.
- След включване на разпространението.
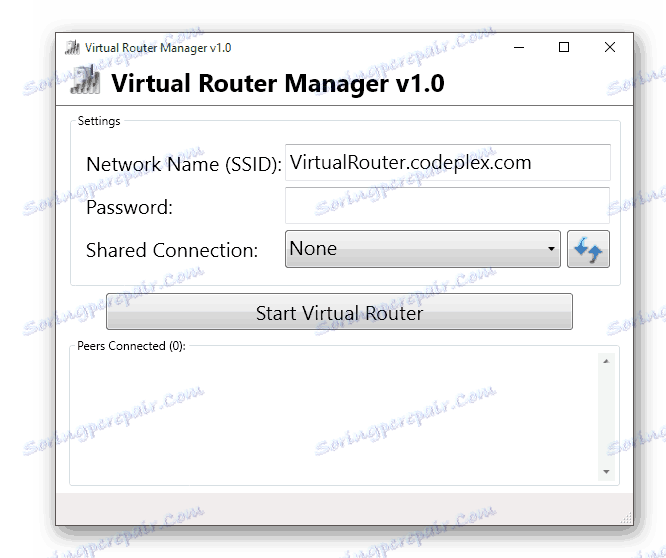

Метод 2: Mobile Hot Spot
В Windows 10 има вградена възможност за създаване на точка за достъп, като се започне с актуализираната версия 1607.
- Отворете "Старт" - "Настройки" .
- След това отидете на "Мрежа и интернет" .
- Намерете елемента "Мобилно горещо място" . Ако нямате такъв или не е налице, може би устройството ви не поддържа тази функция или трябва да актуализирате мрежовите драйвери.
- Кликнете върху "Промяна" . Наименувайте мрежата си и задайте парола.
- Сега изберете "Безжична мрежа" и преместете плъзгача на мобилното горещо място в активното състояние.

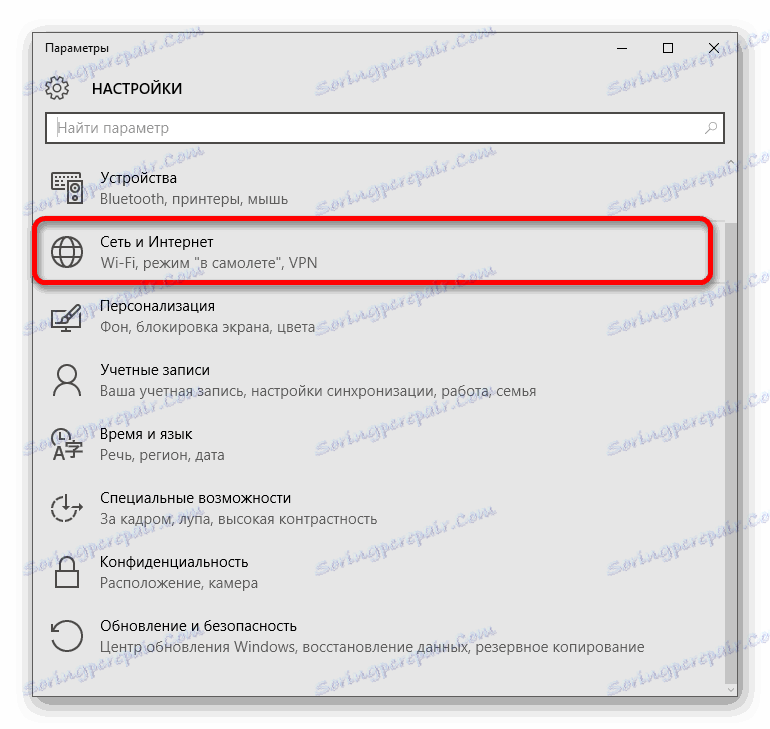
Прочетете повече: Научаваме кои драйвери трябва да бъдат инсталирани на компютъра

Метод 3: Команден прозорец
Опцията с командния ред е подходяща и за Windows 7, 8. Тя е малко по-сложна от предишните.
- Включете интернет и Wi-Fi.
- Намерете иконата на лупата в лентата на задачите.
- Въведете "cmd" в полето за търсене.
- Стартирайте командния ред като администратор, като изберете съответния елемент в контекстното меню.
- Въведете следната команда:
netsh wlan set hostednetwork mode=allow ssid=" " key="11111111" keyUsage=persistent{$lang_domain}netsh wlan set hostednetwork mode=allow ssid=" " key="11111111" keyUsage=persistentssid=" "{$lang_domain} Msgstr "Името на мрежата. {$lang_domain} всяко друго име.
key="11111111"е парола, която трябва да е с дължина най-малко 8 знака. - Сега натиснете Enter .
- След това стартирайте мрежата
netsh wlan start hostednetworkи натиснете Enter .
- Устройството разпространява Wi-Fi.
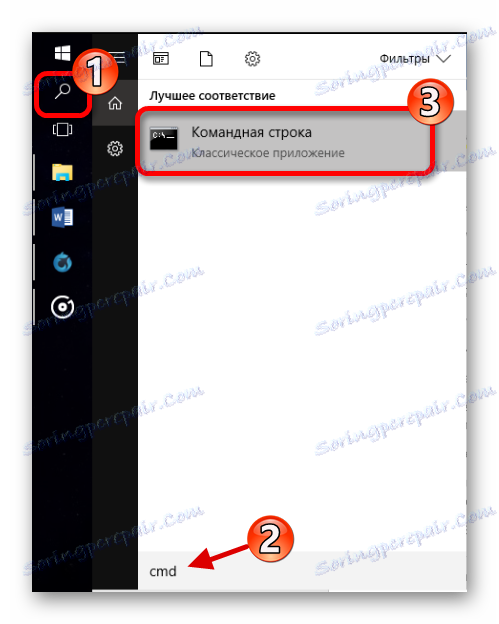
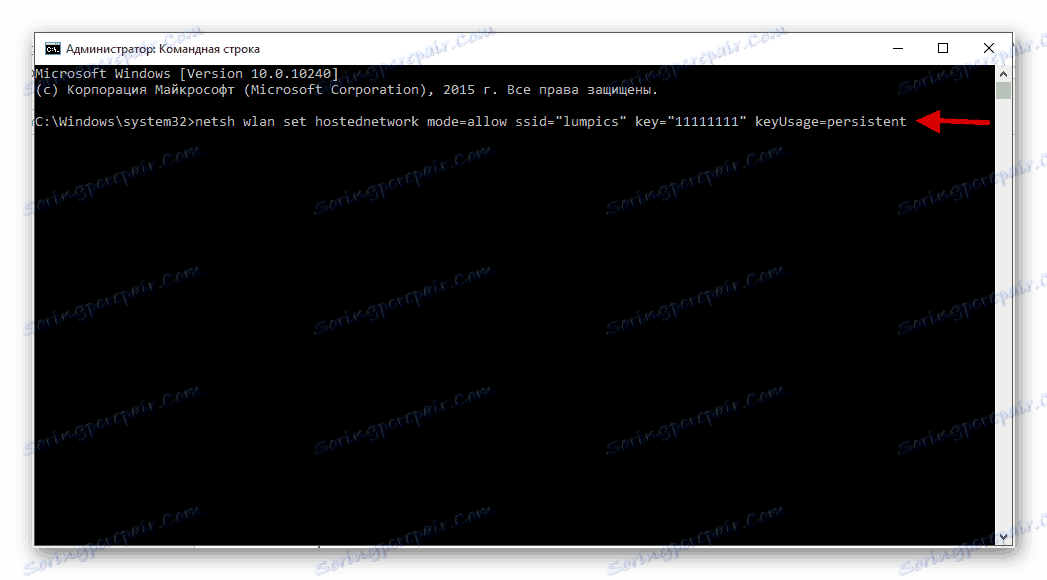
В Windows 10 можете да копирате текста и да го поставите директно в командния ред.
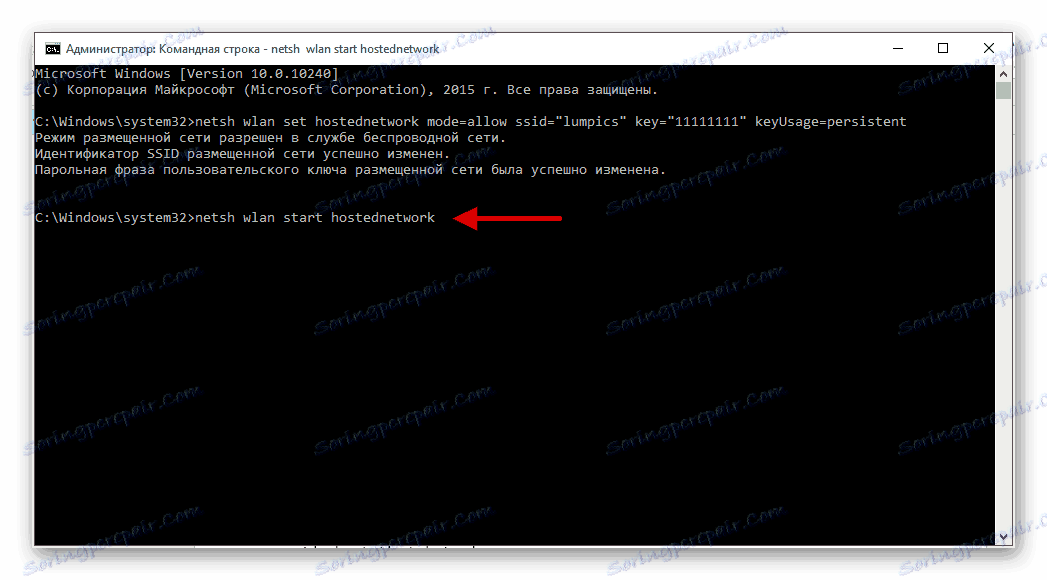
Важно! Ако видите такава грешка в отчета, тогава вашият лаптоп не поддържа тази функция или трябва да актуализирате драйвера.
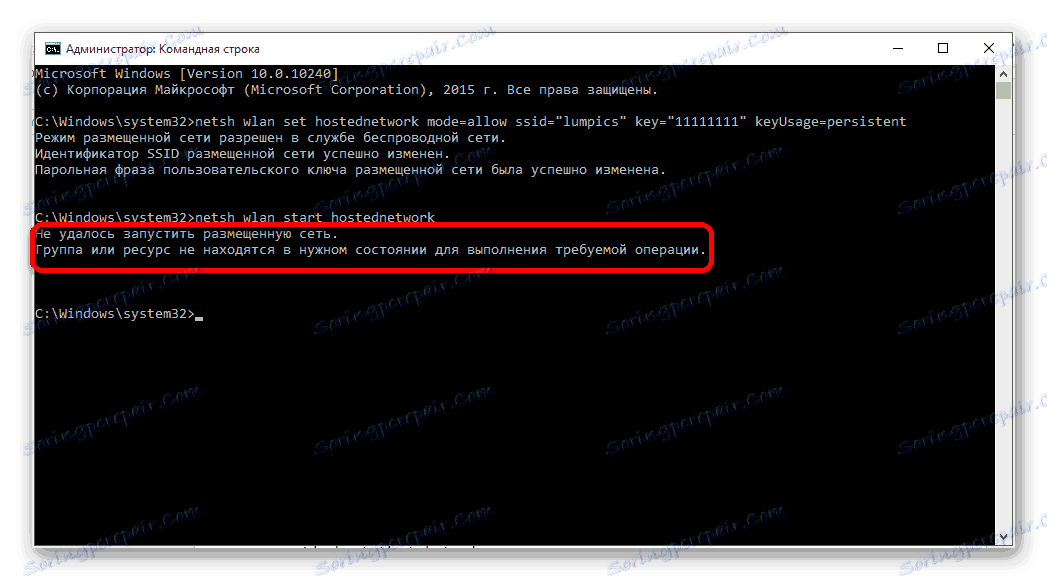
Но това не е всичко. Сега трябва да споделите мрежата.
- Намерете иконата за състоянието на интернет връзката в лентата на задачите и щракнете с десния бутон на мишката върху нея.
- В контекстното меню кликнете върху "Център за мрежи и споделяне" .
- Сега намерете елемента, посочен в екранната снимка.
- Ако използвате мрежова кабелна връзка, изберете "Ethernet" . Ако използвате модем, той може да е "мобилна връзка" . Като цяло се ръководят от устройството, което използвате за достъп до интернет.
- Обадете се в контекстното меню на адаптера, който използвате, и изберете Свойства .
- Отворете раздела "Достъп" и поставете отметка в квадратчето.
- От падащото меню изберете създадената от вас връзка и кликнете върху OK .

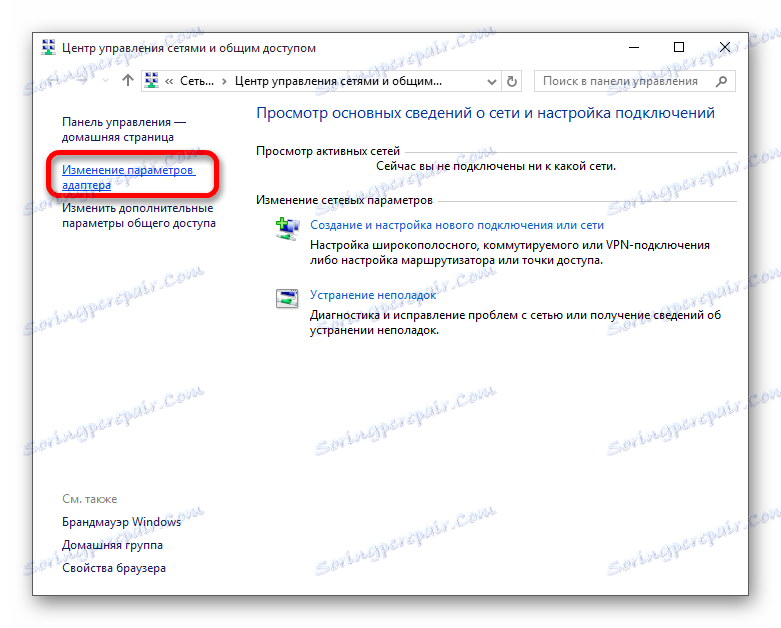
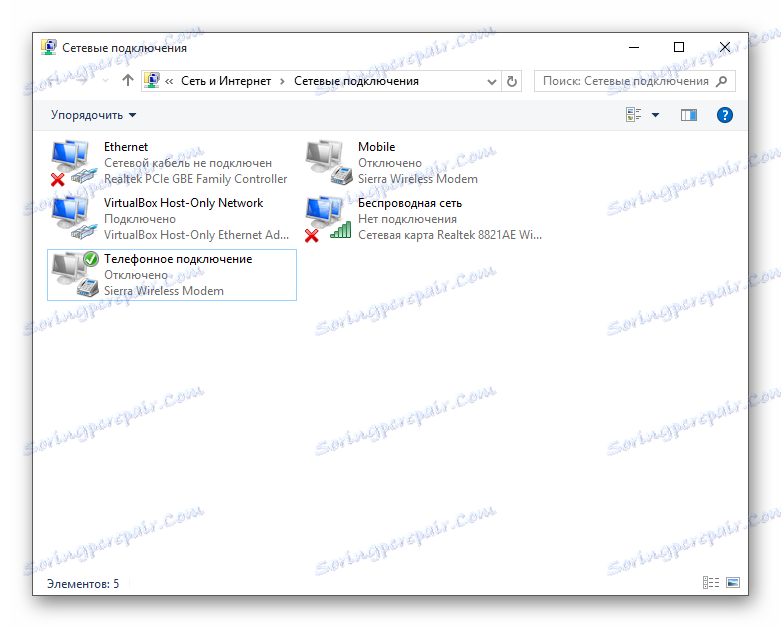
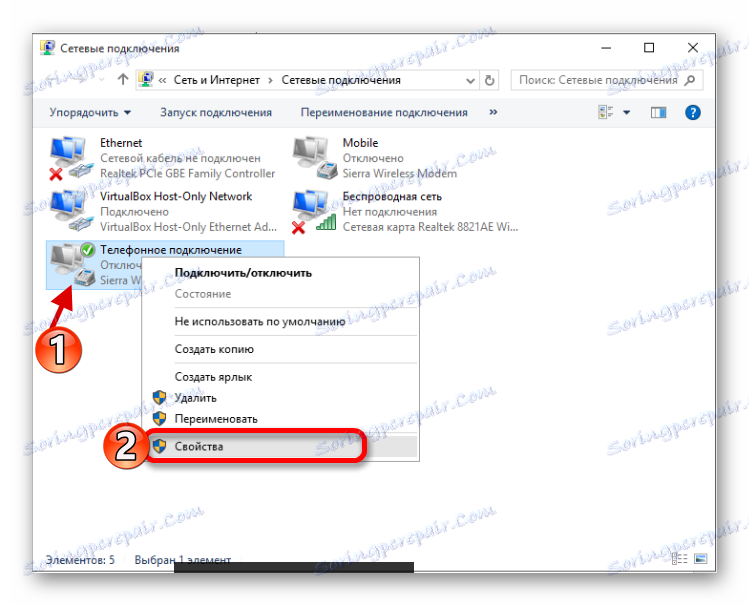
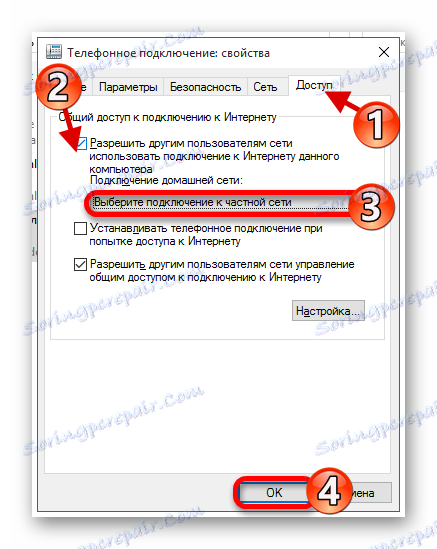
За удобство можете да създавате файлове във формат НДНТ , защото след всяко изключване лаптопната дистрибуция ще бъде деактивирана автоматично.
- Отидете в текстовия редактор и копирайте командата
netsh wlan start hostednetwork - Отворете "Файл" - "Запазване като" - "Обикновен текст" .
- Въведете име и завършете с .BAT .
- Запишете файла на всяко място, удобно за вас.
- Сега имате изпълним файл, който трябва да изпълните като администратор.
- Направете отделен подобен файл с командата:
netsh wlan stop hostednetworkза спиране на разпространението.
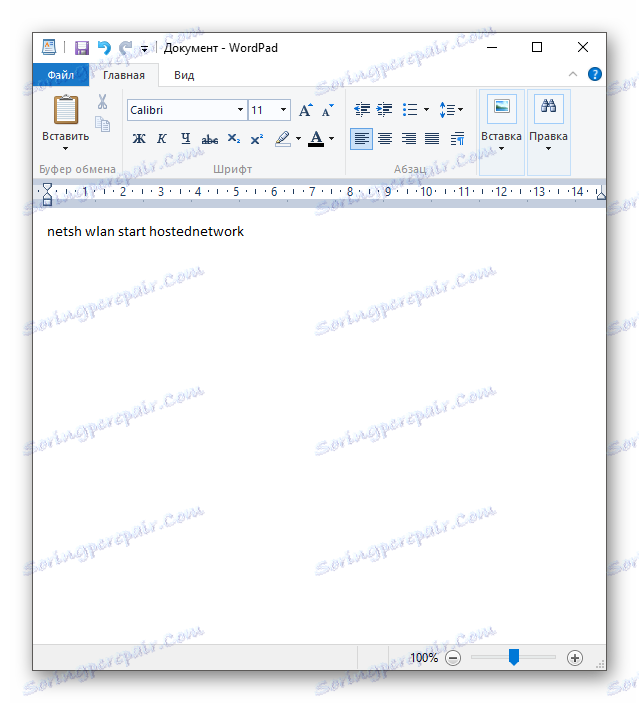
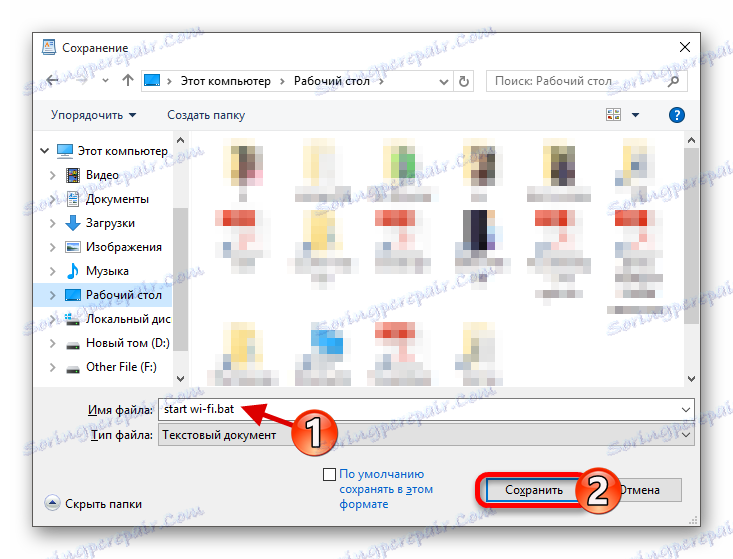
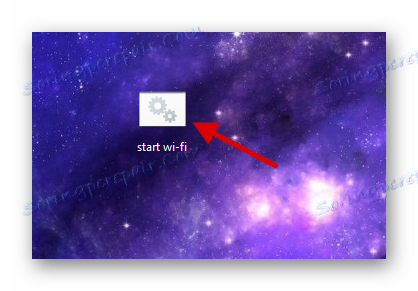
Сега знаете как да създадете точка за достъп до Wi-Fi мрежа по няколко начина. Използвайте най-удобната и достъпна опция.