Разделете снимката на равни части в Photoshop
Разделянето на снимките на няколко части може да е необходимо в различни ситуации, от необходимостта да се използва само един фрагмент от моментното изображение, за да се съставят големи композиции (колажи).
Този урок ще бъде напълно практичен. В него ще разделим една снимка на части и ще създадем подобие на колаж. Колажът ще бъде съставен само, за да бъде обучен в обработката на отделни фрагменти от картината.
Урокът: Създайте колажи във Photoshop
Разделяне на снимки на части
1. Отворете желаната снимка във Photoshop и създайте копие на фоновия слой. Ние ще отрежем това копие.
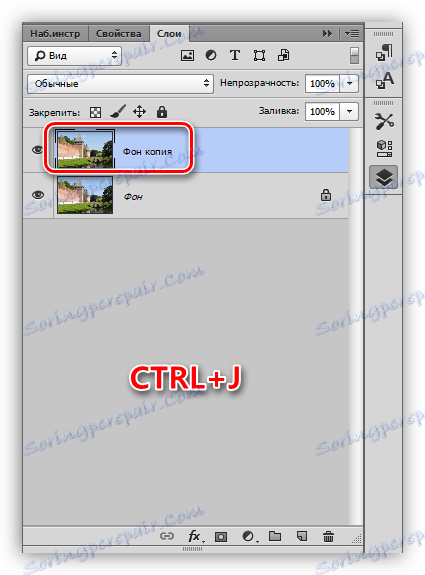
2. Нарежете снимката в четири равни части, които ще ни помогнат. За да инсталирате например вертикална линия, трябва да вземете владетеля наляво и да изтеглите водача вдясно в средата на платното. Хоризонталното направление се простира от горния владетел.

Урокът: Използване на ръководства в Photoshop
Съвети:
• Ако не виждате владетели, трябва да ги включите с комбинацията от клавиши CTRL + R ;
• За да може водачите да се "залепят" в центъра на платното, трябва да отидете в менюто "Преглед - Настройка към ..." и да поставите всички джаджи. Също така е необходимо да поставите една daw пред елемента "Binding" ;
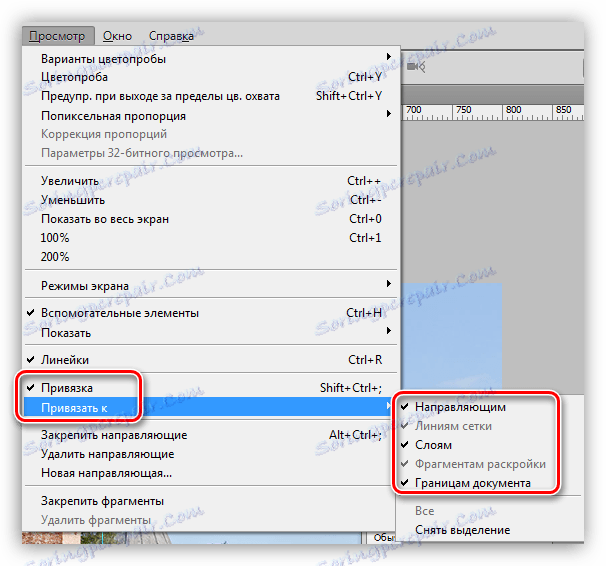
• Водачите се скриват чрез натискане на клавишите CTRL + H.
3. Изберете инструмента "Правоъгълна зона" и изберете един от фрагментите, ограничени от водачите.

4. Натиснете комбинацията CTRL + J , копирайки избора на нов слой.
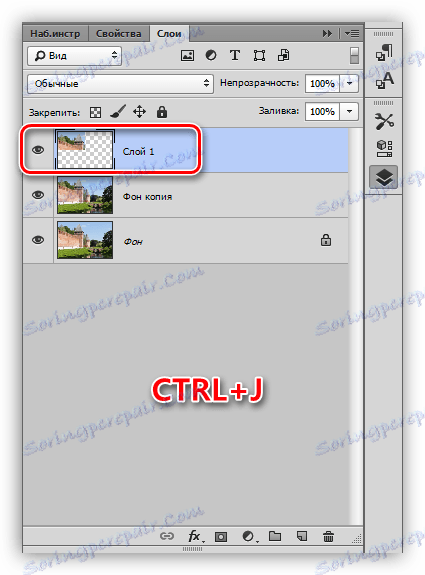
5. Тъй като програмата автоматично активира новосъздадения слой, върнете се към копието на фона и повторете действието с втория фрагмент.
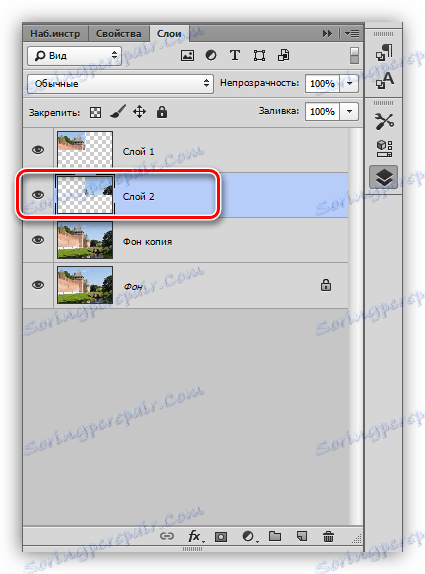
6. Направете същото с останалите фрагменти. Панелът на слоя ще изглежда така:
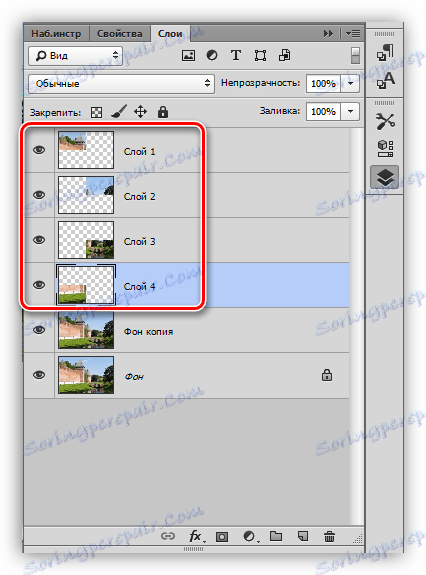
7. Отстранете фрагмента, който изобразява само небето и върха на кулата, за нашите цели, той не се вписва. Изберете слоя и натиснете DEL .
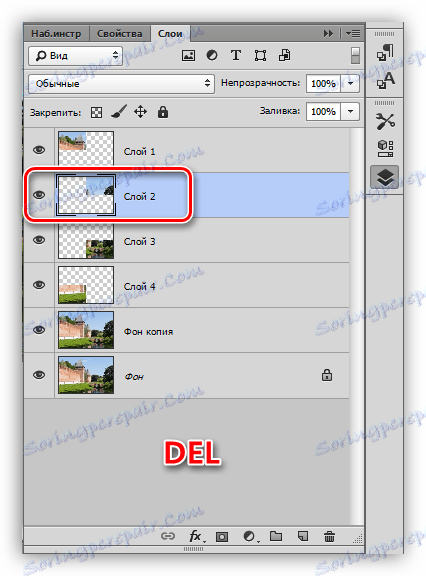
8. Отидете на всеки слой с фрагмента и натиснете CTRL + T , като се обадите на функцията "Free Transform" . Ние се движим, въртим и намаляваме фрагмента. Накрая кликнете върху OK .

9. Приложете няколко стила на фрагмента, като кликнете два пъти върху слоя и отворите прозореца с настройки и преминете към елемента "Ход" . Позицията на удара е отвътре, цветът е бял, размерът е 8 пиксела.
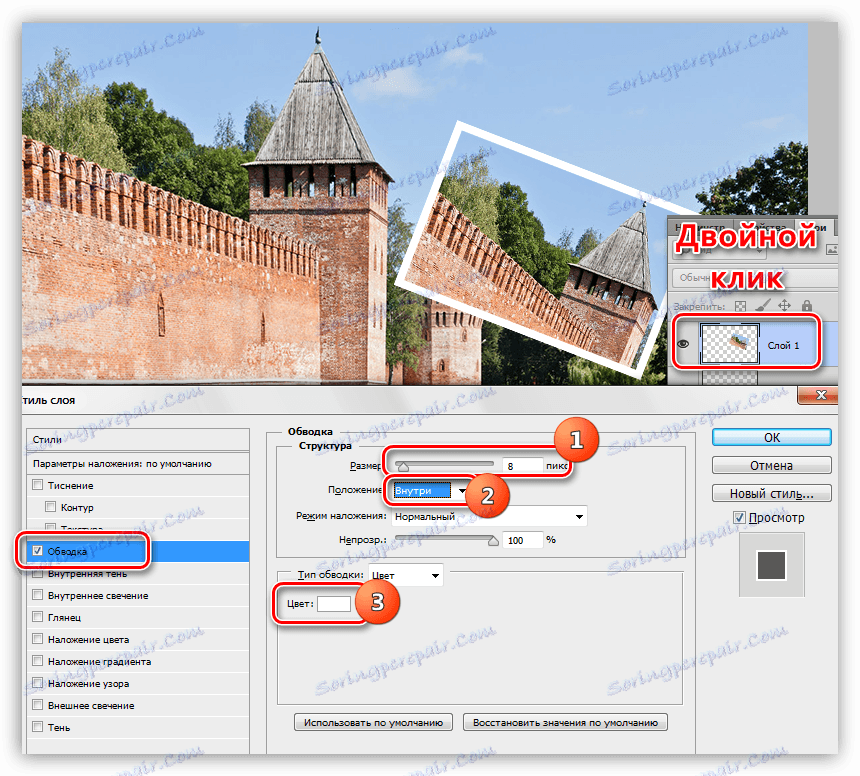
След това приложете сянката. Shadow shift трябва да бъде нула, размер - според ситуацията.
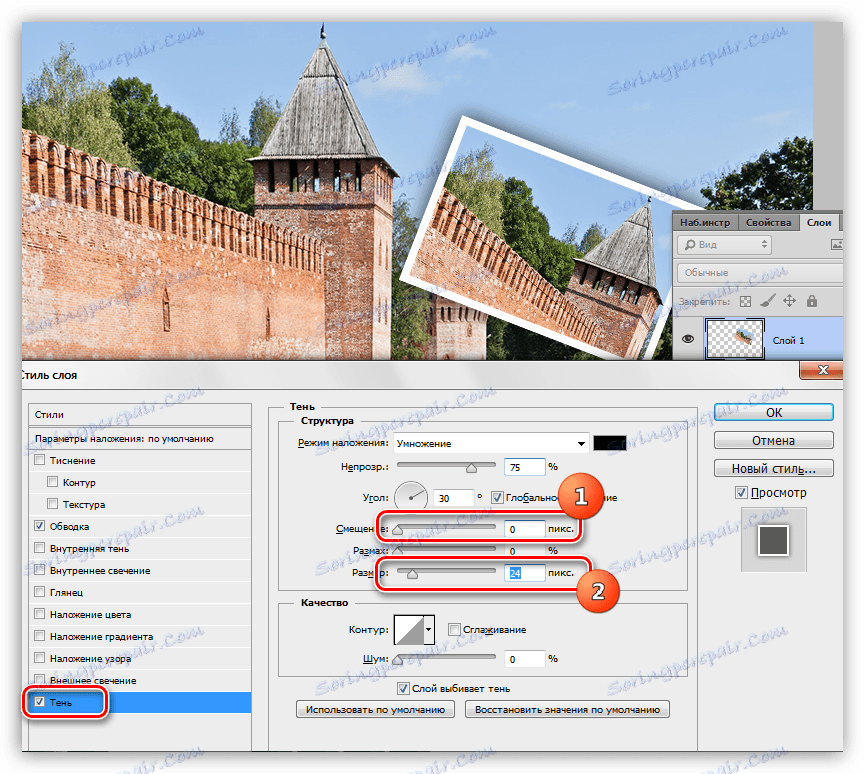
10. Повторете стъпките с останалата част от снимката. Позиционирането им е по-добре в хаотичен ред, така че композицията ще изглежда органична.
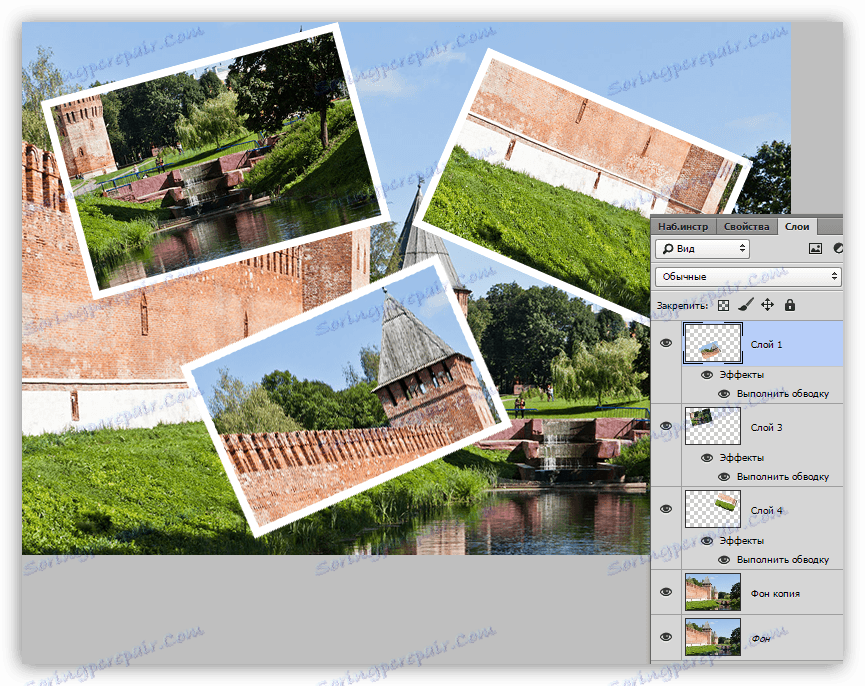
Тъй като урока не е въпрос прави колажи , тогава ще спрем тук. Научихме как да намаляваме фрагментите и да ги обработваме отделно. Ако се интересувате от създаването на колажи, тогава не забравяйте да научите техниките, описани в урока, връзката, към която е в началото на статията.