Създаване на отметки в документ в MS Word
С възможността да добавяте отметки в Microsoft Word, можете бързо и лесно да намерите необходимите фрагменти в големи документи. Такава полезна функция елиминира необходимостта от превъртане на безкрайни блокове от текст, като необходимостта от използване на функцията за търсене също не възниква. Става въпрос за това как да създадете маркер в Word и как да го промените и ние ще говорим за него в тази статия.
Урокът: Търсете и заменете функцията в Word
съдържание
Добавяне на маркер към документ
1. Изберете текстовия фрагмент или елемент на страницата, с която искате да свържете маркера. Можете също така просто да кликнете с мишката върху мястото на документа, където искате да вмъкнете отметка.
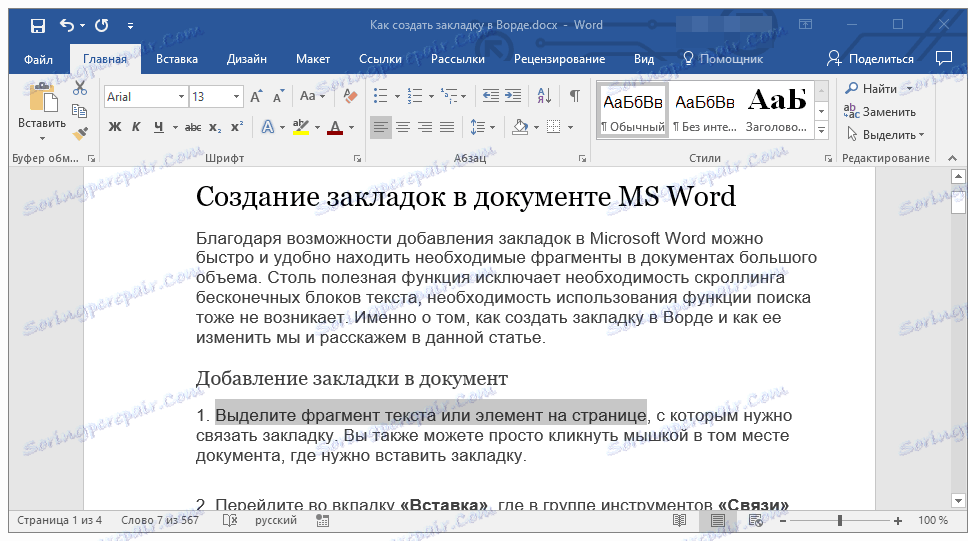
2. Влезте в раздела "Вмъкване" , където в групата "Връзки" (преди "Връзки" ) кликнете върху бутона "Bookmark" .
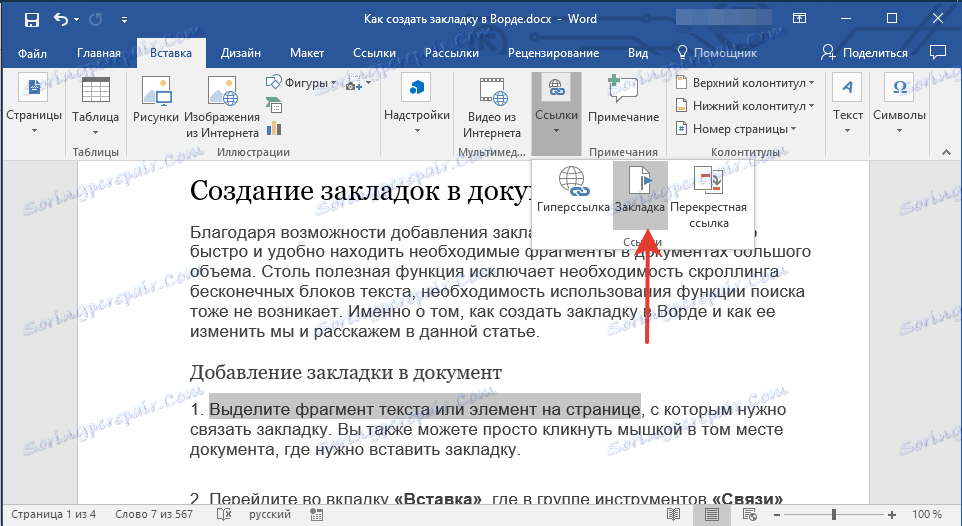
3. Задайте името на отметката.
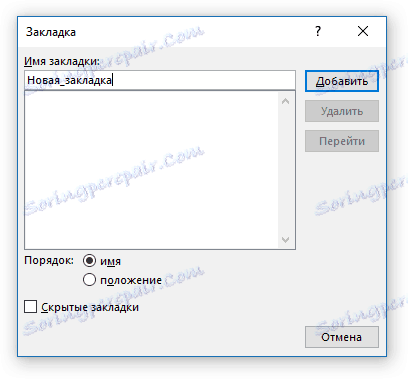
Забележка: Името на отметката трябва да започва с буква. Той може да съдържа номера, но не се допускат интервали. Вместо подравняване можете да използвате по-ниско подчертание, например името на отметката може да изглежда така: "Първа отметка".
4. След като кликнете върху бутона "Добавяне" , маркерът ще бъде добавен към документа, докато не се различава визуално от останалата част от текста.
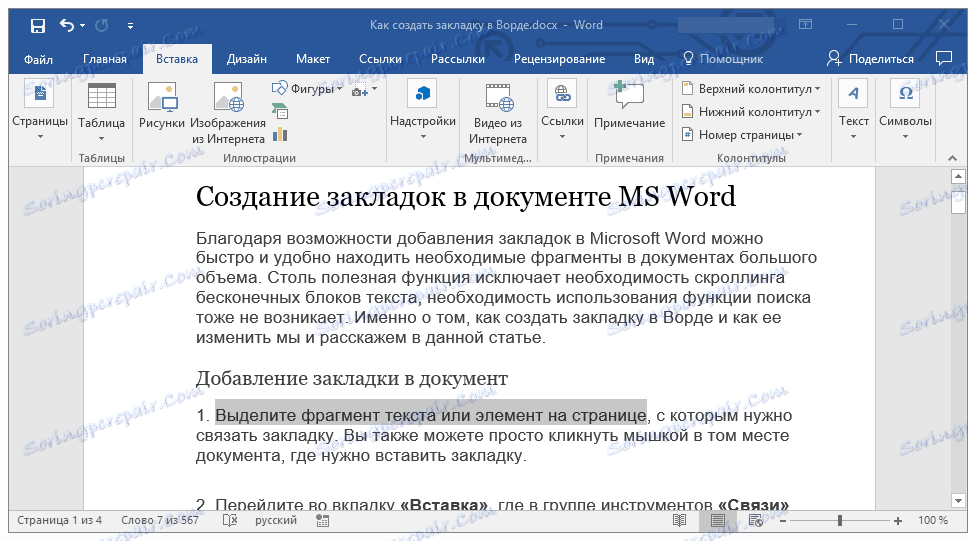
Показване и редактиране на отметки в документ
След като добавите част от текста или друг елемент от страницата към отметките, тя ще бъде приложена в квадратни скоби, които по подразбиране не се показват във всички версии на Word.
Забележка: Преди да започнете да променяте отметка, трябва да се уверите, че текстът, който променяте, е в квадратните скоби.
За да покажете скобите на отметките, изпълнете следните стъпки:
1. Отворете менюто "Файл" (или бутона "Office" по-рано) и отидете в секцията "Опции" (или "Опции за Word" ).

2. В прозореца "Опции" отидете в секцията "Разширени" .
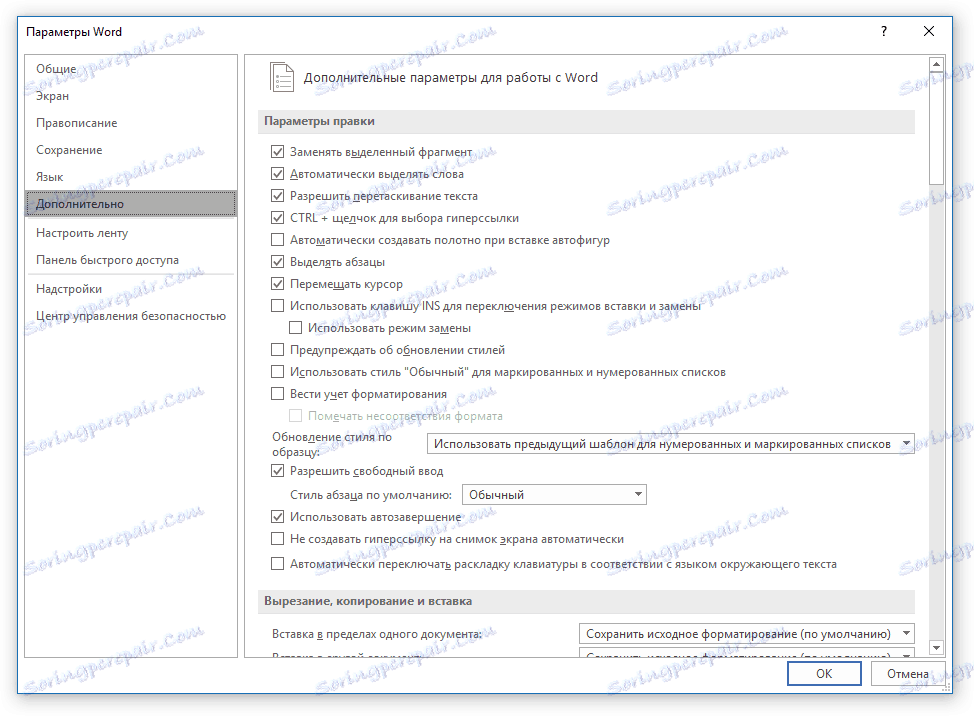
3. Поставете отметка в квадратчето "Показване на отметките" в секцията "Показване на съдържанието на документа" (преди това "Показване на отметките" в областта "Показване на съдържанието на документа" ).
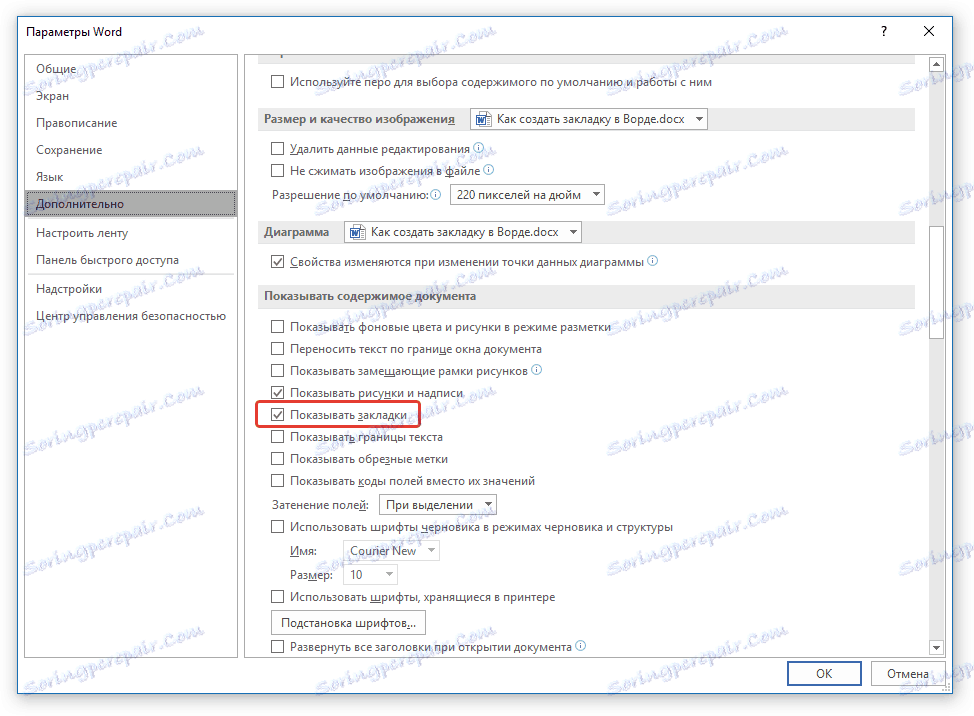
4. За да направите промените да влязат в сила, затворете прозореца, като кликнете върху "OK" .
Сега елементите в документа, обозначени от отметките, ще бъдат показани на екрана в квадратни скоби [...] .
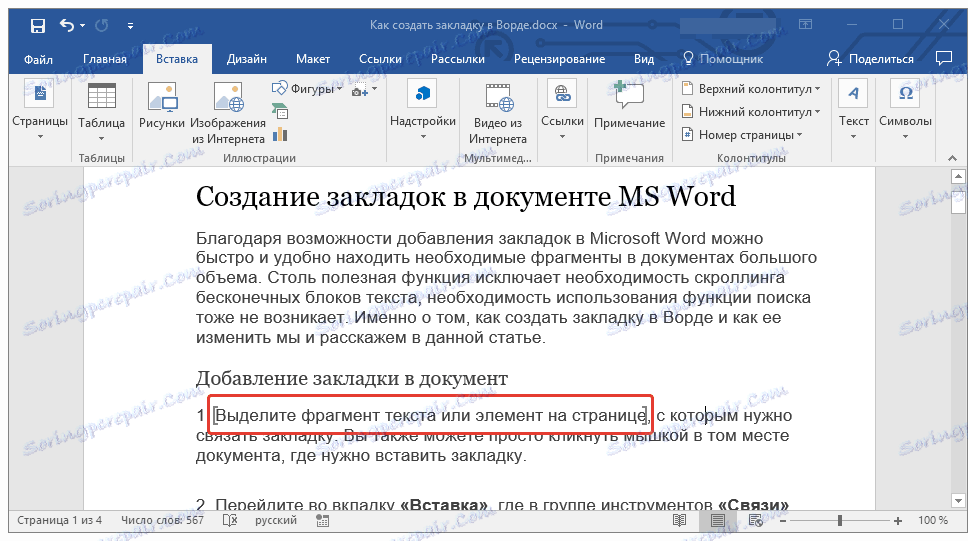
Урокът: Как да поставите квадратни скоби в Word
Забележка: Не се отпечатват квадратните скоби, в които се съдържат маркерите.
Урокът: Отпечатване на документи в Word
Урокът: Отпечатване на документи в Word
Фрагменти от текста и други елементи, маркирани със отметки, могат да бъдат копирани в клипборда, изрязани и поставени навсякъде в документа. Освен това има възможност за изтриване на текст в отметки.
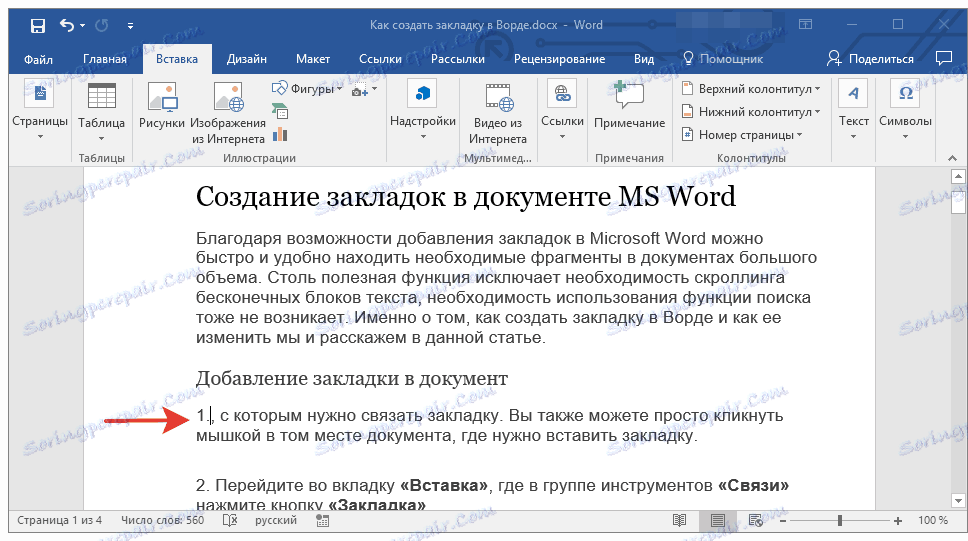
Превключване между отметките
1. Отидете в раздела "Вмъкване" и кликнете върху бутона "Bookmark" в групата "Връзки" .
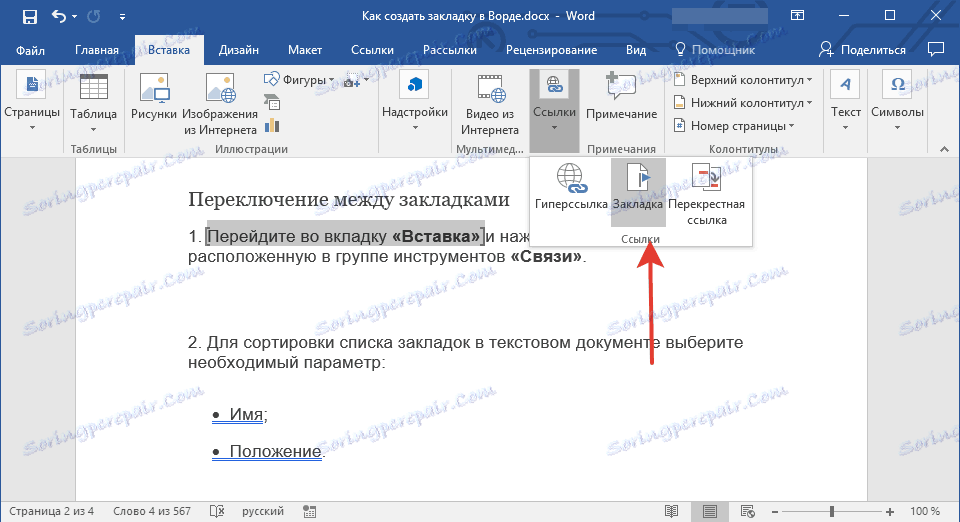
2. За да подредите списъка с отметки в текстов документ, изберете желаната опция:
- име;
- Позиция.
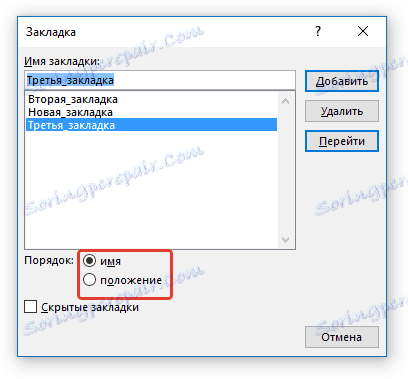
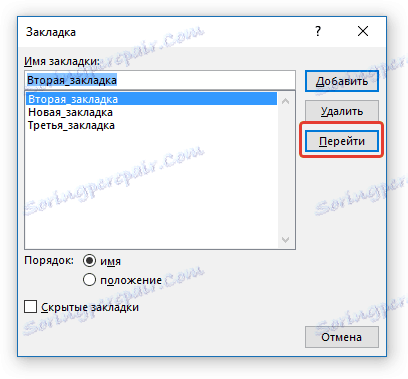
3. Сега изберете маркера, към който искате да преминете, и натиснете "Go".
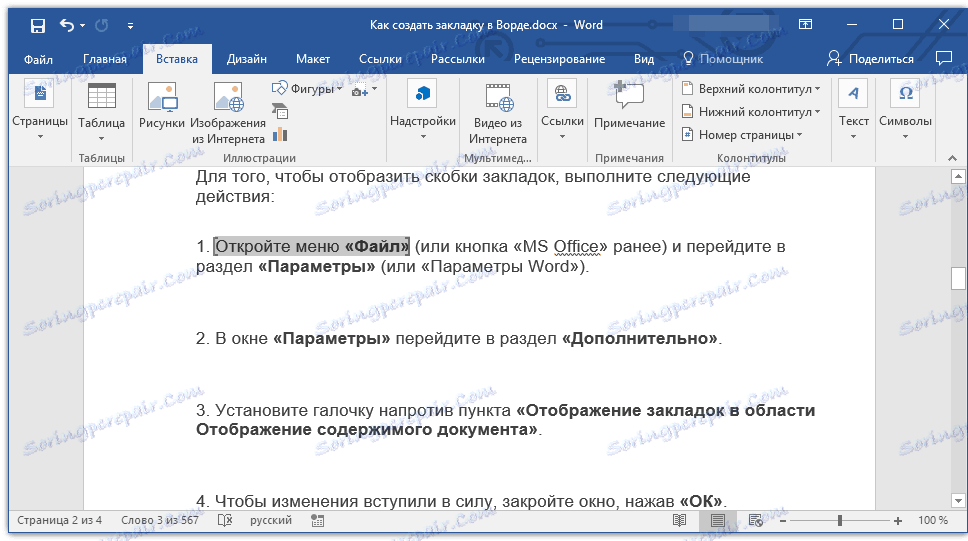
Изтриване на отметки в документ
Ако трябва да изтриете маркер от документа, трябва само да изпълните следните стъпки:
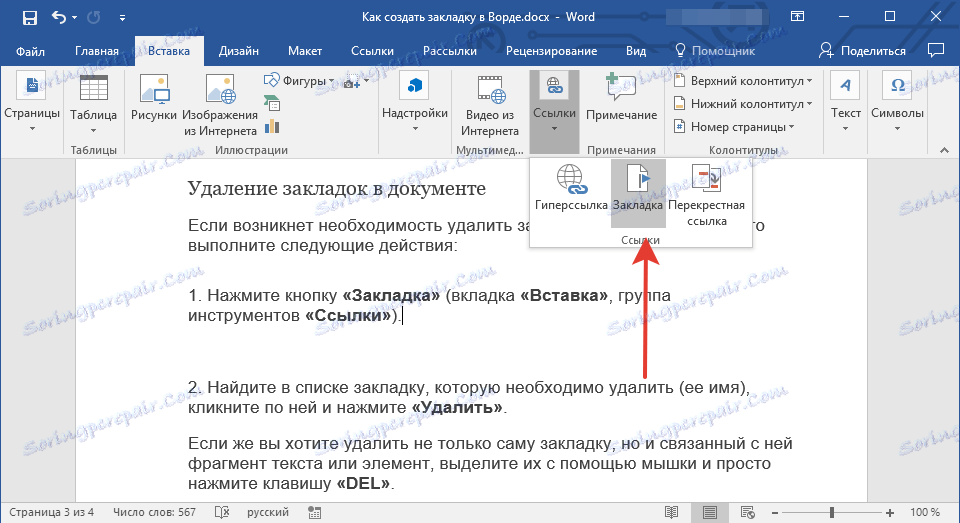
1. Щракнете върху бутона Запаметяване (раздела Вмъкване , групата инструменти Връзки ).
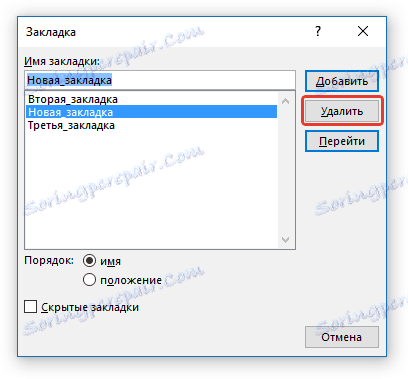
2. Намерете маркера в списъка, който искате да изтриете (името му), кликнете върху него и кликнете върху "Изтриване" .
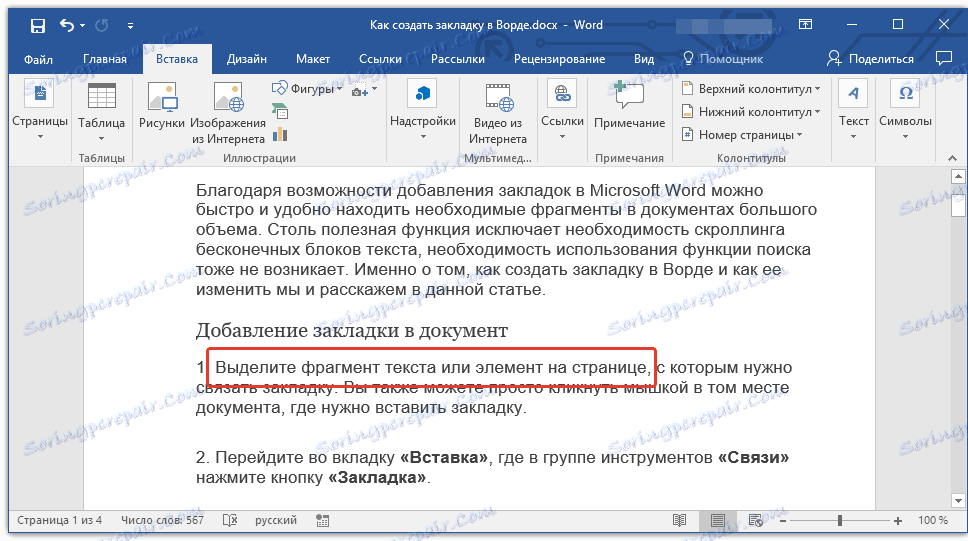
Ако искате да изтриете не само самия маркер, но и свързания с него текстов фрагмент или елемент, изберете го с мишката и просто натиснете бутона "DEL" .
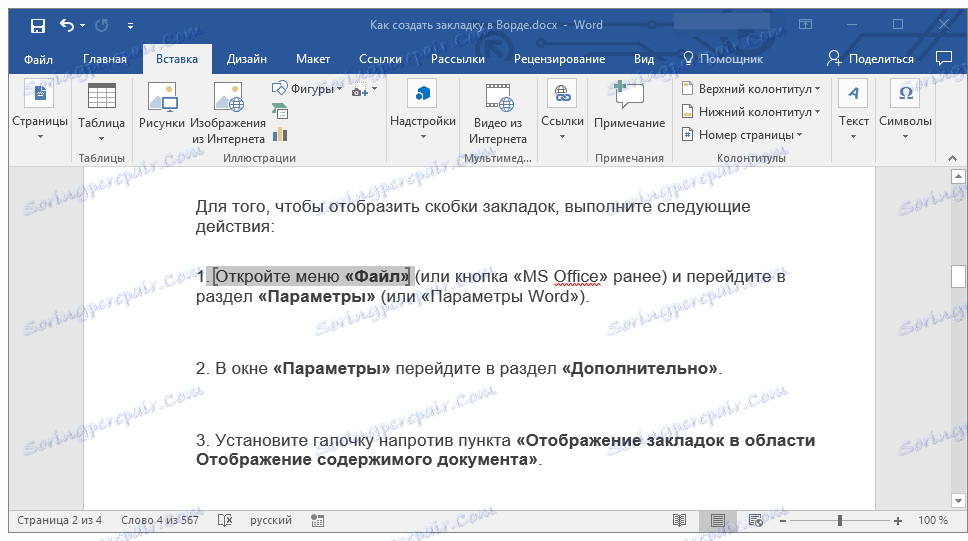
Отстраняване на неизправности "Bookmark not defined"
В някои случаи маркерите не се показват в документи на Microsoft Word. Този проблем е особено актуален за документи, създадени от други потребители. Най-често срещаната грешка - "Заметката не е дефинирана" , как да я поправите, можете да прочетете на нашия уебсайт.
Урокът: Отстраняване на грешката в думата "Заявка не е дефинирана"
Създайте активни връзки в документа
В допълнение към отметките, с които можете удобно да навигирате през различни елементи на документа или просто да ги маркирате, Word ви позволява да създавате активни връзки. Достатъчно е само да кликнете върху такъв елемент, за да отидете на мястото, към което е прикрепен. Това може да е място в текущия или в друг документ. Освен това активната връзка може да доведе до уеб ресурс.
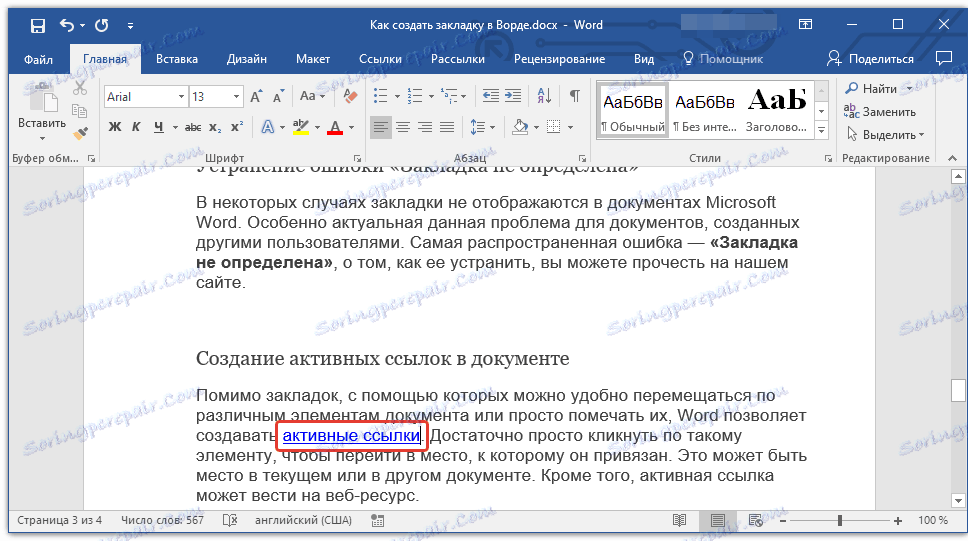
Как да създадем активни връзки (хипервръзки), които можете да прочетете в нашата статия.
Урокът: Как да създадете активни връзки в Word
На това приключваме, защото сега знаете как да създавате маркери в Word и също така знаете как могат да бъдат променени. Успех в по-нататъшното развитие на многофункционалните възможности на този текстообработващ процесор.