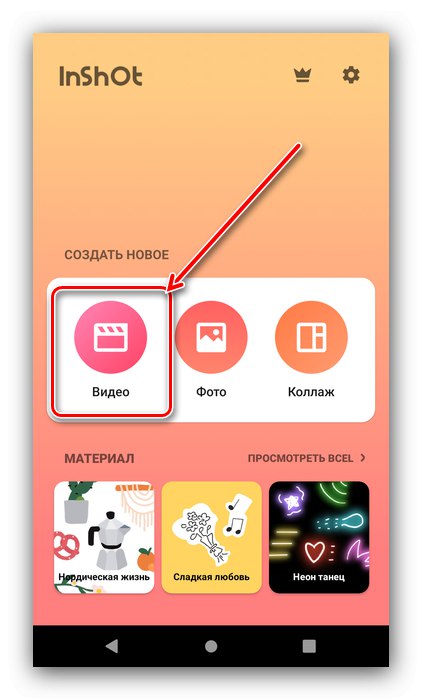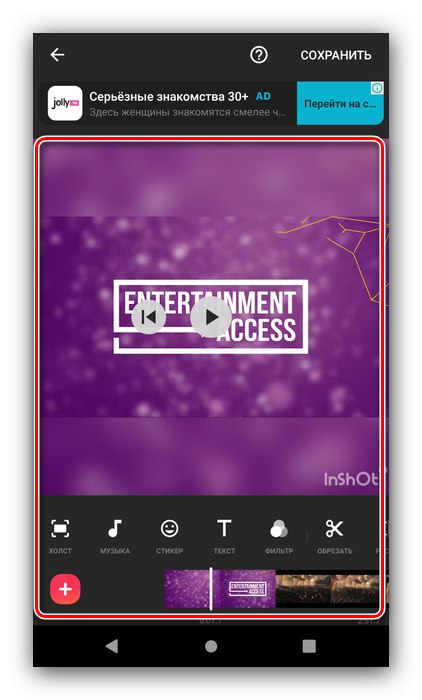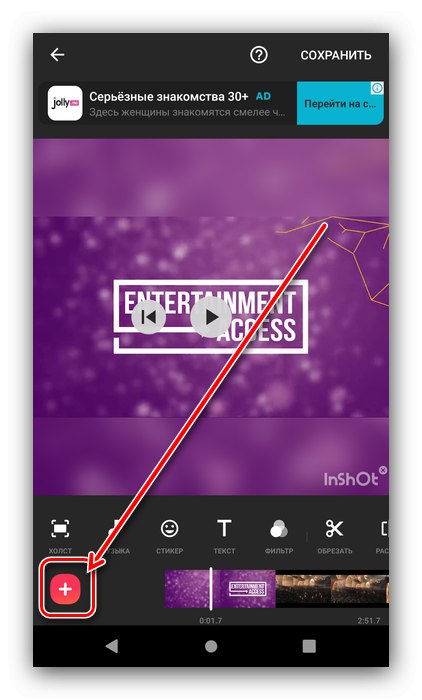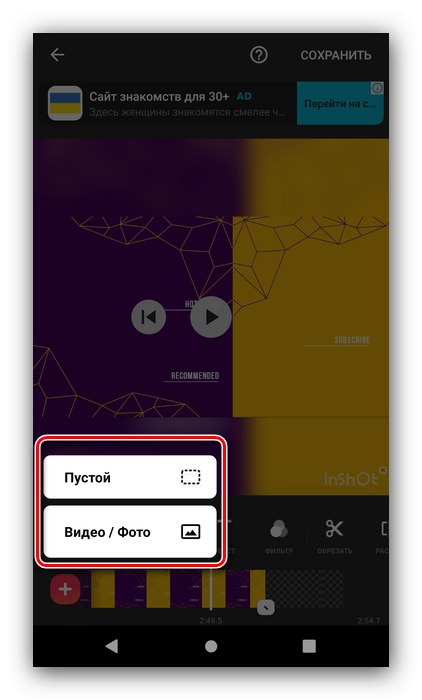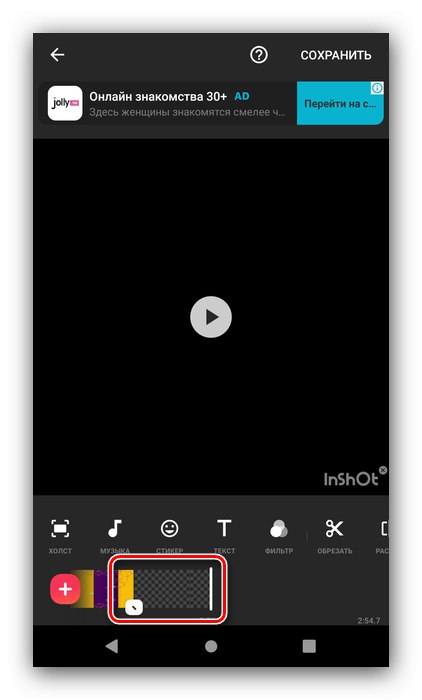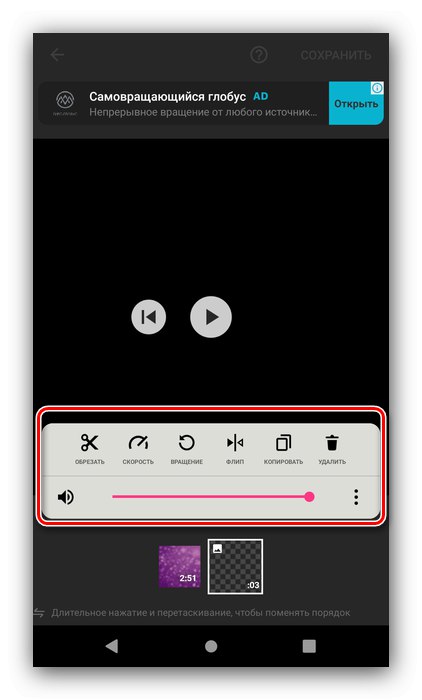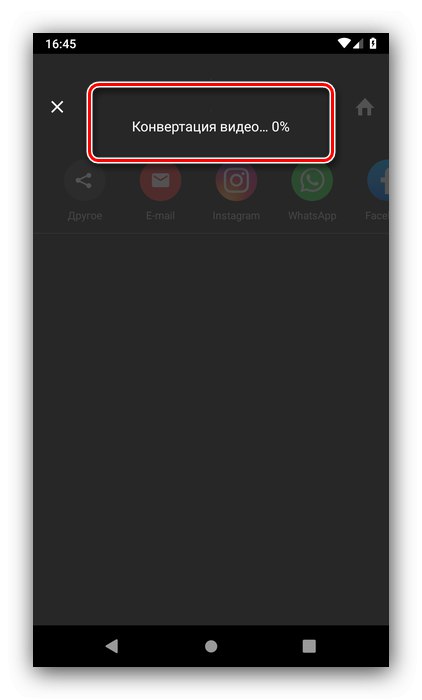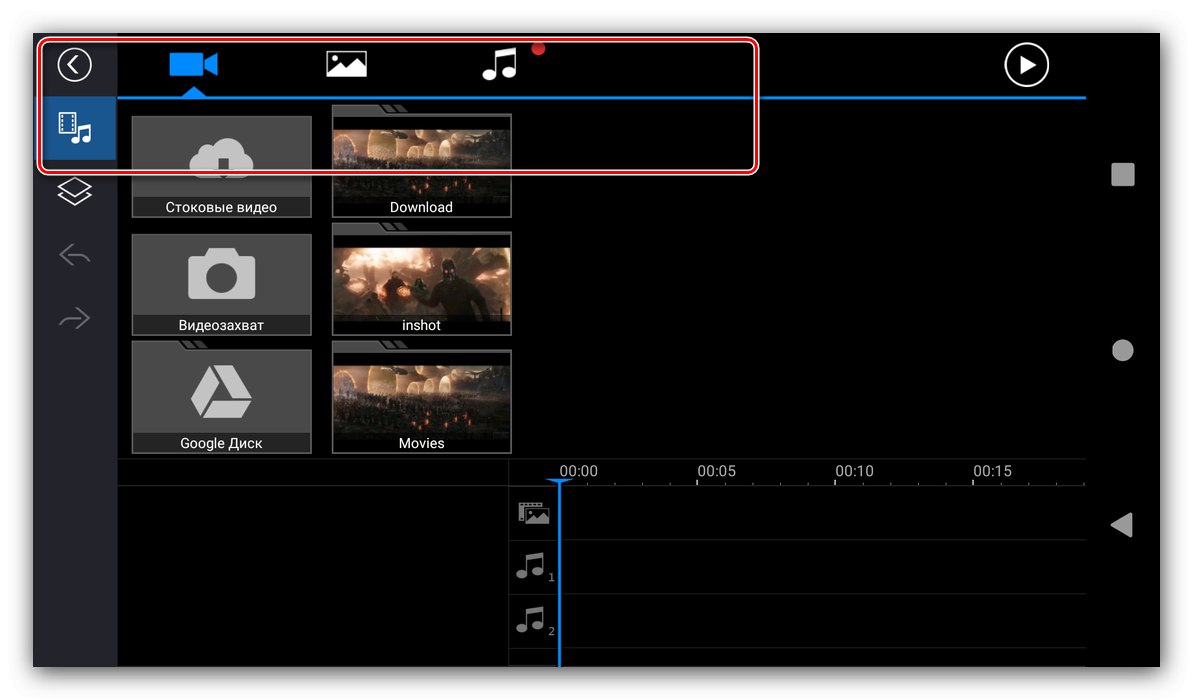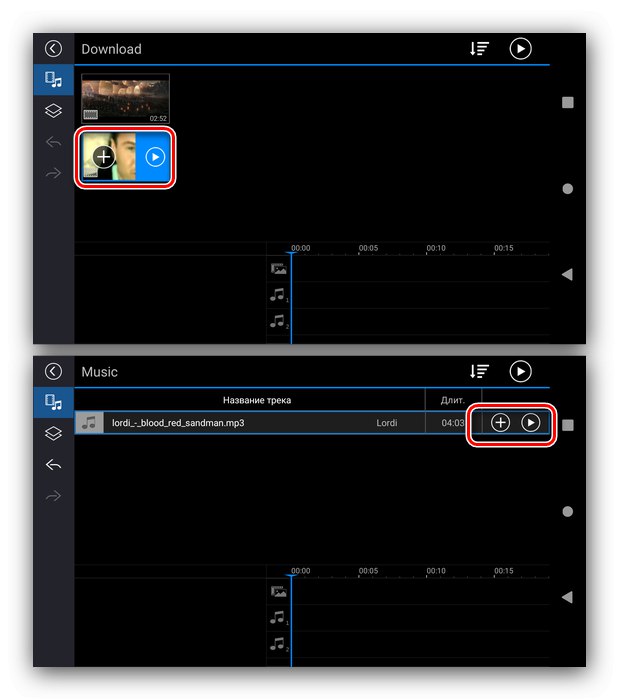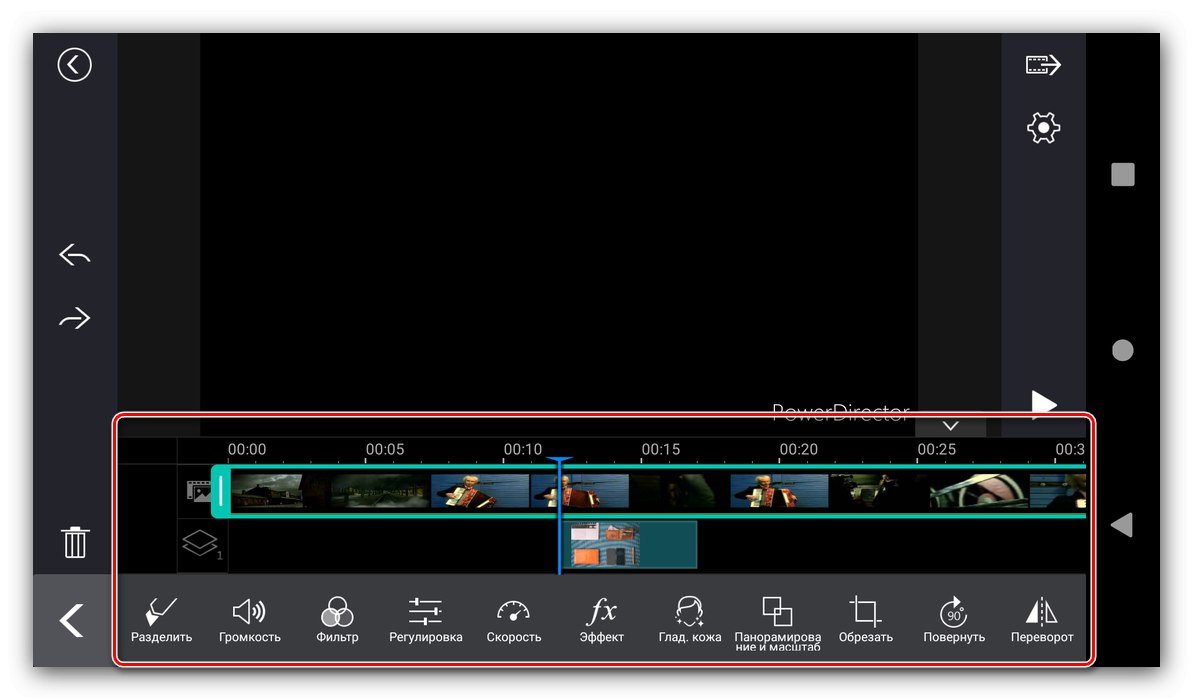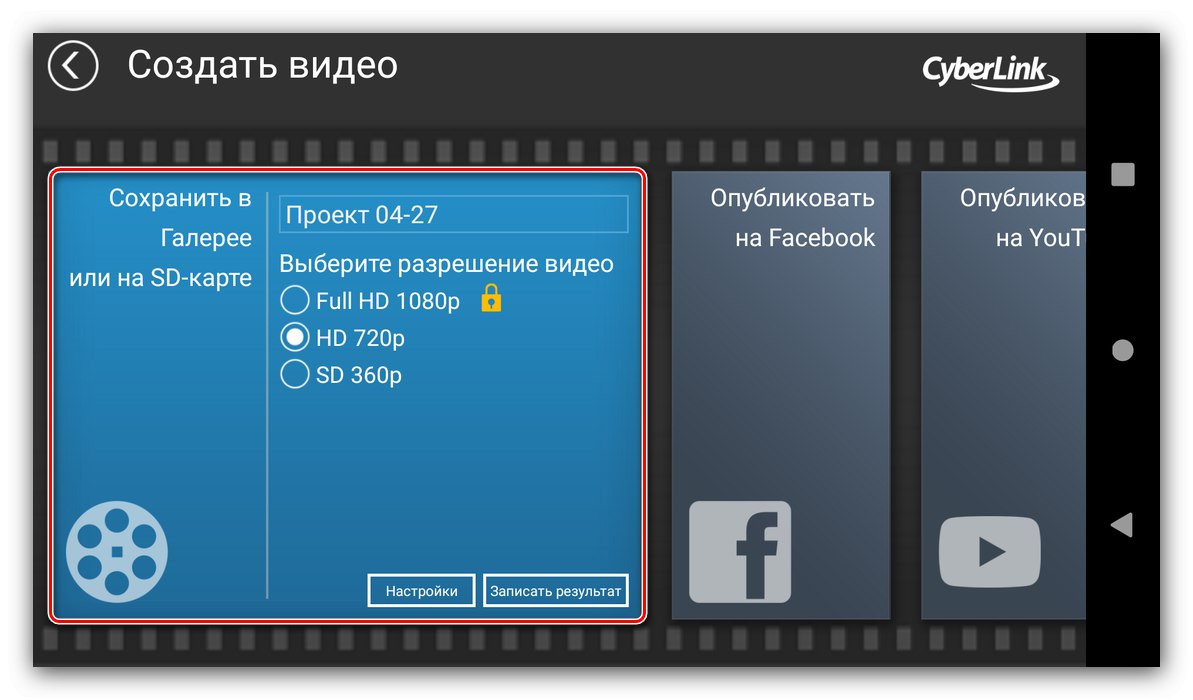Метод 1: InShot
Приложението InShot е едно от най-удобните решения за работа с видео в Android OS - с него ще започнем нашия урок.
Изтеглете InShot от Google Play Store
Създаване на нов проект
- Стартирайте приложението и използвайте елемента в главното меню "Видео".
![Започнете да създавате нов проект за монтиране на видео в InShot за Android]()
Ще бъдете подканени за разрешение за достъп до хранилището, издайте го.
- Изберете видеоклипа, който искате да редактирате - просто го докоснете, след което кликнете върху бутона с отметката.
-
Ще се появи интерфейсът на видео редактора. Нека да разгледаме набързо всички негови елементи.
- по-голямата част от екрана се заема от визуализацията;
- по-долу е лентата с инструменти, с която можете да редактирате проекта;
- в самото дъно са основната писта на времевата линия и бутонът за добавяне на нови.
![Програмен интерфейс за създаване на нов проект за монтиране на видео в InShot за Android]()
Сега се обръщаме към алгоритъма за редактиране. На първо място, препоръчително е да стартирате редактирания клип и да го проверите - за да направите това, кликнете върху съответния бутон. Моля, обърнете внимание, че заедно с възпроизвеждането на видео, времевата линия също се движи, което ви позволява едновременно да изучавате кадрите.
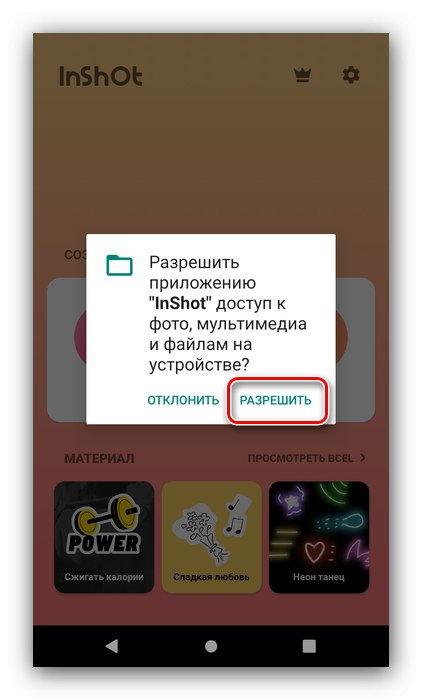
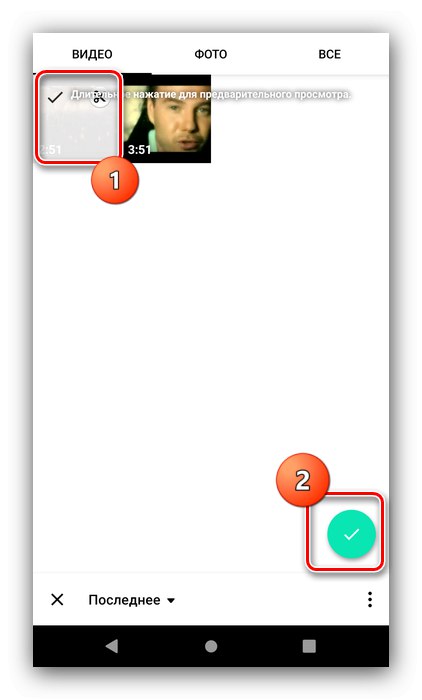
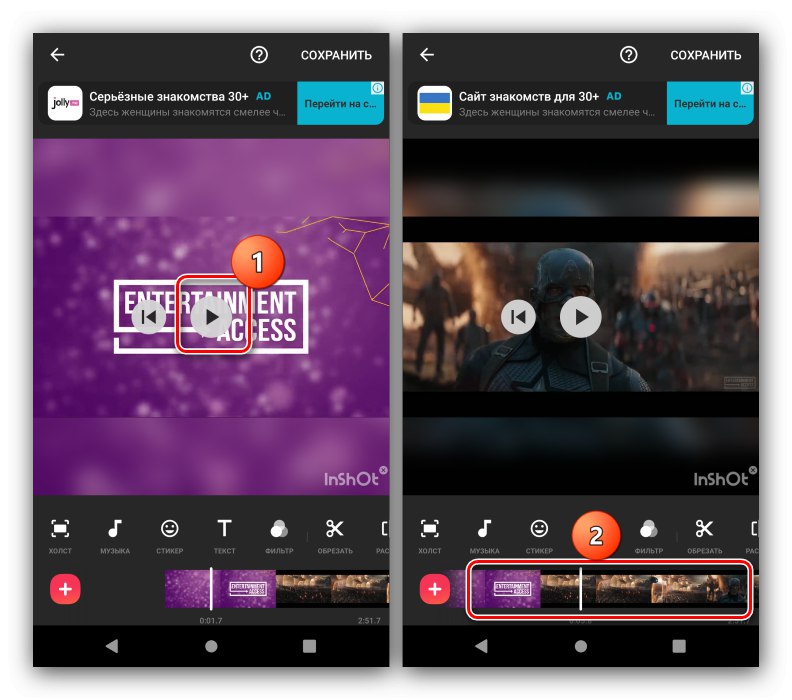
Добавяне на нови елементи
За да прикачите нов елемент към видеоклипа (например клип), трябва да направите следните стъпки:
- Щракнете върху бутона «+» долу вляво.
![Започнете да добавяте нов елемент за монтиране на видео в InShot за Android]()
Изберете типа - празна рамка или снимка / видео.
![Добавете нов тип елемент за монтиране на видео в InShot за Android]()
В първия случай ще бъде добавена свободна зона.
![Добавяне на празен нов елемент за монтиране на видео към InShot за Android]()
За да вмъкнете снимка или клип, използвайте вградената галерия, където изберете подходящия файл и кликнете върху бутона с отметката.
- Добавеното може да се редактира, за това двойно натискане върху него. Имайте предвид, че клиповете, моментните снимки или регионите се вмъкват след последния кадър на основното видео по подразбиране. В режим на редактиране той може да бъде преместен, но само напред.
- В менюто за промяна на фрагменти те могат например да бъдат изрязани или огледални, а също и да бъдат изтрити, ако е необходимо.
![Редактирането добави нов елемент за монтиране на видео в InShot за Android]()
Чрез щракване върху три точки се отваря опция, която ви позволява да приложите настройките на елементите към целия проект.
- Можете да добавите преход към прикачения фрагмент - за да направите това, натиснете бутона на границата между областите, след което ще се появи меню за преход с много голям избор от възможни анимации.
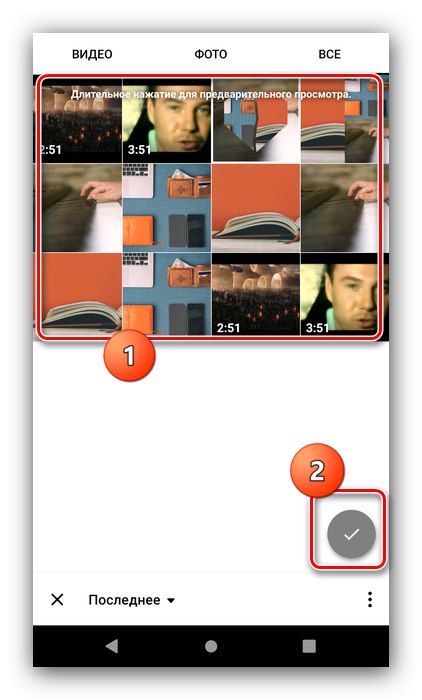
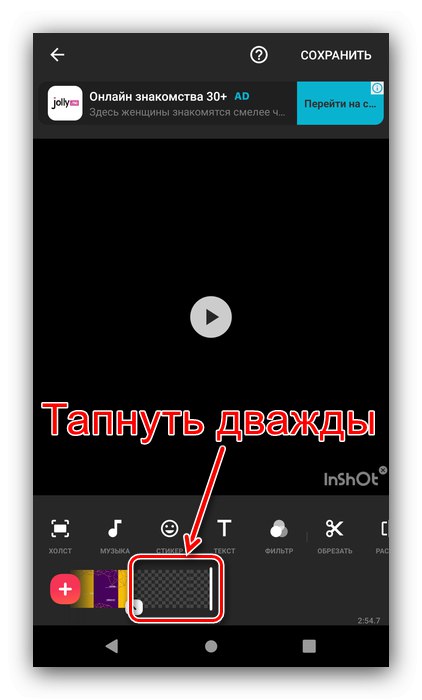
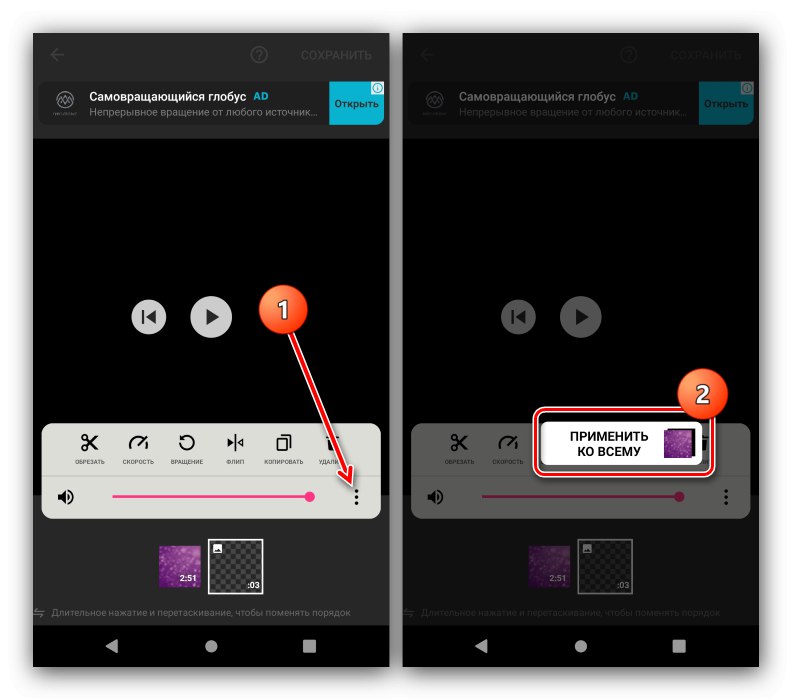
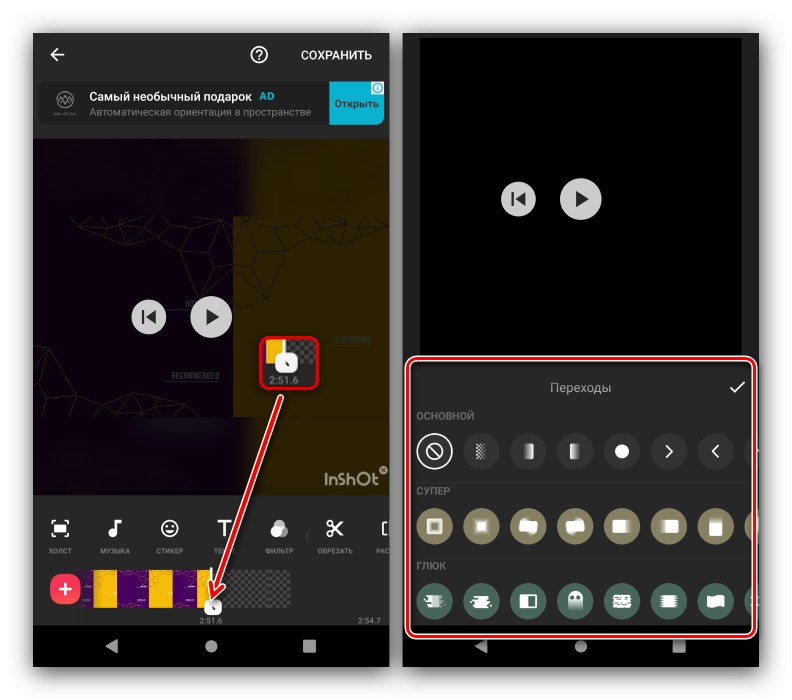
Редактиране на проект
Можете да редактирате видеоклипа, като използвате лентата с инструменти.
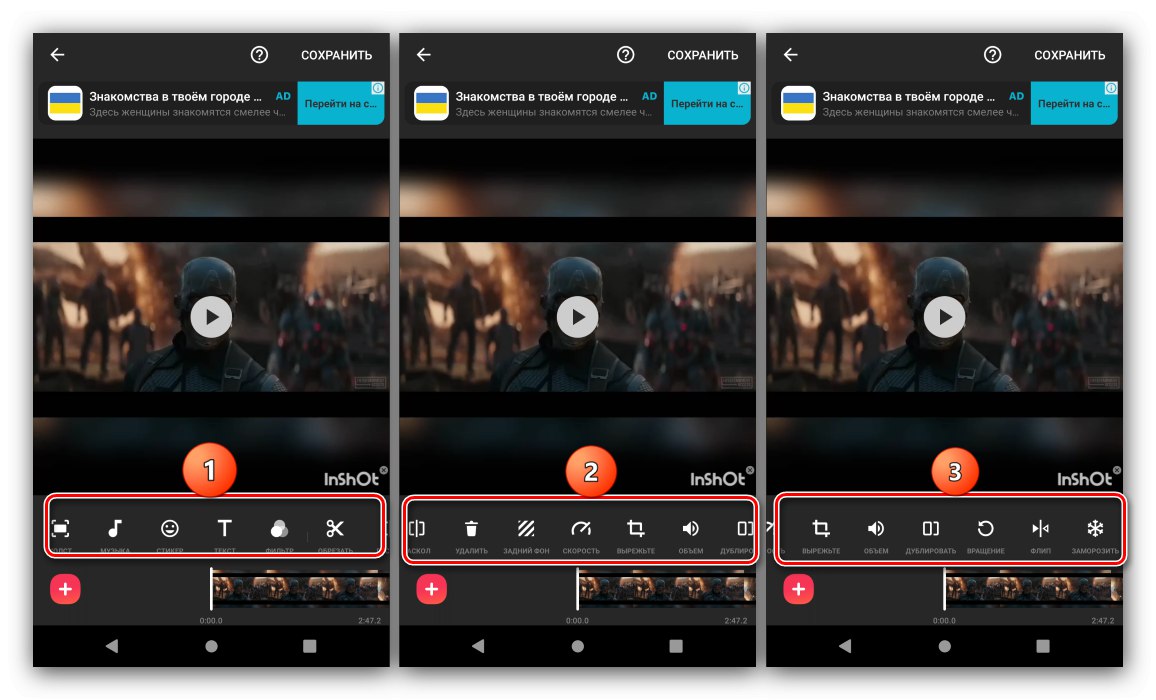
Основните му елементи правят следното:
- "Платно" - променя пропорциите на видеото, което е полезно, ако планирате да го публикувате в Instagram;
- "Музика" - добавя нова аудиозапис;
- "Стикер" - позволява да насложите върху клип един от няколко десетки готови печати (включително анимирани), както и да изберете персонализирана картина;
- "Текст" - добавя произволен надпис към видеоклипа, за който има възможност за избор на шрифт, цвят и анимация на движение по рамката;
- „Филтър“ - налага определена цветова схема на картината и също така предоставя на потребителя основни настройки за корекция на цветовете;
- "Подрязване" - прави изрязване;
- "Сплит" - разделя основното видео на фрагменти, за редактиране на всеки поотделно;
- "Изтрий" - изтрива избрания фрагмент;
- "Фонът" - променя фоновото изображение на една от предварително зададените опции или персонализирана картина.
- "Скорост" - задава ускорението или забавянето на фрагмента;
- "Отрязвам" - функцията е подобна на опцията "Canvas", но за разлика от нея, тя променя пропорциите на отделна област, а не на целия проект като цяло;
- "Завъртане" - промяна на ориентацията на видеото по часовниковата стрелка;
- "Обръщане" - отразява хоризонтално проекта;
- "За замразяване" - задава селекцията във формат за замразяване на рамката.
Такъв богат набор от инструменти позволява на потребителя да персонализира бъдещото видео по свой вкус.
Запазване на проекта
Можете да запазите готовия проект, както следва:
- След като направите всички промени, кликнете върху бутона „Запазване“разположен в горния десен ъгъл на работното пространство InShot.Ще се появи подкана за потвърждение, съгласете се с него.
- След това ще бъдете помолени да изберете разделителната способност на готовия видеоклип. Налични са три предварително зададени опции (SD, HD, FullHD), плюс опция "Мелодия", което ви позволява да зададете желаната стойност сами.
- Процесът на конвертиране на проекта ще започне. Времето, необходимо за операцията, зависи както от избраното качество, така и от капацитета на вашето устройство.
![Процес на конвертиране за запазване след монтиране на видео в InShot за Android]()
Внимание! Може да изглежда, че преобразуването е заседнало, но всъщност приложението продължава да работи!
- В края на процеса полученото видео може да бъде запазено локално, споделено в социалните мрежи или изпратено до едно от инсталираните приложения.
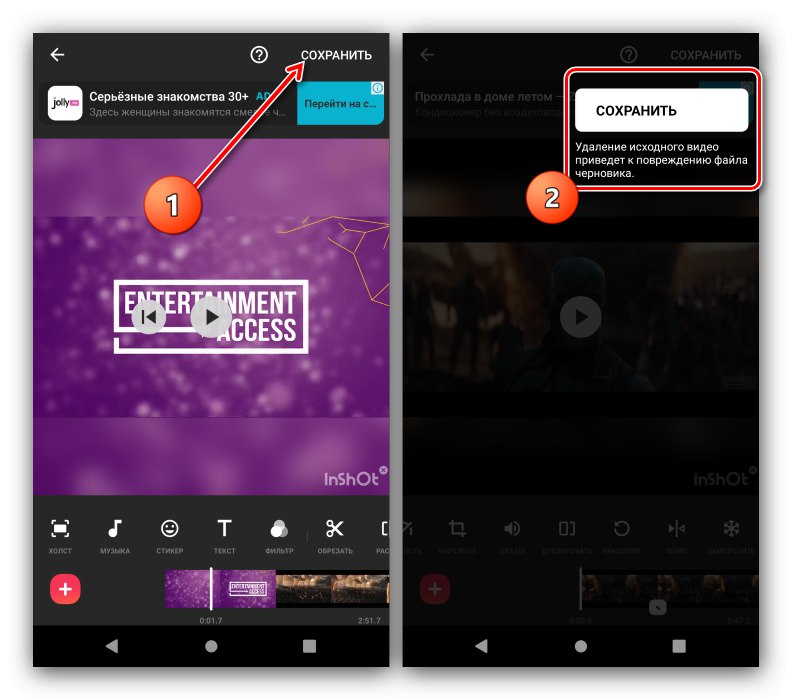
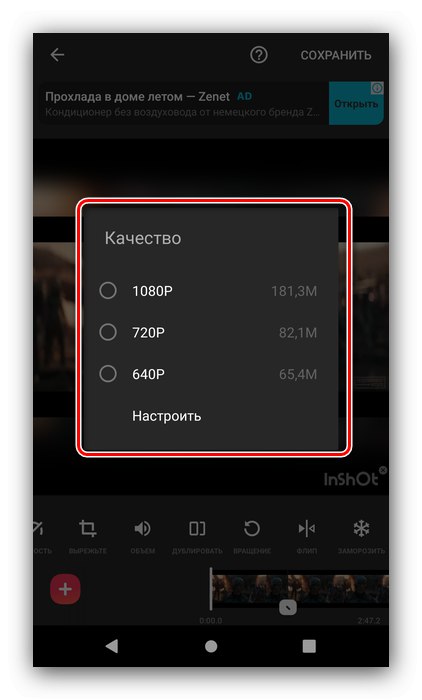
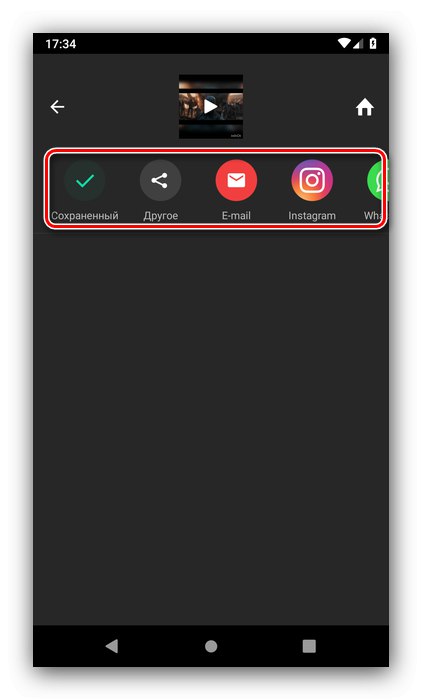
Както можете да видите, програмата InShot предоставя доста богати възможности за редактиране на видео, но като цяло нейната функционалност е "изострена" за създаване на кратки видеоклипове. Има и няколко недостатъка - има воден знак върху завършени проекти, който може да бъде премахнат само чрез закупуване на платена версия, докато платено съдържание, реклама и, на някои места, некачествена локализация на руски език.
Метод 2: PowerDirector
Приложението PowerDirector, едно от най-популярните и функционални в Android, също ще помогне за редактирането на видеоклипа.
Изтеглете PowerDirector от Google Play Store
Създаване на нов проект
Съвсем лесно е да създадете нов проект в тази програма.
- По време на първото стартиране PowerDirector ще поиска достъп до вътрешното хранилище и ще го предостави.
- В главното меню натиснете бутона „Създаване на нов проект ...“.
- Изберете настройките за бъдещия видеоклип: заглавие и съотношение.
- Готово - появява се основният интерфейс на редактора.
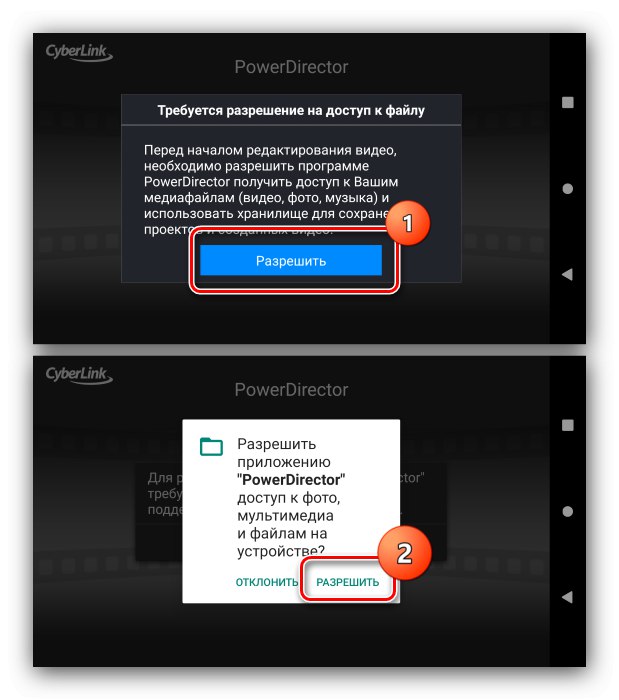
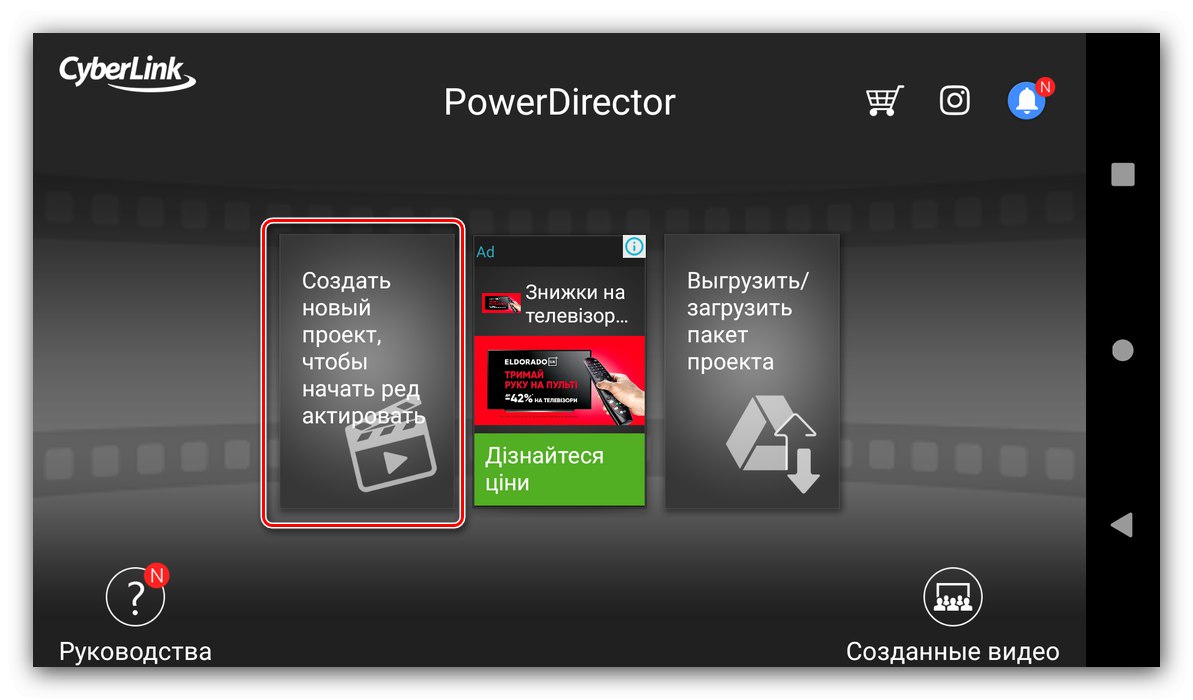
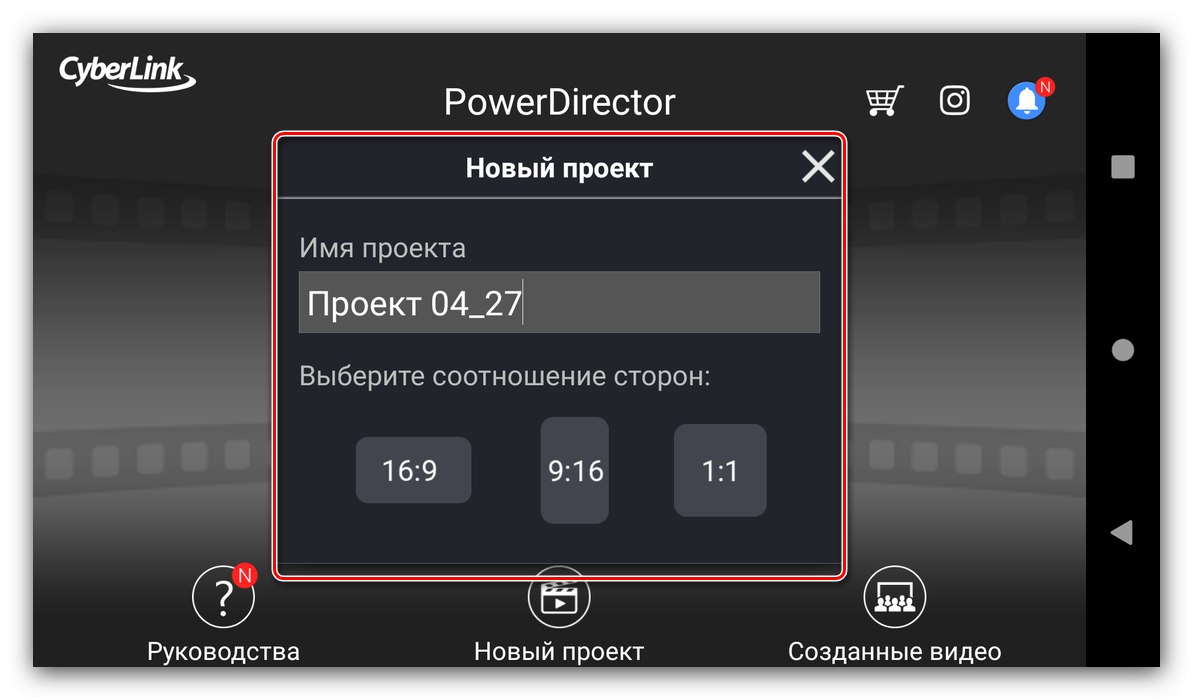
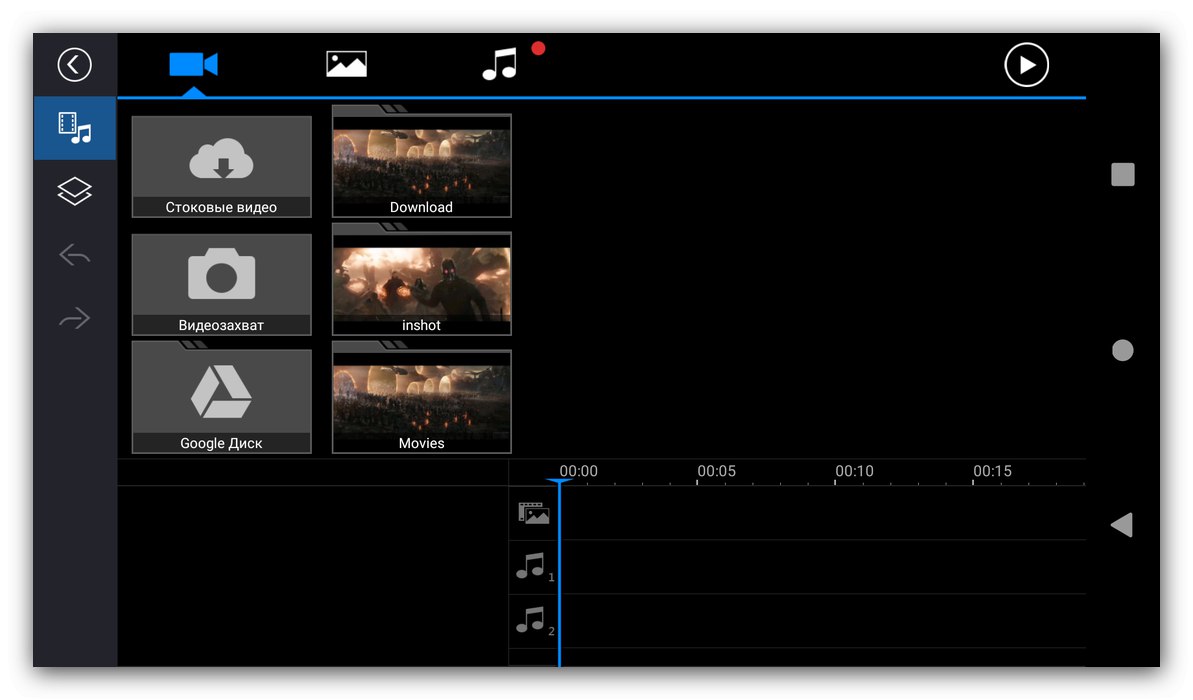
Добавяне на нови елементи
- Работното пространство на PowerDirector е възможно най-близо до подобни приложения от настолни компютри - по-специално панелът за избор на източник за основното видео.
![Панел за избор на източник за монтиране на видео в PowerDirector за Android]()
Видеоклиповете могат да бъдат избрани от файловата система на устройството,Google Диск, снимайте с камера или посочете един от вградените кадри. Изборът на изображения и аудио записи е организиран по същия начин.
- За да добавите графичен клип, звук или отделен кадър, изберете този, който ви е необходим, с едно докосване и щракнете върху бутона «+».
![Процес за добавяне на клип за монтиране на видео в PowerDirector за Android]()
Имайте предвид, че максимум два елемента могат да бъдат добавени към проект.
- Можете също да добавяте слоеве с надписи, изображения или стикери - за това отидете в съответния раздел, като използвате панела вляво. Принципът на вмъкване на тези опции е подобен на предишния.
- След като бъдат добавени, елементите отиват в панела Tracks в долния десен ъгъл на екрана на приложението. Панелът е разделен според типа „clip-overlay-sound“.
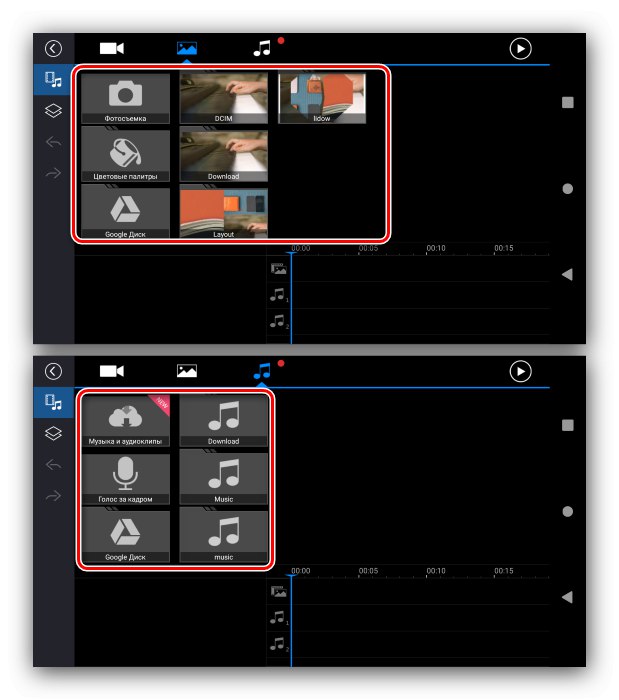
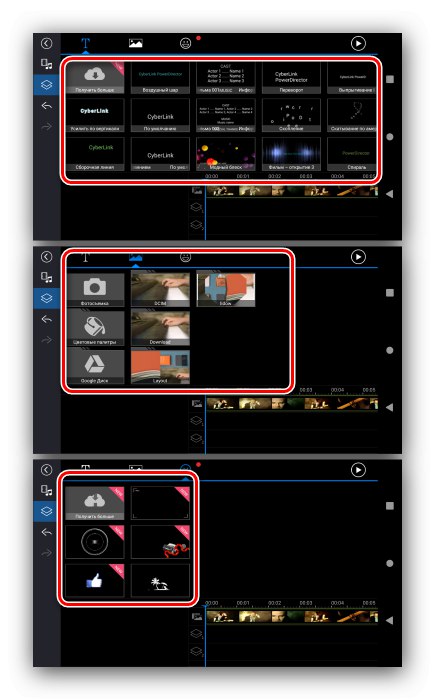
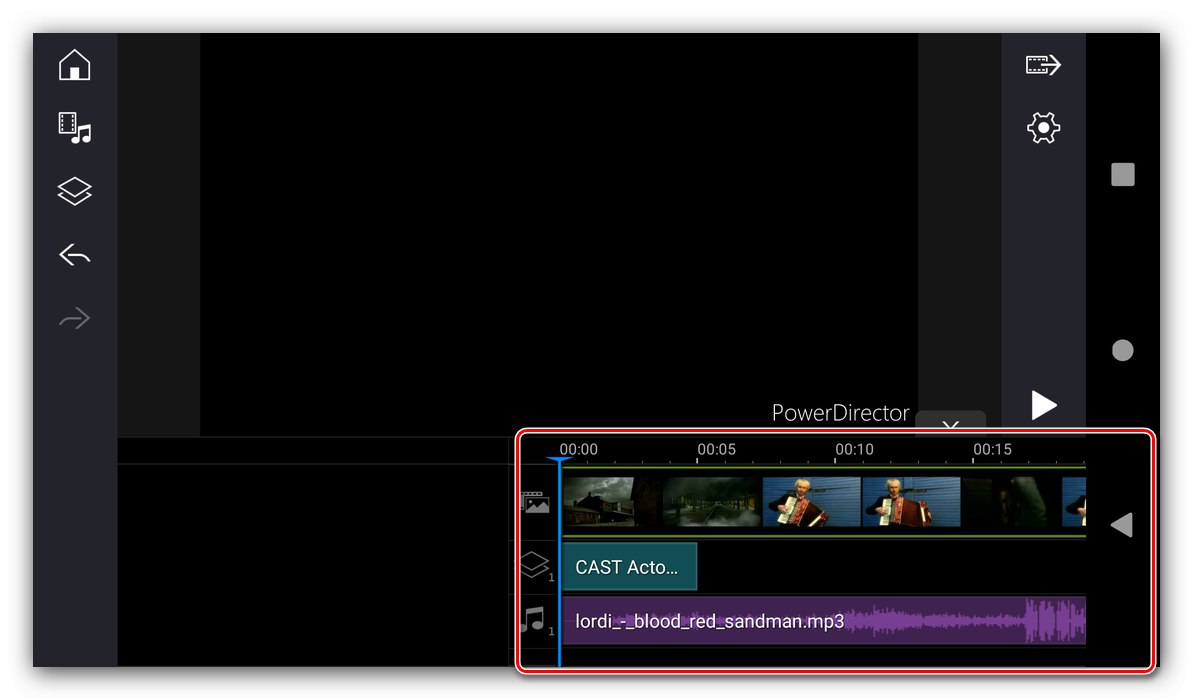
Редактиране на проект
- За да редактирате този или онзи елемент, докоснете го - той ще бъде маркиран и ще се появи контекстната лента с инструменти.
![Пример за редактиране на клип за монтиране на видео в PowerDirector за Android]()
За видеоклипове той се състои от следните опции:
- "Разделям" - разделя клипа на отделни фрагменти с произволен размер;
- "Сила на звука" - позволява ви да персонализирате вградения аудио запис на основната видео последователност;
- „Филтър“ - наслагва цялото видео с един от няколкото графични филтъра;
- "Настройка" - тук са опциите за основна корекция на цветовете;
- "Скорост" - позволява ви да регулирате темпото на възпроизвеждане на клипа;
- "Ефектът" - Прилага графични специални ефекти, които са по-усъвършенствана версия на филтрите;
- "Гладка кожа" - добавя изглаждащ разкрасителен филтър;
- Панорамиране и мащабиране - мащабиране на рамката;
- "Подрязване" - произвежда подрязване според зададени от потребителя параметри;
- "Обърни" - завърта рамката по посока на часовниковата стрелка;
- "Преврат" - позволява да обърнете рамката хоризонтално;
- "Копие" - прави дубликат на избрания елемент;
- "Стабилизатор" - добавя опция за електронна стабилизация, налична само в платената версия на PoweDirector;
- „Обратно възпроизвеждане“ - обръща възпроизвеждането на клипа.
- Инструментите за редактиране на насложени елементи зависят от техния тип - например за изображения и стикери те основно дублират тези за видеоклипове, но имат и някои специфични, като например регулиране на прозрачността, използване на маска или избледняване.
- Редактирането на текстово поле основно ви позволява да форматирате текст.
- Има и няколко опции за промяна на външния звуков запис - можете само да регулирате силата на звука, да разделите или да създадете копие на добавения фрагмент.
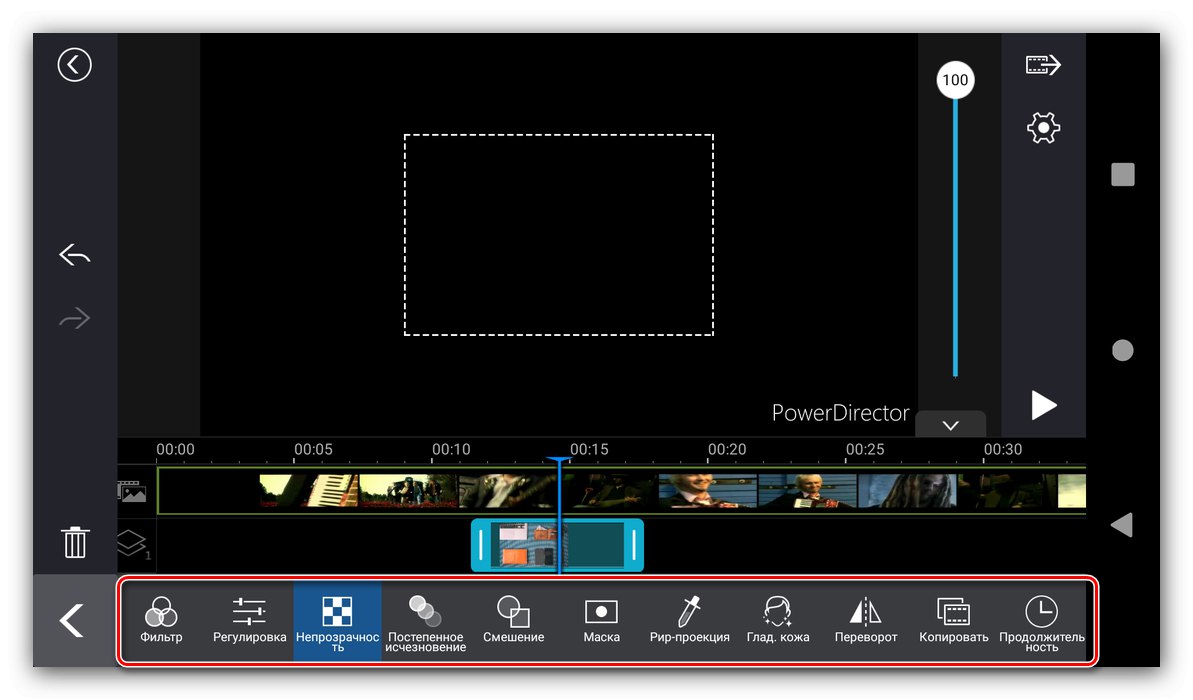
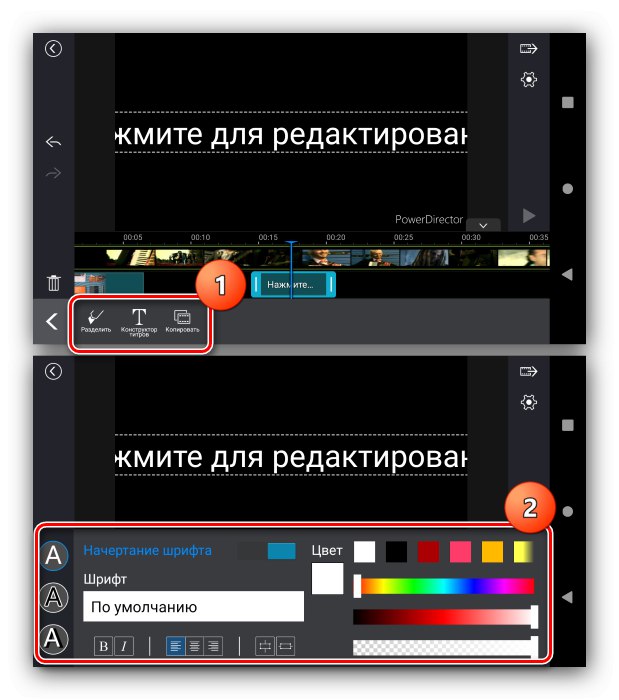
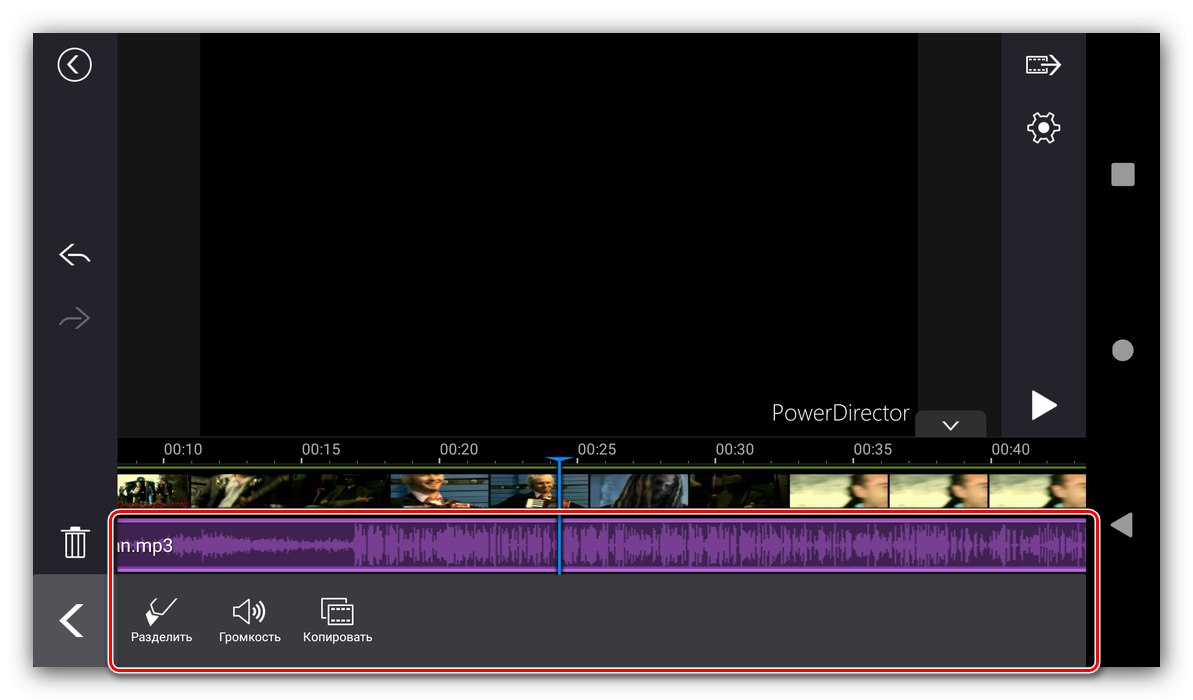
Запазване на проекта
Запазването на резултатите от вашата работа в PowerDirector се извършва по следния начин:
- В работното пространство на програмата кликнете върху бутона за изход в панела вдясно, той е най-горният.
- Предлагат се опции под формата на локално запазване, публикуване във Facebook, YouTube или в облачното хранилище на разработчика (изисква платена версия), както и експортиране в друго приложение.
- Всички предложени методи предполагат конвертиране на готовия клип и запазване на копие локално. Изберете желаното качество, след което щракнете "Настройки".
Качеството FullHD 1080p е достъпно само в платената версия на програмата!
![Опциите за запазване на резултата за монтиране на видео в PowerDirector за Android]()
Можете да конфигурирате местоположението за запазване (за SD карта допълнително ще трябва да предоставите разрешение за достъп), битрейт и честота на кадрите. Инсталирайте всичко, което се изисква, и кликнете "ДОБРЕ".
- Когато се върнете към опциите, докоснете „Записване на резултата“ (за да запазите на телефона си) или "По-нататък" (за всички останали).
- Преобразуването започва, което отнема известно време. Както в случая с InShot, може да изглежда, че приложението е замразено, но всъщност не е и трябва да изчакате още малко. В края на процедурата ще се появи съобщение за успешното завършване на монтирането.
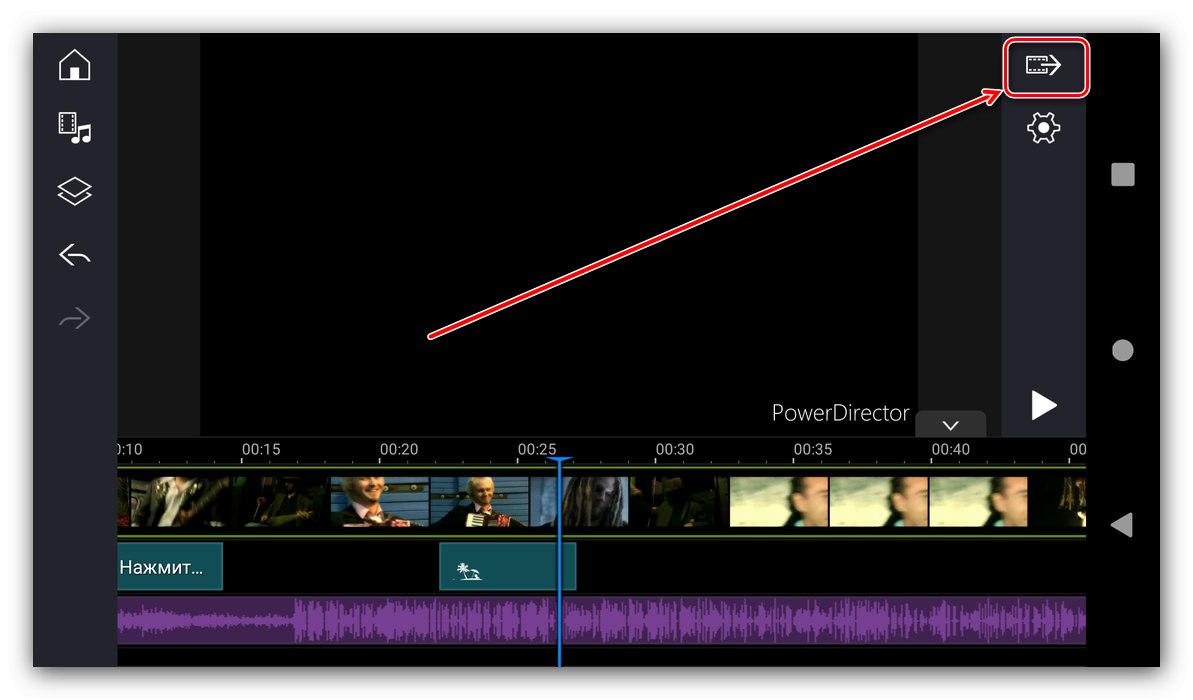
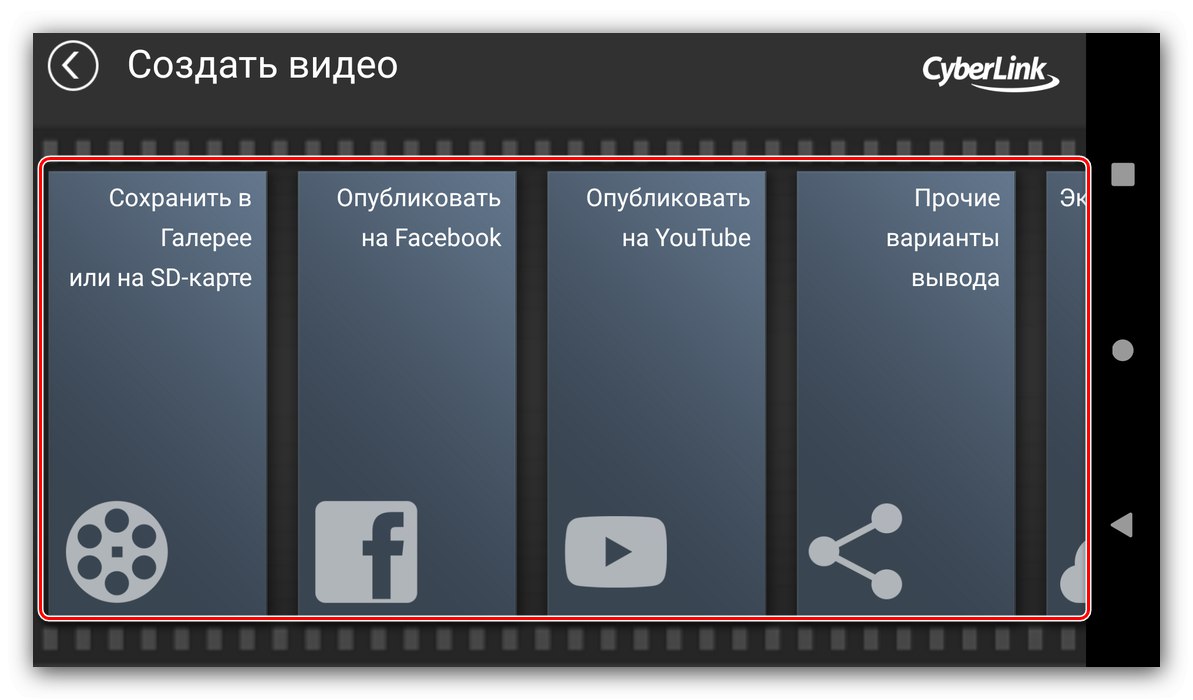
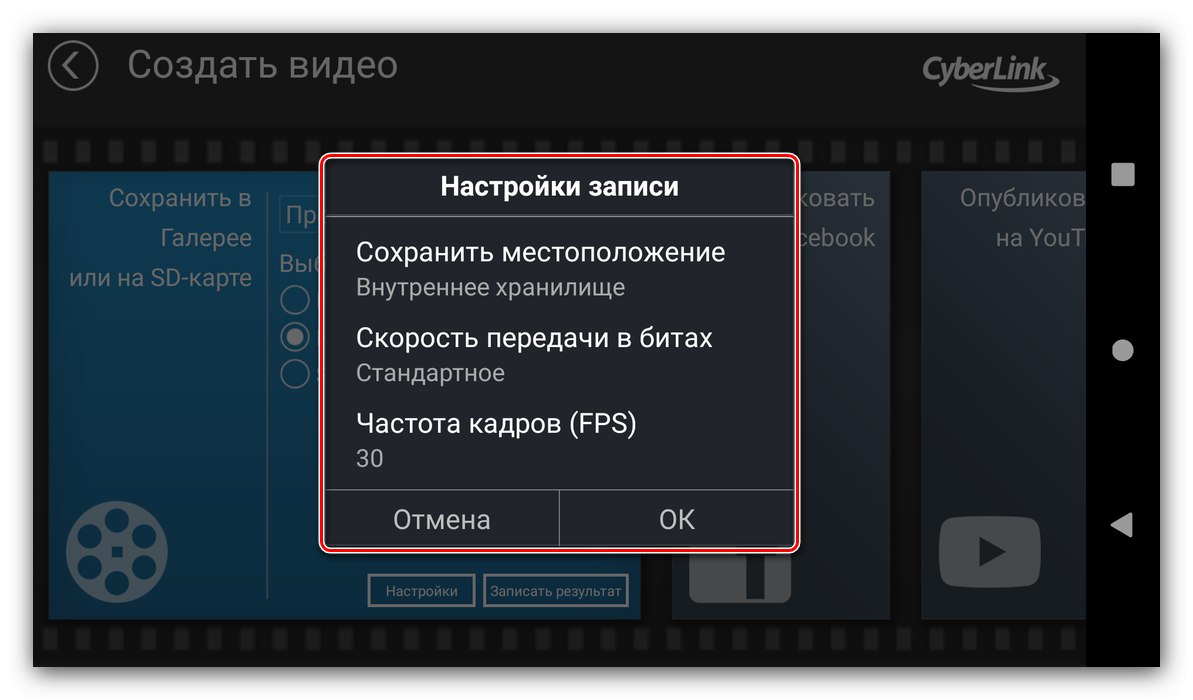
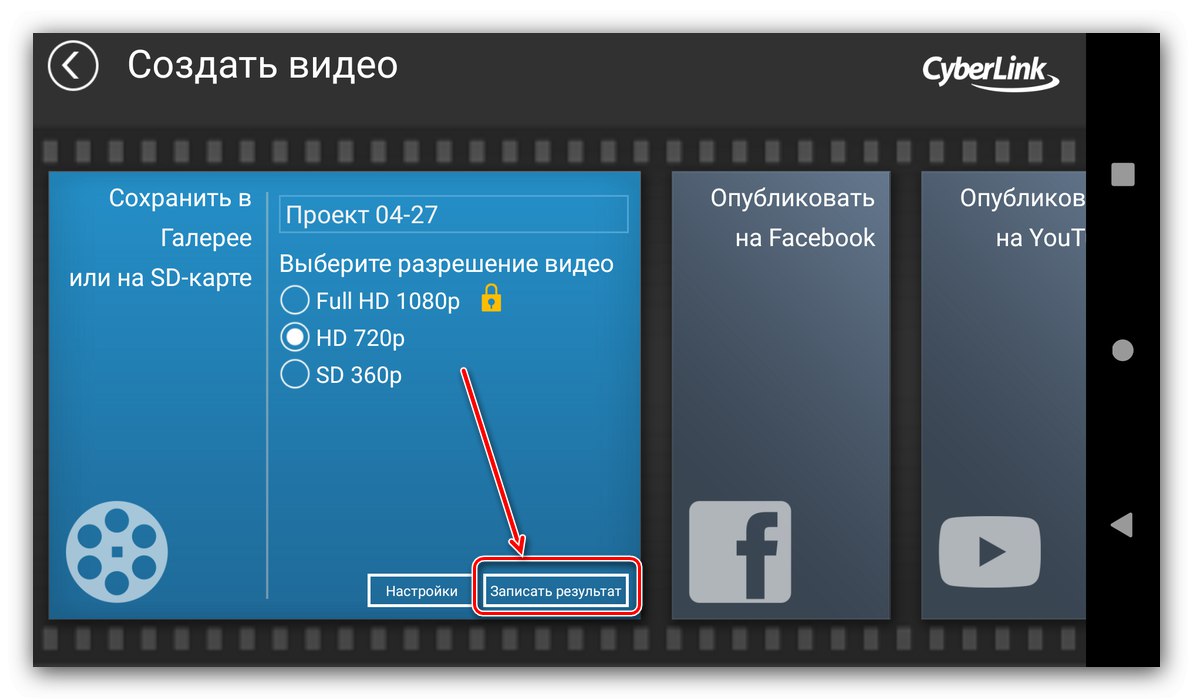

PowerDirector предоставя повече опции за редактиране на видео, отколкото повечето други подобни приложения, но безплатната версия има редица ограничения - част от функционалността е достъпна само в платената версия и има реклами, макар и ненатрапчиви.