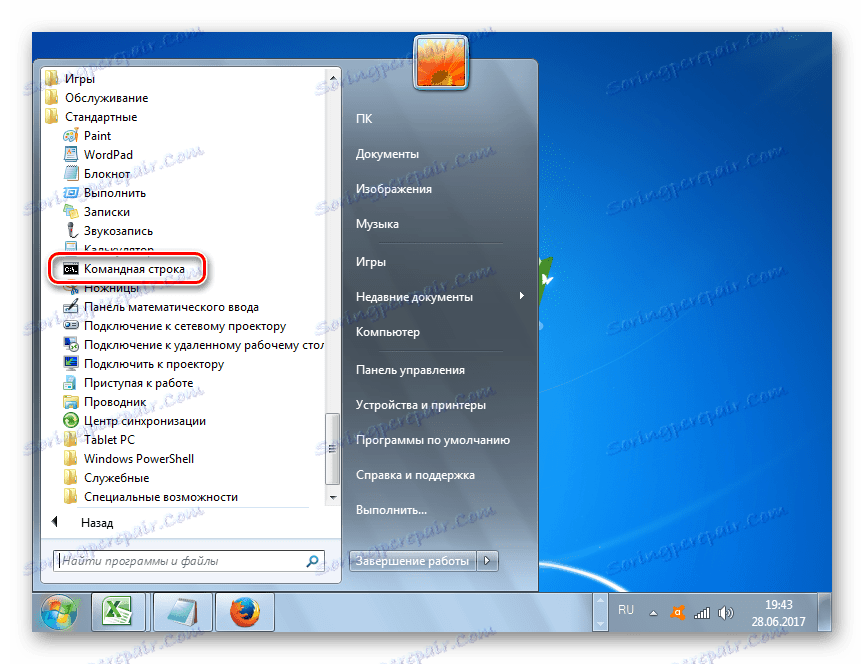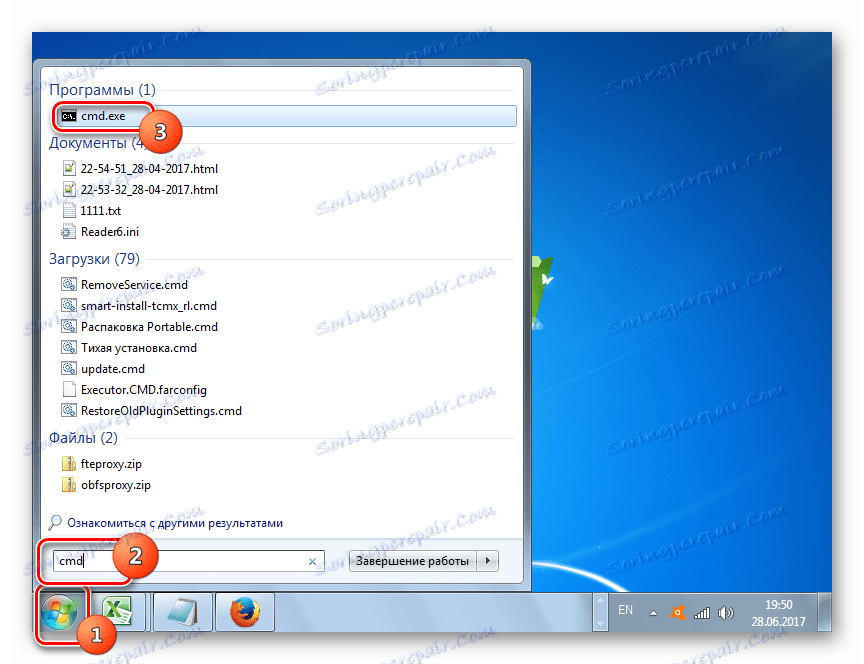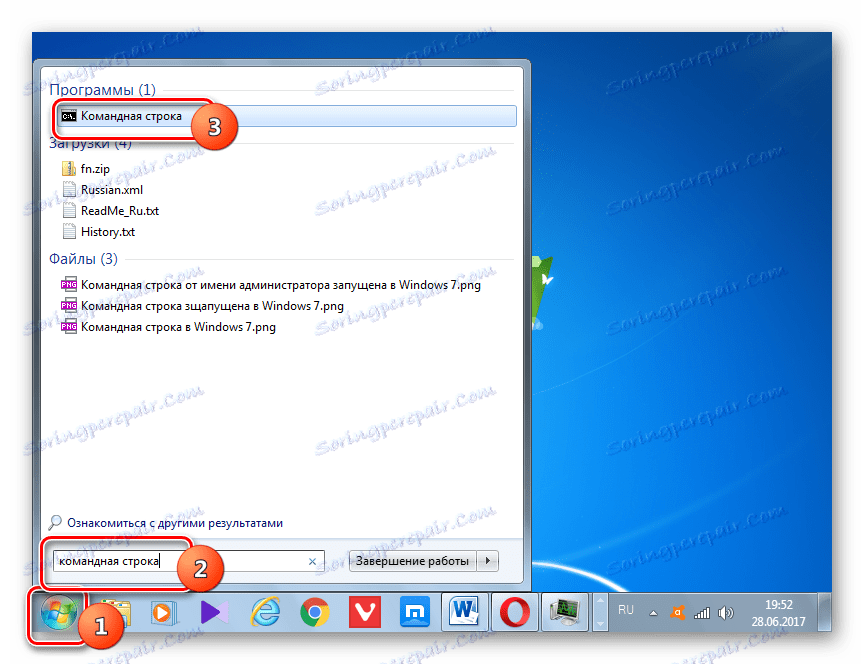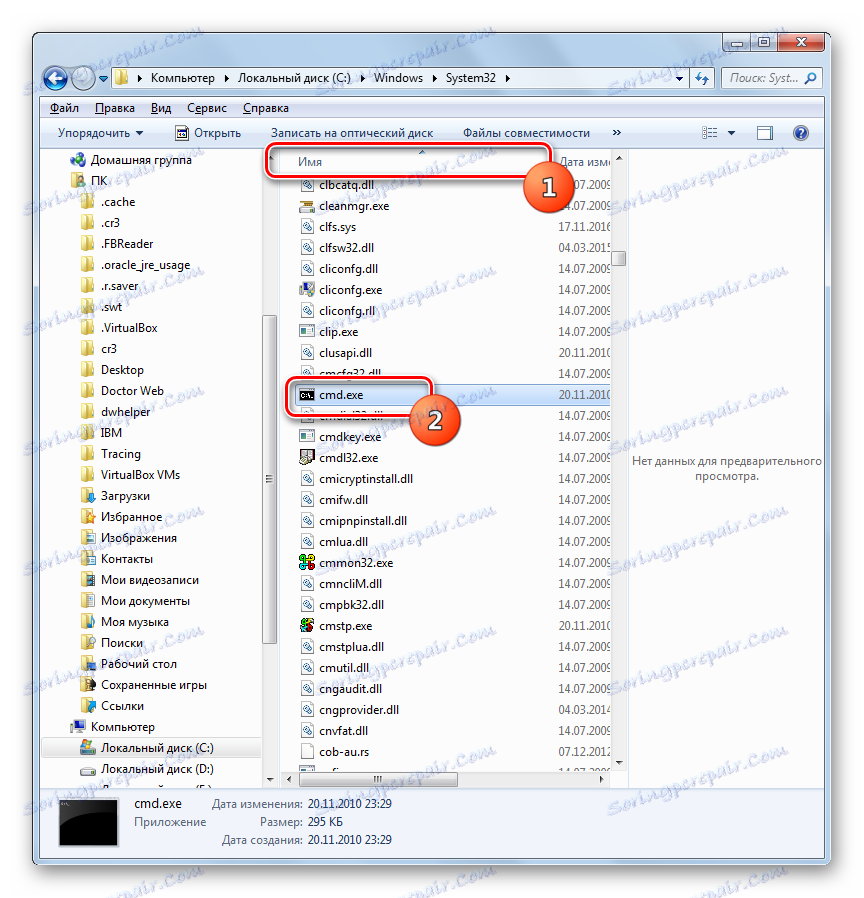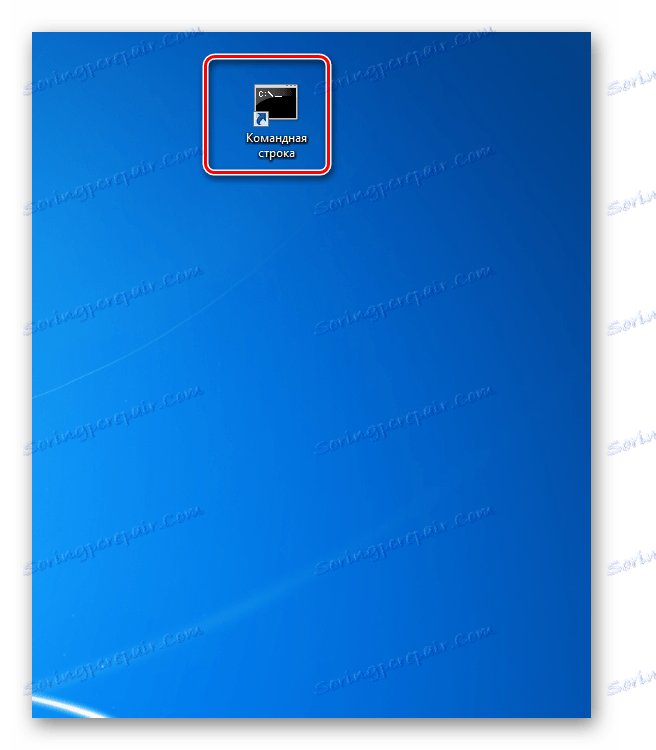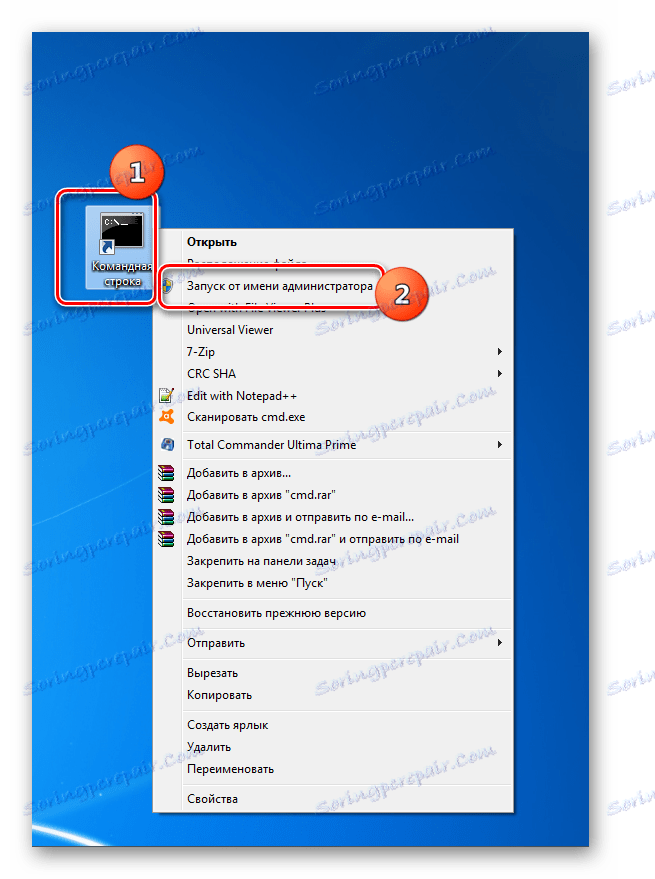Извикване на "командния ред" в Windows 7
Чрез въвеждане на команди в "Командния ред" в операционните системи на фамилията Windows можете да решите различни задачи, включително такива, които не могат да бъдат решени чрез графичния интерфейс или да ви направят много по-трудно. Нека видим как в Windows 7 можете да отворите този инструмент по различни начини.
Прочетете още: Как да активирате "Command Line" в Windows 8
съдържание
Активиране на "командния ред"
Интерфейсът "Команден ред" е приложение, което осигурява връзка между потребителя и операционната система в текстова форма. Изпълнимият файл на тази програма е CMD.EXE. В Windows 7 има доста начини да се обадите на посочения инструмент. Да научим повече за тях.
Метод 1: Стартиране на прозореца
Един от най-популярните и лесни начини да се обадите на "Command Line" е да използвате прозореца "Run" .
- Обадете се на инструмента "Run" , като въведете Win + R на клавиатурата. В прозореца, който се отваря, въведете:
cmd.exeКликнете върху OK .
- Стартира "командния ред" .
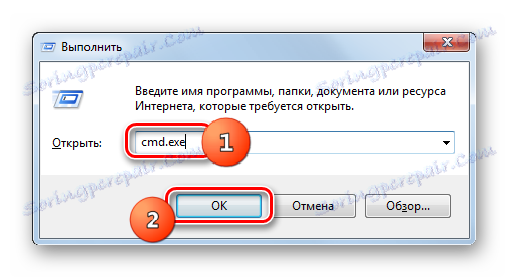
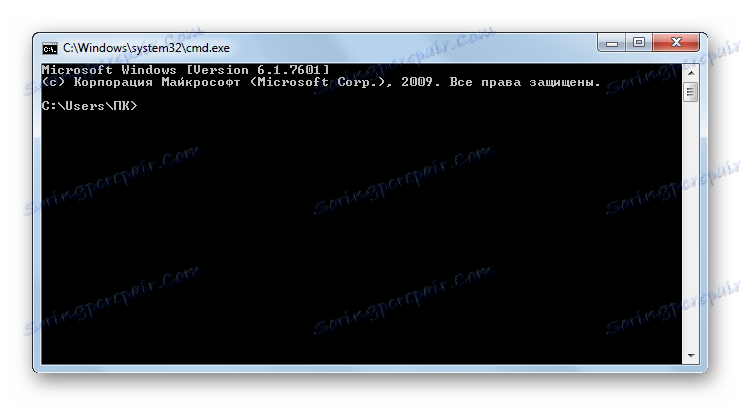
Основните недостатъци на този метод са, че не всички потребители са свикнали да съхраняват в паметта различни комбинации от горещи клавиши и стартови команди, както и факта, че по този начин е невъзможно извършването на активиране от страна на администратора.
Метод 2: Старт меню
И двата проблема се решават чрез стартиране чрез менюто "Старт" . Използвайки този метод, не е необходимо да имате предвид различни комбинации и команди и също така е възможно да стартирате програмата, която ни интересува от името на администратора.
- Кликнете върху Старт . В менюто отидете до името "Всички програми" .
- В списъка с приложения кликнете върху папката "Стандарт" .
- Отваря се списък с приложения. Той съдържа името "Команден ред" . Ако искате да го стартирате в нормален режим, след това, както винаги, кликнете върху даденото име, като кликнете два пъти върху левия бутон на мишката ( LMB ).
![Стартирайте командния ред от менюто "Старт" в Windows 7]()
Ако искате да активирате този инструмент от името на администратора, щракнете върху името с десния бутон на мишката ( PCM ). В списъка прекъснете избирането на "Изпълни като администратор" .
- Приложението ще бъде стартирано от името на администратора.
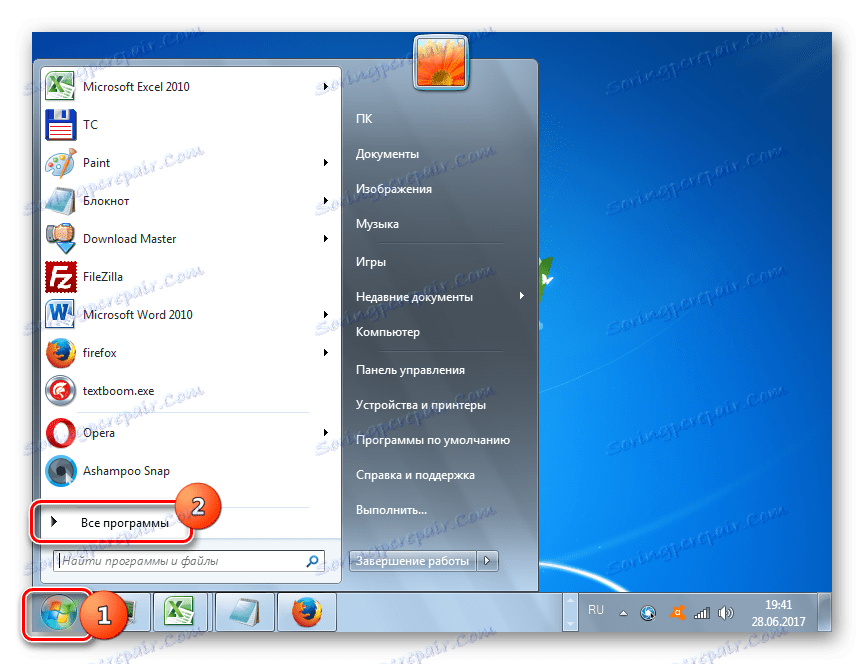
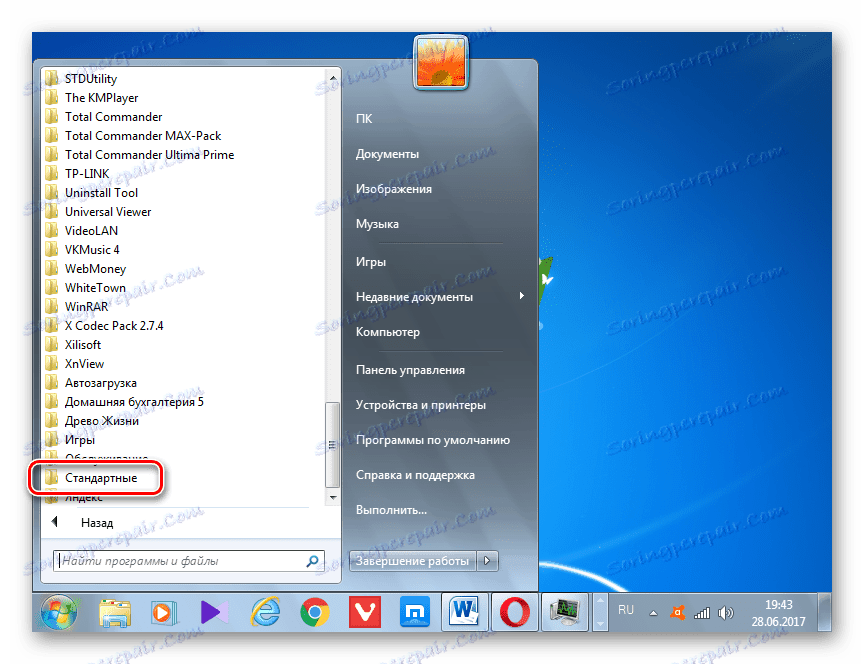
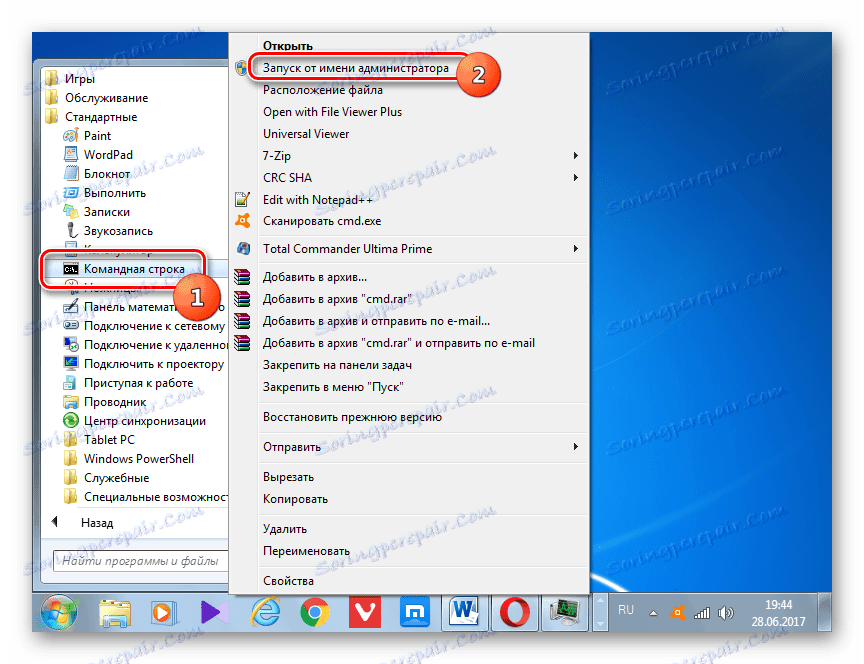
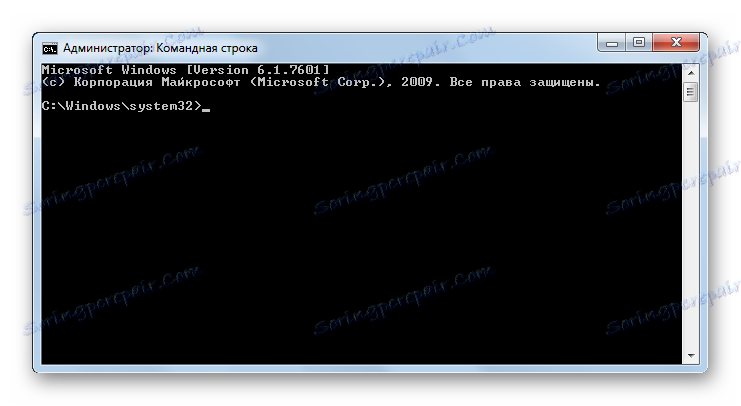
Метод 3: Използвайте търсене
Приложението, от което се нуждаем, включително от името на администратора, може да бъде активирано и чрез търсене.
- Кликнете върху Старт . В полето "Намиране на програми и файлове" въведете по свое усмотрение:
cmd![Извикайте cmd.exe през полето за търсене на Windows 7]()
Или карайте:
Командная строка![Извикване на командния ред през полето за търсене на Windows 7]()
Когато въведете тези изрази в резултатите от изхода в блока "Програми" , името "cmd.exe" или "Command line" ще се появи съответно. И заявката за търсене дори не трябва да бъде напълно въведена. След частичното въвеждане на заявката (например "команди" ) желаният обект ще се покаже на изхода. Кликнете върху името му, за да стартирате желания инструмент.
Ако искате да активирате от името на администратора, кликнете върху резултата от издаването на PCM . В менюто, което се отваря, прекъснете избирането на "Изпълни като администратор" .
- Приложението ще бъде стартирано в избрания от вас режим.
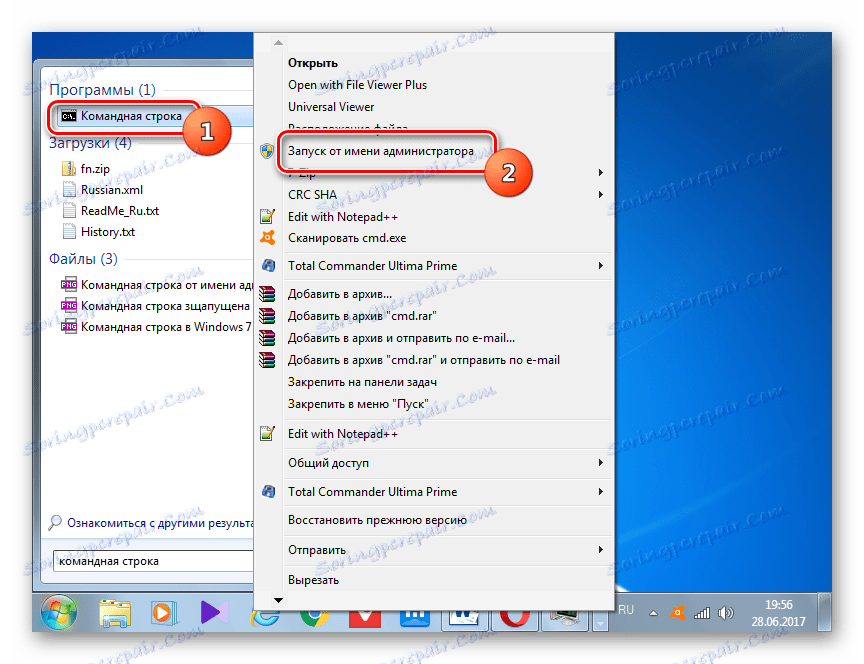
Метод 4: Изпълнете директно изпълнимия файл
Както си спомняте, казахме, че стартирането на интерфейса "Command Line" се извършва с помощта на изпълнимия файл CMD.EXE. От това можем да заключим, че програмата може да бъде стартирана чрез активиране на този файл, като отидете в директорията на местоположението му, като използвате Windows Explorer .
- Относителният път към папката, където е разположен файлът CMD.EXE, е както следва:
%windir%system32Като се има предвид, че в по-голямата част от случаите Windows е инсталиран на устройство C , тогава почти винаги абсолютният път към тази директория има тази форма:
C:WindowsSystem32Отворете Windows Explorer и въведете който и да е от тези два пъти в адресната лента. След това изберете адреса и кликнете върху Въвеждане или кликнете върху иконата под формата на стрелка отдясно на полето за въвеждане на адрес.
- Отваря се директорията, в която се намира файлът. Търсим обект, наречен "CMD.EXE" в него . За да направите търсенето по-лесно, защото има много файлове, можете да кликнете върху името на полето "Име" в горната част на прозореца. След това елементите ще бъдат подредени по азбучен ред. За да започнете процедурата за стартиране, кликнете два пъти върху левия бутон на мишката върху намерения файл CMD.EXE.
![Пускане на файла CMD.EXE в Windows Explorer 7]()
Ако приложението трябва да бъде активирано от името на администратора, след това винаги, както винаги, кликнете върху PCM файла и изберете "Пусни като администратор" .
- Инструментът, който ни интересува, се изпълнява.
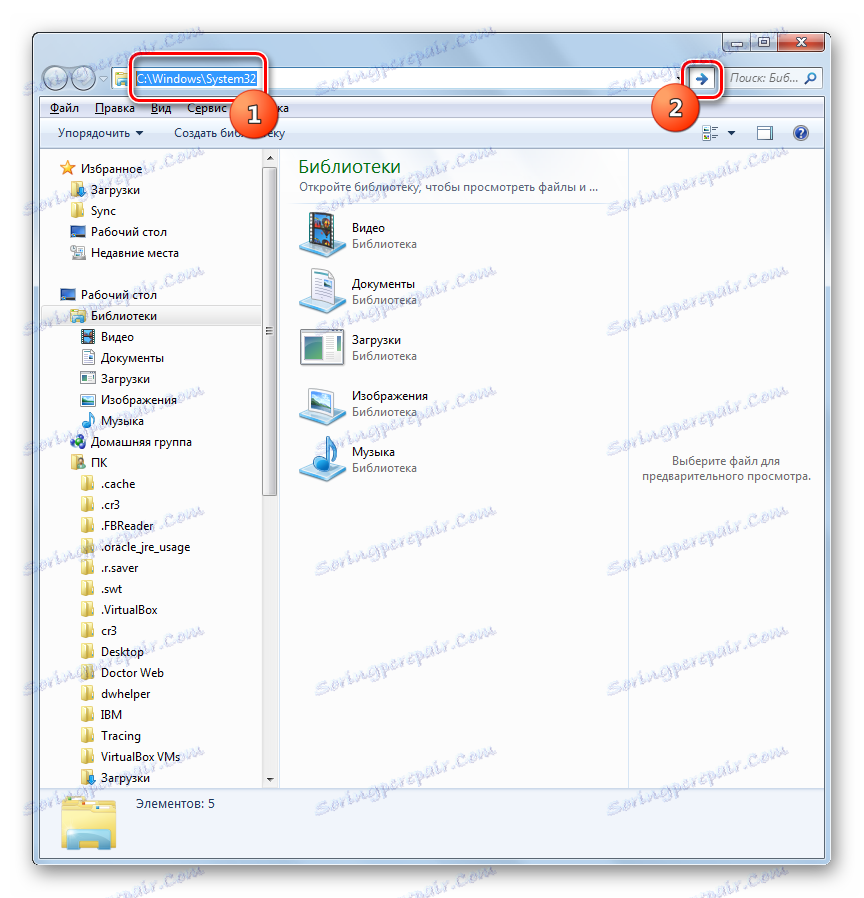

В никакъв случай не е необходимо да използвате лентата за адреси, за да се придвижвате в Explorer в директорията за разполагане на CMD.EXE. Преместването може да се извърши и чрез менюто за навигация, намиращо се в Windows 7 от лявата страна на прозореца, но, разбира се, като се вземе предвид адреса, споменат по-горе.
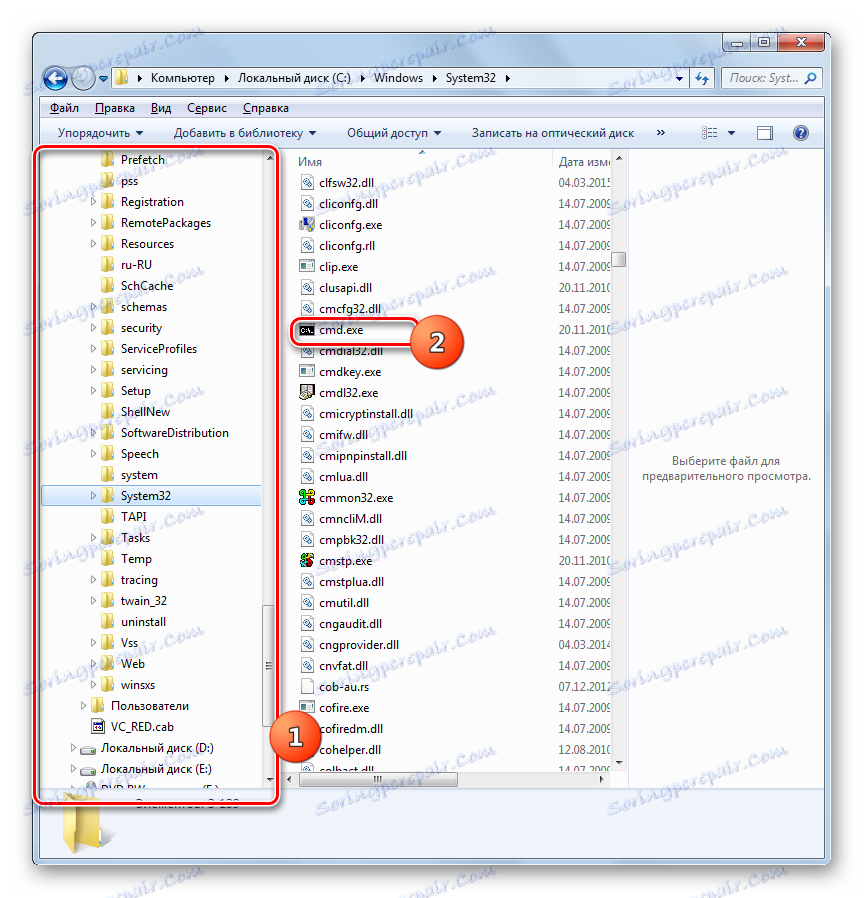
Метод 5: адресната лента на Explorer
- Можете да направите още по-лесно, като прехвърлите пълния път към файла CMD.EXE в адресната лента на текущия изследовател:
%windir%system32cmd.exeили
C:WindowsSystem32cmd.exeИзберете въведения израз, щракнете върху Enter или щракнете върху стрелката вдясно от адресната лента.
- Програмата ще бъде стартирана.

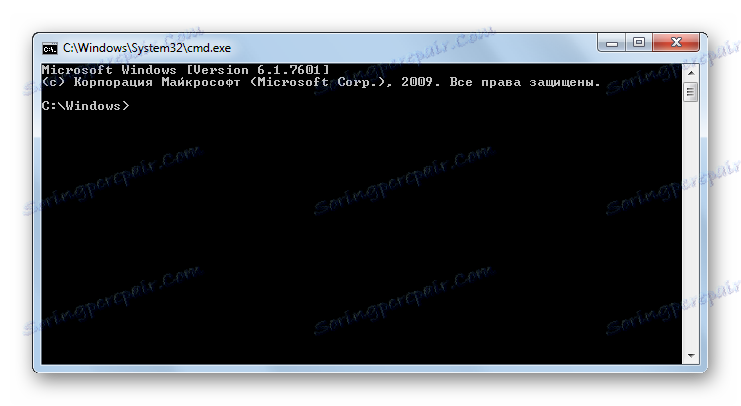
По този начин, дори не е нужно да търсите CMD.EXE в Explorer. Но основният недостатък е, че този метод не предвижда активиране от името на администратора.
Метод 6: Стартирайте за конкретна папка
Има доста интересна опция за активиране на "командния ред" за конкретна папка, но за съжаление повечето потребители не знаят за нея.
- Придвижете се до папката в Explorer, към която искате да приложите "Command Line". Щракнете с десния бутон върху него, като задържите клавиша Shift . Последното условие е много важно, тъй като ако не натиснете клавиша Shift , необходимия елемент няма да се покаже в контекста. След отваряне на списъка изберете опцията "Отваряне на командния прозорец" .
- Ще започне "Команден ред" и по отношение на избраната директория.
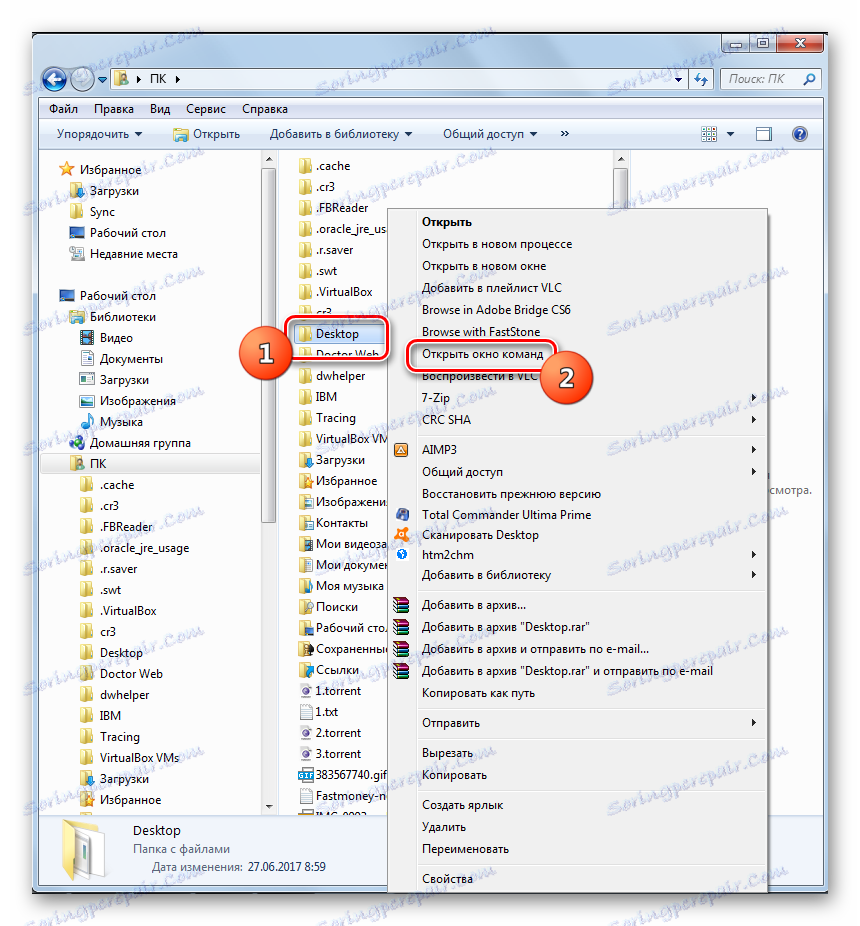
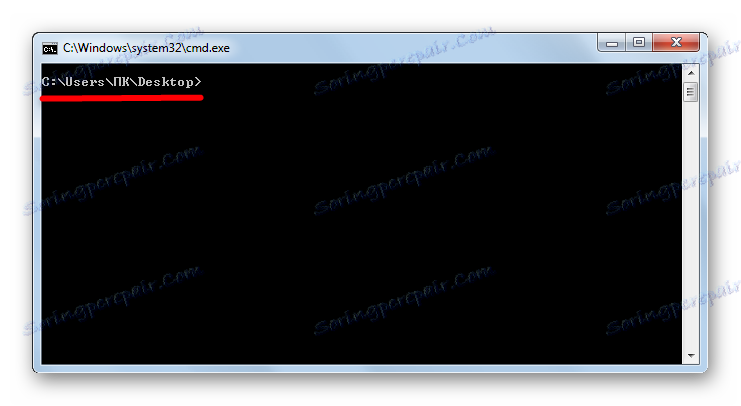
Метод 7: Създайте етикет
Има опция за активиране на "командния ред", направен на пряк път на работния плот, който се отнася до CMD.EXE.
- Кликнете върху PCM навсякъде на работния плот. В контекстния списък изберете "Създаване" . В допълнителния списък отидете на "Shortcut" .
- Отваря се прозорецът за създаване на пряк път. Кликнете върху бутона "Преглед ...", за да посочите пътя към изпълнимия файл.
- Отваря се малък прозорец, където трябва да отидете в директорията за разположения CMD.EXE на адреса, който вече е посочен по-рано. Трябва да изберете CMD.EXE и да натиснете "OK" .
- След като адреса на обекта се покаже в прозореца за бърз достъп, щракнете върху Напред .
- В полето на следващия прозорец се назначава името на прекия път. По подразбиране тя съответства на името на избрания файл, т.е. в нашия случай "cmd.exe" . Това име може да остане така, както е, но можете да го промените и като карате някоя друга. Основното е да погледнете това име, разбирате ли, за това, за какво точно носи отговорност този етикет. Например, можете да въведете израза "Команден ред" . След като въведете името, кликнете върху "Завършване" .
- Командата за бърз достъп ще бъде генерирана и показвана на работния плот. За да стартирате инструмента, просто кликнете върху него с LMB .
![Стартиране на командния ред чрез пряк път на работния плот в Windows 7]()
Ако искате да активирате от името на администратора, щракнете върху прекия път на PCM и изберете "Изпълни като администратор" в списъка.
![Стартирайте командния ред чрез командата за бърз достъп на работния плот като администратор чрез контекстното меню в Windows 7]()
Както виждате, за да активирате "Командния ред" чрез командата за бърз достъп, ще трябва да мигнете малко веднъж, но по-късно, когато вече е създаден пряк път, тази опция за активиране на файла CMD.EXE ще бъде най-бързият и най-лесният от всички гореописани методи. В същото време ще ви позволи да стартирате инструмента както в нормален режим, така и от името на администратора.
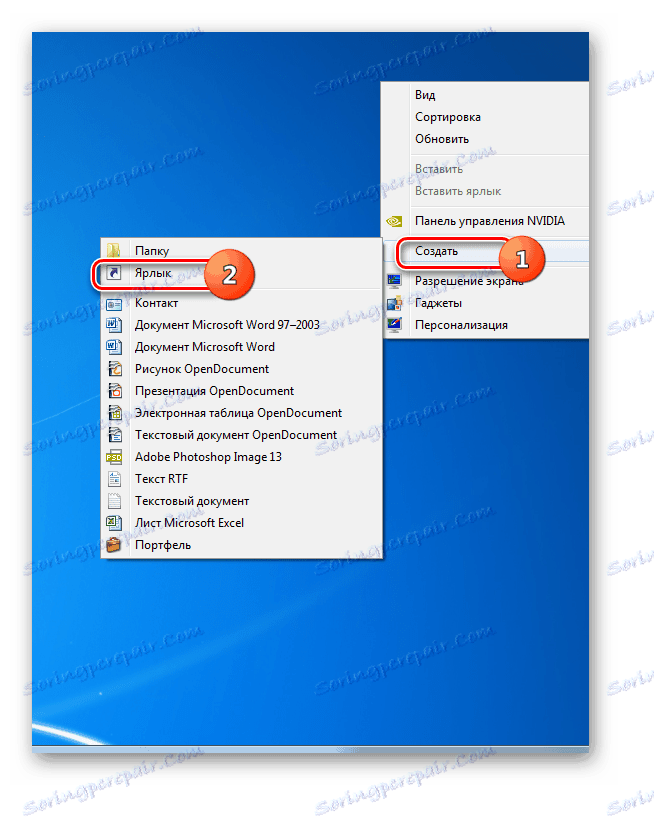
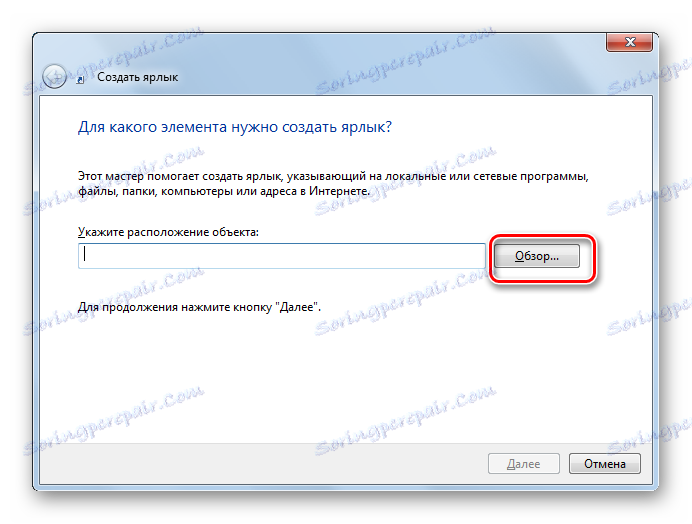

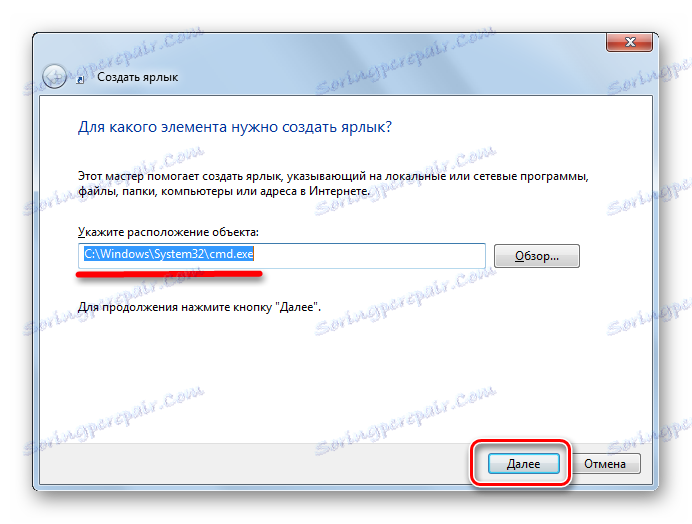
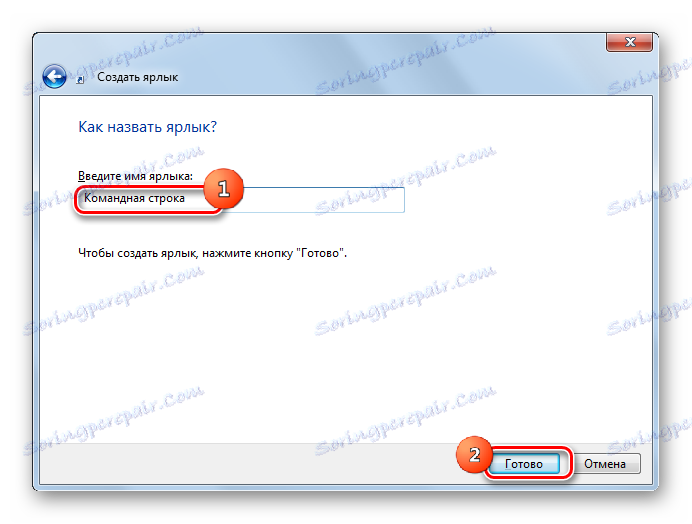
Има доста опции за стартиране на "Command Line" в Windows 7. Някои от тях поддържат активирането от името на администратора, но други не го правят. Освен това е възможно този инструмент да се стартира за конкретна папка. Най-оптималната опция винаги да можете бързо да стартирате CMD.EXE, включително от името на администратора, е да създадете пряк път на работния плот.