Включете режим на съвместимост в Windows 10
По-голямата част от разработчиците на софтуер се опитват да адаптират продукта си към новите версии на Windows. За съжаление има изключения. В такива ситуации има трудности при пускането на софтуера, който беше пуснат преди много време. От тази статия просто научете как да решите проблема със съвместимостта на софтуера на работещи устройства Windows 10 ,
Съдържанието
Активирайте режима на съвместимост в Windows 10
Идентифицирахме два основни начина за решаване на проблема, който беше изразен по-рано. И в двата случая ще се използват вградените функции на операционната система. Това означава, че не е необходимо да инсталирате допълнителен софтуер. Просто следвайте инструкциите по-долу.
Метод 1: Отстраняване на неизправности
Помощната програма за отстраняване на неизправности , която по подразбиране присъства във всяко издание на Windows 10, може да реши много различни проблеми. Една от неговите функции и ние ще се нуждаем по този начин. Трябва да изпълните следните стъпки:
- Отворете прозореца "Старт", като щракнете върху бутона със същото име на работния плот. В лявата част намерете папката „Системни инструменти - Windows“ и я разгънете. В списъка с вложени приложения кликнете върху елемента "Контролен панел" .
- След това стартирайте помощната програма "Отстраняване на неизправности" от прозореца "Контролен панел", който се отваря. За по-удобно търсене можете да активирате режима на показване на съдържанието „Големи икони“ .
- В прозореца, който се отваря след това, трябва да кликнете върху реда, който отбелязахме на следващата снимка на екрана.
- В резултат на това ще се стартира помощната програма „Отстраняване на проблеми с съвместимостта“ . В появилия се прозорец щракнете върху реда "Разширени" .
- Кликнете върху реда „Изпълни като администратор“, който се показва. Както подсказва името, той ще рестартира програмата с максимални привилегии.
- След като рестартирате прозореца, отново кликнете с левия бутон на мишката върху реда "Разширени" .
- След това изберете опцията “Automatically apply fixes” и кликнете върху бутона “Next” .
- На този етап трябва да изчакате малко, докато утилитата сканира вашата система. Това се прави, за да се идентифицират всички програми, които се намират на компютъра.
- След известно време ще се появи списък с такъв софтуер. За съжаление, много често приложението на проблема не се показва в получения списък. Затова препоръчваме незабавно да изберете позиция „Не е в списъка“ и да щракнете върху бутона „Напред“ .
- В следващия прозорец трябва да укажете пътя до изпълнимия файл на програмата, с който възникват проблеми при стартиране. За да направите това, кликнете върху „Преглед“.
- На екрана ще се появи прозорец за избор на файл. Намерете го на твърдия диск, изберете го с едно кликване върху ЛКМ и след това използвайте бутона "Отвори" .
- След това щракнете върху бутона “Next” в прозореца “Troubleshooting Compatibility Issues”, за да продължите.
- Ще започне автоматичен анализ на избраното приложение и откриване на проблеми с неговото стартиране. Като правило, ще трябва да изчакате 1-2 минути.
- В следващия прозорец трябва да кликнете върху реда "Диагностика на програмата" .
- От списъка с възможни проблеми трябва да изберете първия елемент и след това да натиснете бутона "Напред", за да продължите.
- В следващата стъпка трябва да укажете версията на операционната система, в която предварително избраната програма е работила правилно. След това трябва да кликнете върху "Напред" .
- В резултат ще бъдат приложени необходимите промени. Освен това можете да проверите работата на проблемния софтуер с новите настройки. За да направите това, натиснете бутона "Проверка на програмата" . Ако всичко работи правилно, тогава в същия прозорец кликнете върху "Напред".
- Това приключва процеса на отстраняване на неизправности и отстраняване на неизправности. Ще бъдете подканени да запишете всички направени преди това промени. Кликнете върху „Да, запазете тези настройки за програмата“.
- Процесът на запазване отнема известно време. Изчакайте, докато прозорецът долу изчезне.
- Следва кратък доклад. В идеалния случай ще видите съобщение, че проблемът е отстранен. Остава само да затворите "Отстраняване на неизправности", като кликнете върху бутона със същото име.
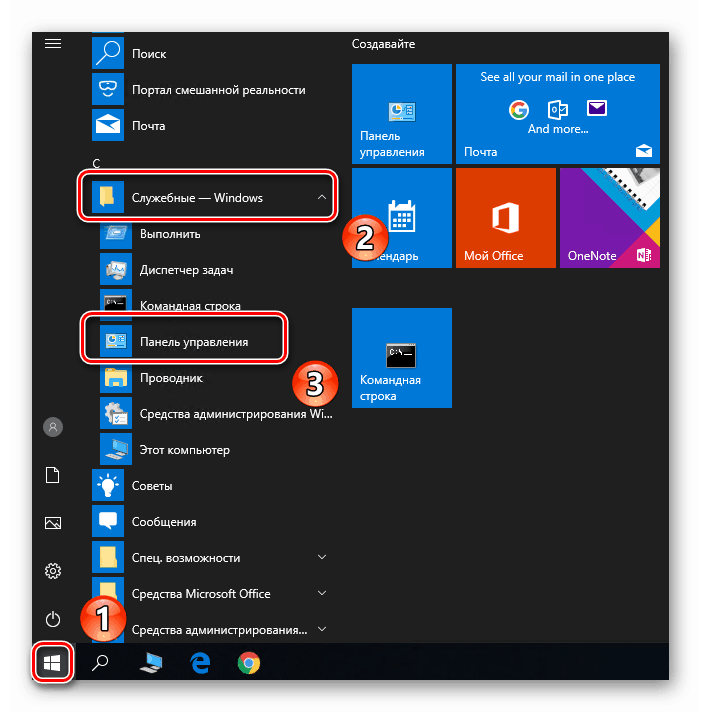
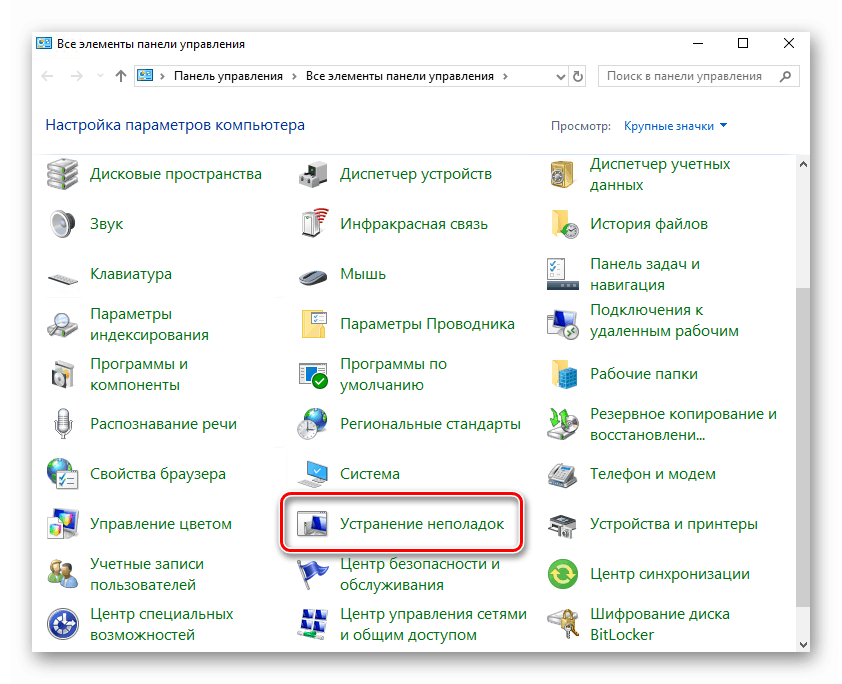
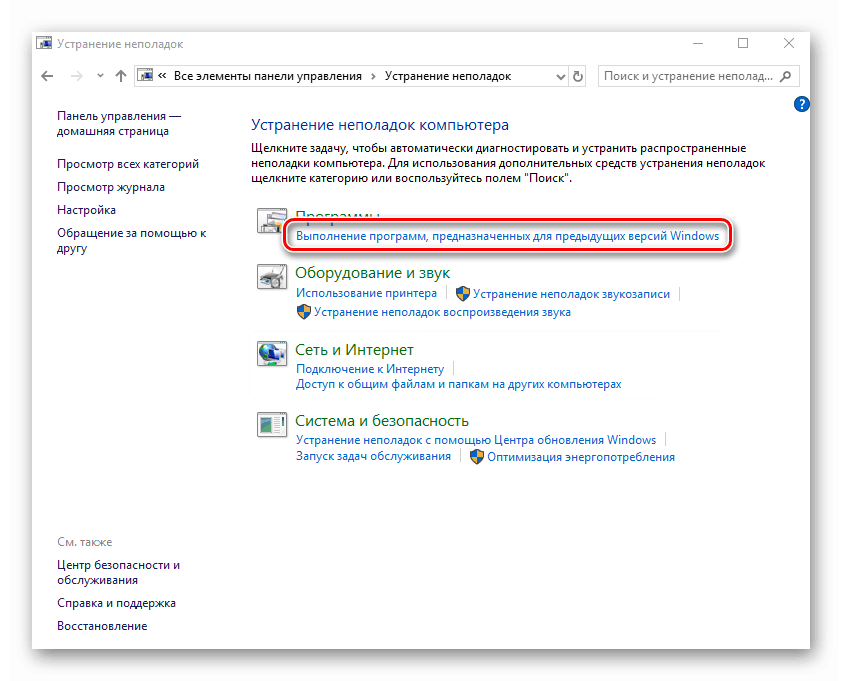
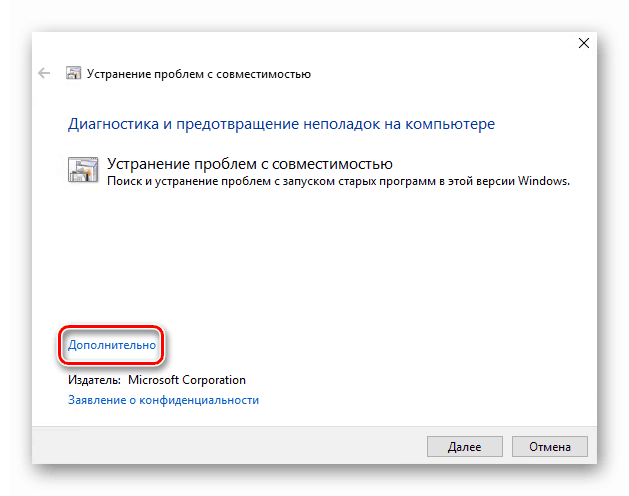
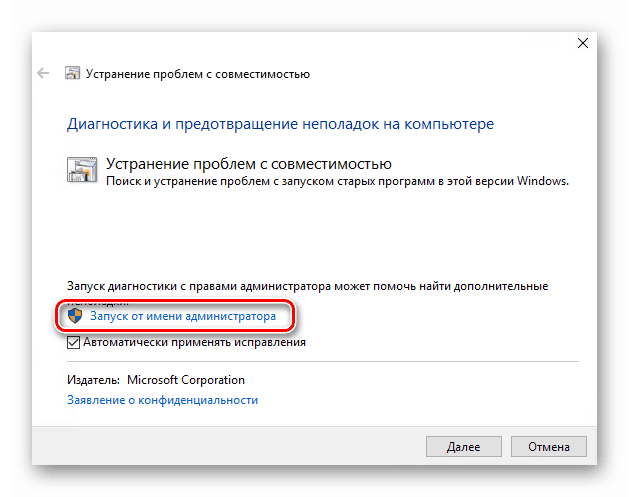
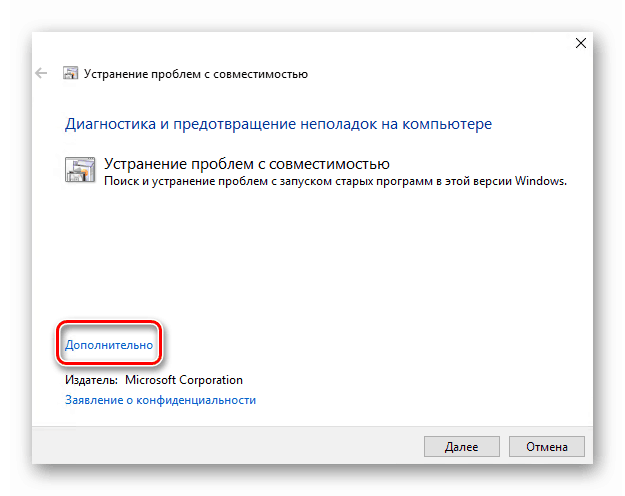
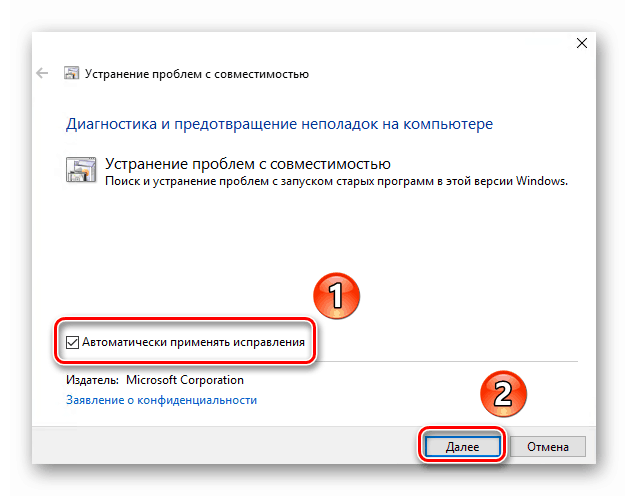
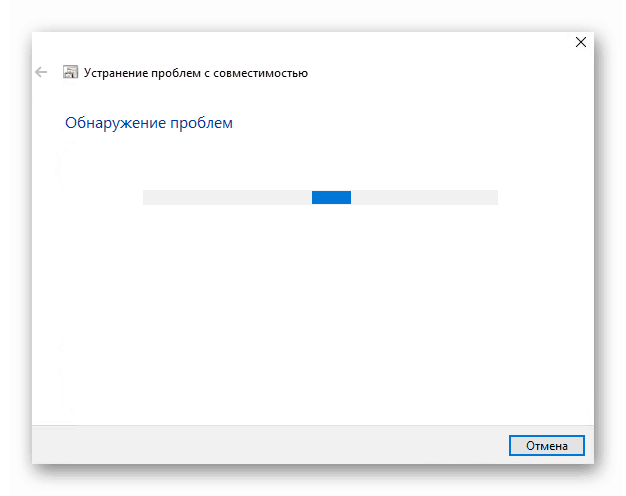
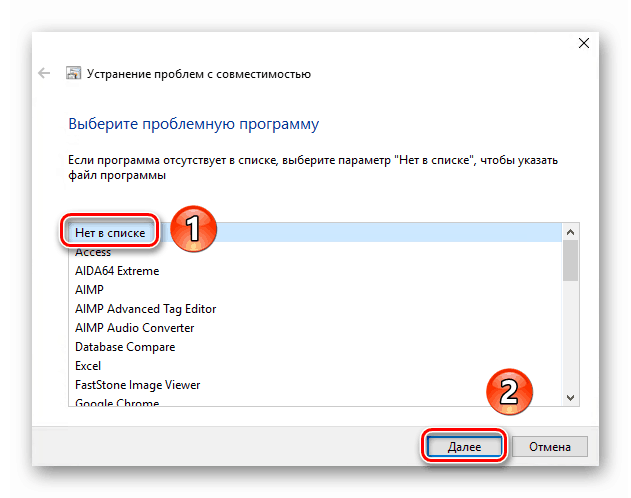
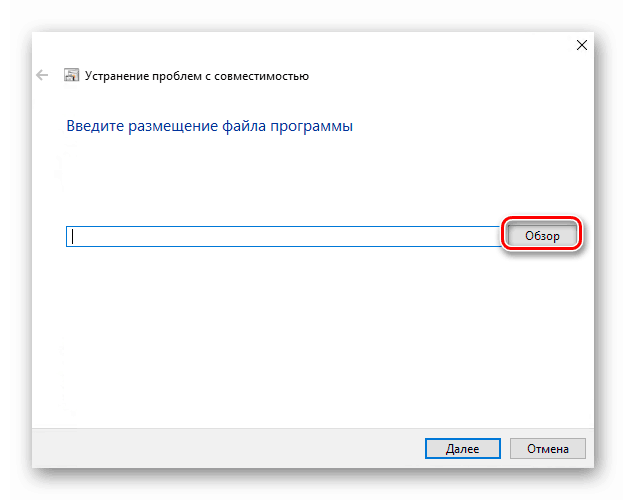
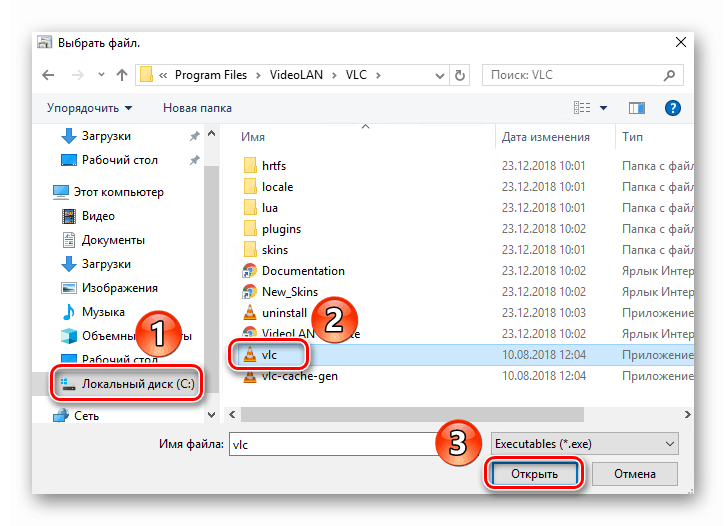

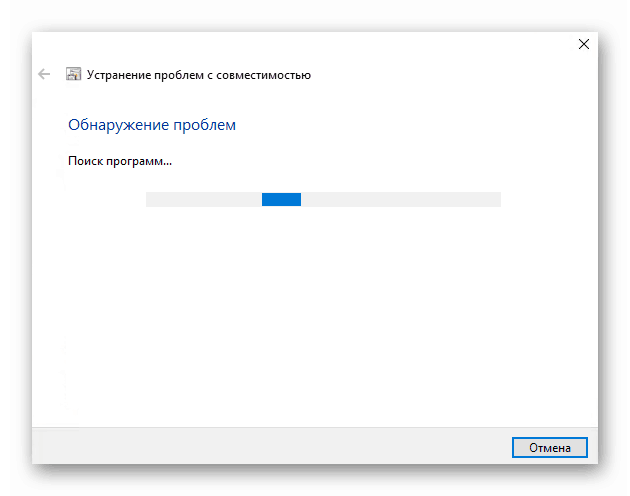
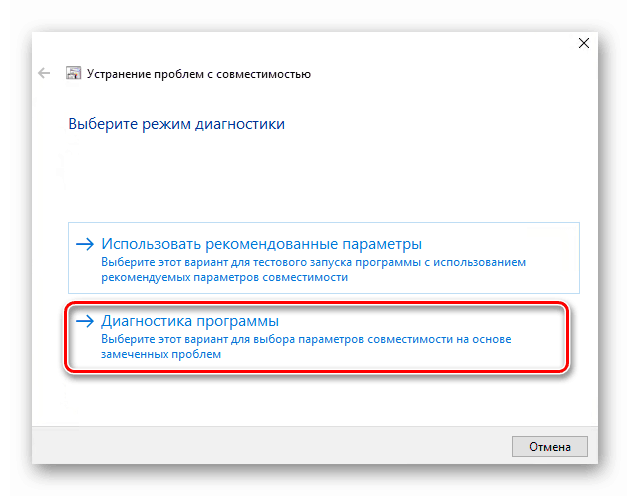
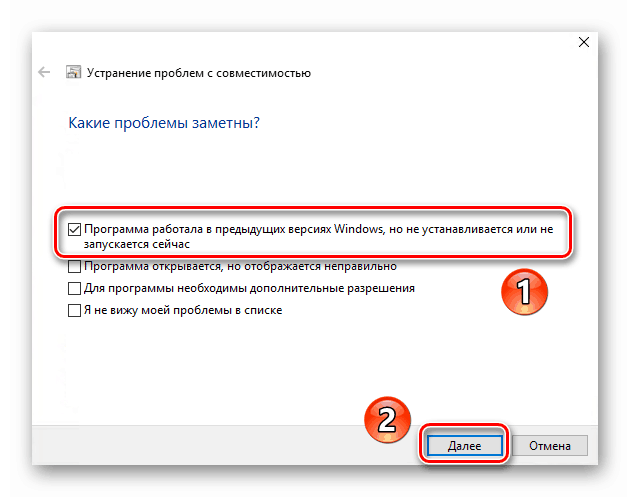


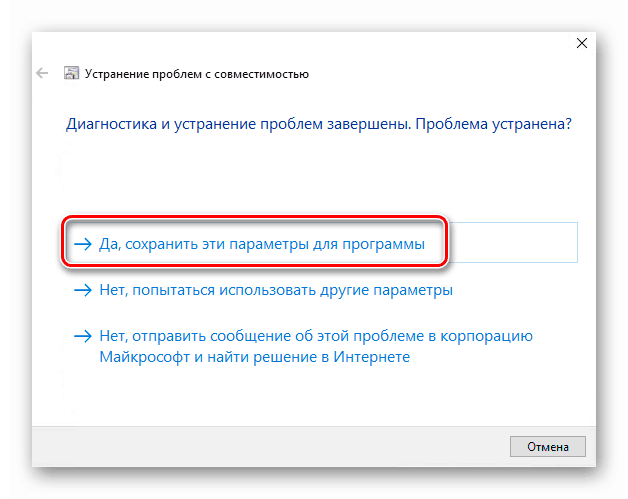
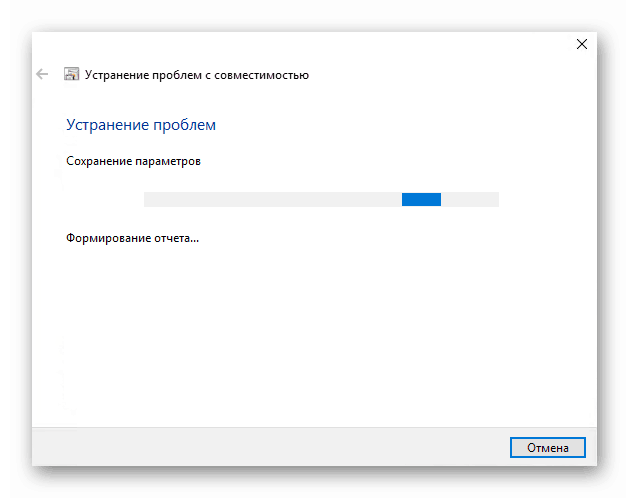

Следвайки описаните инструкции, можете лесно да използвате "Режим на съвместимост" за желаното приложение. Ако резултатът е незадоволителен, опитайте следния метод.
Метод 2: Промяна на свойствата на етикета
Този метод е много по-прост от предишния. За да я приложите, трябва да извършите няколко прости стъпки:
- На етикета на проблемната програма щракнете с десния бутон. От контекстното меню, което се отваря, изберете реда "Свойства" .
- Ще се появи нов прозорец. В него преминете към раздела, наречен "Съвместимост" . Активирайте функцията "Стартирайте програмата в режим на съвместимост" . След това от падащото меню по-долу изберете версията на Windows, в която софтуерът работи правилно. Ако е необходимо, можете да поставите отметка до реда "Стартирайте програмата като администратор" . Това ще ви позволи да стартирате приложението постоянно с максимални привилегии. Накрая кликнете върху „OK“, за да приложите промените.
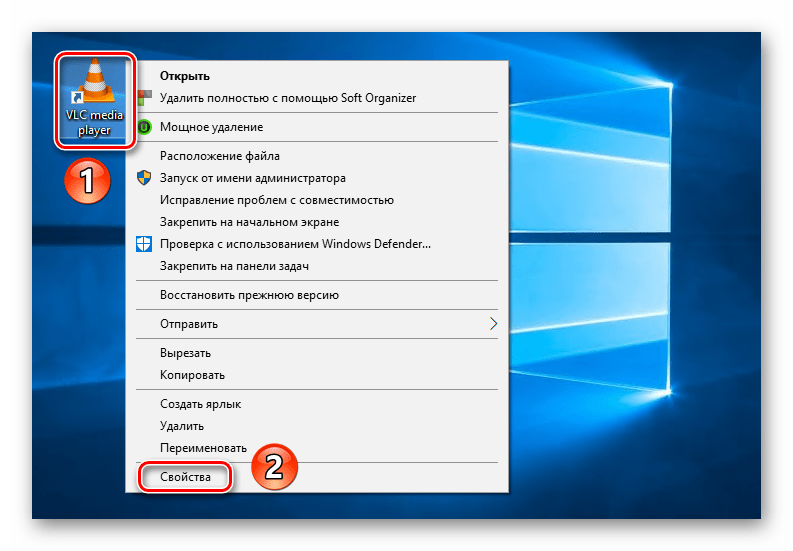
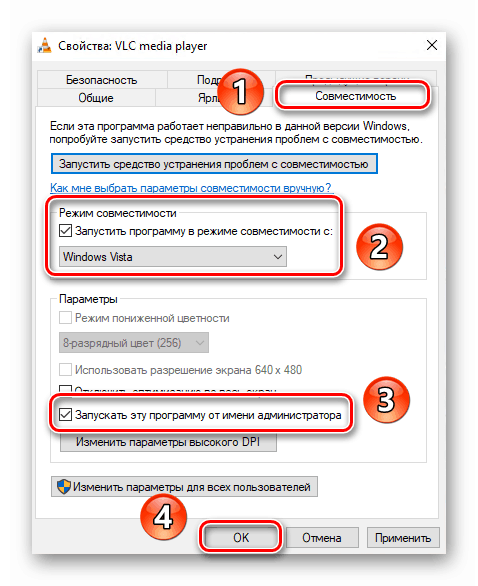
Както можете да видите, изпълнението на всяка програма в режим на съвместимост съвсем не е трудно. Не забравяйте, че е по-добре тази функция да не се включва без нужда, тъй като понякога това е причина за други проблеми.