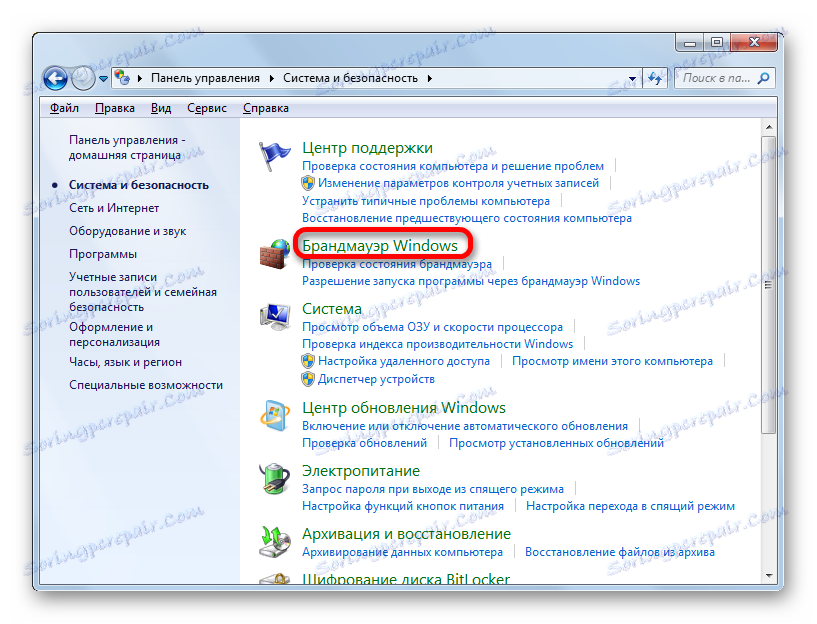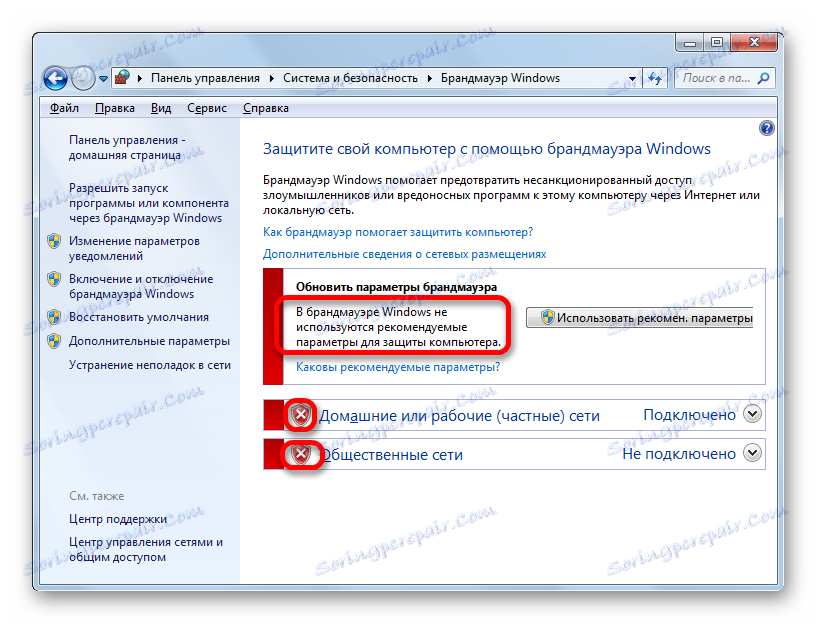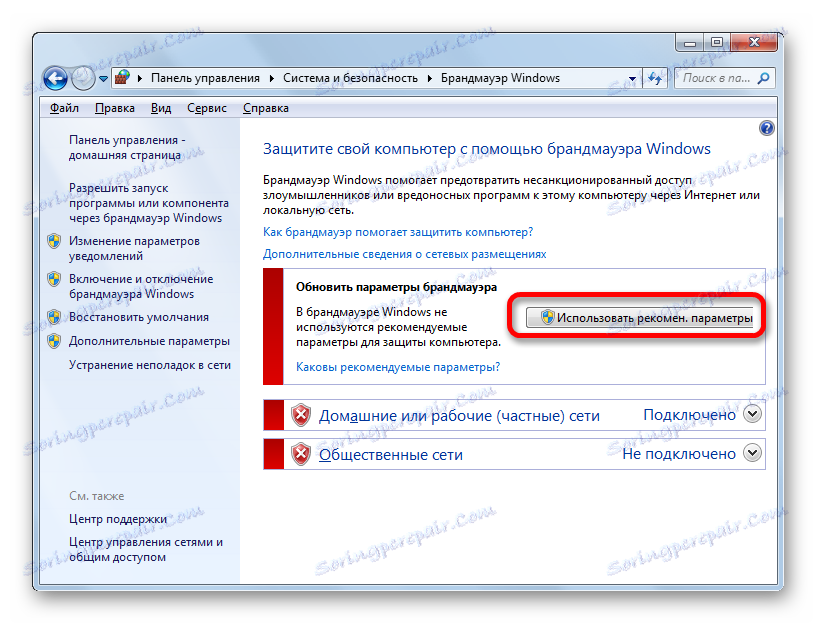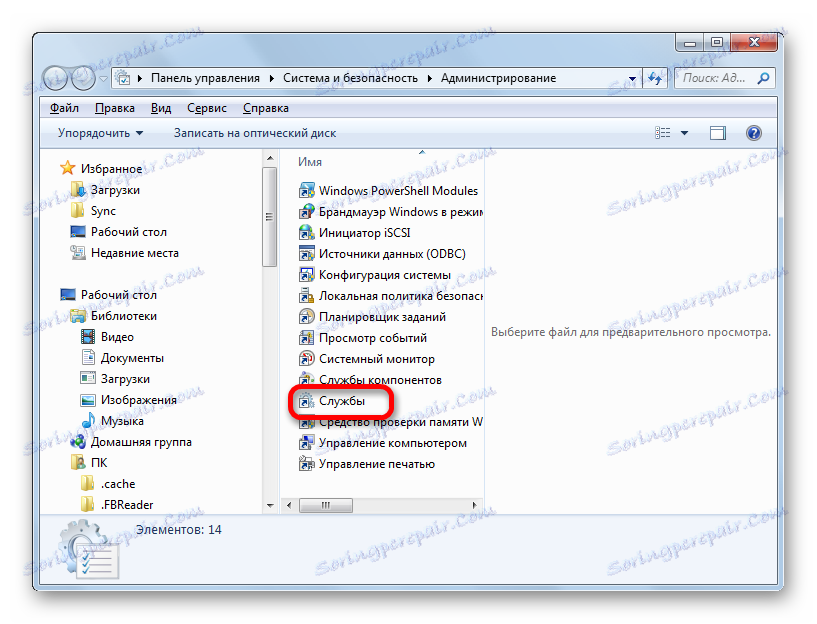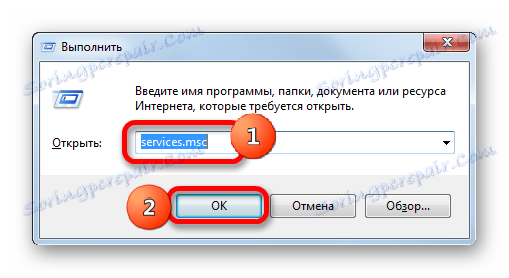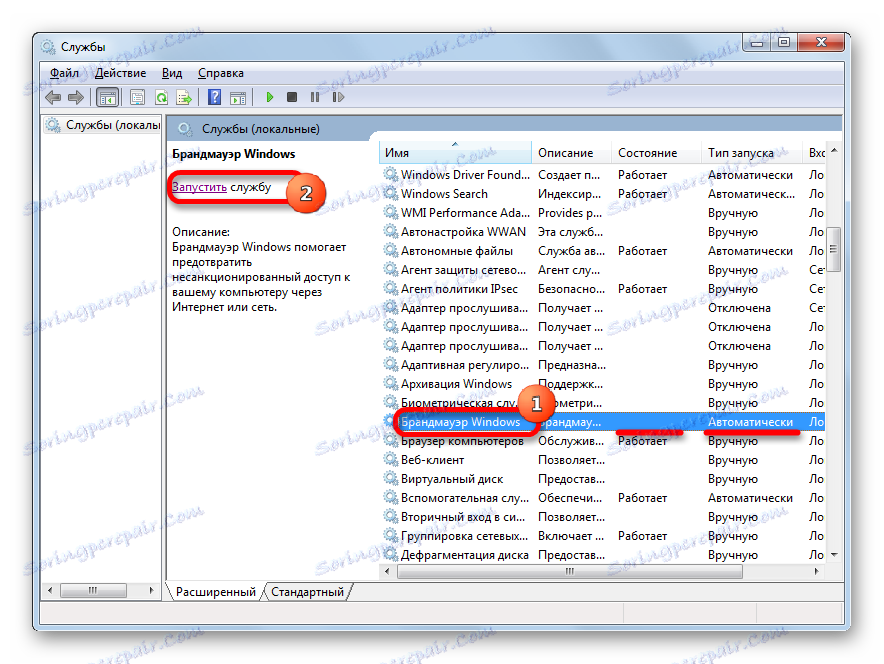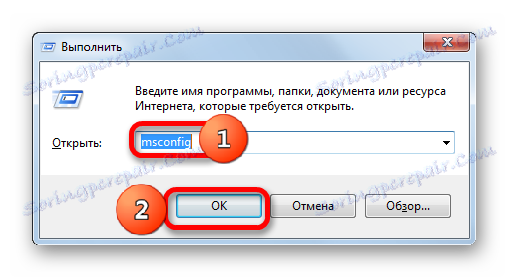Активиране на защитната стена в Windows 7
Windows Firewall следи достъпа на приложението до мрежата. Следователно, това е основен елемент на системната сигурност. По подразбиране тя е активирана, но поради различни причини, тя може да бъде деактивирана. Тези причини могат да бъдат както системни повреди, така и целенасочено спиране на защитната стена от потребителя. Но за дълго време без защита компютърът не може да остане. Следователно, ако аналогът не е бил инсталиран на мястото на защитната стена, тогава въпросът за повторното му включване става важен. Нека видим как да направите това в Windows 7.
Прочетете още: Как да деактивирате защитната стена в Windows 7
съдържание
Активиране на защитата
Процедурата за активиране на защитната стена директно зависи от това, какво е причинило изключването на елемента на OS и начина, по който е спрян.
Метод 1: Икона на тава
Най-лесният начин да включите вградената защитна стена на Windows със стандартната опция за деактивиране е да използвате иконата на Център за поддръжка в тавата.
- Кликваме върху иконата във формата на флага "Отстраняване на проблеми с компютъра" в системната област. Ако не се показва, това означава, че иконата се намира в групата скрити икони. В този случай трябва първо да кликнете върху иконата под формата на триъгълник "Показване на скритите икони" и след това да изберете иконата за отстраняване на неизправности.
- След това ще се появи прозорец, в който трябва да има надпис "Активиране на защитната стена на Windows (важно)" . Кликваме върху този надпис.

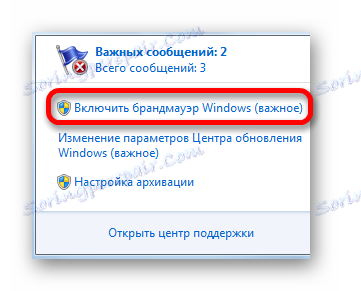
След като изпълните тази процедура, защитата ще бъде стартирана.
Метод 2: Център за поддръжка
Можете също да активирате защитната стена, като посетите Центъра за поддръжка директно през иконата на тавата.
- Кликваме върху иконата в таблото "Отстраняване на неизправности" под формата на квадратче за отметка, което бе обсъдено по време на разглеждането на първия метод. В отворения прозорец кликнете върху съобщението "Отваряне на центъра за поддръжка" .
- Отваря се прозорецът Център за поддръжка. В блока "Сигурност" в случай, че защитникът наистина е деактивиран, ще има надпис "Мрежа firewall (Warning!)" . За да активирате защитата, кликнете върху бутона "Активирай сега" .
- След това защитната стена ще бъде включена и проблемното съобщение ще изчезне. Ако кликнете върху иконата за отваряне в секцията "Защита" , ще видите надписа: "Защитната стена на Windows защитава активно компютъра" .
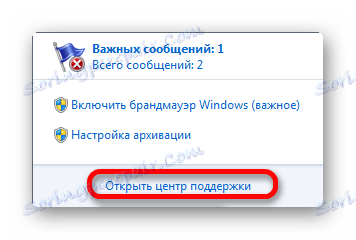
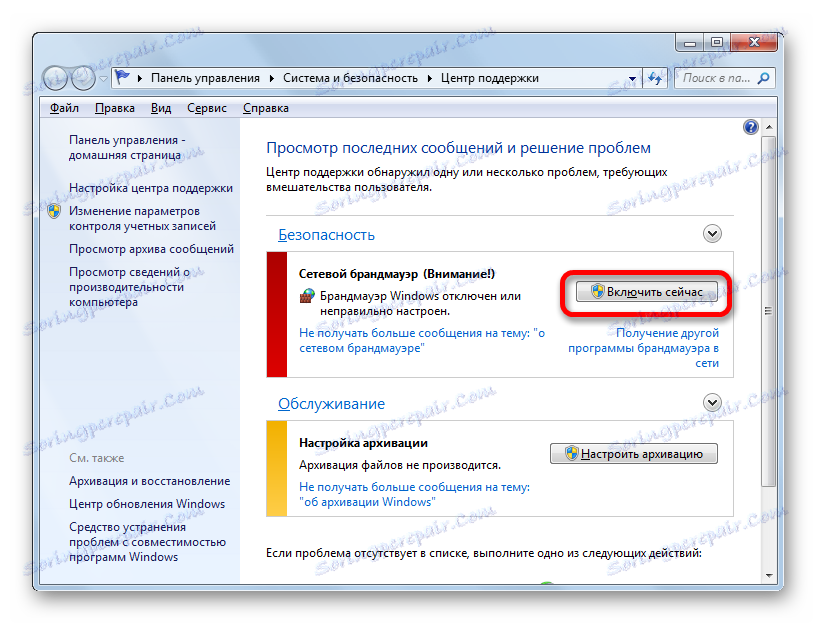
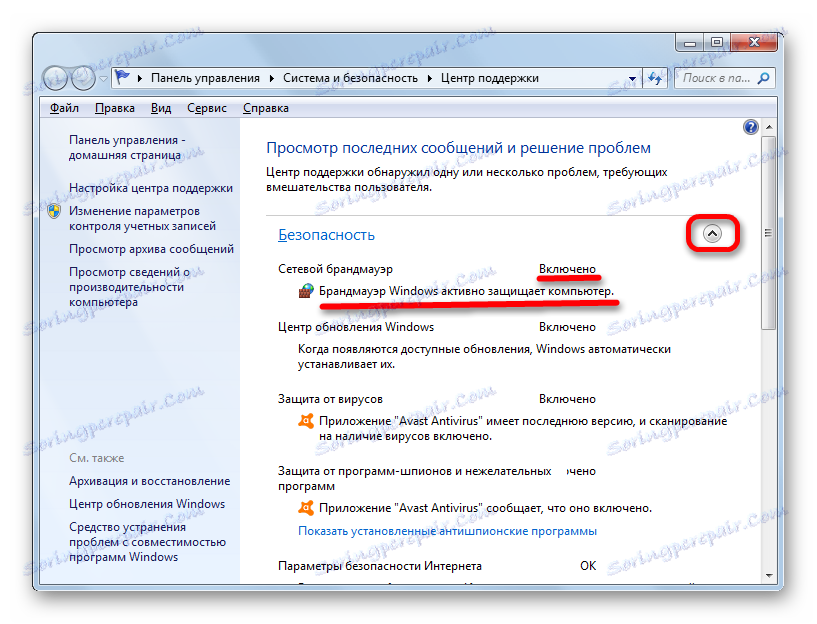
Метод 3: Подраздел на контролния панел
Защитната стена може да се стартира отново в подсекцията на контролния панел, която е посветена на настройките.
- Кликваме върху "Старт" . Отидете на думите "Контролен панел" .
- Предаваме "Система и безопасност" .
- Отворете раздела, кликнете върху "Защитна стена на Windows" .
![Отидете в секцията за управление на защитната стена на Windows на контролния панел в Windows 7]()
Можете да преминете към подраздел на настройките на защитната стена и да приложите възможностите на инструмента "Run" . Стартирайте старта като напишете Win + R. В зоната на отворения прозорец, чук:
firewall.cplКликнете върху "OK" .
- Прозорецът за настройки на защитната стена е активиран. Той казва, че препоръчителните параметри не се използват в защитната стена, т.е. защитникът е деактивиран. Това също е показано с икони под формата на червен щит с кръст вътре, които са в близост до имената на видовете мрежи. За да го активирате, можете да приложите два метода.
![Съобщение относно забраната за защита в секцията за управление на защитната стена на Windows на контролния панел в Windows 7]()
Първият от тях осигурява просто кликване върху "Използва се препоръчително. параметри " .
![Активиране на защитата в секцията за управление на защитната стена на Windows на контролния панел в Windows 7]()
Втората опция ви позволява да настроите фина настройка. За да направите това, кликнете върху иконата "Активиране или деактивиране на защитната стена на Windows" в страничния списък.
- В прозореца има два блока, които съответстват на връзката между обществената и домашната мрежа. И в двете полета превключвателите трябва да бъдат настроени на опцията "Активиране на защитната стена на Windows" . Ако искате, можете веднага да определите дали да активирате блокирането на всички входящи връзки без изключение и да съобщите, когато защитната стена блокира новото приложение. Това се извършва чрез задаване или отмяна на съответните параметри. Но ако нямате много знания за стойностите на тези настройки, е по-добре да ги оставите по подразбиране, както е показано на изображението по-долу. След като завършите настройките, кликнете върху "OK" .
- След това се връщате в главния прозорец на настройките на защитната стена. Там се съобщава, че защитникът функционира, както се вижда от знаците на зелените щитове с кърлежите вътре.
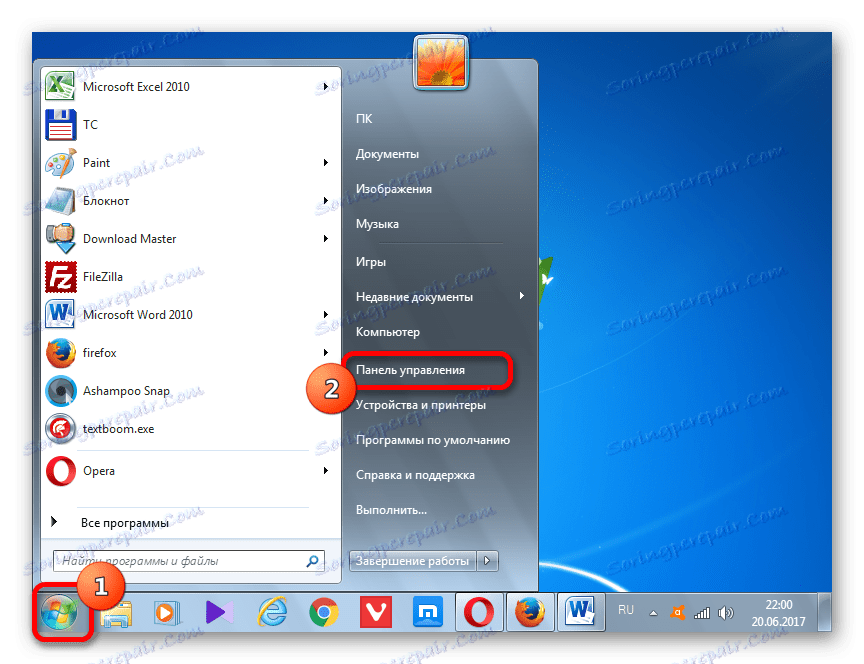
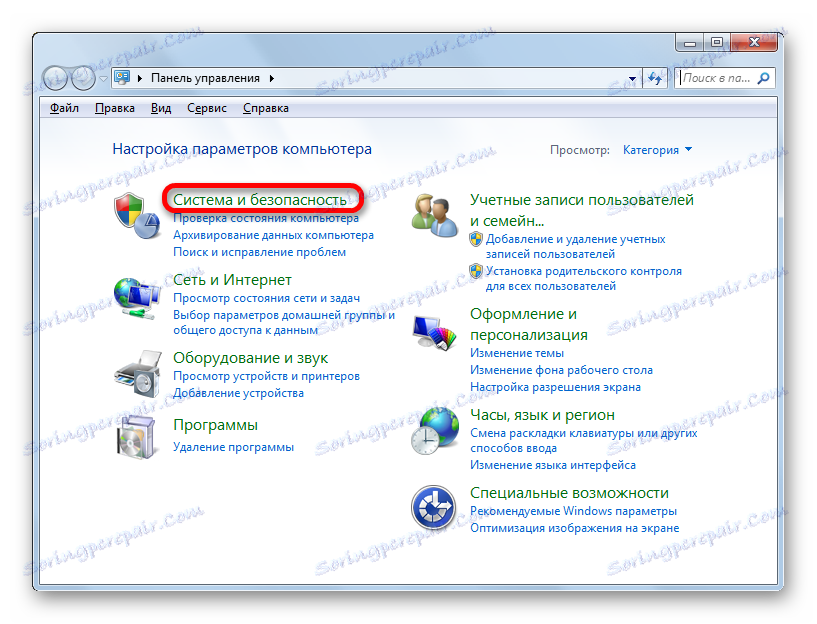
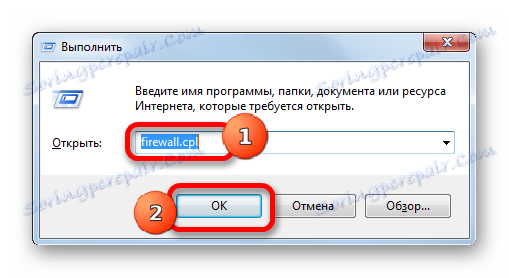
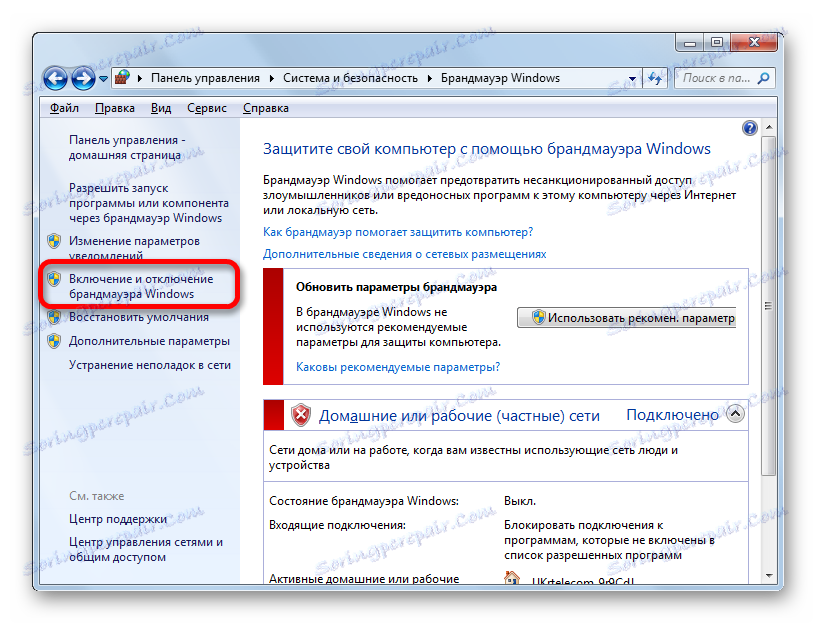
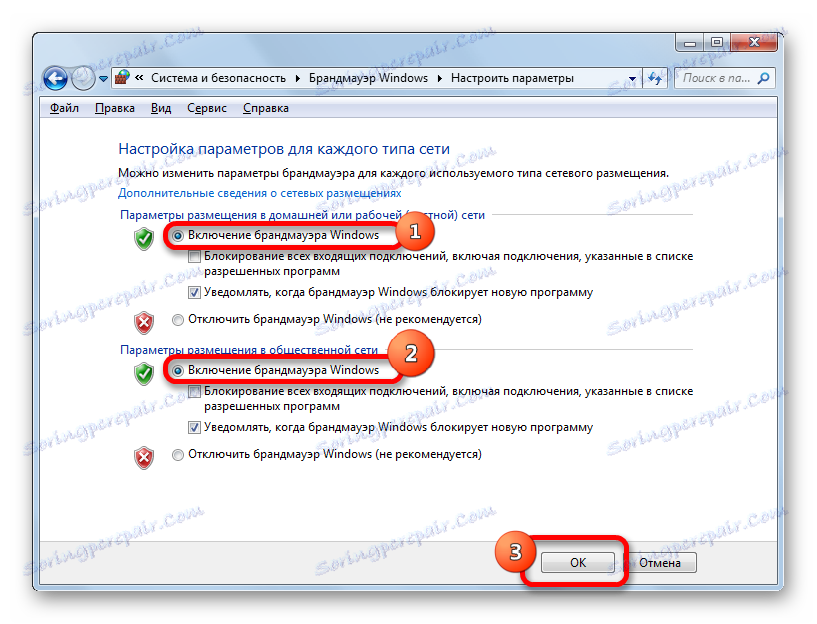
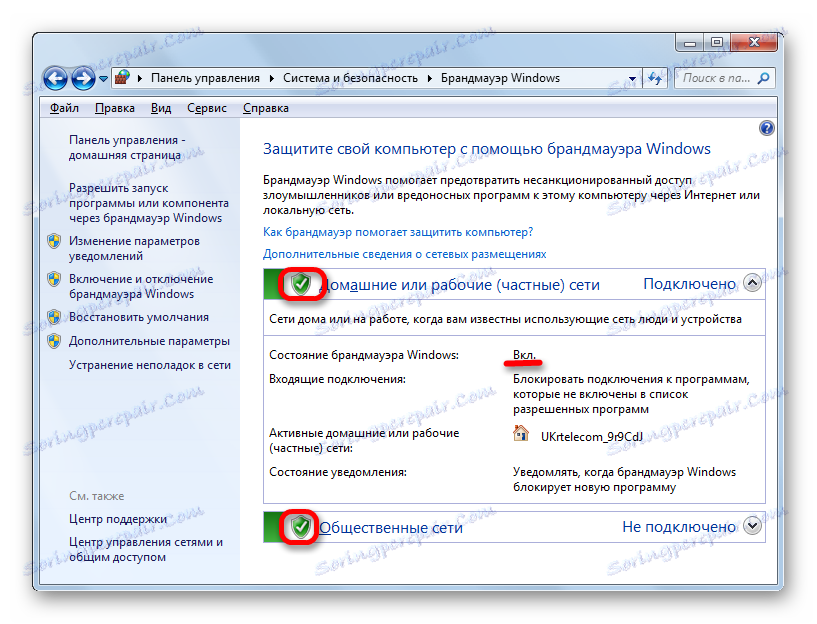
Метод 4: Активирайте услугата
Отново, защитната стена може да се стартира и като се даде възможност за съответната услуга, ако деактивирането на защитника е причинено от нейното умишлено или спешно спиране.
- За да отидете в сервизния мениджър, в секцията "Система и сигурност" в контролния панел кликнете върху името "Администриране" . Как да влезем в системните настройки и секцията за сигурност беше споменато в описанието на третия метод.
- В набора от представени помощни програми в административния прозорец кликнете върху името "Услуги" .
![Отидете в сервизния мениджър от раздела Административни инструменти на контролния панел в Windows 7]()
Можете да отворите диспечера и да използвате "Run" . Стартирайте инструмента ( Win + R ). Пишем:
services.mscКликнете върху "OK" .
![Отидете на мениджъра на услуги, като използвате командата в прозореца на инструмента за изпълнение в Windows 7]()
Друга възможност да отидете в Service Manager включва използването на мениджъра на задачите. Казваме го: Ctrl + Shift + Esc . Отидете в раздела "Услуги" на диспечера на задачите, след което кликнете върху подобен бутон в долната част на прозореца.
- Всяко от трите описани действия причинява извикването на сервизния мениджър. Потърсете името на "защитната стена на Windows" в списъка с обекти. Изберете го. Ако елементът е деактивиран, в графата "Състояние" няма да има атрибут "Изпълнение" . Ако в колона "Тип стартиране" е зададен атрибутът "Автоматичен " , защитникът може да бъде стартиран просто като кликнете върху иконата "Стартиране на услугата" в лявата част на прозореца.
![Как да стартираме защитната стена на Windows в услугата в Windows 7]()
Ако атрибутът "Ръчно" е в колона "Тип стартиране " , тогава трябва да направите малко по-различно. Въпросът е, че разбира се можем да включим услугата, както е описано по-горе, но когато включите отново компютъра, защитата няма да започне автоматично, тъй като услугата трябва да бъде включена отново ръчно. За да избегнете това, кликнете два пъти върху "Windows Firewall" в списъка с левия бутон на мишката.
- Прозорецът за свойства се отваря в секцията "Общи" . В полето "Тип стартиране" от отворения списък, вместо "Ръчно", избираме опцията "Автоматично" . След това кликнете върху бутоните "Старт" и "ОК" . Услугата ще бъде стартирана и прозорецът със свойства ще бъде затворен.
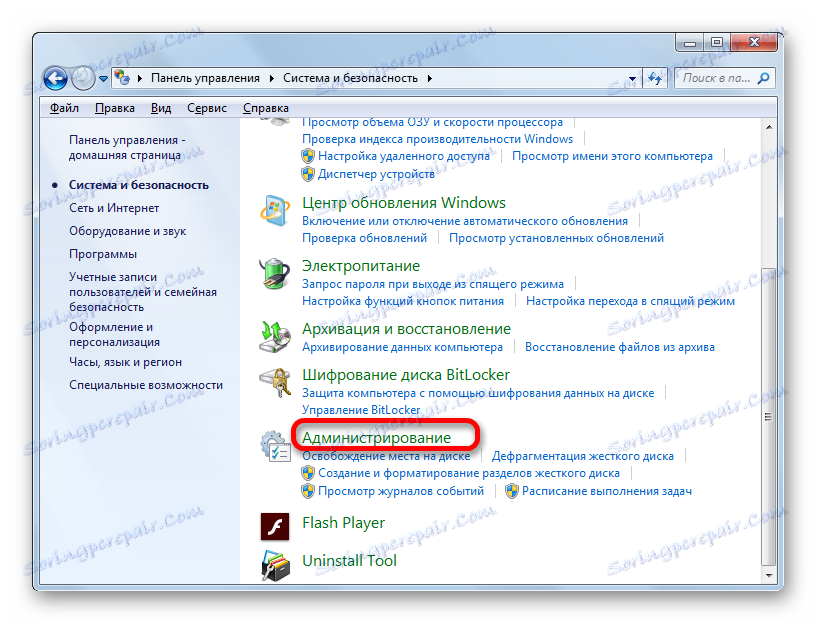
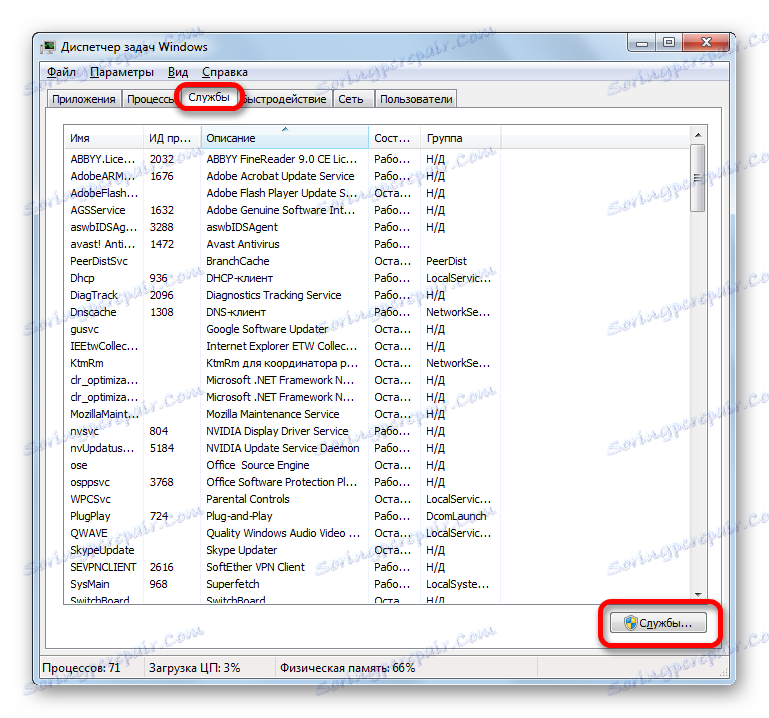
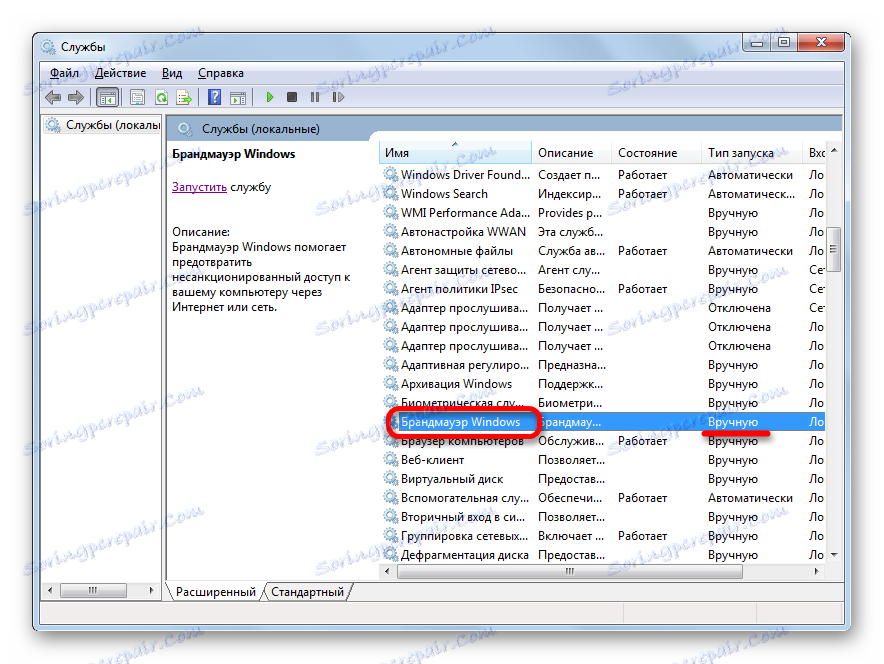
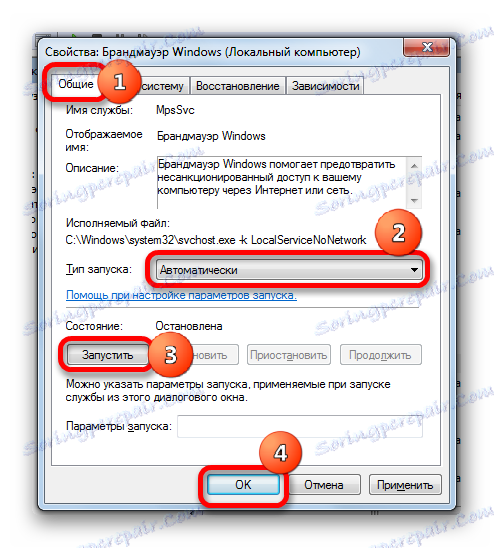
Ако в полето "Тип стартиране " е избрана опцията "Прекъсната" , тогава случаят става още по-сложен. Както виждате, в този случай дори вписването за включване липсва в лявата част на прозореца.
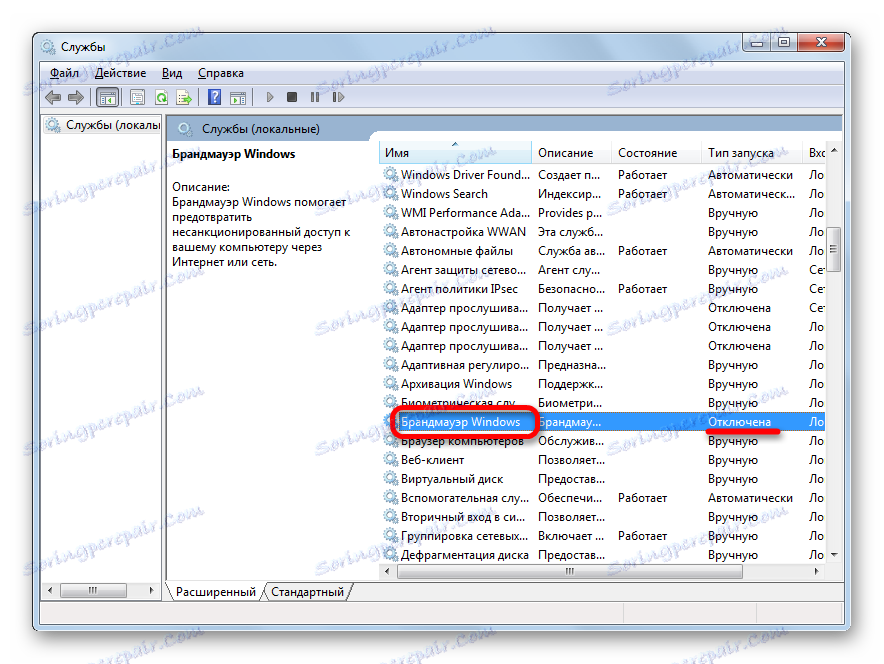
- Отново отидете в прозореца с свойства, като кликнете два пъти върху името на елемента. В полето "Тип стартиране" задайте опцията "Автоматично" . Но както виждате, не можем да включим услугата, защото бутонът "Старт" не е активен. Затова кликнете върху "OK" .
- Както можете да видите, сега в диспечера при избора на име "Windows Firewall" в лявата част на прозореца се появи надпис "Стартиране на услугата" . Кликваме върху него.
- Процесът на стартиране е в ход.
- След това услугата ще бъде стартирана, както е видно от атрибута "Работа" срещу името му в графата "Състояние" .
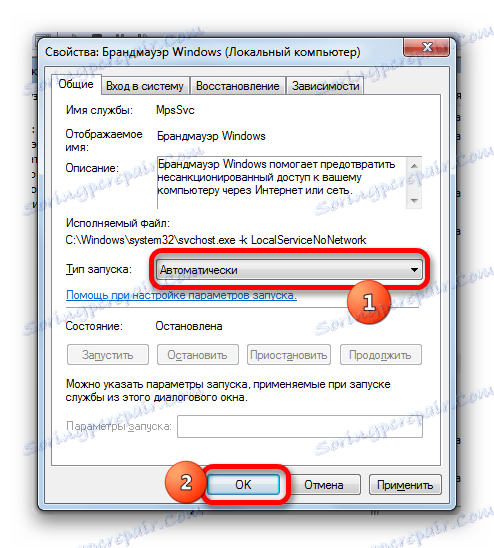

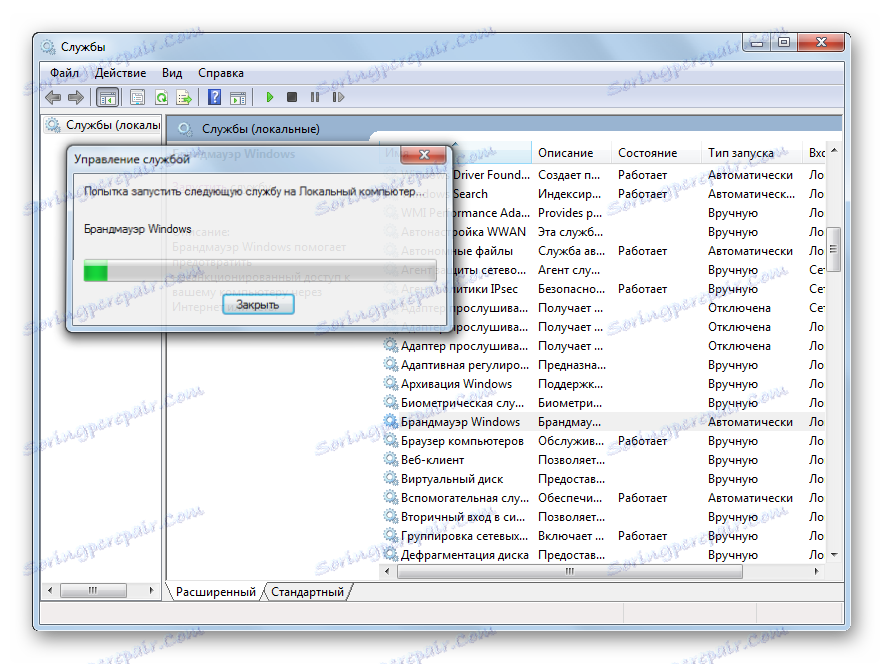
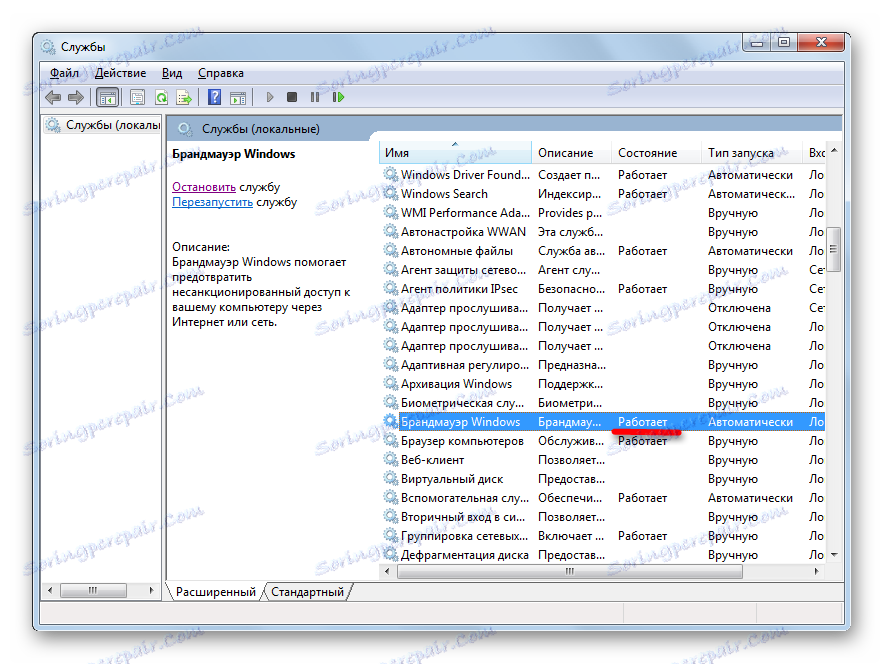
Метод 5: Конфигурация на системата
Спиралата услуга "Защитна стена на Windows" може да се стартира и с помощта на инструмента за системна конфигурация, ако е бил изключен преди това.
- За да отидете в прозореца, наречен "Run", натиснете Win + R и въведете командата:
msconfigКликнете върху "OK" .
![Отворете прозореца за системна конфигурация, като използвате командата в прозореца на инструмента за изпълнение в Windows 7]()
Можете също така, докато в контролния панел в подсекцията "Администриране" , изберете "Системна конфигурация" в списъка с помощни програми. Тези действия ще бъдат еквивалентни.
- Прозорецът за конфигуриране започва. Ние се вмъкваме в него в раздела "Услуги" .
- Отворете посочения раздел в списъка на "Защитна стена на Windows" . Ако този елемент е изключен, няма да има отметка до него, а също и атрибутът "Disabled" в графата "Състояние" .
- За да направите включването, поставете отметка в близост до името на услугата и кликнете върху "Прилагане" и "ОК" .
- Появява се диалогов прозорец, в който се казва, че трябва да рестартирате компютъра, за да влезе в сила промените. Ако искате да активирате защитата незабавно, кликнете върху бутона "Рестартиране" , но преди да затворите всички изпълнявани приложения, както и да запазите неспасените файлове и документи. Ако не смятате, че вградената защитна стена трябва да бъде инсталирана незабавно, в този случай кликнете върху "Quit без рестартиране" . След това защитата ще бъде активирана при следващото стартиране на компютъра.
- След рестартирането услугата за защита ще бъде активирана, както може да бъде потвърдено, като се върнете в секцията "Услуги" в прозореца за конфигуриране.
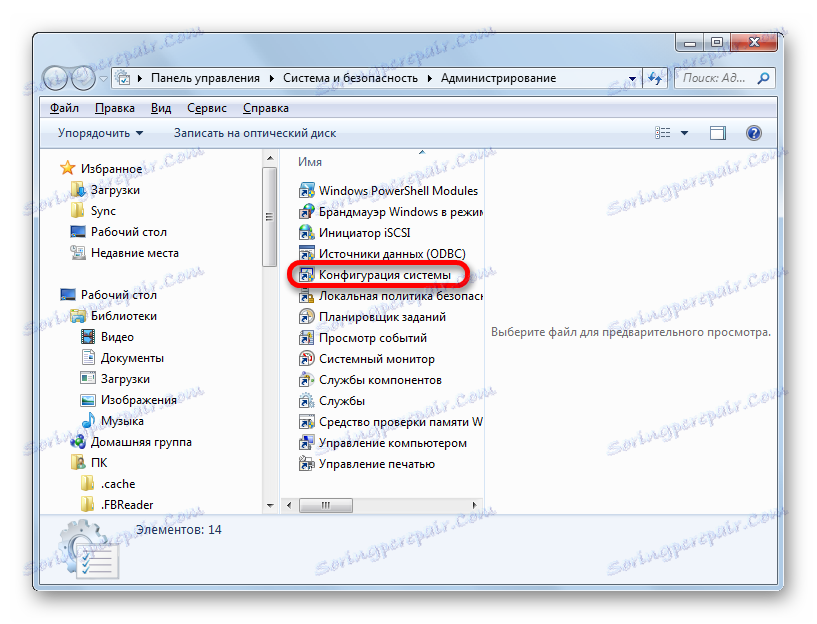
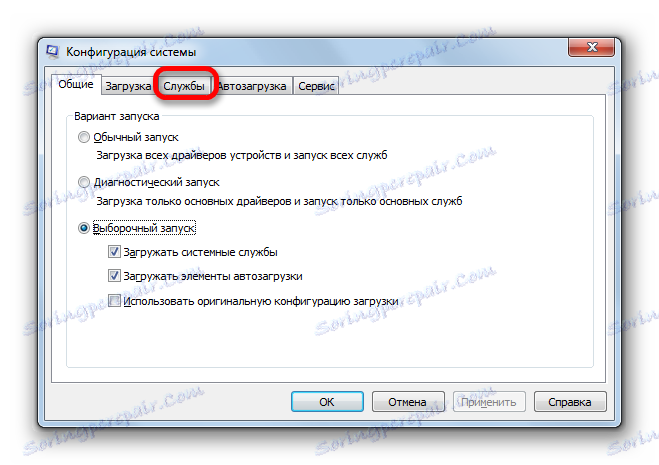


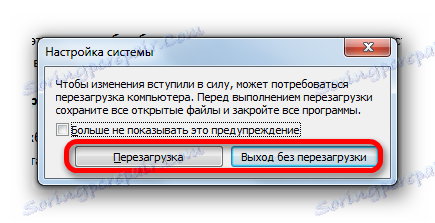
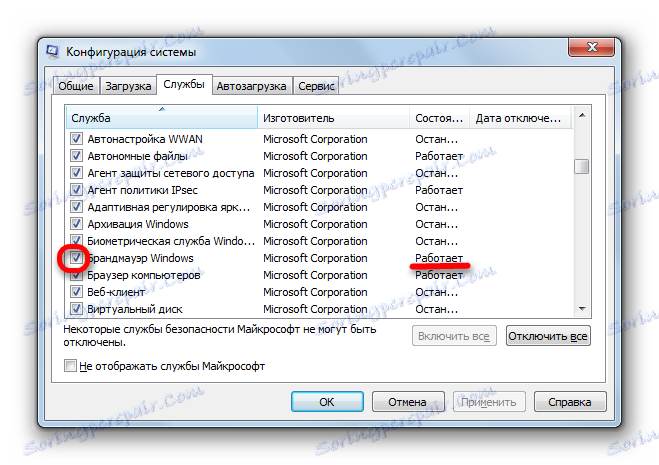
Както можете да видите, има няколко начина за активиране на защитната стена на компютър, работещ с операционната система Windows 7. Разбира се, можете да приложите някоя от тях, но се препоръчва, ако спирането на защитата не възниква поради действия в Service Manager или в прозореца за конфигуриране, методите за активиране, по-специално в секцията за настройки на защитната стена на контролния панел.