Активирайте споделянето на папки на компютър с Windows 7
Когато работите с други потребители или искате просто да споделяте с приятелите си някакво съдържание на компютъра си, трябва да споделите някои директории, т.е. да ги направите достъпни за други потребители. Нека видим как това може да се приложи на компютър с Windows 7.
съдържание
Методи за активиране на публичния достъп
Има два типа споделяне:
- местно;
- Network.
В първия случай достъпът се дава на директории, намиращи се в потребителската ви директория "Потребители" . Папката може да бъде видяна от други потребители, които имат профил на този компютър или пуснат компютър с профил за гости. Във втория случай можете да въведете директорията в мрежата, т.е. хората от други компютри могат да преглеждат данните ви.
Нека видим как можете да отворите достъпа или, както казват различно, да споделяте директории на компютър с Windows 7 по различни начини.
Метод 1: Разрешаване на местния достъп
Първо, ще разберем как да осигурите локален достъп до вашите директории на други потребители на този компютър.
- Отворете "Explorer" и отидете там, където се намира папката, която искате да споделите. Кликнете върху него с десния бутон на мишката, а в отворения списък изберете "Properties" .
- Отваря се прозорецът със свойства на папките. Преместете секцията "Достъп" .
- Кликнете върху бутона "Споделяне" .
- Отваря прозорец със списък от потребители, където сред тези, които имат възможност да работят с този компютър, трябва да отбележите потребителите, които искате да споделите с каталога. Ако искате да му позволите да посетите абсолютно всички притежатели на профили на този компютър, изберете опцията "Всички" . Освен това в графата "Ниво на разрешение" можете да посочите какво е позволено да направите на другите потребители в папката ви. Ако изберете "Четене", те ще могат да виждат само материалите и когато изберете "Прочетете и пишете" - те също ще могат да променят старите и да добавят нови файлове.
- След като завършите горните настройки, кликнете върху "Споделяне" .
- Настройките ще бъдат приложени и ще се отвори информационен прозорец, който ви информира, че споделената директория е отворена. Кликнете върху "Завършване" .
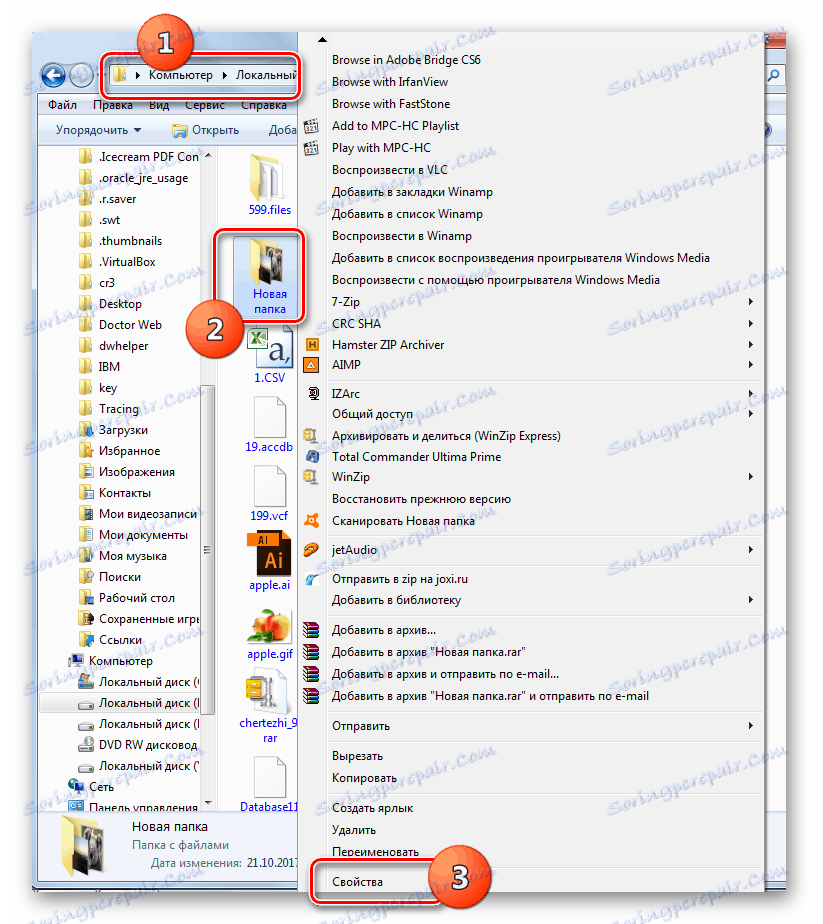
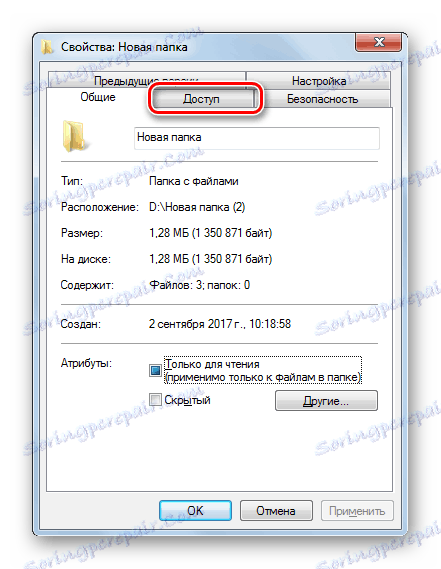
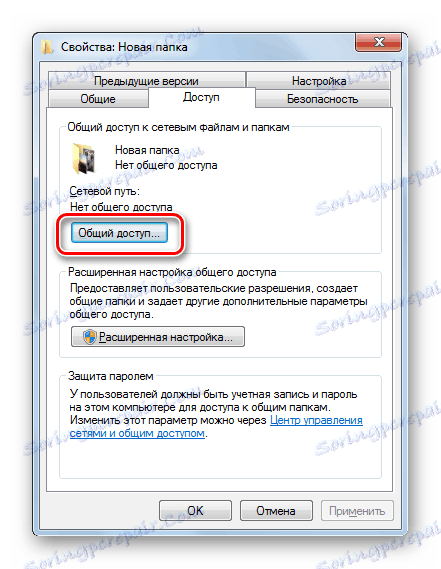
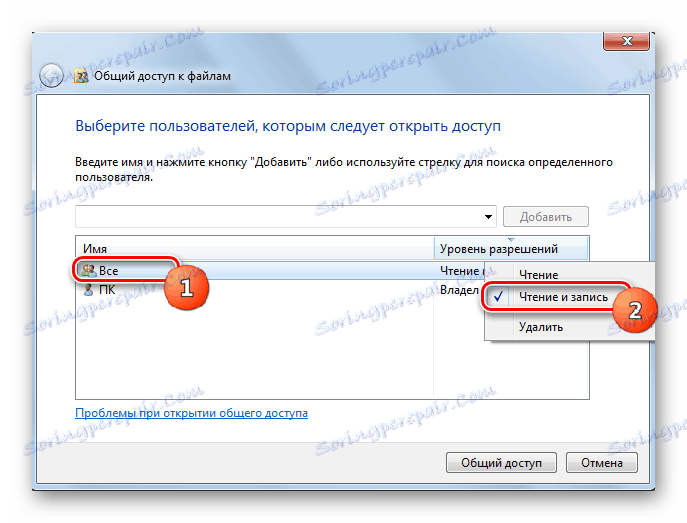
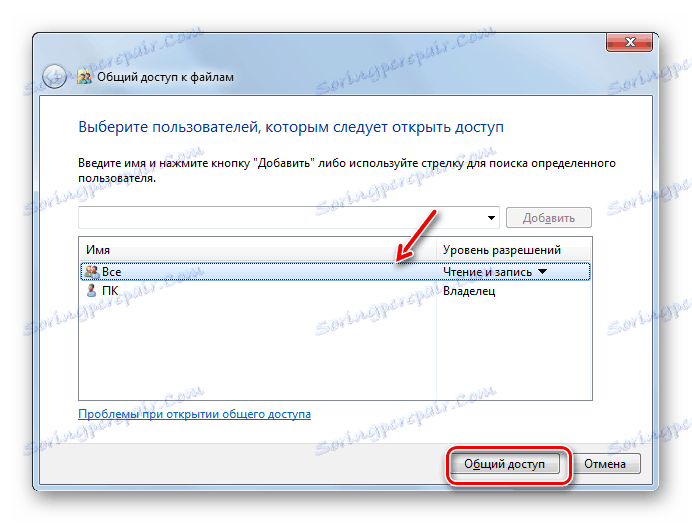
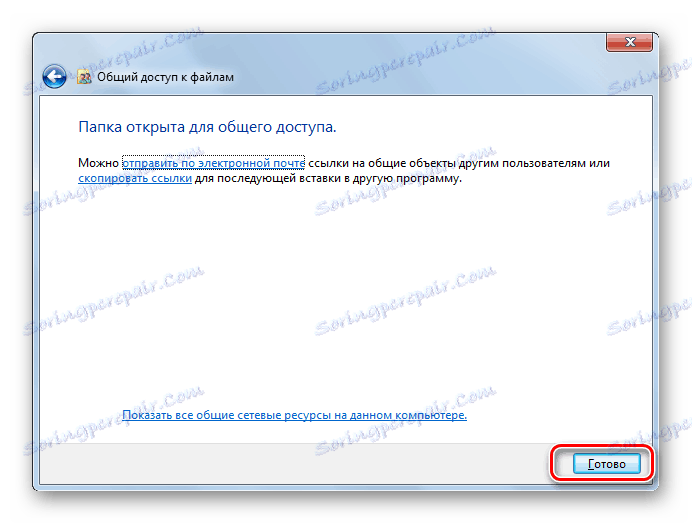
Сега други потребители на този компютър могат лесно да влязат в избраната папка.
Метод 2: Предоставете достъп до мрежата
Сега нека видим как да осигурим достъп до директорията от друг компютър в мрежата.
- Отворете свойствата на папката, която искате да споделите, и отворете раздела "Достъп" . Как да направите това, обяснено подробно, когато описвате предишната версия. Този път кликнете върху Разширени настройки .
- Отваря се прозорецът на съответния раздел. Поставете отметка в квадратчето до "Споделяне".
- След като отметката е отметнато, името на избраната директория ще се покаже в полето "Споделено име" . Ако желаете, можете също да оставите бележки в полето "Забележка" , но не е нужно да правите това. В рамките на броя на едновременните потребители, трябва да посочите броя на тези потребители, които могат да се свързват с тази папка по едно и също време. Това се прави, така че твърде много хора, свързани чрез мрежата, не създават ненужно напрежение на вашия компютър. Стойността по подразбиране в това поле е "20" , но можете да го увеличите или намалите. След това кликнете върху бутона "Разрешения" .
- Въпросът е, че дори и при горните настройки, само тези потребители, които имат профил на този компютър, имат достъп до избраната папка. За други потребители възможността да посетят директорията ще отсъства. За да споделите директорията абсолютно за всеки, трябва да си създадете сметка за гост. В прозореца "Разрешения за група", който се показва, кликнете върху "Добавяне" .
- В прозореца, който се появява, въведете в полето "Гост" в полето за въвеждане на имената на избраните обекти. След това кликнете върху "OK" .
- Той се връща към "Разрешения за групата" . Както можете да видите, в списъка с потребители се появи "Гост" . Изберете го. В долната част на прозореца има списък с разрешения. По подразбиране потребителите от други компютри имат право само да четат, но ако искате те да могат да добавят нови файлове към директорията и да променят съществуващите, поставете отметка до индикатора "Пълна достъп" в графата "Допускане" . В същото време всички останали елементи в тази графа също ще бъдат маркирани. Направете същото за другите профили, показвани в полето "Групи или потребители" . След това кликнете върху "Прилагане" и "ОК" .
- След като се върнете в прозореца "Разширени настройки за споделяне", кликнете върху "Прилагане" и "ОК" .
- Връщайки се към собствеността на папките, преминете към раздела "Защита" .
- Както можете да видите, в полето "Групи и потребители" няма профил за гости и това може да затрудни влизането в споделената директория. Кликнете върху бутона "Промени ..." .
- Отваря се прозорецът Разрешения за група . Кликнете върху Добавяне .
- В прозореца, който се показва, напишете "Гост" в полето на имената на обектите, които ще бъдат избрани. Кликнете върху OK .
- Връщайки се към предишната секция, кликнете върху "Прилагане" и "ОК" .
- След това затворете свойствата на папката, като кликнете върху "Затваряне" .
- Но тези манипулации все още не осигуряват достъп до избраната папка през мрежата от друг компютър. Трябва да извършите редица други действия. Кликнете върху бутона Старт . Отидете на "Контролен панел" .
- Изберете секцията "Мрежа и интернет" .
- Сега влезте в центъра за управление на мрежата .
- В лявото меню на прозореца, който се показва, кликнете върху "Промяна на разширените настройки ..." .
- Отваря се прозорец за промяна на параметрите. Кликнете върху името на групата "Общи" .
- Съдържанието на групата е отворено. Спуснете прозореца и поставете радио бутона в позиция за забрана на достъп с защита с парола. Кликнете върху "Запазване на промените".
- След това отидете в секцията "Контролен панел" , която се нарича "Система и сигурност" .
- Кликнете върху "Администриране" .
- Сред представените инструменти изберете "Местна политика за сигурност" .
- Кликнете върху "Местни правила" в лявата част на прозореца, който се отваря.
- Отворете директорията "Присвояване на потребителски права" .
- В дясната основна част намерете опцията "Забранете достъп до този компютър от мрежата" и отидете в него.
- Ако в прозореца, който се отваря, няма елемент "Гост" , можете просто да го затворите. Ако има такъв елемент, изберете го и кликнете върху Изтриване .
- След като изтриете елемента, кликнете върху "Прилагане" и "ОК" .
- Сега, с мрежова връзка, споделянето от други компютри към избраната папка ще бъде активирано.


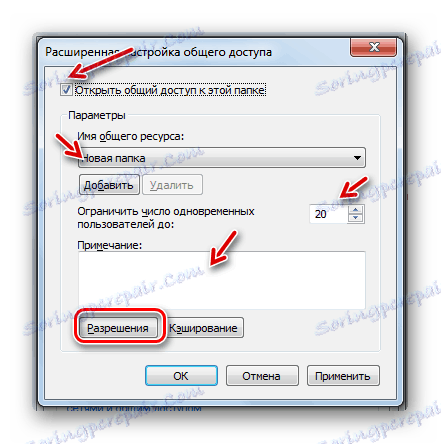




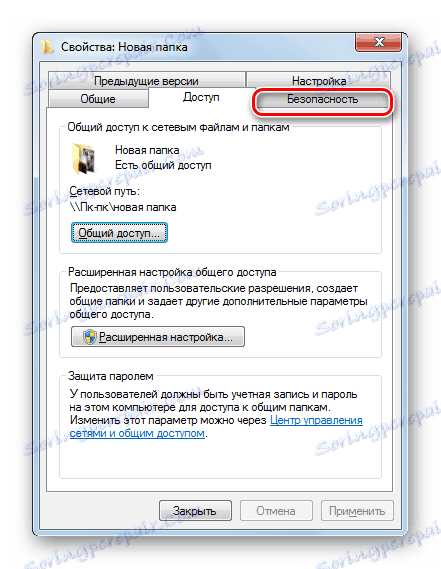
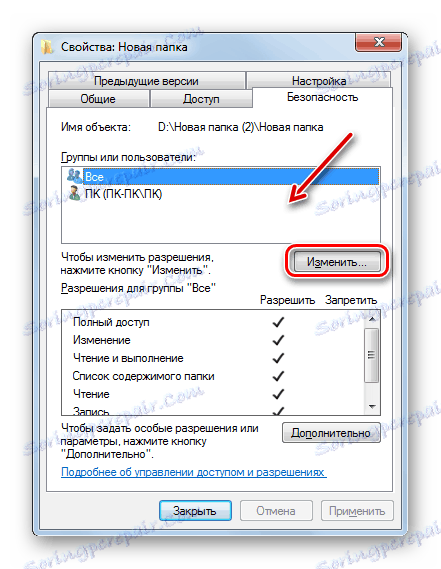
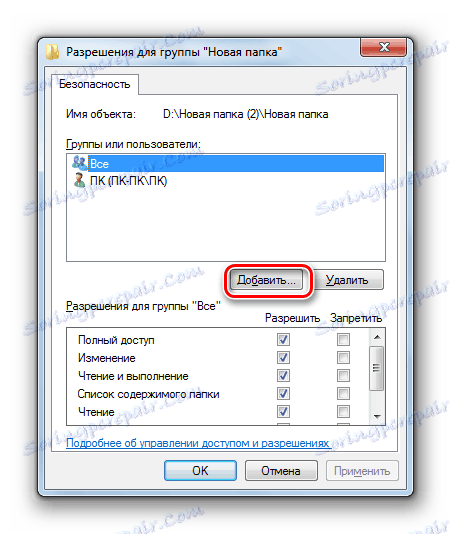
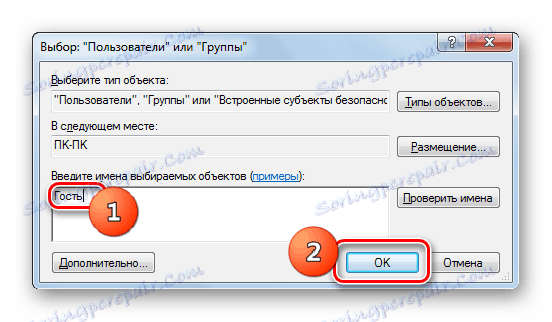
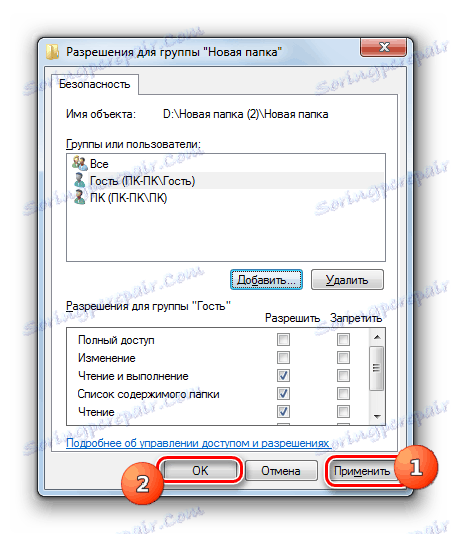
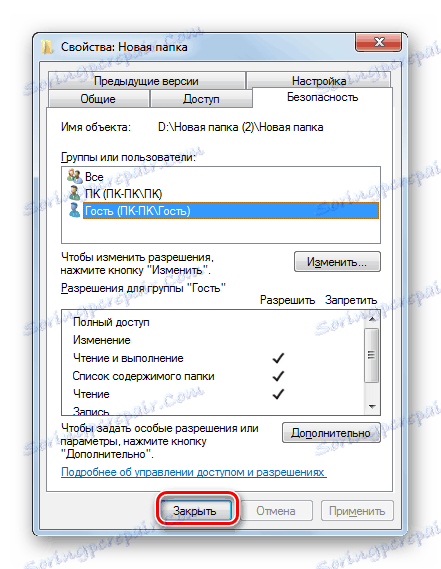
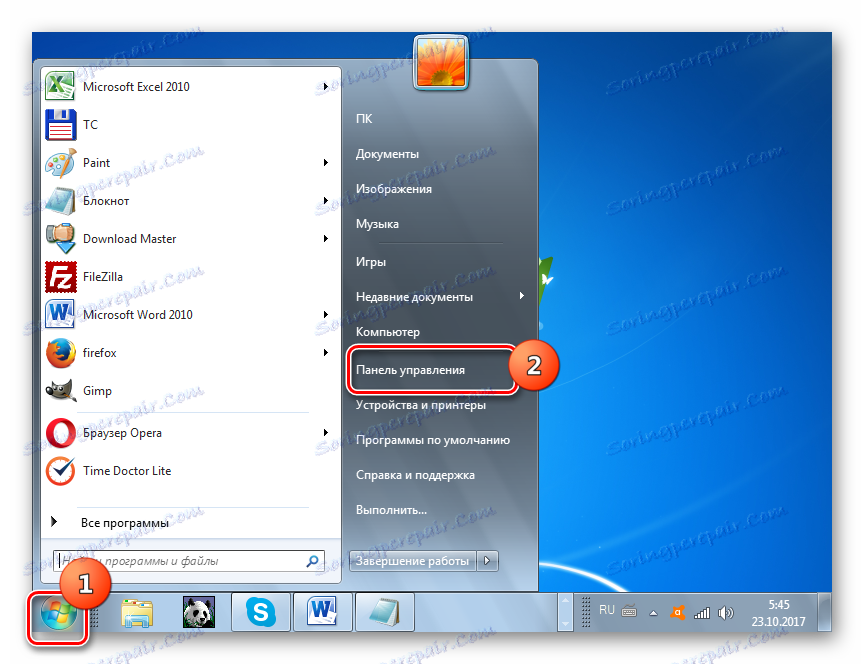
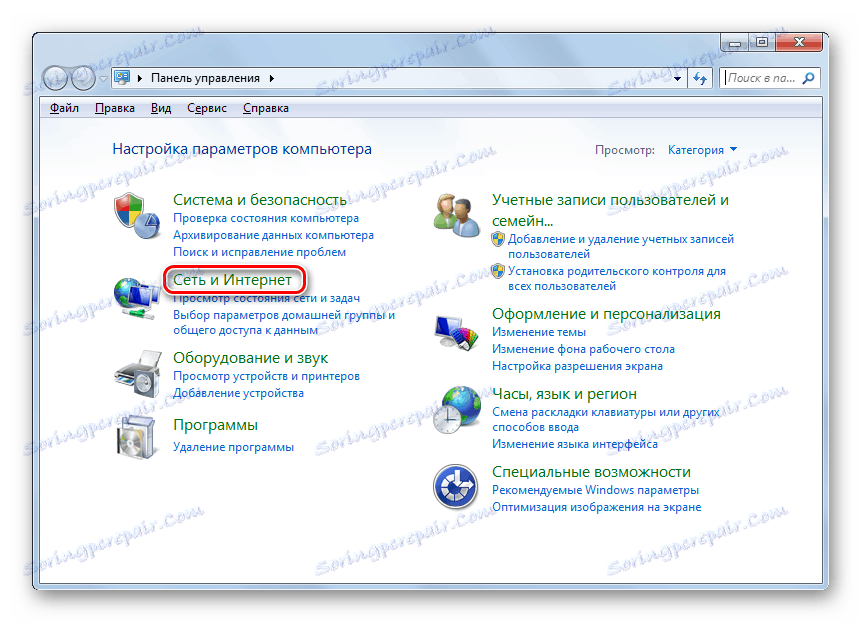
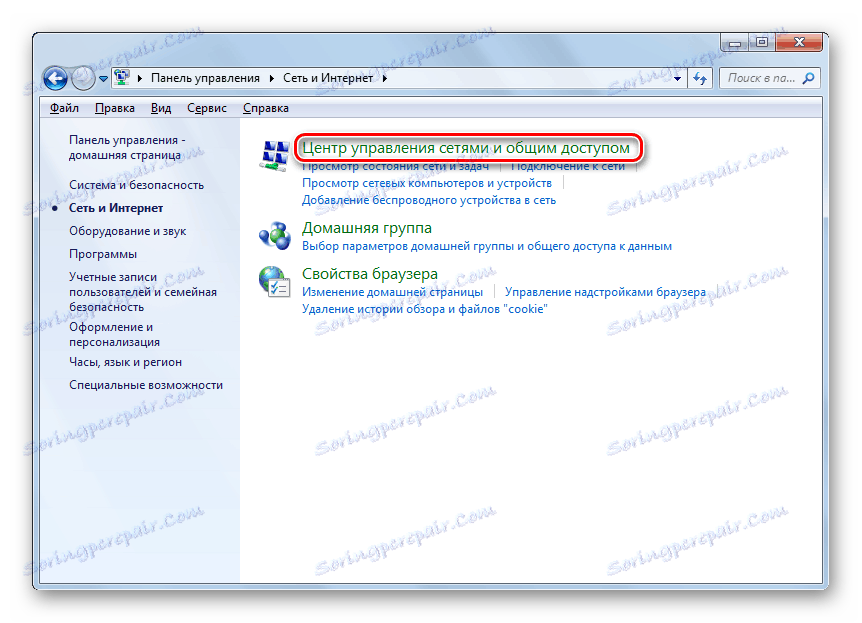
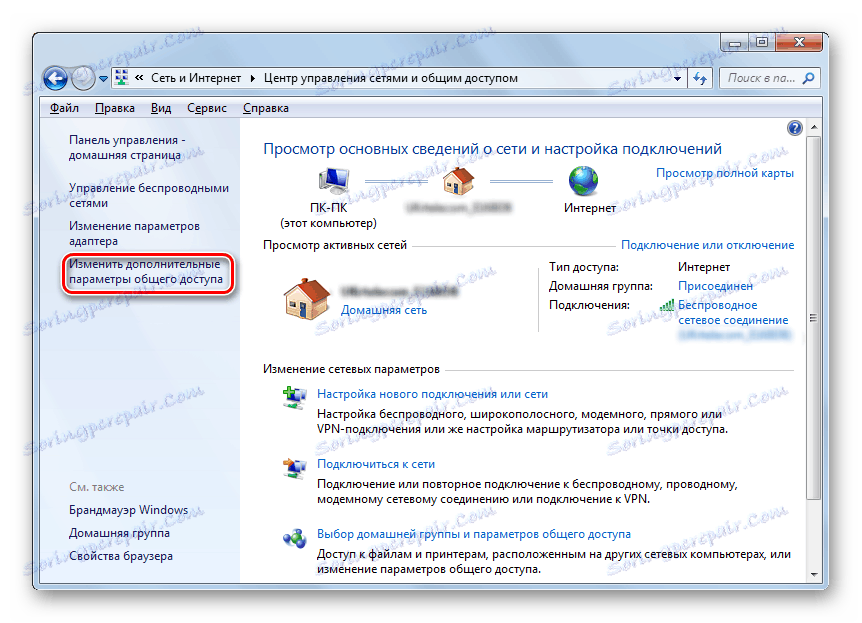
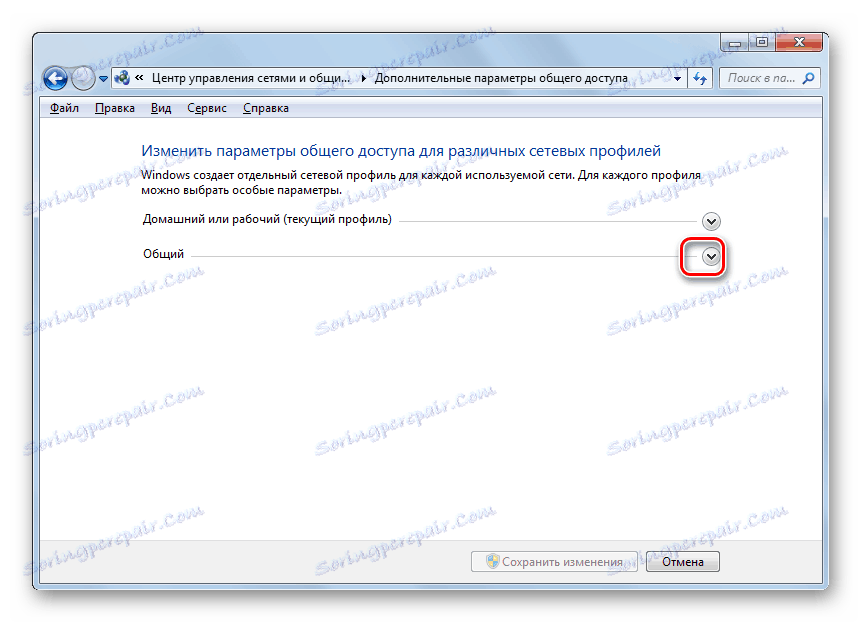
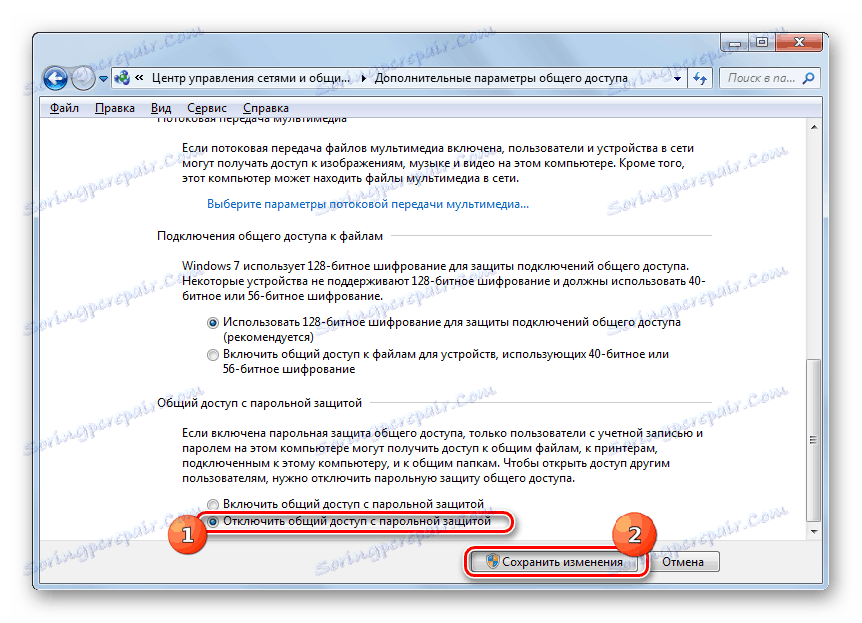
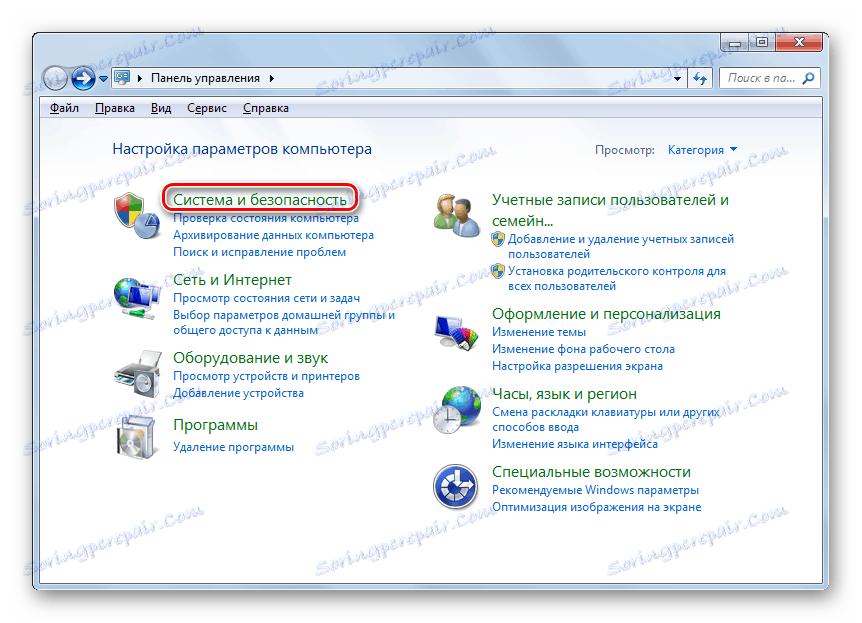
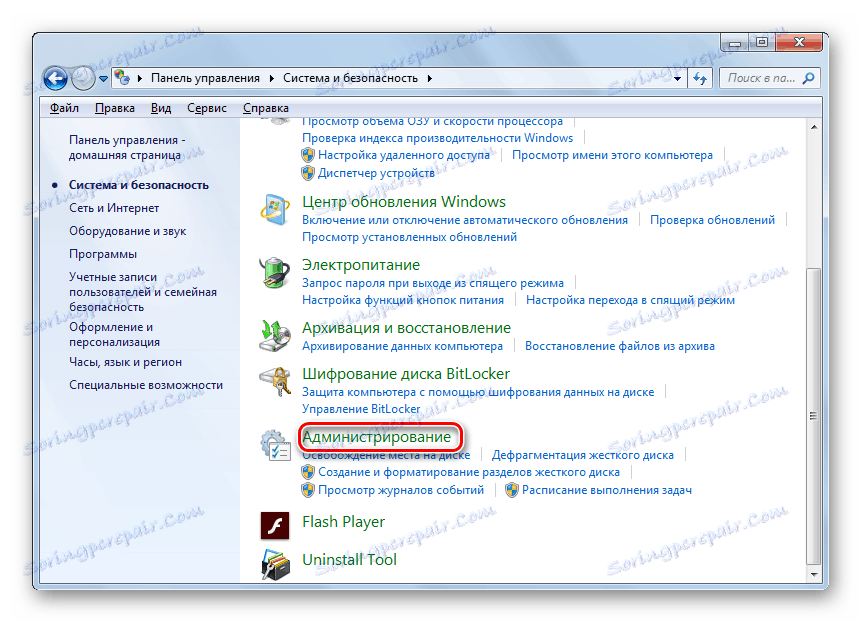
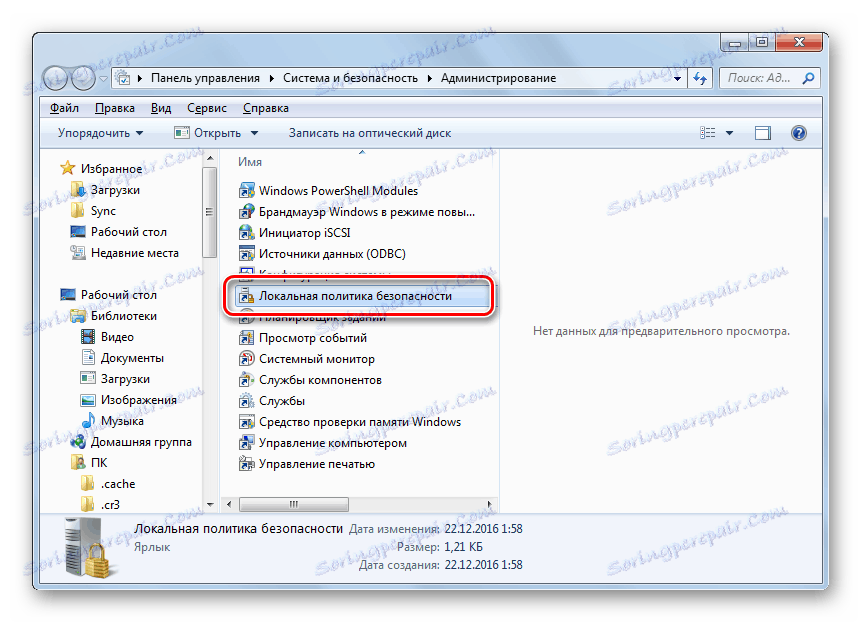
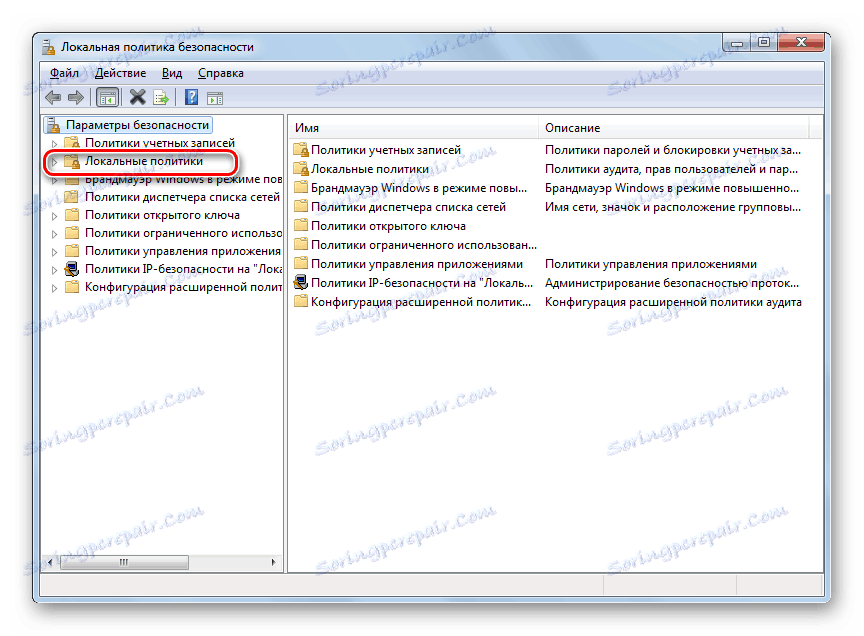
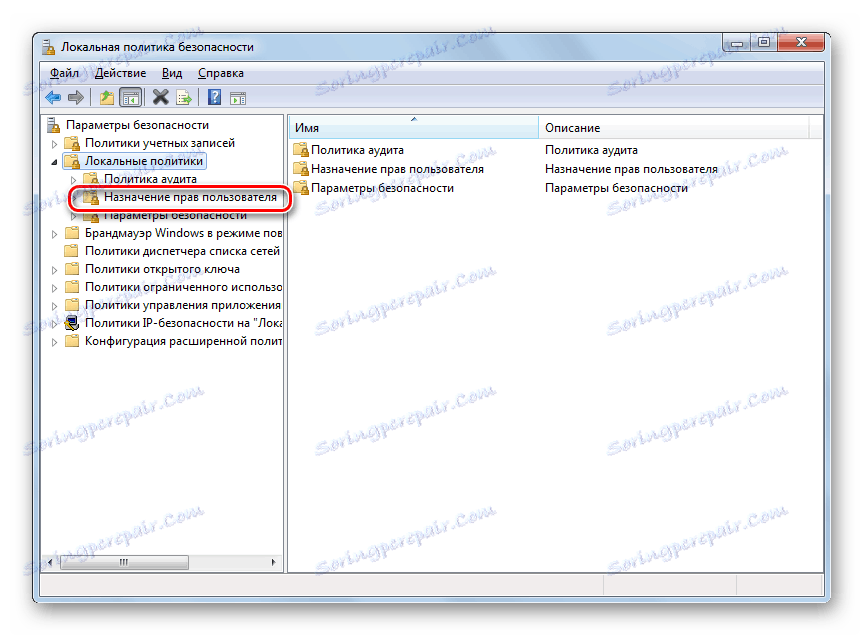
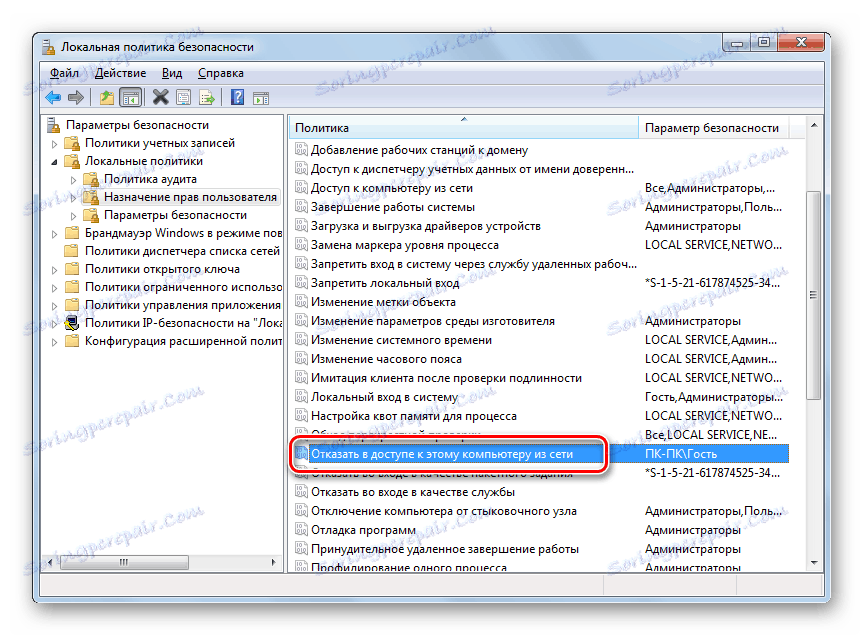
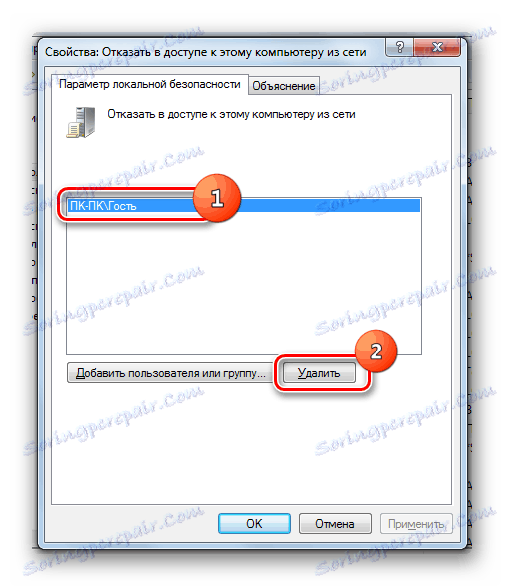
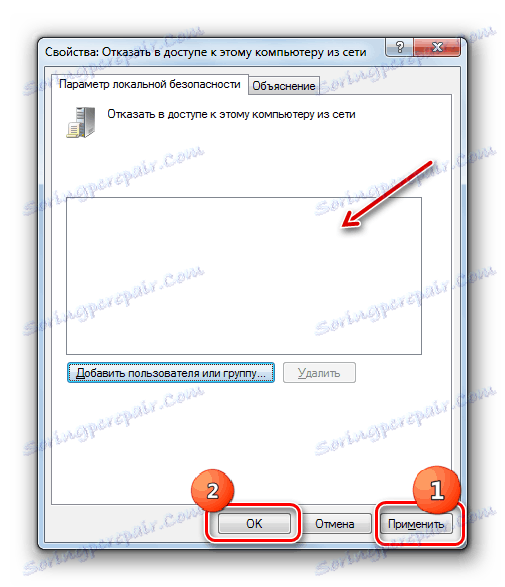
Както можете да видите, алгоритъмът за споделяне на папка зависи главно от това дали искате да споделите директорията за потребителите на този компютър или за да влезете в мрежата. В първия случай е много лесно да изпълним необходимата операция чрез свойствата на директорията. Но във втората, ще трябва да променяте различните настройки на системата, включително свойствата на папките, мрежовите настройки и местната политика за сигурност.