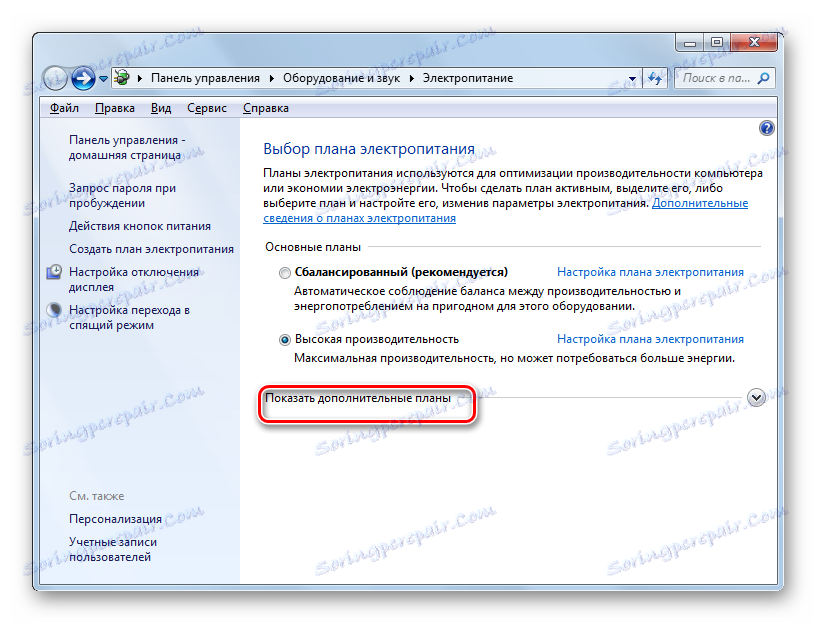Активиране на хибернация в Windows 7
Активирането на режима на заспиване спестява енергия, когато компютърът е празен. Особено тази функция е от значение за лаптопите, които се захранват от вградената батерия. По подразбиране тази функция е активирана на устройства, работещи под Windows 7. Но тя може да бъде деактивирана ръчно. Нека да разберем какво да направим на потребителя, който реши да активира отново състоянието на сън в Windows 7.
Прочетете още: Как да изключите режима на заспиване в Windows 7
съдържание
Начини за активиране на съня
В Windows 7 се прилага хибридният режим на заспиване. Състои се от факта, че ако компютърът е празен за определено време, без да извършва каквито и да било действия в него, той се поставя в заключено състояние. Всички процеси в него са замръзнали и нивото на консумация на енергия е значително намалено, въпреки че няма пълно изключване на компютъра, както в състояние на хибернация. Въпреки това, в случай на неочаквано прекъсване на захранването, състоянието на системата се запазва в файла hiberfil.sys по същия начин, както при хибернация. Това е хибридната природа на режима.
Има няколко опции за активиране на състоянието на сън, когато е изключено.
Метод 1: Старт меню
Най-популярният начин сред потребителите е да активирате режима на заспиване чрез менюто "Старт" .
- Кликнете върху "Старт" . Кликнете върху менюто "Контролен панел" .
- След това преместете надписа "Оборудване и звук" .
- След това в групата " Опции за захранване" кликнете върху опцията "Настройка на хибернация" .
- След това ще се отвори прозорецът за настройки на плана за захранване. Ако режимът на сън на компютъра ви е изключен, полето "Включете компютъра в режим на заспиване" ще бъде настроено на "Никога" . За да активирате тази функция, първо трябва да кликнете върху това поле.
- Отваря се списък, в който можете да изберете опцията, след който период на неактивност компютърът ще включи състоянието на сън. Диапазонът е от 1 минута до 5 часа.
- След като е избран периодът от време, кликнете върху "Запазване на промените" . След това режимът на заспиване ще бъде активиран и компютърът ще влезе в него след определения срок на бездействие.
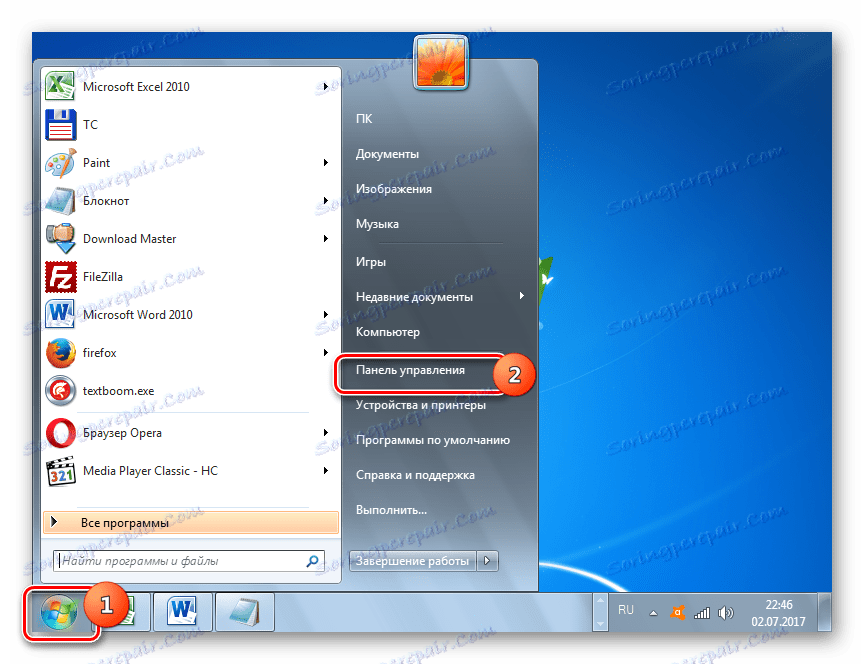
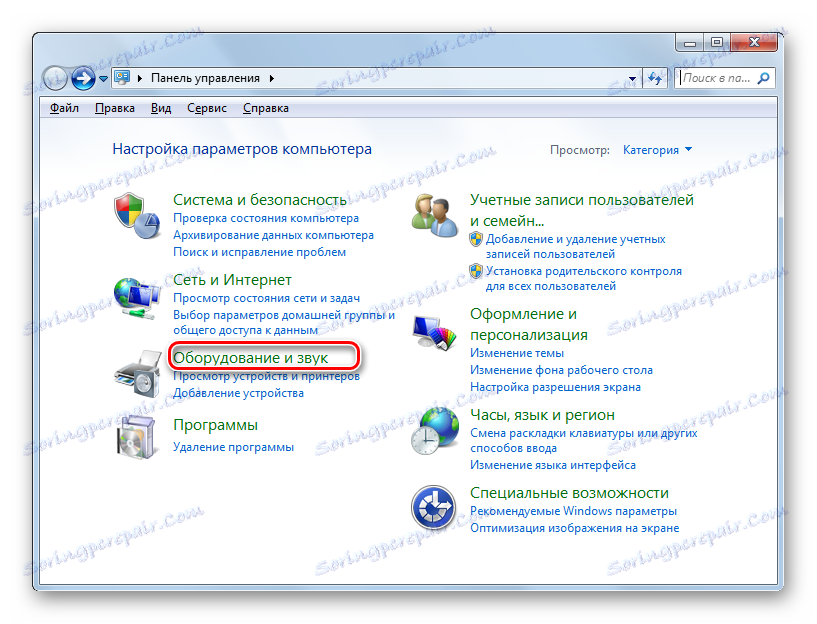
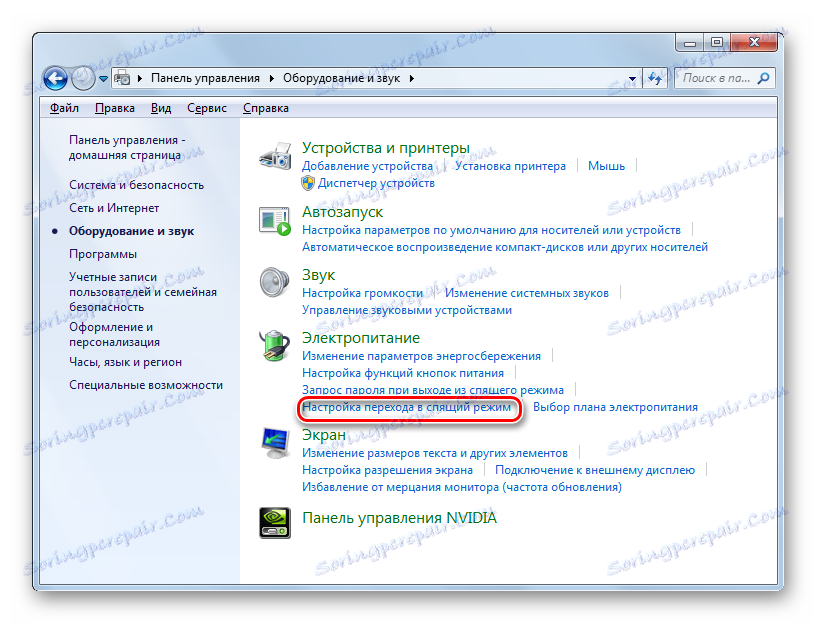
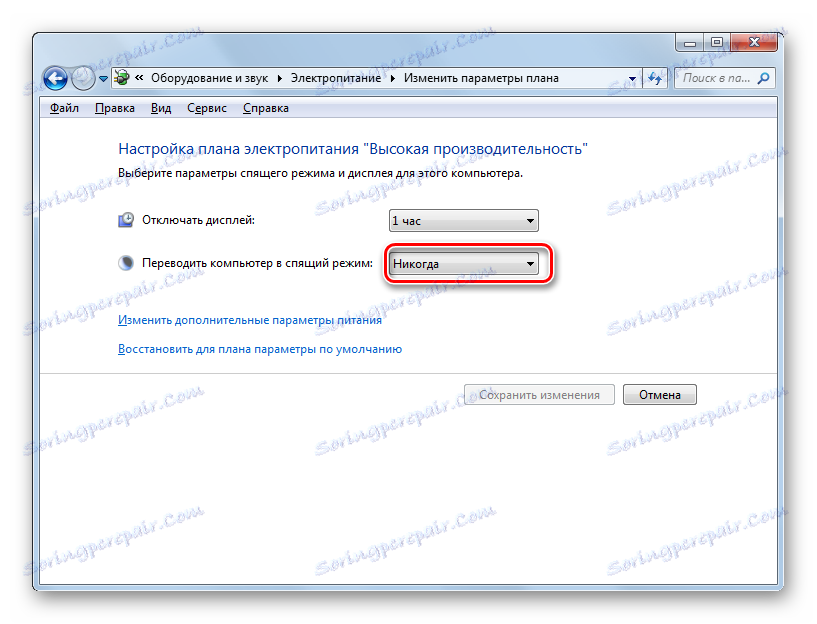
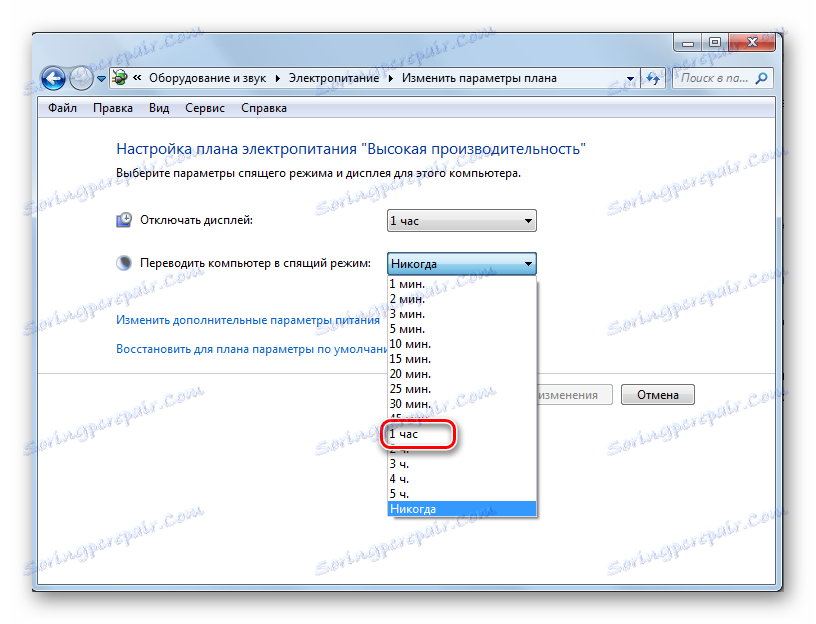
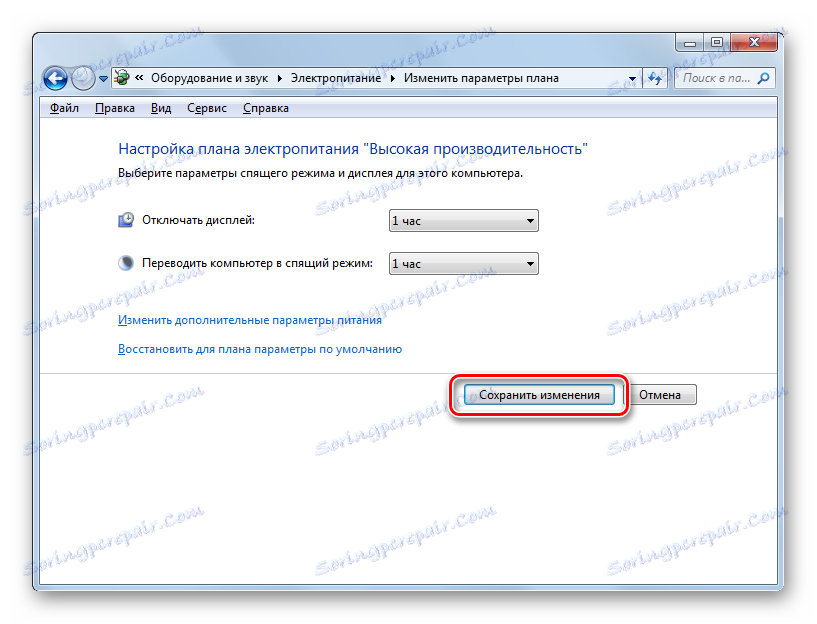
Също така в същия прозорец можете да включите състоянието на сън, като просто възстановите стойностите по подразбиране, ако настоящият план за захранване е балансиран или икономия на енергия .
- За да направите това, кликнете върху "Възстановяване на настройките по подразбиране на плана" .
- След това ще се отвори диалогов прозорец, който ще ви подкани да потвърдите намеренията си. Кликнете върху "Да" .
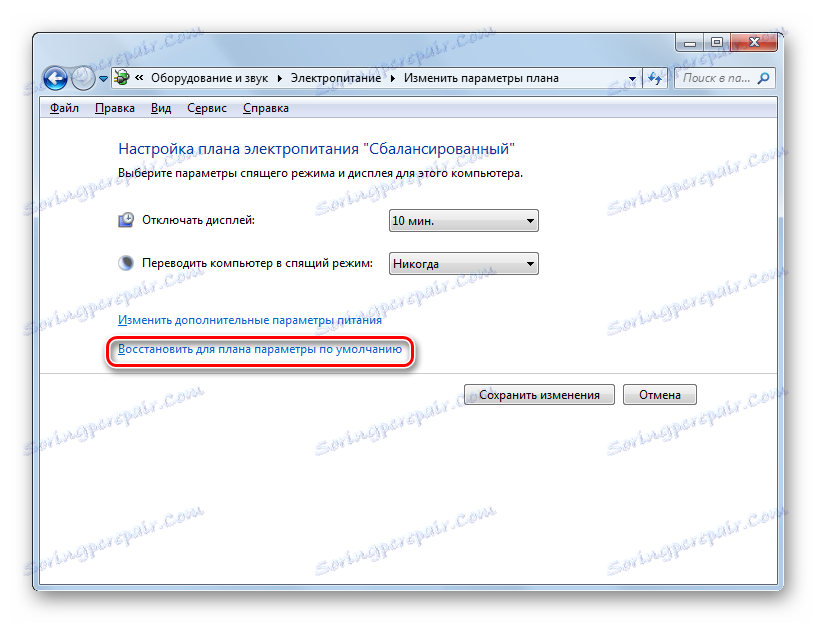
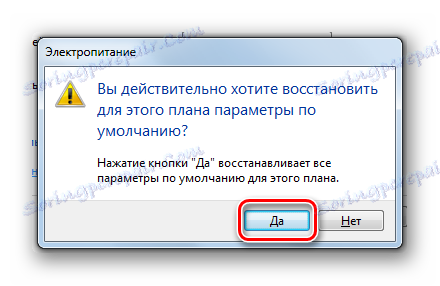
Факт е, че в плановете за захранване "Балансиран" и "Енергоспестяващ" режимът на сън се активира по подразбиране. Само периодът на неактивност, който отличава компютъра в режим на заспиване, се различава:
- Балансирано - 30 минути;
- Енергоспестяване - 15 минути.
Но за план за висока производителност не можете да активирате режима на заспиване по този начин, тъй като той е деактивиран по подразбиране в този план.
Метод 2: Инструментът "Run"
Можете също така да активирате режима на хибернация, като отворите прозореца за настройки на плана за захранване, като въведете командата в полето "Run" .
- Обадете се на прозореца "Run", като въведете комбинацията Win + R. Въведете в полето:
powercfg.cplКликнете върху OK .
- Отваря се прозорецът за избор на план за захранване. В Windows 7 има три плана за захранване:
- Висока производителност ;
- Балансирано (по подразбиране);
- Енергоспестяване (допълнителен план, който ще се показва, ако е неактивен само след като кликнете върху етикета "Показване на допълнителни планове" ).
![Разрешаване на показването на допълнителни планове за захранване в Windows 7]()
Настоящият план се обозначава с активен бутон за избор. Ако желаете, потребителят може да го пренареди, като изберете друг план. Ако например настройките на плана са зададени по подразбиране и имате опция за висока производителност, просто като превключите на "Балансирано" или "Спестяване на енергия" , вие активирате режима на заспиване.
Ако настройките по подразбиране са променени и режимът на заспиване е деактивиран и в трите плана, след това изберете иконата " Конфигурация за план за захранване ".
- Появява се прозорецът с параметри на текущия план за захранване. Както при предишния метод, в полето " Включете компютъра в режим на заспиване" трябва да зададете определен термин, след което режимът ще се промени. След това кликнете върху "Запазване на промените" .
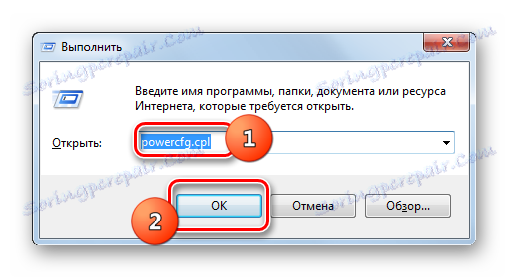
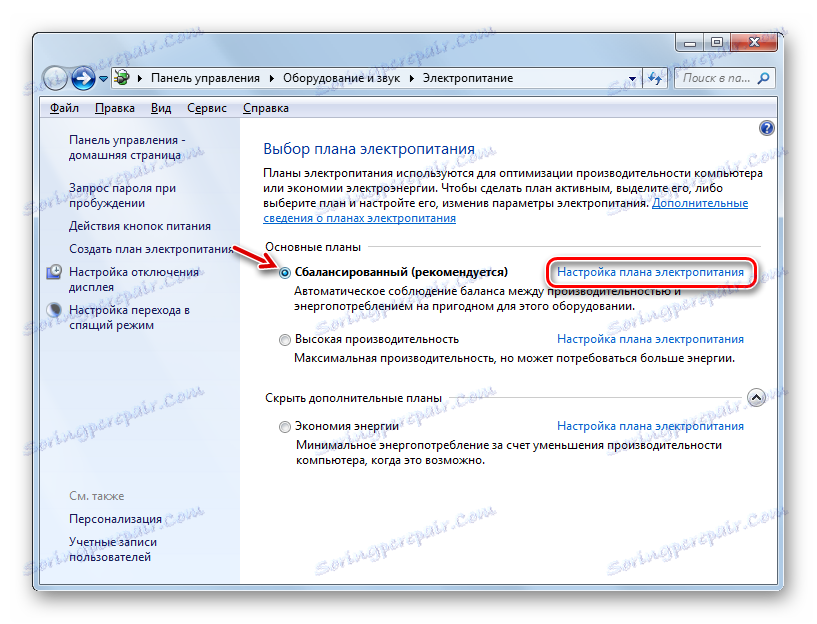
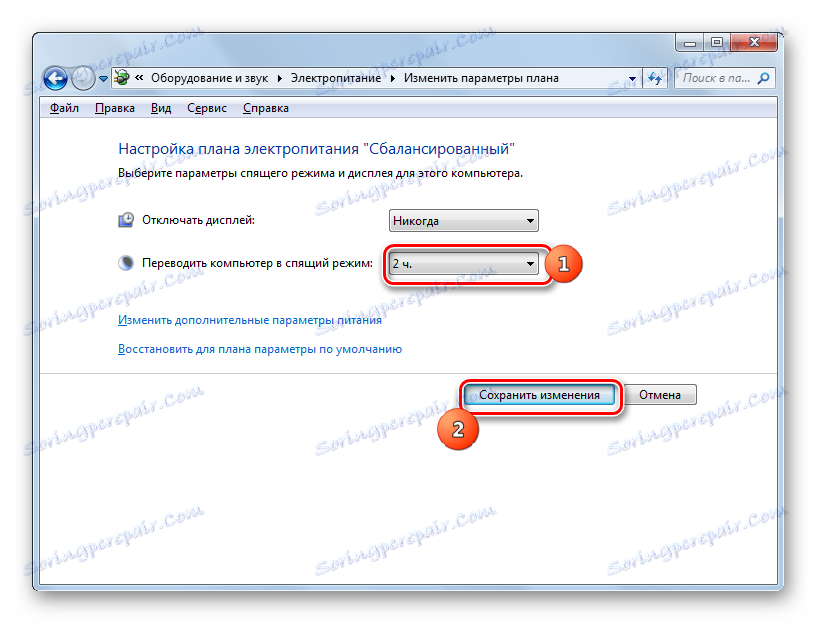
За плана "Балансиран" или "Енергоспестяващ" можете също да кликнете върху опцията "Възстановяване на настройките по подразбиране за плана", за да активирате режима на заспиване.
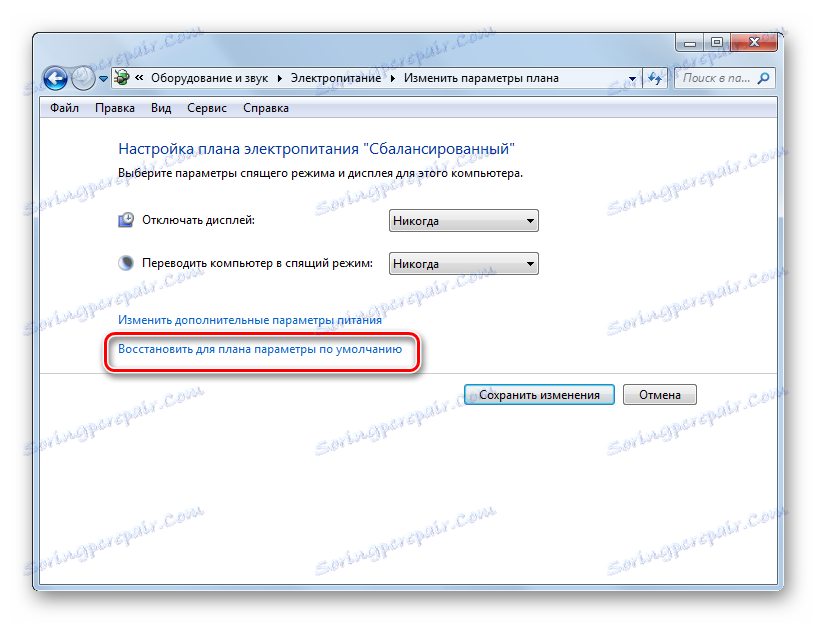
Метод 3: Променете допълнителни параметри
Можете също така да активирате активирането на режима на заспиване, като промените допълнителни параметри в прозореца за настройка на текущия план за захранване.
- Отворете текущия прозорец на план за захранване по някой от описаните по-горе методи. Кликнете върху "Промяна на разширените настройки на захранването" .
- Прозорецът с допълнителни параметри се отваря. Кликнете върху "Сън" .
- В отворения списък с три опции изберете "Сън" след " .
- Ако режимът на заспиване на компютъра е деактивиран, тогава опцията "Стойност" трябва да бъде настроена на "Никога" . Кликнете върху Никога .
- След това ще се отвори поле "Статус (мин.)" . В него въведете тази стойност за минути, след което в случай на неактивност компютърът ще влезе в състояние на сън. Кликнете върху OK .
- След като затворите прозореца с параметри на текущия план за захранване и го активирате отново. Той ще покаже действителния период от време, през който компютърът ще заспи в случай на неактивност.
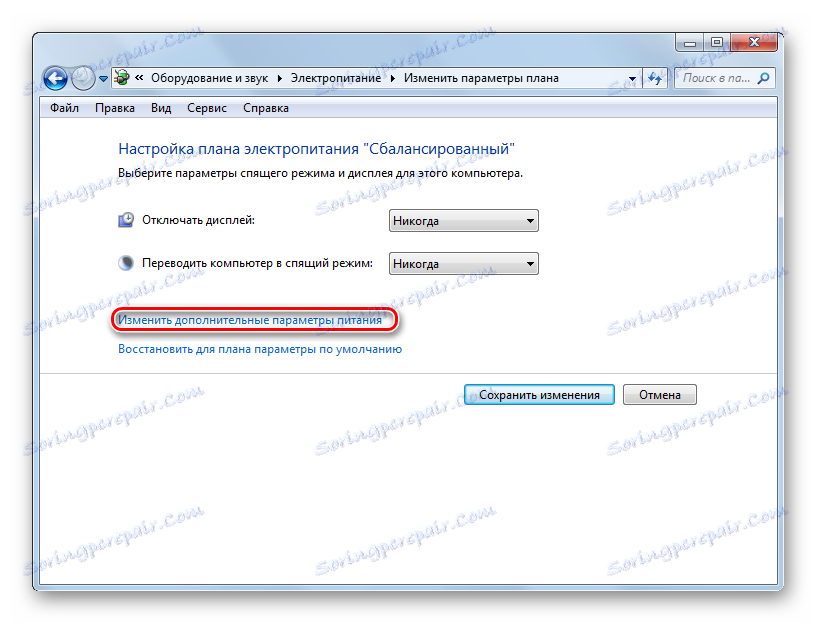
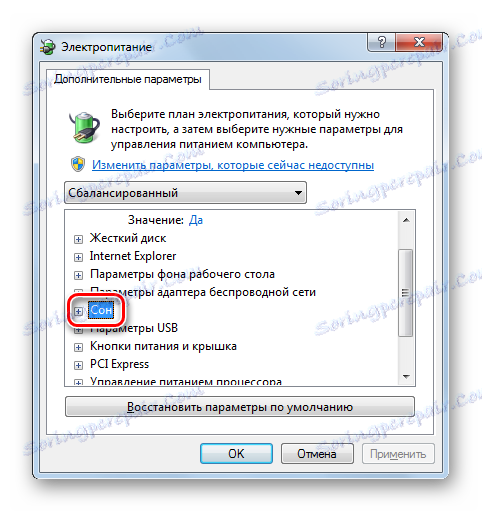

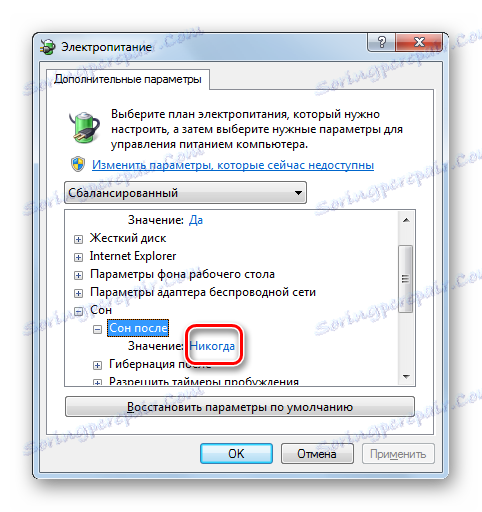

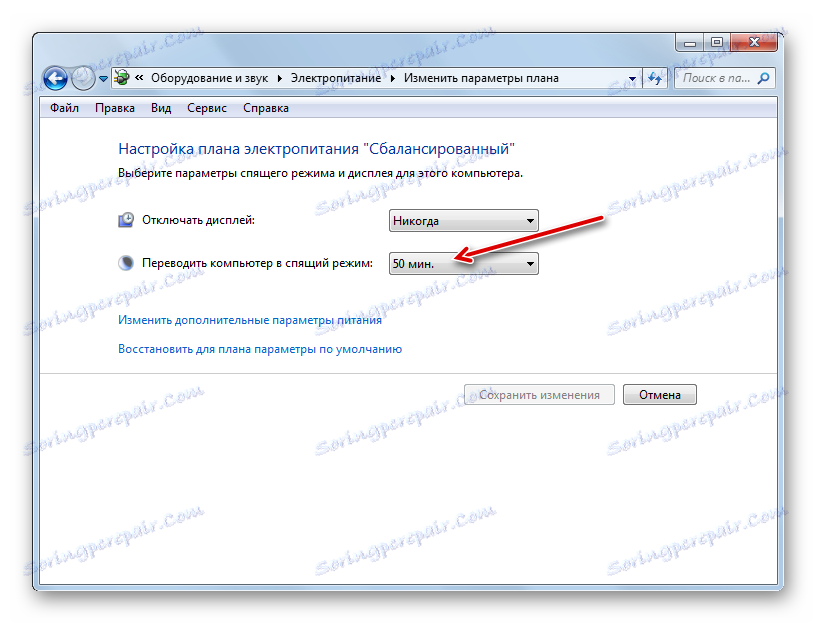
Метод 4: Незабавен преход към режим на заспиване
Освен това има опция, която веднага ще постави компютъра в състояние на заспиване, независимо от настройките, зададени в настройките за захранване.
- Кликнете върху "Старт" . Отдясно на бутона "Изключване" кликнете върху иконата с форма на триъгълник, която сочи надясно. Изберете "Dream" от падащия списък.
- След това компютърът ще бъде пуснат в режим на заспиване.
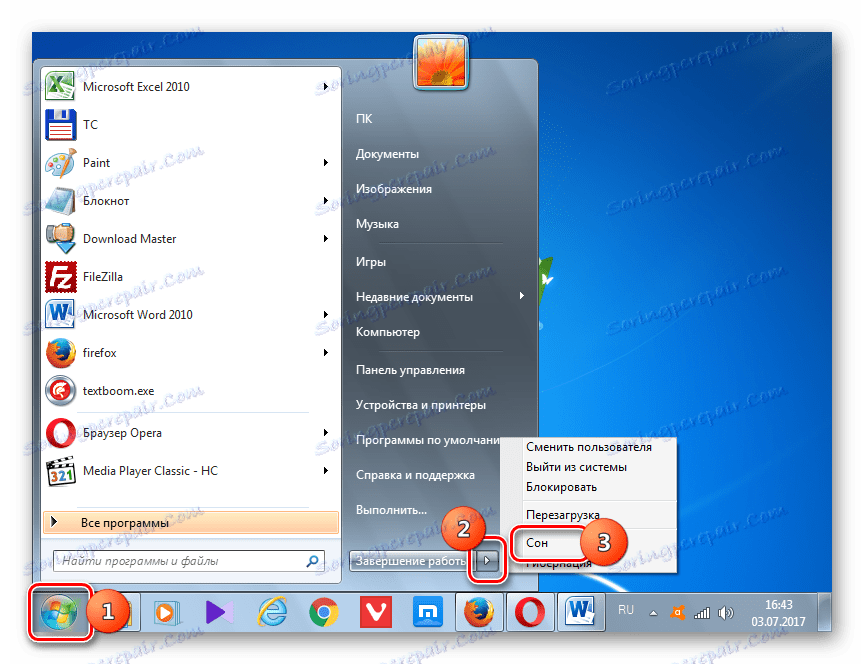
Както можете да видите, повечето от начините за инсталиране на режим на заспиване в Windows 7 са свързани с променящите се настройки на захранването. Но освен това има и възможност за незабавно превключване към определения режим чрез бутона "Старт" , като се заобикалят тези настройки.