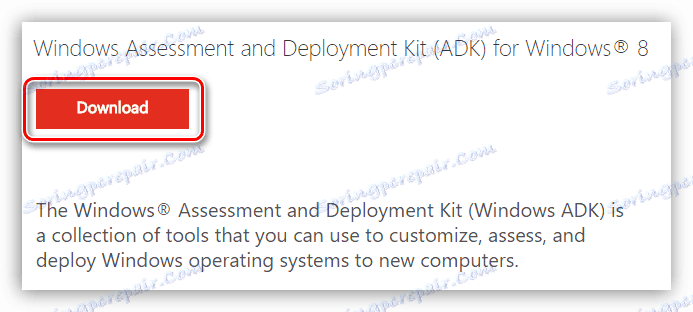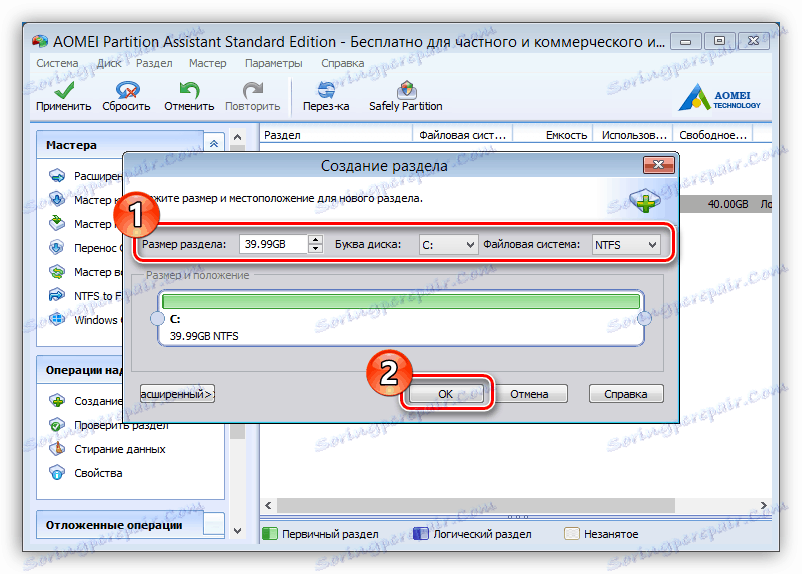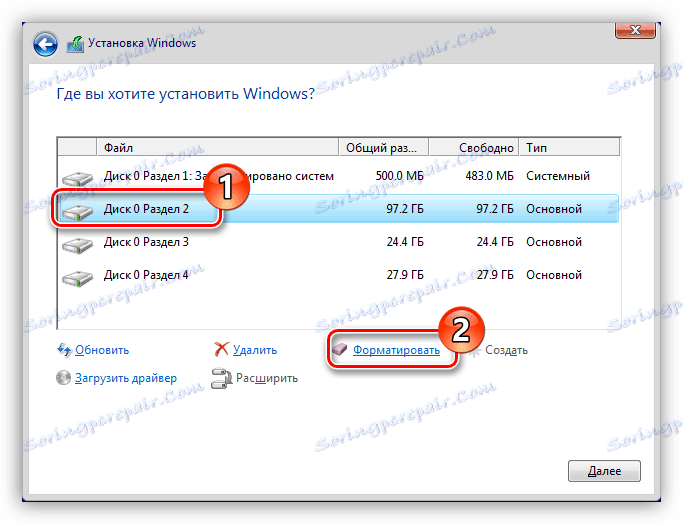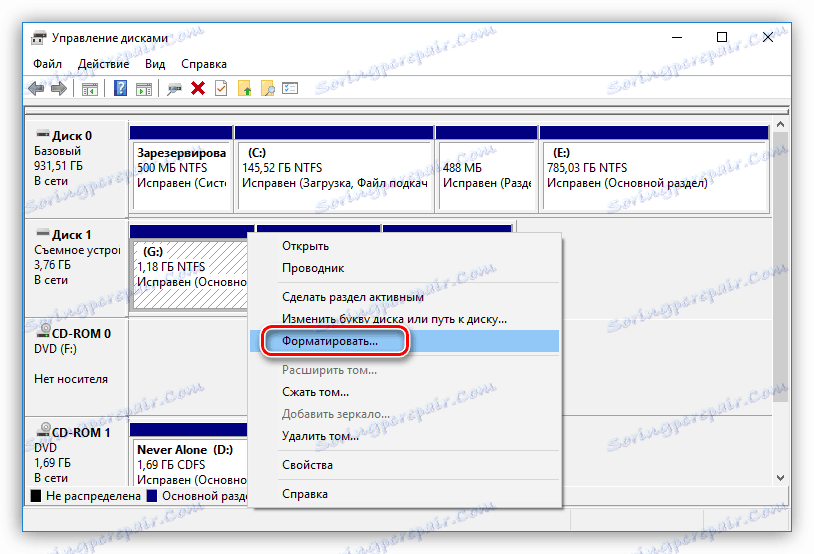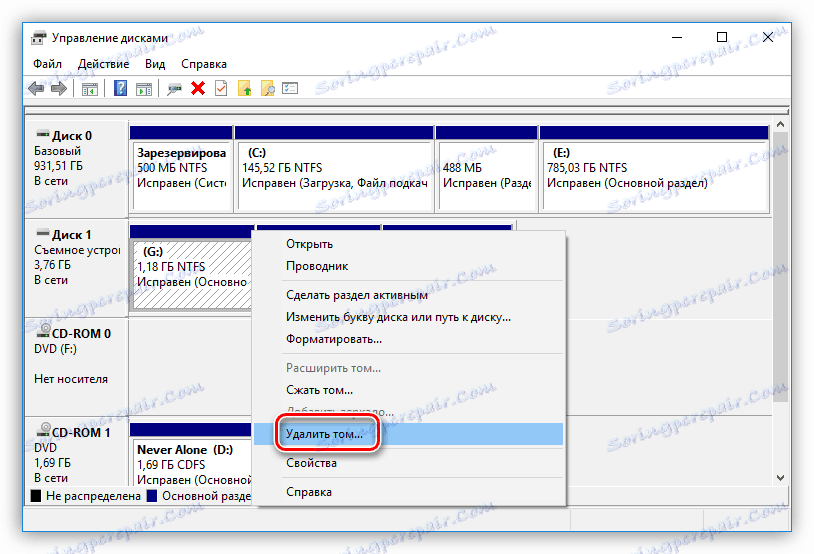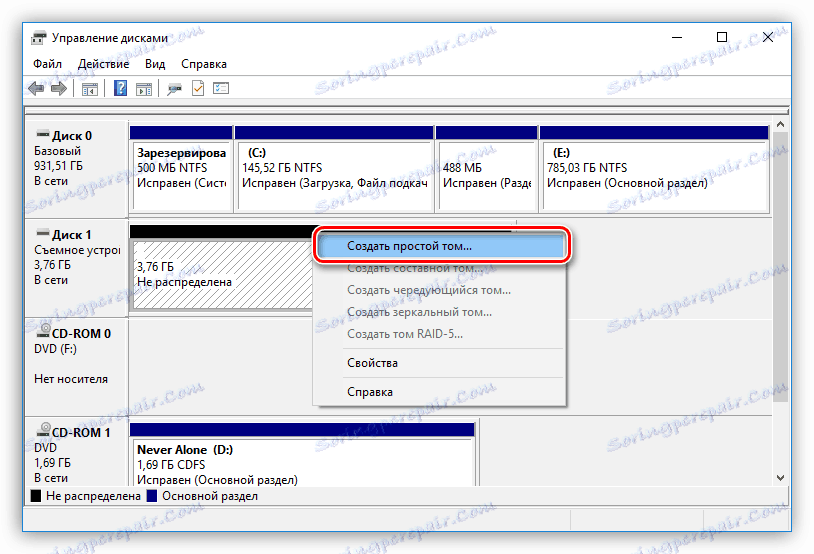Начини за пълно форматиране на твърдия диск
Форматирането на цялото устройство с твърд диск (HDD) не е толкова лесно, колкото изглежда на пръв поглед. Всички проблеми се свеждат до факта, че тази процедура не може да се извърши поради инсталираната операционна система. Съответно, използването на неговите инструменти за тези цели няма да работи, така че трябва да използвате други методи. Те са за тях и ще бъдат обсъдени в тази статия.
съдържание
Напълно форматирайте твърдия диск на компютъра
Има три фундаментално различни начина: използване на специално приложение, изпълняващо се директно от флаш устройство, използване на инструментите на Windows Installer и форматиране през друг компютър. Всичко това ще бъде разгледано по-късно в текста.
Метод 1: AOMEI Помощник за разделяне
AOMEI Помощник за разделяне - Това е програма за работа с твърд диск. По принцип, за да го форматирате, всеки друг ще направи, но с подкрепата на функцията за записване на устройството. Следвайки връзката по-долу, ще намерите списък с такъв софтуер.
Повече подробности: HDD приложения
Както беше казано по-рано, за да форматирате твърдия диск напълно с помощта на AOMEI Partition Assistant, тази програма трябва първо да бъде написана на диск или USB устройство.
- Инсталирайте приложението на компютъра си, след което го отворете.
- Поставете флаш устройството в USB порта.
- Кликнете върху бутона "Извършване на съветник за стартиране на CD", разположен в левия панел.
- Ако нямате инсталиран софтуерен пакет за комплекта за оценяване и внедряване (ADK), няма да можете да запишете изображението на програмния асистент на AOMEI на USB флаш устройството, така че трябва да го инсталирате. Първо отворете страницата за изтегляне на ADK. Можете да направите това или чрез връзката по-долу, или като кликнете върху връзката, посочена в самия прозорец на програмата.
- Започнете да изтегляте пакета, като кликнете върху бутона "Изтегляне" .
![за да започнете да изтегляте пакета]()
Забележка: Не обръщайте внимание на факта, че на страницата за изтегляне е написано "... за Windows 8", можете да инсталирате както на Windows 7, така и на Windows 10.
- Отворете папката, където е инсталирана инсталираната програма, и я стартирайте като администратор.
- В прозореца на инсталатора поставете превключвателя в позицията "Инсталиране на комплекта за оценяване и разполагане на този компютър" , посочете пътя към директорията, където ще бъде инсталиран софтуерен пакет, и кликнете върху "Напред" .
- Съгласете се или откажете да участвате в подобряването на качеството на софтуера, като поставите превключвателя на избраната позиция и кликнете върху "Напред" .
- Кликнете върху бутона Приемане, за да потвърдите, че сте прочели условията на лицензионното споразумение и го приемете.
- Поставете отметки в квадратчетата до елементите, показани на изображението по-долу, и кликнете върху бутона "Инсталиране" .
- Изчакайте процеса на инсталиране да завърши избраните компоненти на ADK пакета.
- Когато приключите, премахнете отметката от опцията "Стартирайте ръководството за начинаещи" и кликнете върху бутона "Затваряне" .
- Превключете в прозореца AOMEI и отново отворете помощника за Bootable CD.
- Кликнете върху "Напред" .
- Изберете "Записване на CD / DVD", ако искате да направите boot диск или "USB Boot Device", ако стартиращото USB флаш устройство. Изберете съответното устройство от списъка и кликнете върху Go .
- В следващия прозорец кликнете върху "Да". След това ще започне създаването на bootable drive.
- Изчакайте, докато процесът на създаване бъде завършен.
- По време на инсталационния процес ще се появи съобщение, в което се иска да презаредите свойствата на устройството. За да пишете успешно файлове, отговорете с "да" на него.
- Кликнете върху бутона за край и затворете прозореца на програмата.
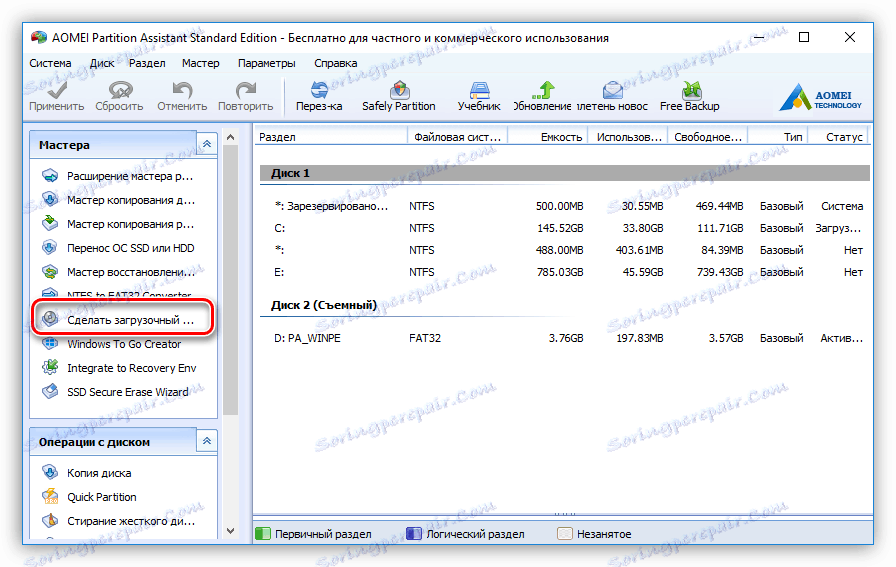
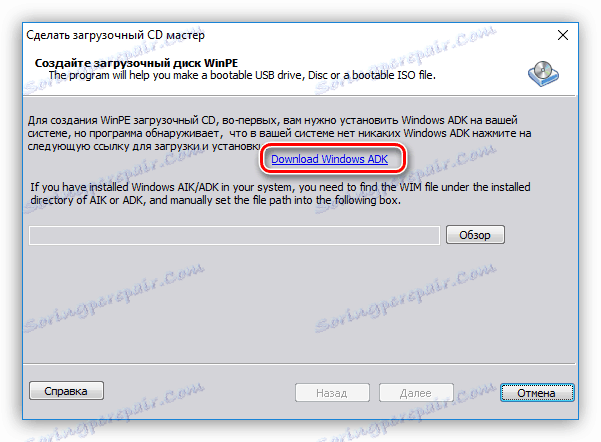
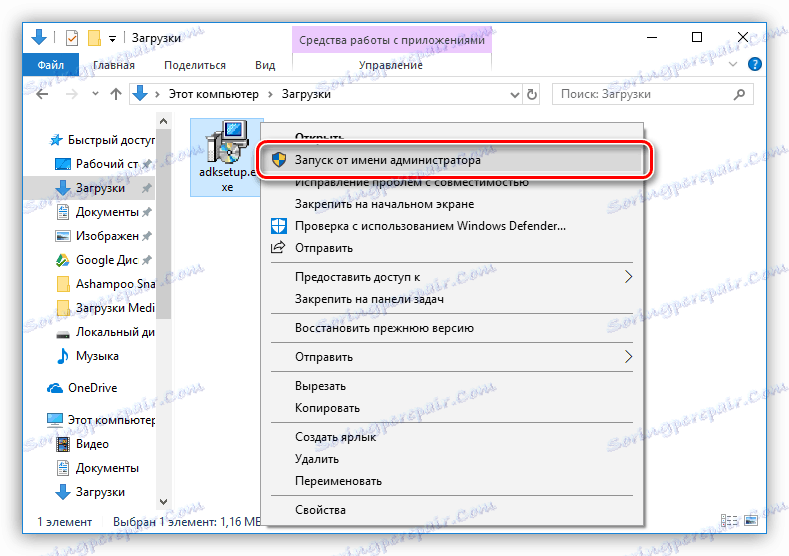
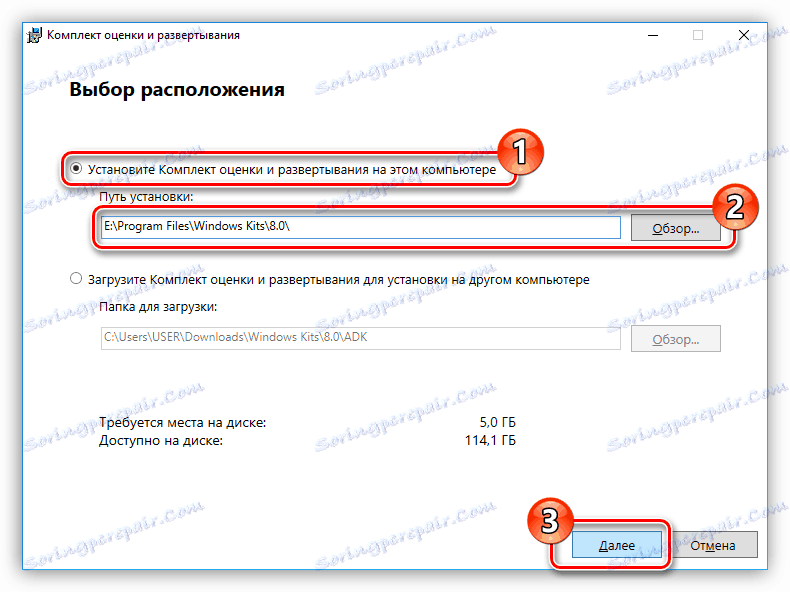
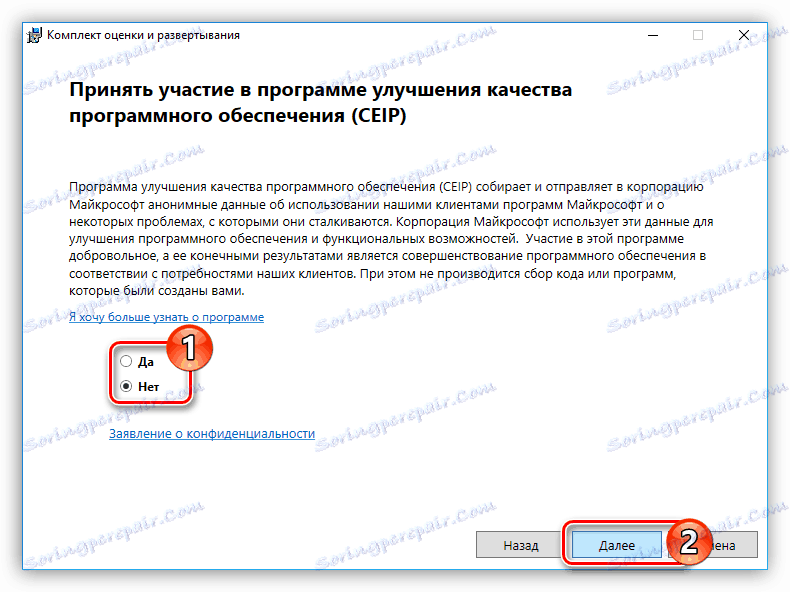
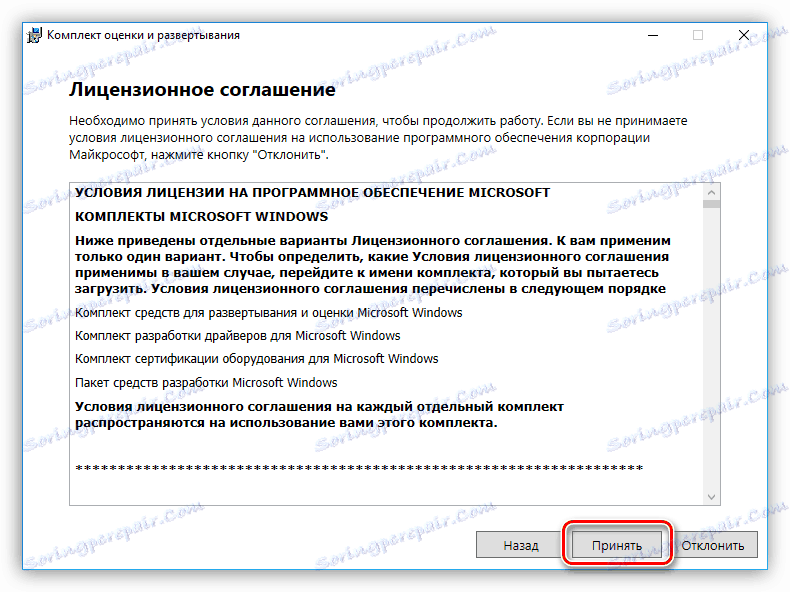
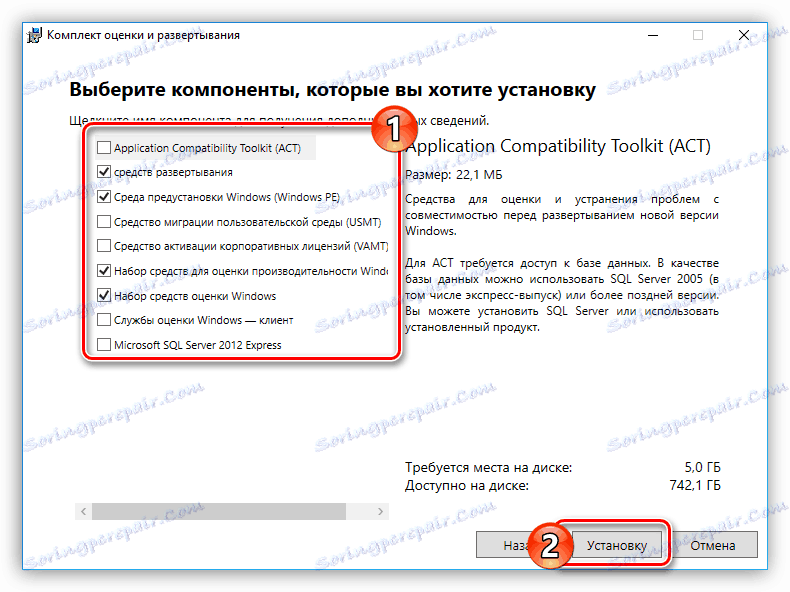
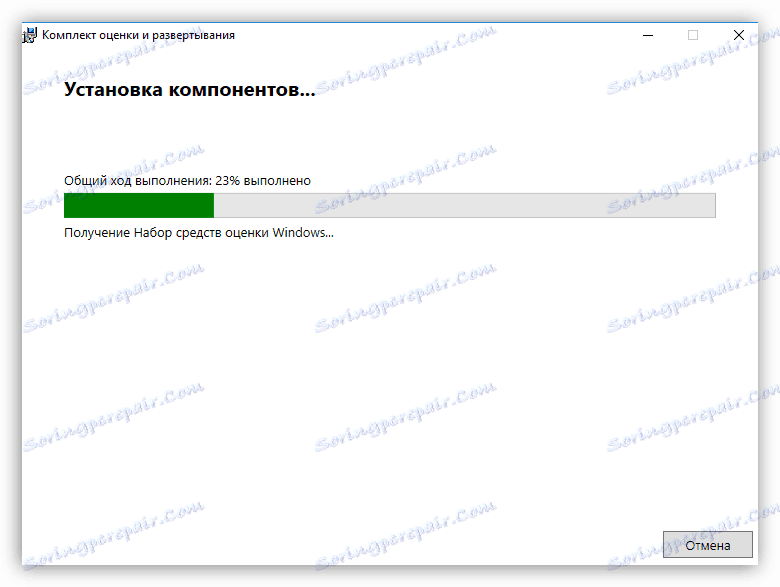
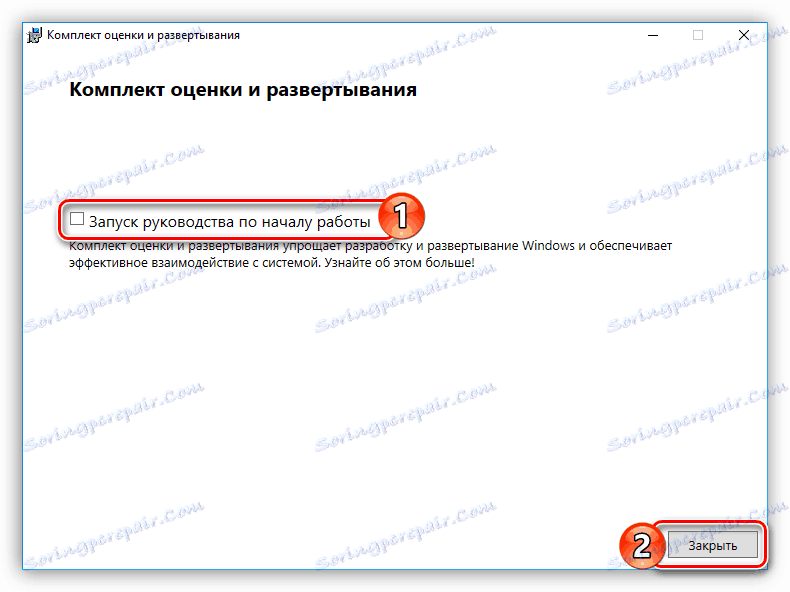
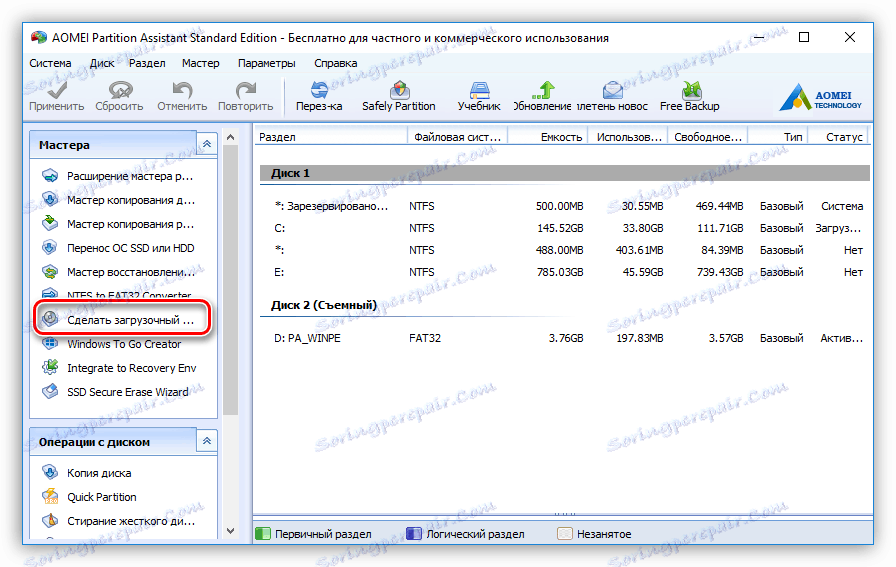
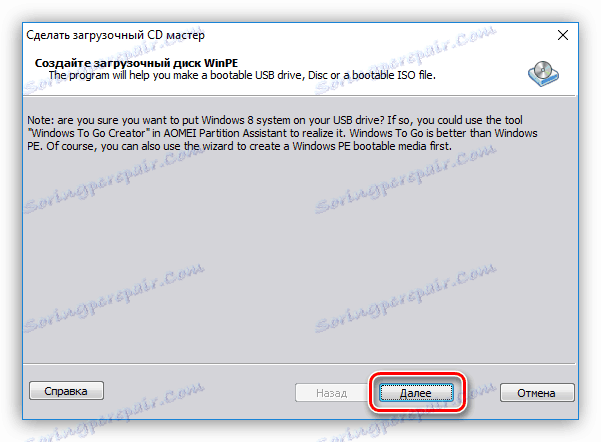
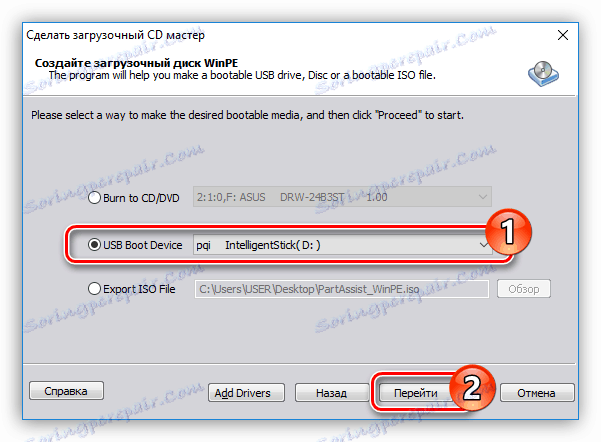
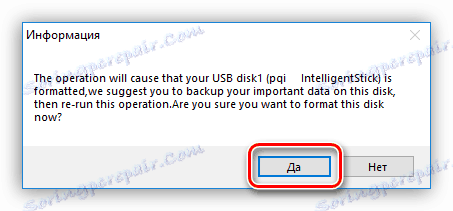
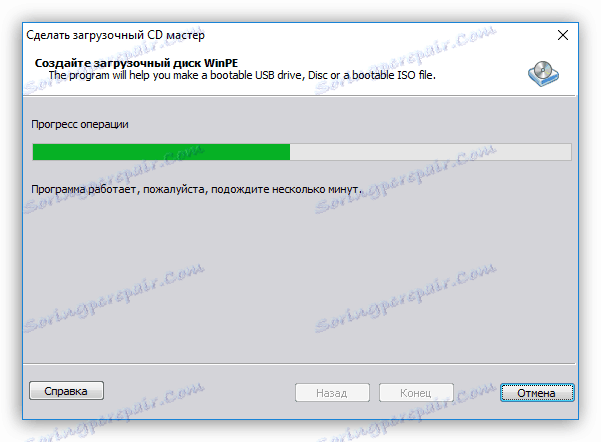
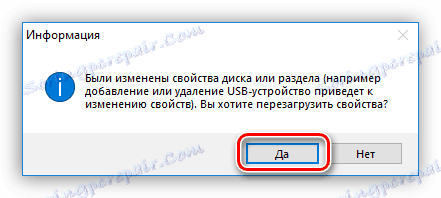
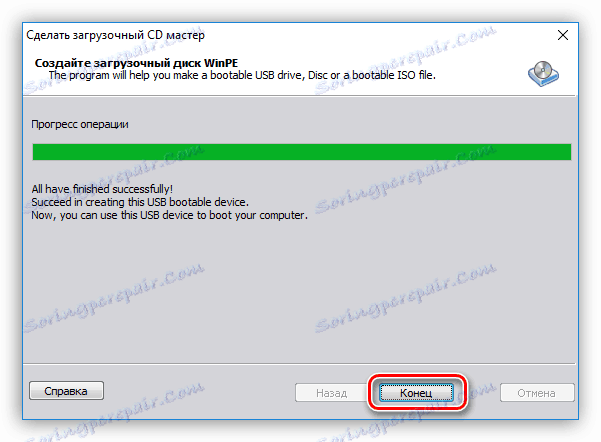
Сега устройството е готово и можете да стартирате компютъра от него. За да направите това, при стартиране на зареждането натиснете клавишите F9 или F8 (в зависимост от версията на BIOS) и изберете този, от който е записан програмата в списъка с открити дискове.
Повече подробности: Как да стартирате компютъра от стартиращо устройство
След това компютърът ще стартира приложението за форматиране. Ако искате да я донесете на първоначалния си вид, първо трябва да изтриете всички раздели. За това:
- Кликнете върху раздела с десния бутон на мишката (щракнете с десния бутон на мишката) и изберете елемента "Изтриване на раздел" в контекстното меню. Между другото, можете да изпълните същото действие, като щракнете върху бутона със същото име в панела "Операции на дяловете" .
- В прозореца, който се показва, изберете "Изтриване на дял и изтриване на всички данни, за да се предотврати възстановяването на данни" и кликнете върху "OK".
- Направете същото с всички останали секции, така че ще останете само един елемент - "Неразпределени" .
- Създайте нов дял, като кликнете върху неразпределеното място на RMB и изберете опцията "Създаване на дял" или изпълнете същото действие чрез панела вляво.
- В новия прозорец посочете размера на създадения дял, буквата му, както и файловата система. Препоръчва се да изберете NTFS, тъй като се използва от Windows. След всички действия кликнете върху "OK" .
![Създайте нов дял в помощника за дялове aomei]()
Забележка: Ако не сте посочили цялото количество памет на твърдия диск при създаването на дяла, изпълнете едни и същи манипулации с останалата неразделна част.
- Кликнете върху "Прилагане" .
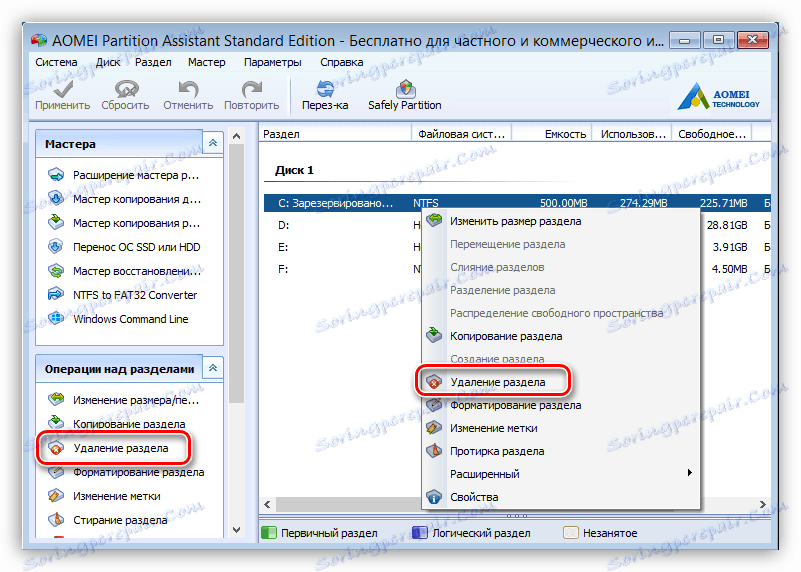
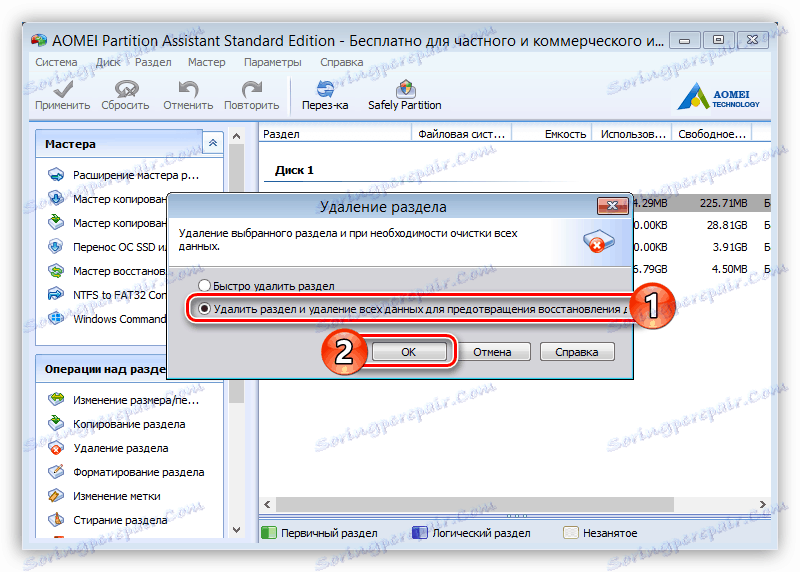
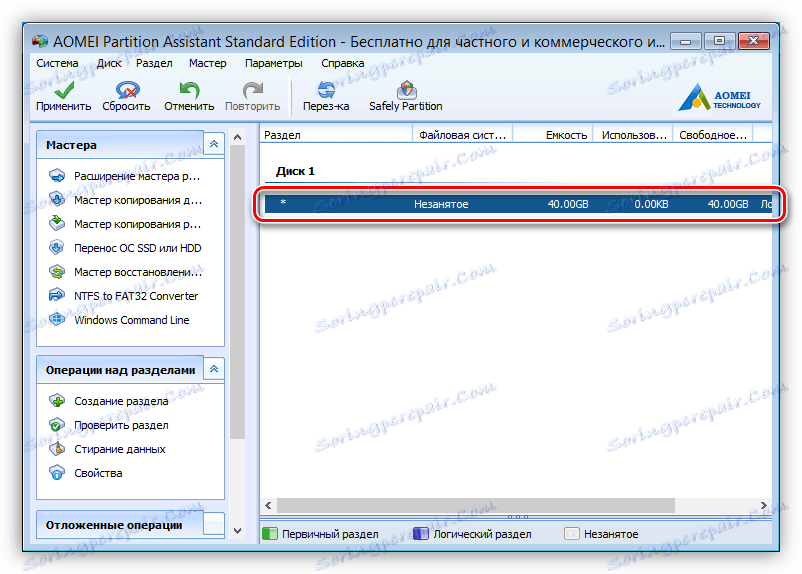
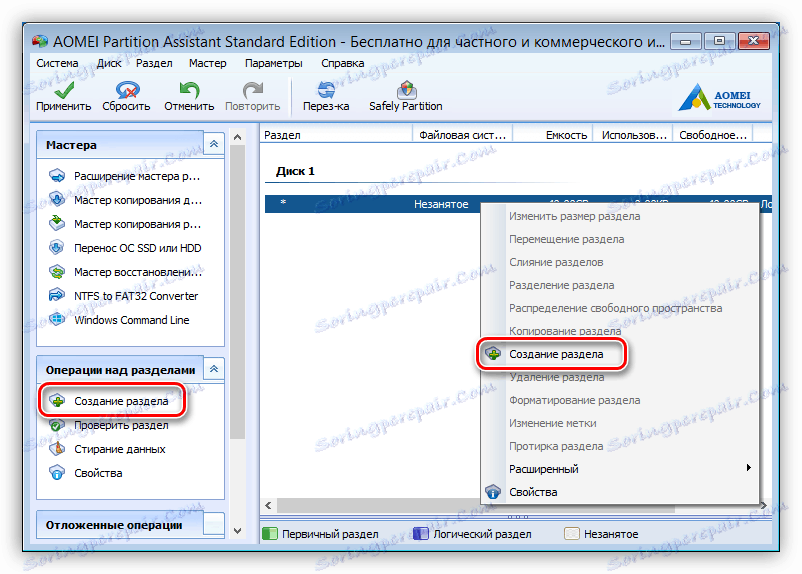
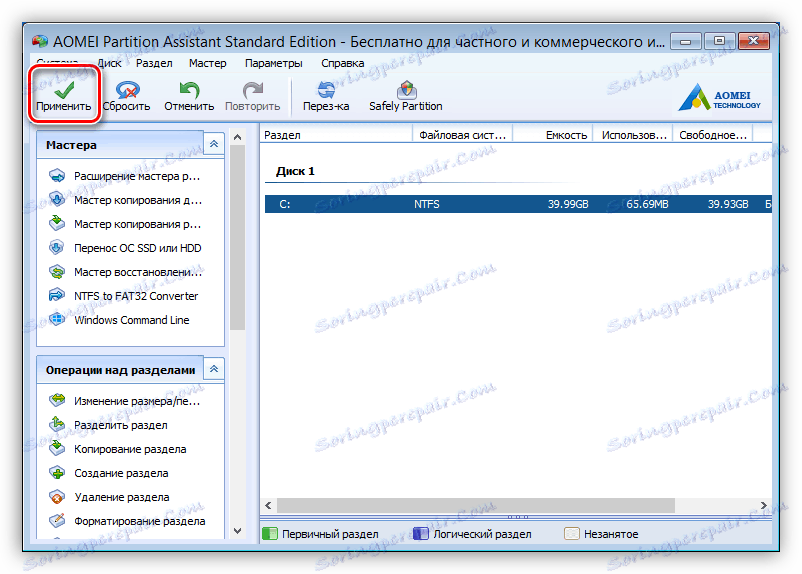
След като процесът приключи, всички промени ще влязат в сила, следователно компютърът ще бъде напълно форматиран.
Метод 2: Зареждане на флаш устройство с Windows
Ако предишният метод ви се струваше труден или сте срещнали трудности при внедряването му, може да се почувствате удобно с втория метод, който включва използването на USB флаш устройство с изображение на Windows, написано на него.
Повече подробности: Инструкции за създаване на стартиращо флаш устройство в Windows
Веднага трябва да се каже, че абсолютно всяка версия на операционната система ще направи. Ето какво трябва да направите:
- След стартиране на компютъра от USB флаш устройството, на етапа на локализация, изберете руския език и кликнете върху "Next" .
- Кликнете върху "Инсталиране" .
- Приемете лицензионните условия, като поставите отметка в съответното поле и кликнете върху "Напред".
- На етапа на избор на типа инсталация кликнете с левия бутон на мишката (LMB) на елемента "Custom: само за инсталиране на Windows".
- Ще се покаже списък с предварително създадени секции. Можете да форматирате всеки отделно, като изберете този, който ви трябва, и натиснете бутона със същото име.
![форматиране на дялове при инсталиране на прозорци]()
Но за да приведете твърдия диск в оригинален вид, първо трябва да изтриете всяка секция. Това става чрез натискане на елемента "Изтриване" .
- След като всички дялове бъдат изтрити, създайте нов, като изберете "Неразпределено дисково пространство" и кликнете върху "Създаване".
- В полето "Размер", което се показва , посочете размера на паметта, която създаваният дял ще заема, след което кликнете върху бутона "Прилагане" .
- В прозореца, който се показва, кликнете върху бутона "OK", така че Windows създава допълнителни дялове за системните файлове, необходими за правилната работа на операционната система.
- След това ще бъдат създадени нови секции. Ако не сте посочили цялото количество памет, изпълнете същите действия с неразпределеното място, както в параграфи 6 и 7.
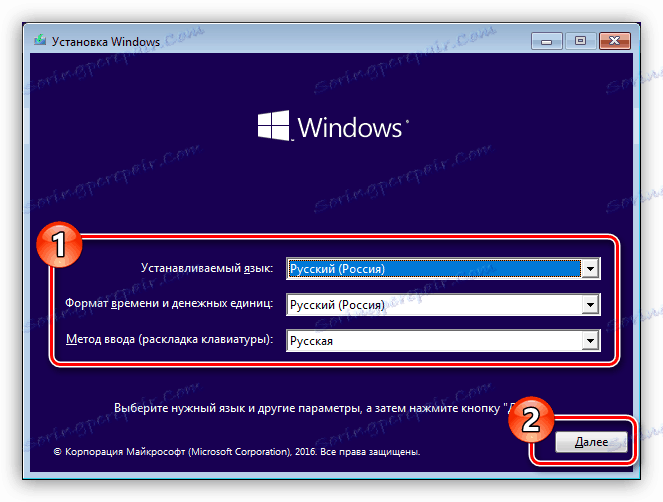
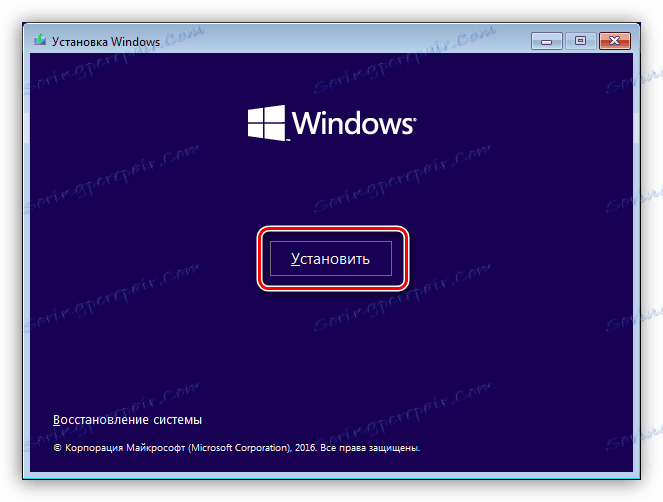
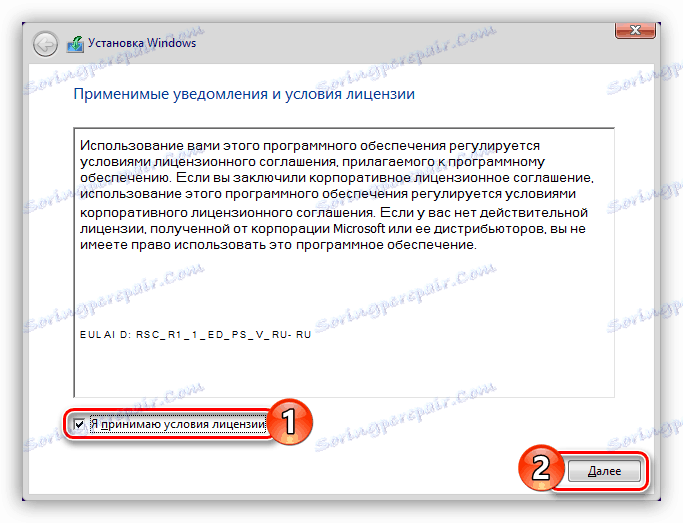
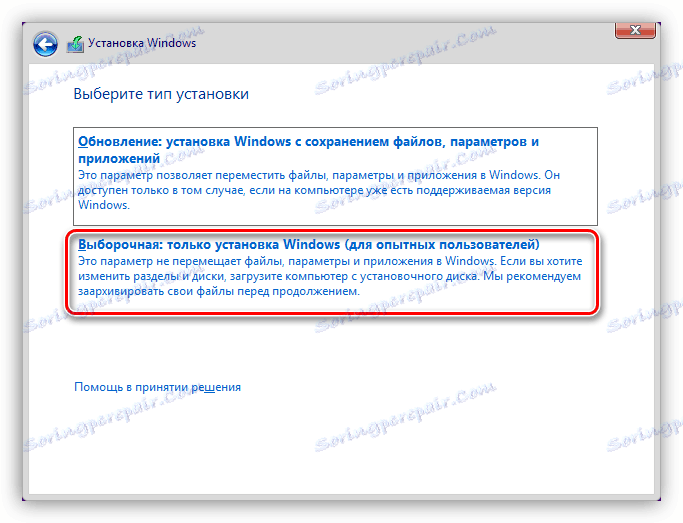
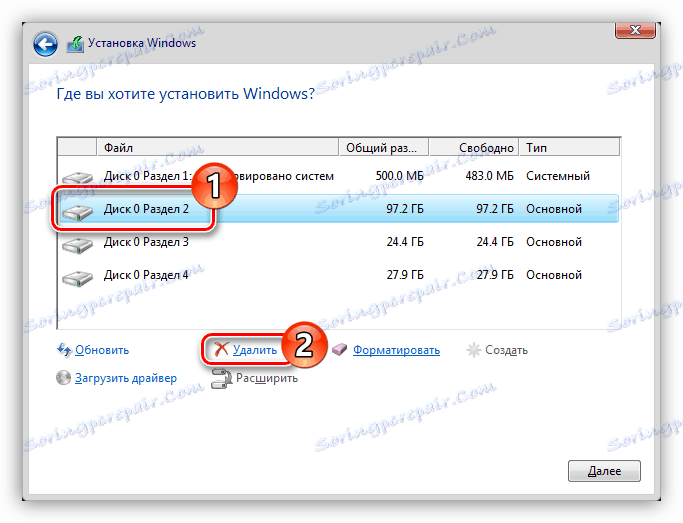
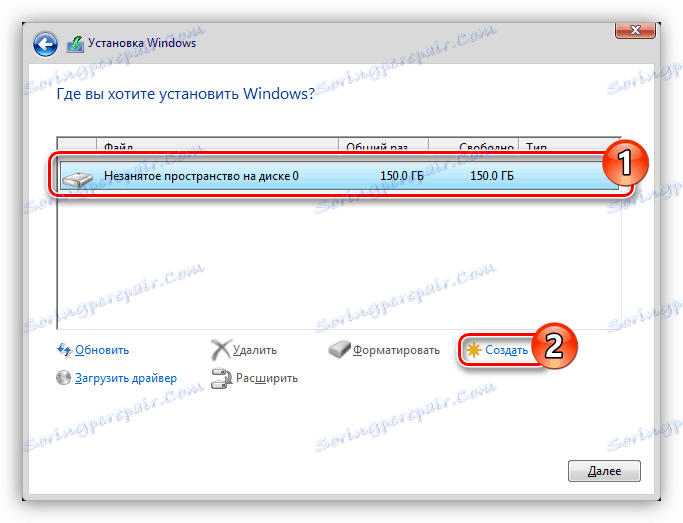
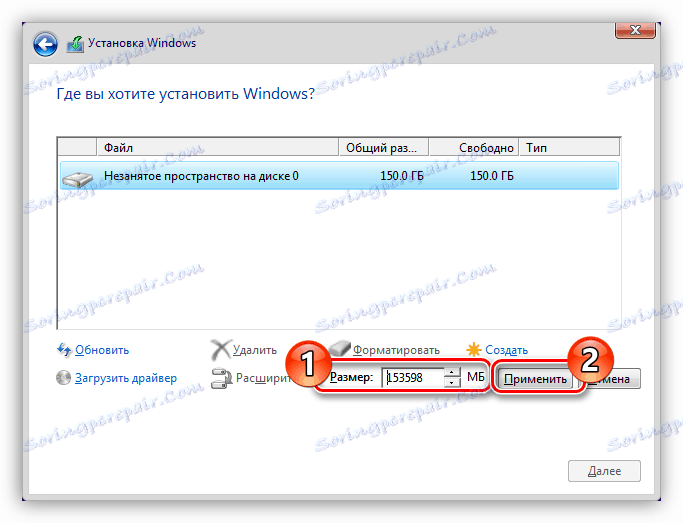
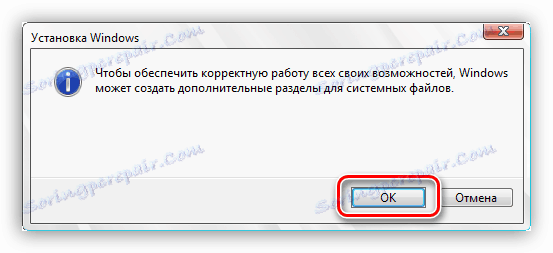
След това целият твърд диск ще бъде напълно форматиран. По желание можете да продължите инсталирането на операционната система, като кликнете върху "Напред" . Ако имате нужда от форматиране за други цели, извадете USB флаш устройството от USB порта и затворете прозореца на инсталатора.
Метод 3: Форматиране чрез друг компютър
Ако предишните методи за форматиране с пълен HDD не ви харесват, можете да извършите тази операция през друг компютър. За да направите това, първо трябва да получите твърдия диск от устройството си. Струва си да се каже, че това може да се извърши само с персонален компютър. Ако имате лаптоп, по-добре е да използвате горните методи, тъй като техните устройства имат различен форм фактор.
- Изключете захранването от контакта, за да го изключите.
- Отстранете двете странични капаци от системния модул, които са прикрепени към болтовете в задната част на кутията.
- Намерете специалното поле, където са инсталирани твърдите дискове.
- Изключете кабелите от устройството, което води до дънната платка и захранването.
- Извадете винтовете, които закрепват твърдия диск към стените на кутията, и внимателно го извадете от системния модул.




Сега трябва да го поставите в друг системен блок, да го свържете към дънната платка и захранването. Според резултатите, секциите на твърдия ви диск трябва да се показват на втория компютър, можете да го проверите, като отворите "Explorer" и изберете секцията "Този компютър" в него .
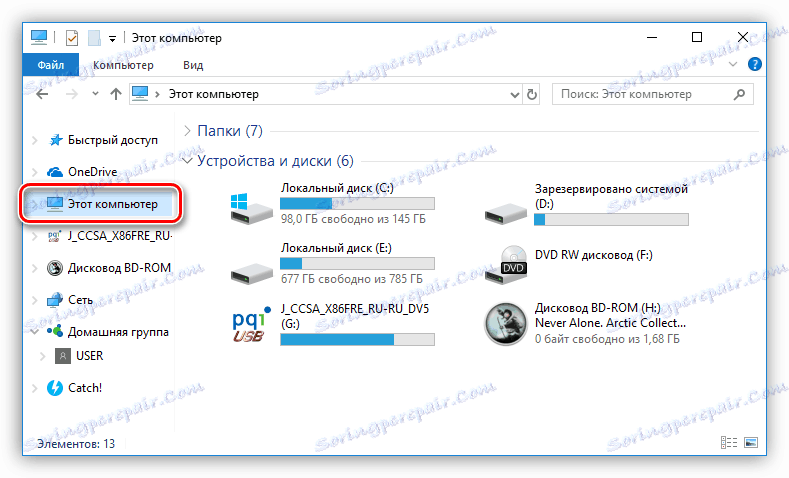
Ако в секцията "Устройства и дискове" се появи допълнителна секция, можете да продължите към пълното форматиране на вашия твърд диск.
- Отворете прозореца "Управление на дискове" . За да направите това, кликнете върху Win + R, за да стартирате прозореца "Изпълни", а в него въведете
diskmgmt.mscи кликнете върху OK . - След това ще трябва да идентифицирате поставения диск и неговите дялове. Най-лесният начин да направите това въз основа на файловата система и използваната памет. На изображението по-долу е използвано като пример за свързан твърд диск флаш устройство с три дяла, създадени върху него.
- Можете да форматирате всеки раздел на свой ред, като отворите контекстното му меню и изберете "Форматиране" .
![форматиране на дял на твърдия диск, използвайки помощната програма за управление на дискове]()
След това в прозореца, който се отваря, трябва да изберете името на новия обем, файловата система и размера на клъстера. Накрая кликнете върху "OK" .
- Ако искате да донесете твърдия диск в оригиналната му форма, всички дялове трябва да бъдат изтрити. Това може да се направи от контекстното меню, като изберете елемента "Изтриване на тома" .
![изтриване на дял в помощната програма за управление на компютъра]()
След като кликнете, трябва да потвърдите действията си, като кликнете върху бутона "Да" .
- След като всички секции са изтрити, трябва да създадете нов. За да направите това, изберете елемента от менюто "Създаване на прост звук".
![създаване на нов дял чрез съветника за създаване на прост том]()
В съветника за създаване, който ще се отвори, трябва да кликнете върху "Напред" , да определите обема на дяла, да определите буквата и директно файловата система. След това натиснете "Finish" .
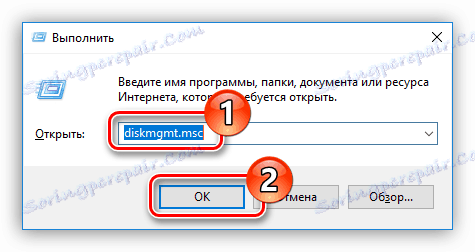
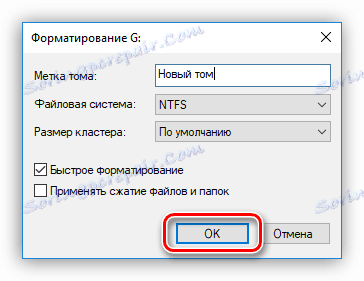
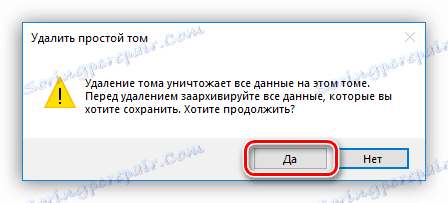
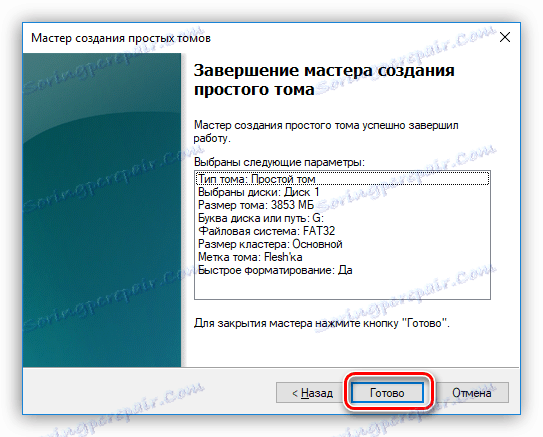
След като изпълните всички тези стъпки, напълно форматирате твърдия си диск, връщайки го на първоначалния му вид.
заключение
В резултат на това има три начина за пълно форматиране на устройството на компютъра. Струва си да се отбележи, че универсалният за персонален компютър и лаптоп са първите две, което означава използването на стартиращи флаш устройства. Третият метод е по-подходящ за собствениците на компютри, тъй като демонтирането на твърдия диск няма да доведе до големи проблеми. Но определено е възможно да се каже само едно - те всички ви позволяват да се справите със задачата и как да го използвате зависи от вас.