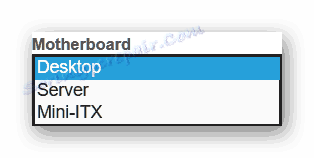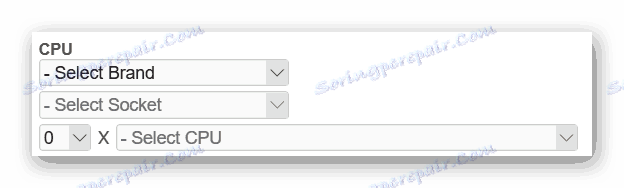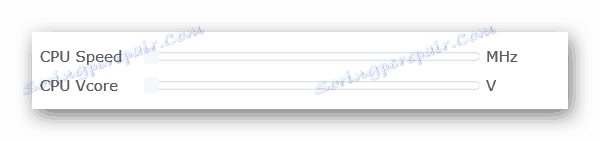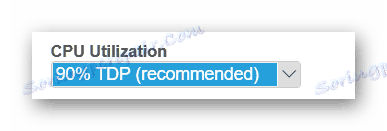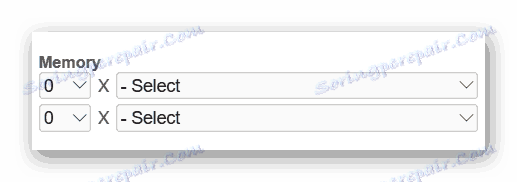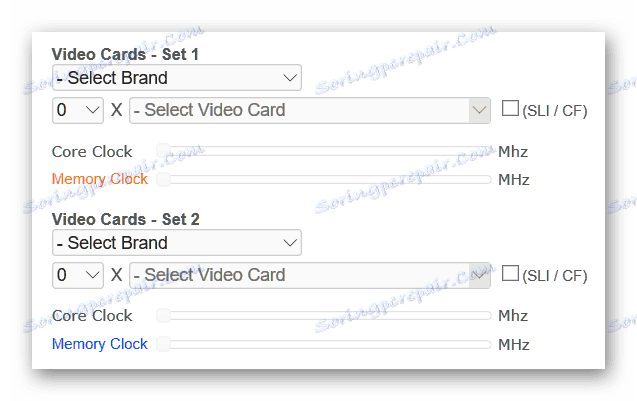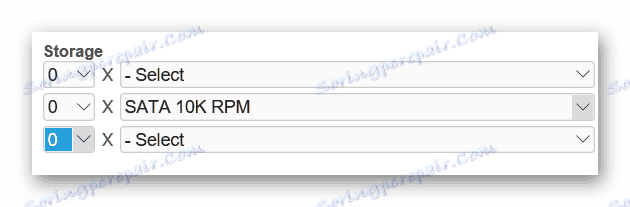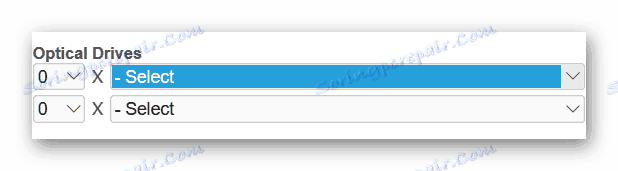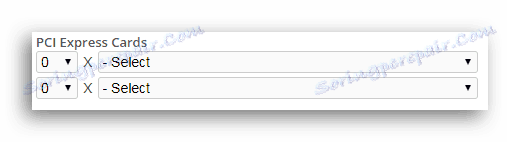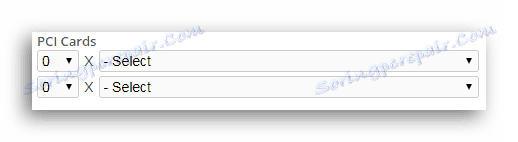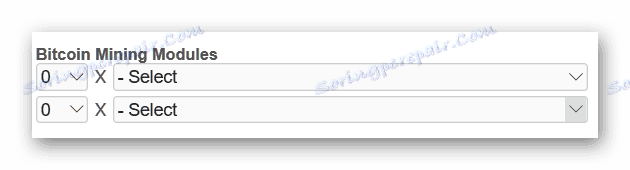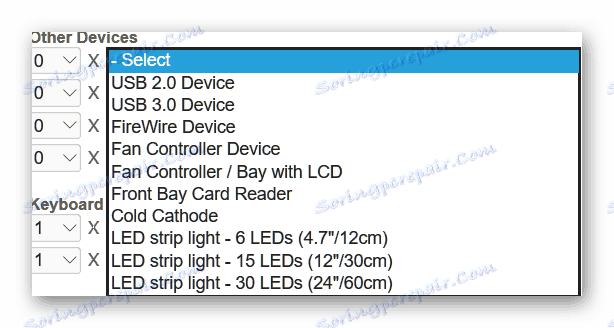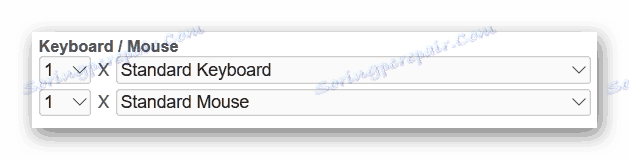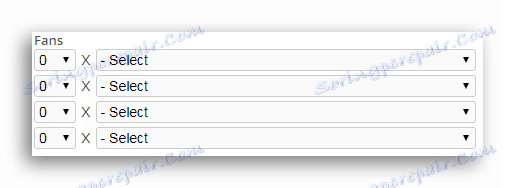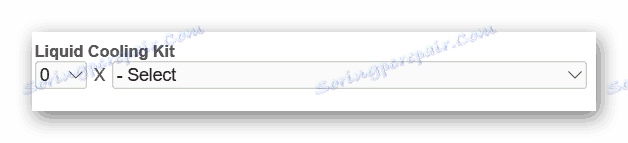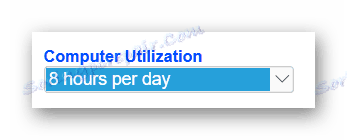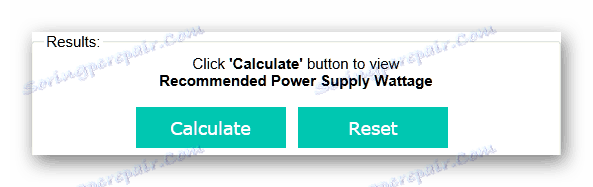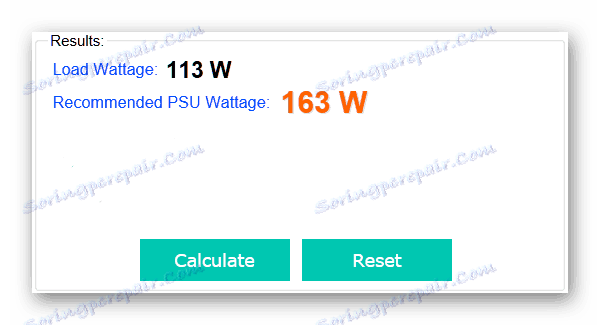Как да разберете колко вата компютър консумира
Интересно е да се знае колко енергия консумира дадено устройство. Директно в тази статия ще разгледаме сайта, който е в състояние да изчисли приблизително количеството електричество, което този или този монтажен компютър ще изисква, както и електромер.
съдържание
Компютърно потребление на електроенергия
Повечето потребители не знаят каква е консумацията на електроенергия на техния компютър, което може да причини неправилно функциониране на оборудването поради неправилно избрания захранващ блок, който не може да осигури адекватно захранване или загуба на пари, ако захранващият блок е твърде мощен. За да разберете колко вата вашият или друг фигурален компютър ще бъде използван, трябва да използвате специален уебсайт, който може да показва индикатора на консумацията на електроенергия в зависимост от конкретните компоненти и периферните устройства. Можете също така да закупите евтино устройство, наречено ваметър, което ще ви даде точни данни за консумацията на енергия и друга информация - в зависимост от конфигурацията.
Метод 1: Калкулатор за захранване
coolermaster.com е чуждестранен уебсайт, който предлага да изчисли количеството енергия, консумирана от компютър, като използва специална секция за него. Нарича се "Калкулатор за захранване", който може да бъде преведен като "Калкулатор на консумацията на енергия". Ще ви бъде дадена възможност да избирате от много различни компоненти, тяхната честота, количество и други характеристики. По-долу има връзка към този ресурс и инструкции за неговото използване.
Отивайки на този сайт, ще видите много имена на компютърни компоненти и полета за избор на конкретен модел. Нека да започнем с:
- "Дънна платка" (дънна платка). Тук можете да изберете формата на дънната ви платка от три възможни опции: Desktop (дънна платка в персонален компютър), сървър (сървърна платка), Mini-ITX (дънна платка, размер 170 170 mm).
![Избор на форм-фактор за дънната платка на coolmaster.com]()
- Следва графиката "CPU" (централен процесор). Полето Select Brand ще ви даде избор от два големи производителя на процесори ( AMD и Intel ). Като кликнете върху бутона "Select Socket" , можете да изберете контакт - гнездо на дънната платка, в която е инсталиран CPU (ако не знаете кой имате, изберете опцията "Not Sure - Show All CPUs" ). След това следва полето "Select CPU" - ще бъде възможно да изберете CPU (списъкът на наличните устройства ще се основава на данните, посочени в полетата на производителя и вида на процесора на дънната платка.) Ако не изберете контакт, всички продукти от производителя ще бъдат показани ). Ако имате няколко процесора на дънната платка, посочете номерата им в квадратчето до тях (физически няколко CPU, а не ядра или нишки).
![Избор на производител, сокет, количество, процесор модел на coolmaster.com]()
Два плъзгача - "CPU Speed" и "CPU Vcore" - са отговорни за избора на честотата, при която работи процесорът, и съответно приложеното напрежение.
![Плъзгачът е отговорен за честотата на процесора и захранващото напрежение към него]()
В секцията "Използване на процесора" (използвайки CPU) се предлага да се избере нивото на TDP при работа с процесора.
![Избор на ниво на използване на CPU в coolermaster.com]()
- Следващата част на този калкулатор е посветена на RAM. Тук можете да изберете броя на ламелите на RAM, инсталирани в компютъра, количеството чипове, които са вкарани в тях, и вида на DDR паметта.
![Разделът на сайта coolmaster.com, посветен на RAM]()
- Разделът "Видеокарти - Set 1" и "Videocards - Set 2" ви предлага да изберете името на производителя на видео адаптера, модела на видеокартата, техния номер и честотата, по която работят графичния процесор и видео паметта. За последните два параметъра са отговорени плъзгачите "Core Clock" и "Memory Clock"
![Раздел за видеокарти Coolmaster.com]()
- В секцията "Съхранение" можете да изберете до 4 различни вида хранилища за данни и да определите колко от тях са инсталирани в системата.
![Разделът за съхранение на coolermaster.com]()
- "Оптични устройства" (оптични устройства) - тук е възможно да зададете до два различни вида такива устройства, както и колко части са инсталирани в системния модул.
![Оптични устройства в секцията на coolmaster.com]()
- "PCI Express карти" (PCI Express карти) - тук можете да изберете до две разширителни карти, които са инсталирани на PCI-E шината на дънната платка. Това може да бъде телевизионен тунер, звукова карта, Ethernet адаптер и др.
![Избор на инсталирани PCI-E карти на coolmaster.com]()
- "PCI карти" (PCI карти) - изберете тук какво сте инсталирали в PCI слота - комплектът от възможни устройства, работещи с него, е идентичен с PCI Express.
![Избиране на PCI карта на coolmaster.com]()
- "Bitcoin минни модули" ( Bitcoin минни модули) - ако си мина крипсови валута, можете да определите ASIC (специално предназначение интегрална схема), които правите.
![Избор на модули за извличане на битови мощности на coolmaster.com]()
- В секцията "Други устройства" (други устройства) можете да посочите тези, които са представени в падащия списък. Тази категория включва LED ленти, CPU охладители контролери, USB устройства и така нататък.
![Други устройства на сайта coolmaster.com]()
- "Клавиатура / мишка" (клавиатура и мишка) - тук можете да избирате от две варианти на най-търсените I / O устройства - компютърна мишка и клавиатура. Ако имате подсветка или тъчпад в някое от устройствата или нещо друго освен бутоните, изберете "игри" (игри). Ако не, кликнете върху опцията "стандарт" (стандартно) и това е.
![Периферия на coolmaster.com]()
- "Вентилатори" (фенове) - тук можете да изберете размера на витлото и броя инсталирани охладители в компютъра.
![Фенове на coolermaster.com]()
- "Течен охладителен комплект" (течно охлаждане) - тук можете да изберете система за водно охлаждане, ако има такава.
![Избор на водно охлаждане на сайта coolmaster.com]()
- Използване на компютър (използване на компютър) - тук можете да определите времето, през което компютърът работи непрекъснато.
![Индикация за използването на компютър в часове на ден на coolmaster.com]()
- Последната секция на този сайт се състои от два зелени бутона "Изчисляване" (изчисляване) и "Нулиране" (нулиране). За да разберете приблизителната консумация на енергия на компонентите на системния елемент, които сте посочили, кликнете върху "Изчисли", ако сте объркани или просто искате да зададете нови параметри от самото начало, натиснете втория бутон, но имайте предвид, че всички зададени данни ще бъдат нулирани.
![Бутон за изчисляване и събиране на посочените данни на coolermaster.com]()
След натискане на бутона ще се появи квадрат с две линии: "Натоварване на натоварването" и "Препоръчителна мощност на захранването" . Първата линия ще бъде стойността на максималната възможна консумация на енергия във ватове, а втората - препоръчителното захранване за такъв монтаж.
![Показваната информация за необходимото захранване на уеб сайта на coolermaster.com]()
Метод 2: Ватметри
С това евтино устройство можете да измерите силата на електрически ток, който отива към компютър или друг електрически уред. Това изглежда така:

Необходимо е влагащото устройство да се вкара в гнездото на гнездото и да се свърже щепселът от захранващия блок към него, както е показано на изображението по-горе. След това включете компютъра и погледнете панела - той ще покаже стойността във ватове, което ще бъде индикатор за това колко енергия използва компютърът. При повечето ватовемери можете да зададете цената за 1 вата електроенергия - така че можете да изчислите колко струва да работите с персонален компютър.
По този начин можете да разберете колко вата консумира компютър. Надяваме се, че този материал е полезен за вас.