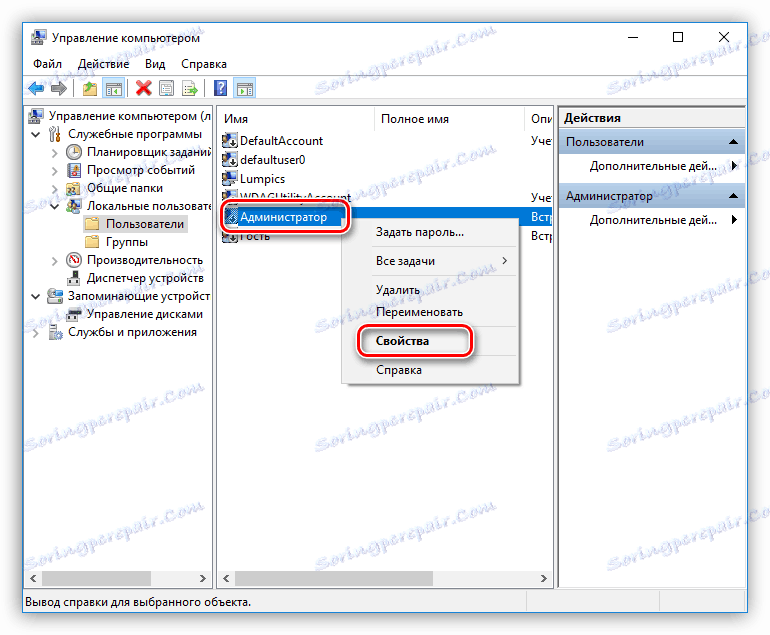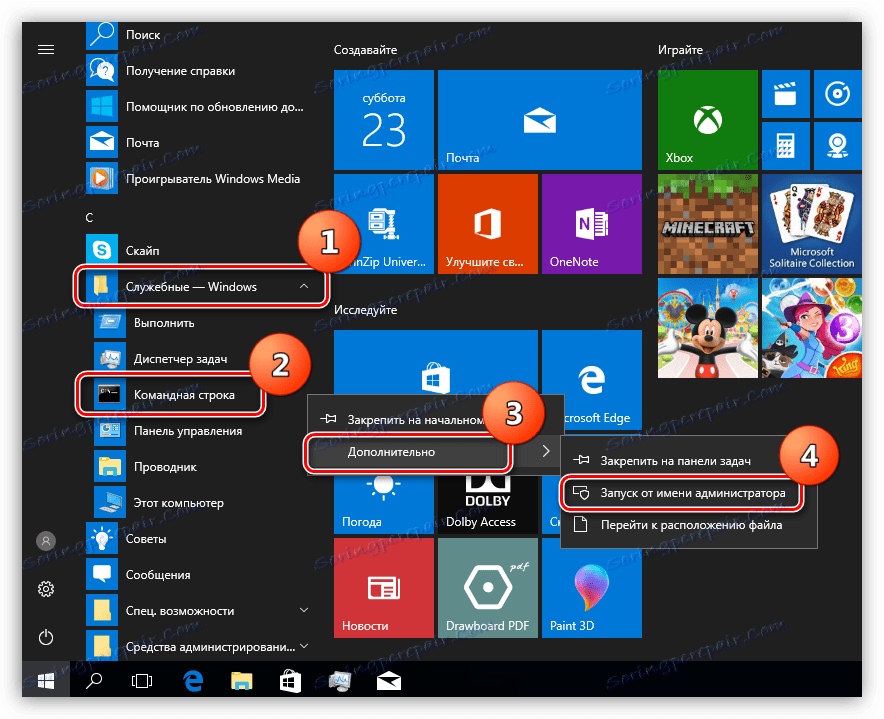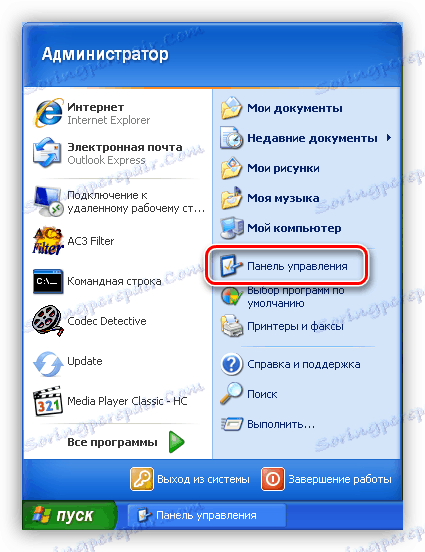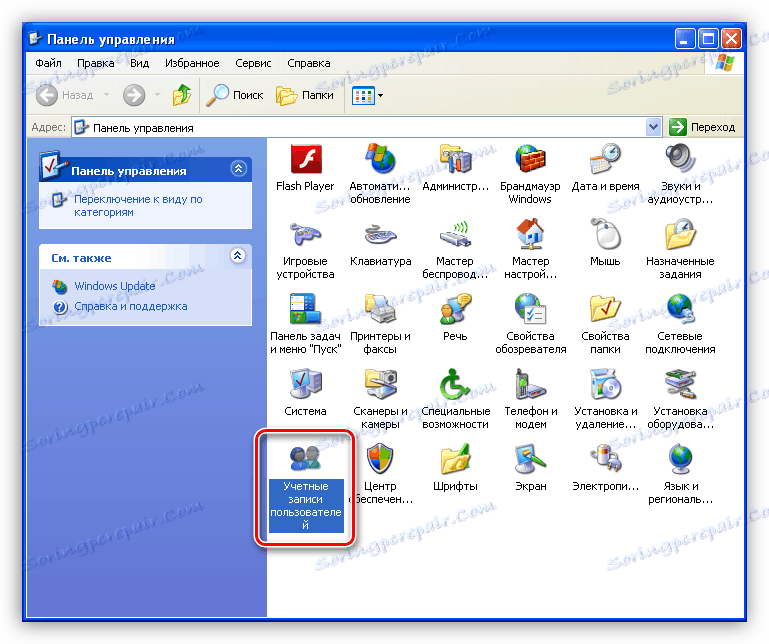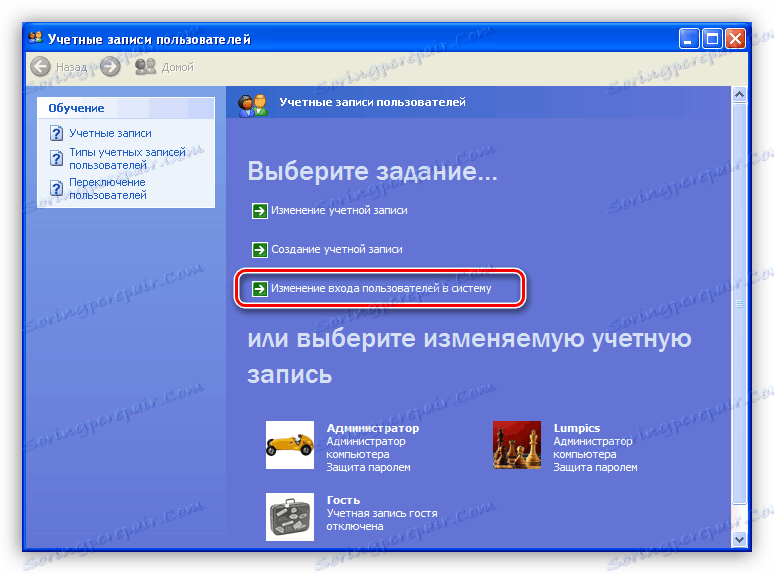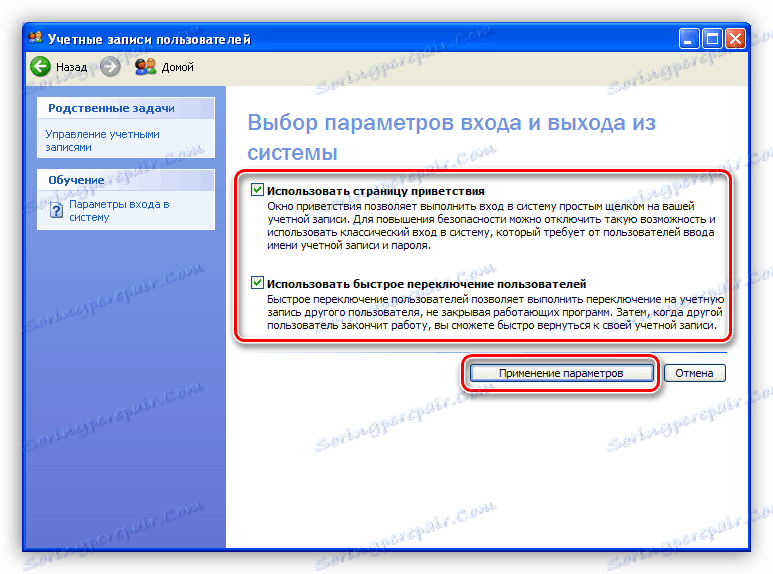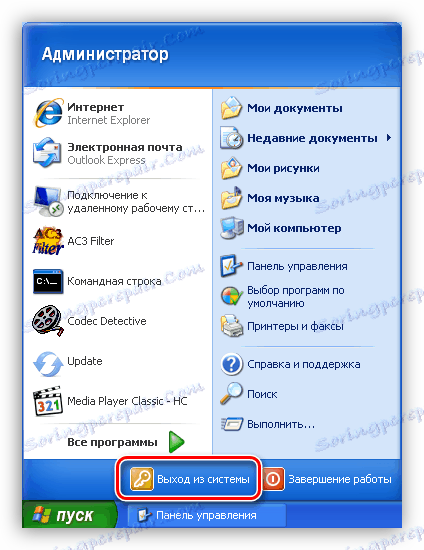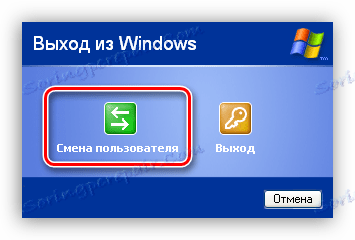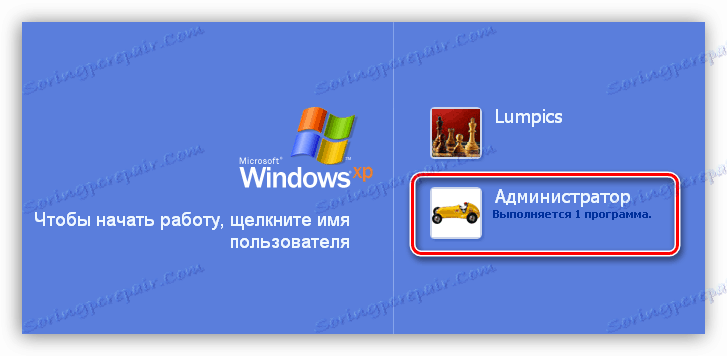Използвайте профила "Administrator" в Windows
Когато работите на компютър, често има ситуации, при които операционната система трябва да изпълнява действия, изискващи изключителни права. За да направите това, има специален профил, наречен "Администратор". В тази статия ще говорим как да го включите и да влезете в него.
съдържание
Влизаме в Windows под "Администратор"
Във всички версии на Windows, започвайки с XP, в списъка на потребителите има "Администратор", но този "профил" е деактивиран по подразбиране поради причини, свързани със сигурността. Това се дължи на факта, че при работа с този профил са включени максималните права за промяна на параметри и работата с файловата система и регистъра. За да го активирате, трябва да извършите серия от действия. След това нека да разберем как да го направим в различни издания на Windows.
Windows 10
Профилът "Администратор" може да бъде активиран по два начина: чрез модула за управление на компютъра и чрез конзолата на Windows.
Метод 1: Управление на компютъра
- Щракнете с десния бутон върху иконата на компютъра на работния плот и изберете елемента "Управление" .
![Преминете към управлението на настройките на компютъра в Windows 10]()
- В отворения прозорец за щракване отворете секцията Локални потребители и групи и кликнете върху папката " Потребители ".
![Отворете папката със списъка с потребители в модула за управление на Windows 10]()
- След това изберете потребителя с името "Administrator" , кликнете върху него PCM и отидете на свойствата.
![Отворете собственостите на администраторския акаунт в модула за управление на Windows 10]()
- Премахнете отметката пред елемента, който деактивира този запис, и кликнете върху "Прилагане" . Всички прозорци могат да бъдат затворени.
![Активиране на администраторския акаунт в модула за управление на Windows 10]()
Метод 2: Команден ред
- 1. За да стартирате конзолата, отидете в менюто Start-up , намерете командния ред там, щракнете с десния бутон върху нея и преминете през веригата Advanced-Run as Administrator .
![Стартиране на командния ред като администратор от менюто "Старт" в Windows 10]()
- В конзолата пишем следното:
net user Администратор /active:yesНатискаме ENTER .
![Активиране на администраторския акаунт от командния ред в Windows 10]()
За да влезете в Windows под този акаунт, натиснете клавишната комбинация CTRL + ALT + DELETE и в отвореното меню изберете елемента "Exit" .
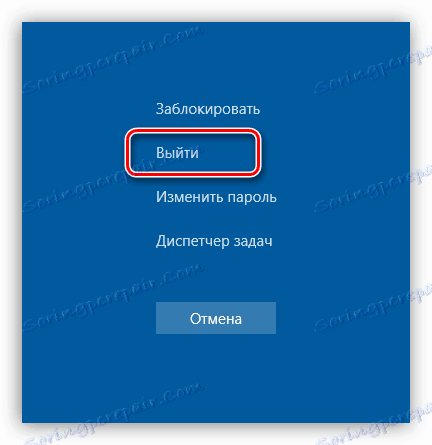
След освобождаването кликнете върху заключения екран и в долния ляв ъгъл виждаме активирания от нас потребител. За да влезете, трябва само да го изберете в списъка и да изпълните стандартна процедура за вход.
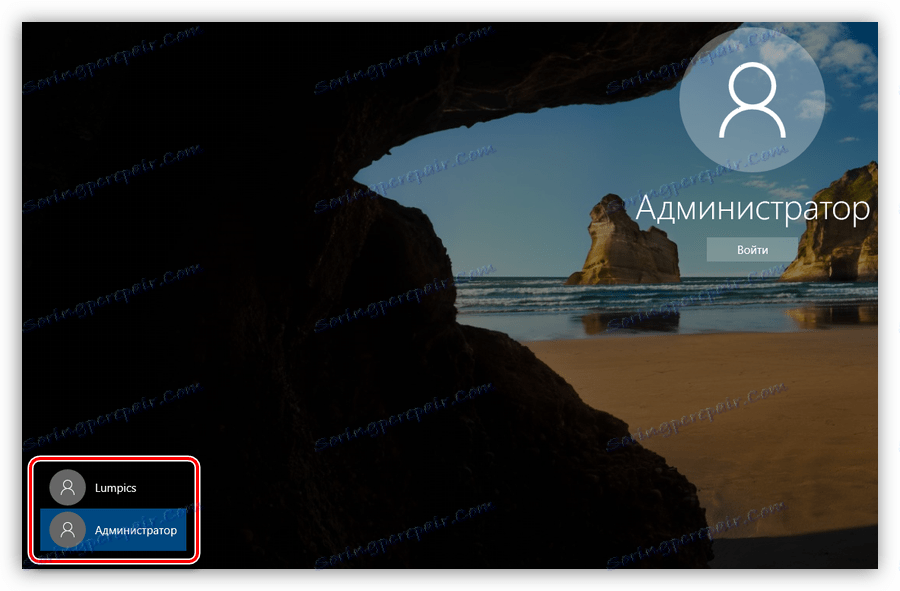
Windows 8
Начините за активиране на администраторския акаунт са същите като в Windows 10 - модула за управление на компютъра и команден прозорец . За да влезете, кликнете върху RMB в менюто "Старт" , преместете курсора на "Изключване или излизане" и след това изберете "Изход" .
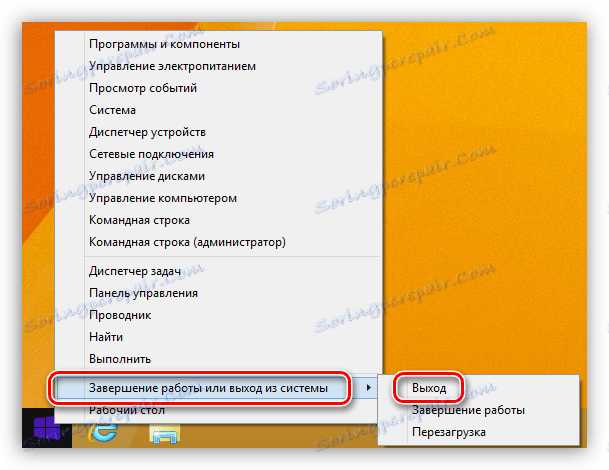
След като излезете и кликнете и отключите екрана, ще се появит имената на потребителите, включително администратора. Входът също е стандартен начин.
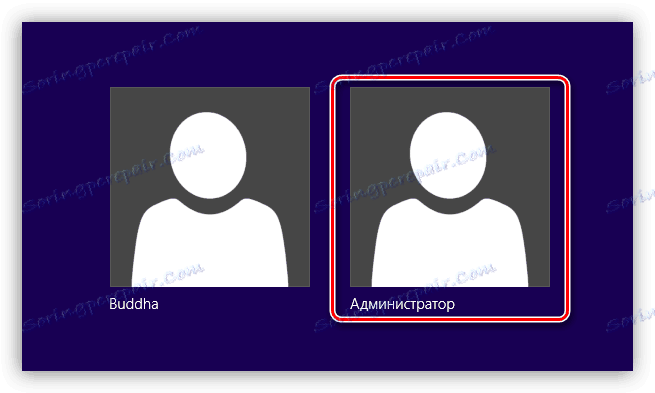
Windows 7
Процедурата за активиране на "Administrator" в "седем" не е оригинална. Необходимите действия се извършват подобно на по-новите системи. За да използвате профила си, трябва да излезете от менюто "Старт" .
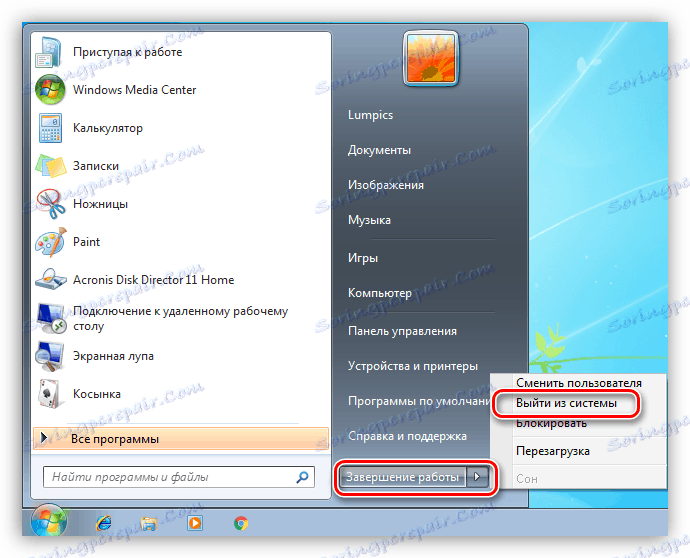
На началния екран ще видите всички потребители, чиито профили понастоящем са активирани. Изберете "Администратор" и влезте.
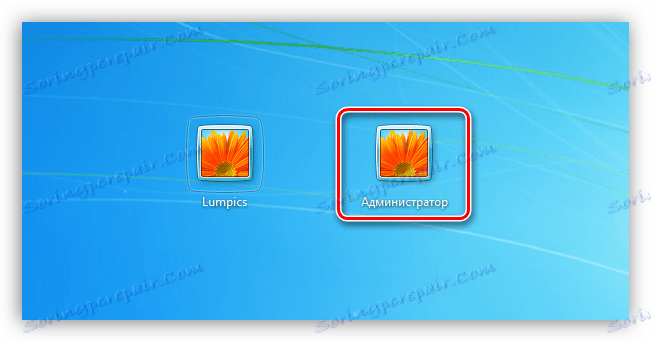
Windows XP
Активирането на администраторския акаунт в XP се извършва по същия начин, както в предишните случаи, но влизането в системата е малко по-сложно.
- Отворете менюто "Старт" и отидете в "Контролен панел" .
![Отидете в контролния панел от менюто "Старт" в Windows XP]()
- Кликнете два пъти върху секцията "Потребителски акаунти" .
![Преминете към управлението на потребителски акаунти в Windows XP]()
- Следвайте връзката "Промяна на потребителското име за влизане в системата".
![Преход към промяна на потребителското влизане в Windows XP]()
- Тук поставяме двата джана и кликнете върху "Прилагане на параметри" .
![Промяна на влизанията в Windows XP]()
- Отново отидете в менюто "Старт" и кликнете върху "Изход" .
![Изход в Windows XP]()
- Кликнете върху бутона "Промяна на потребителя" .
![Промяна на потребителя в Windows XP]()
- След освобождаването виждаме, че се е появила възможността за достъп до "профила" на администратора.
![Влезте като администратор в Windows XP]()
заключение
Днес научихме как да активираме потребителя с името "Administrator" и да влезем в системата. Имайте предвид, че този профил има изключителни права и работещите под него винаги са опасни. Всеки нарушител или вирус, който получава достъп до компютър, ще има същите права, които са изпълнени с тъжни последствия. Ако е необходимо да изпълните действията, описани в тази статия, след това след необходимата работа, преминете към обикновен потребител. Това просто правило ви позволява да запазвате файлове, настройки и лични данни в случай на евентуална атака.