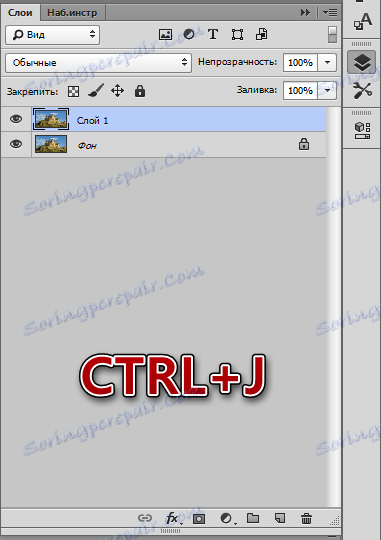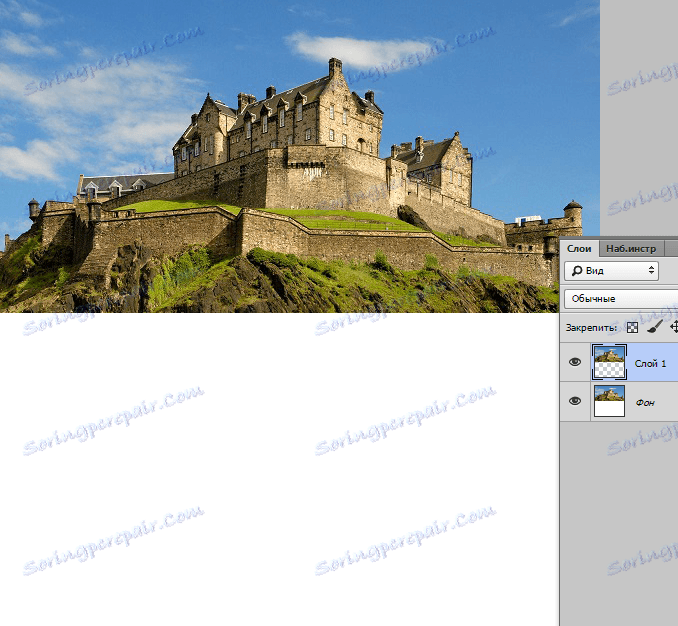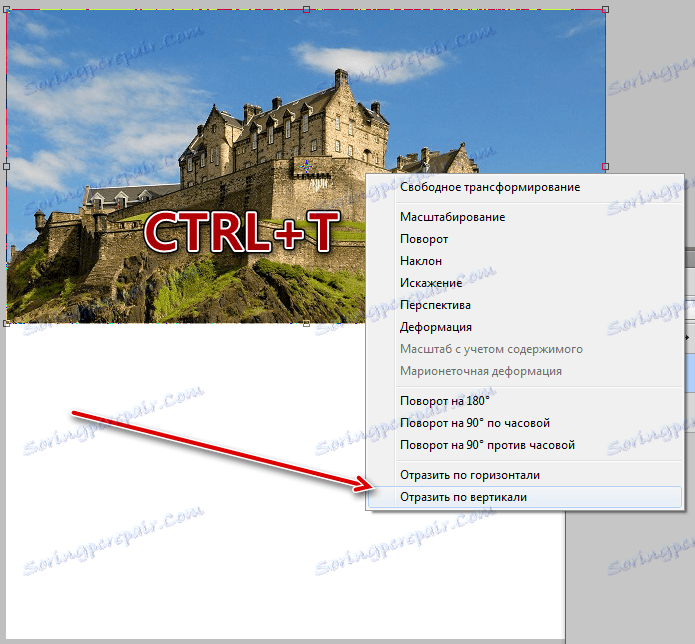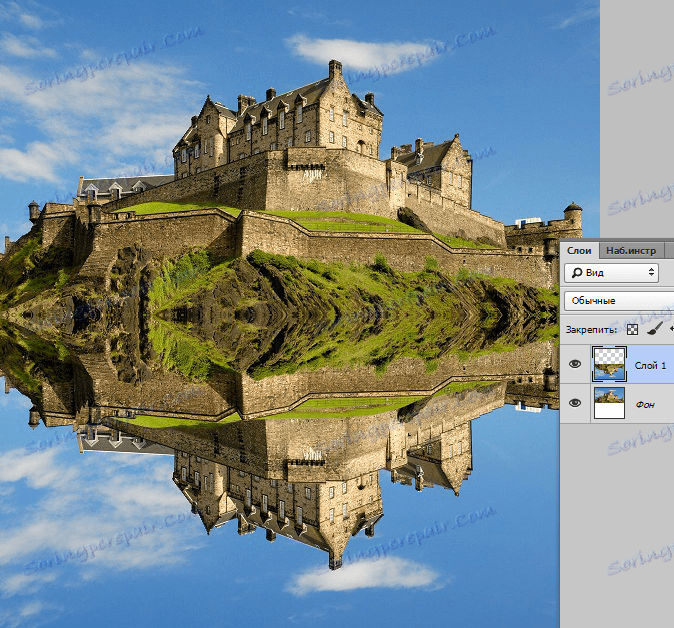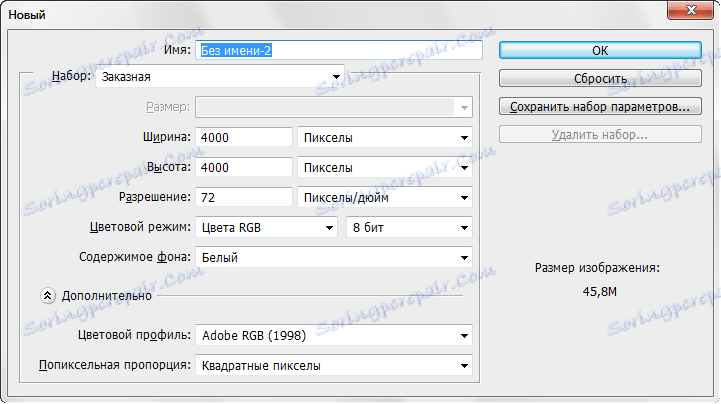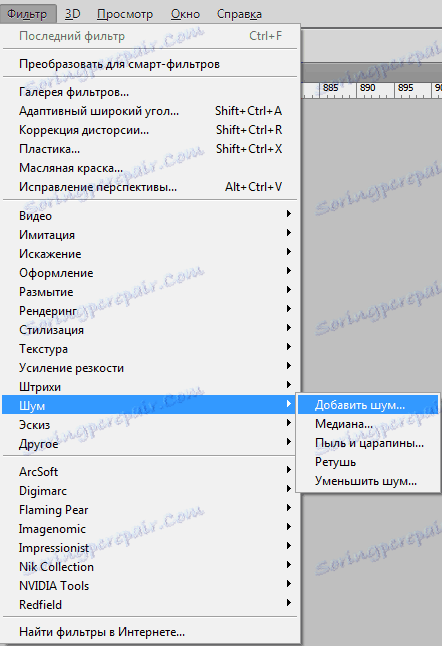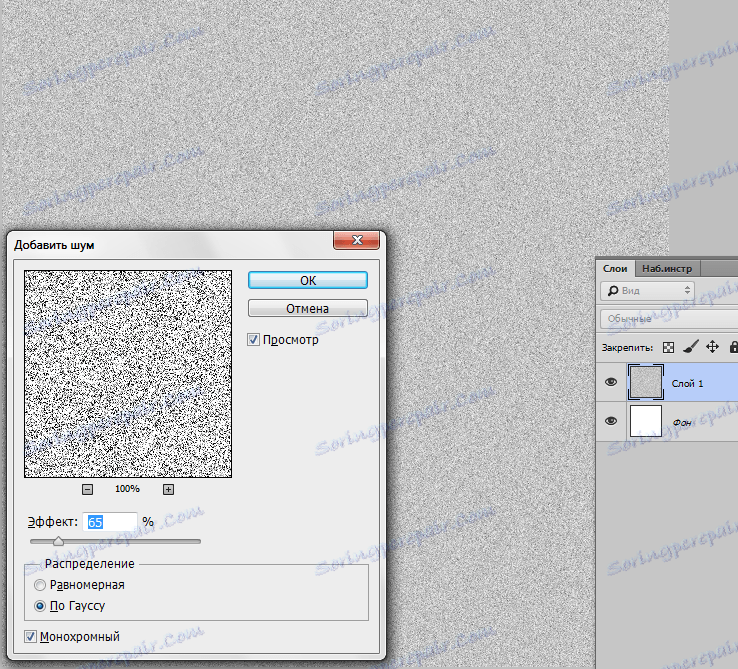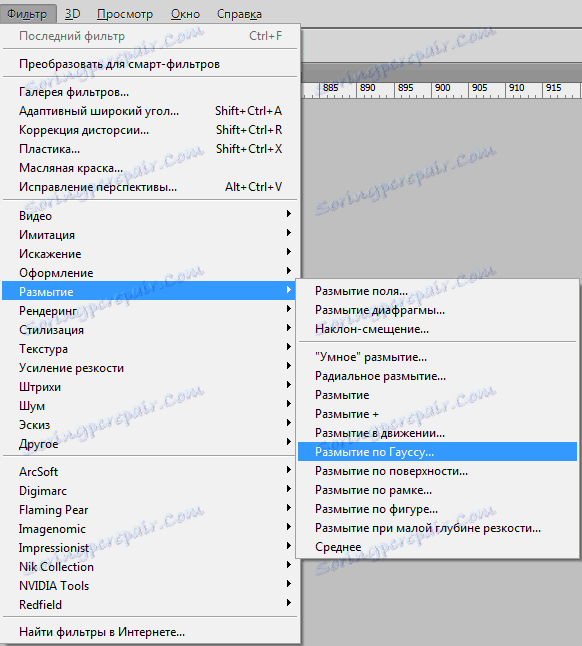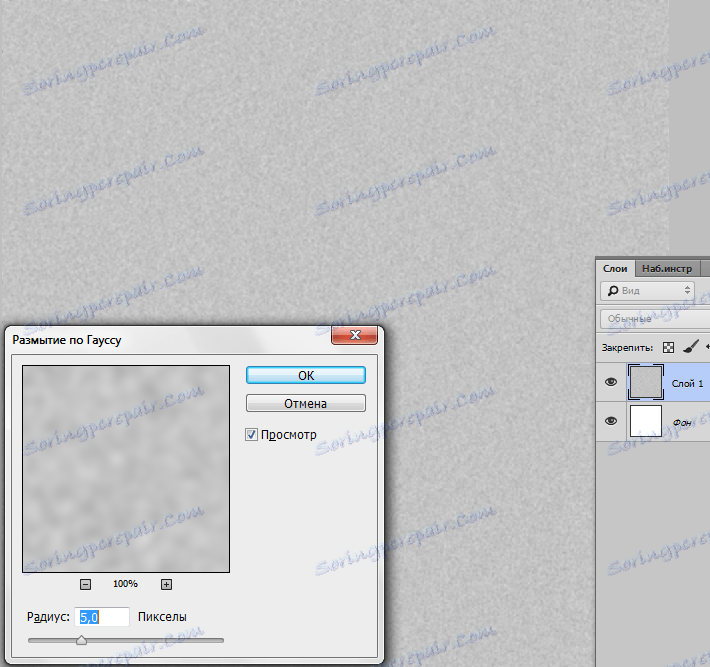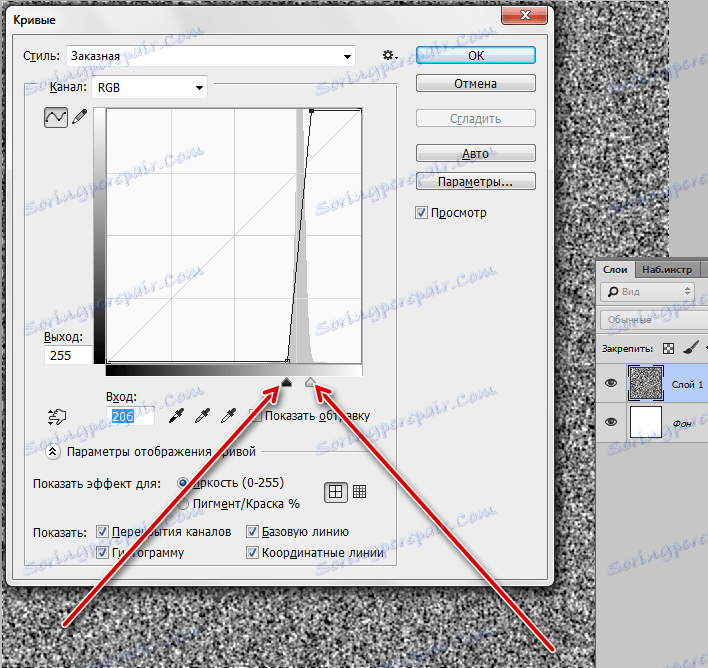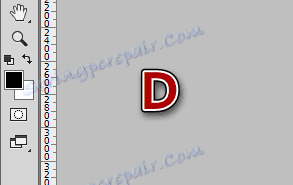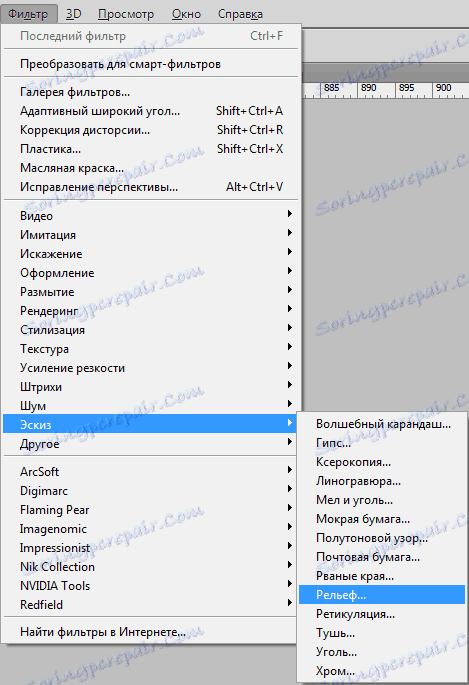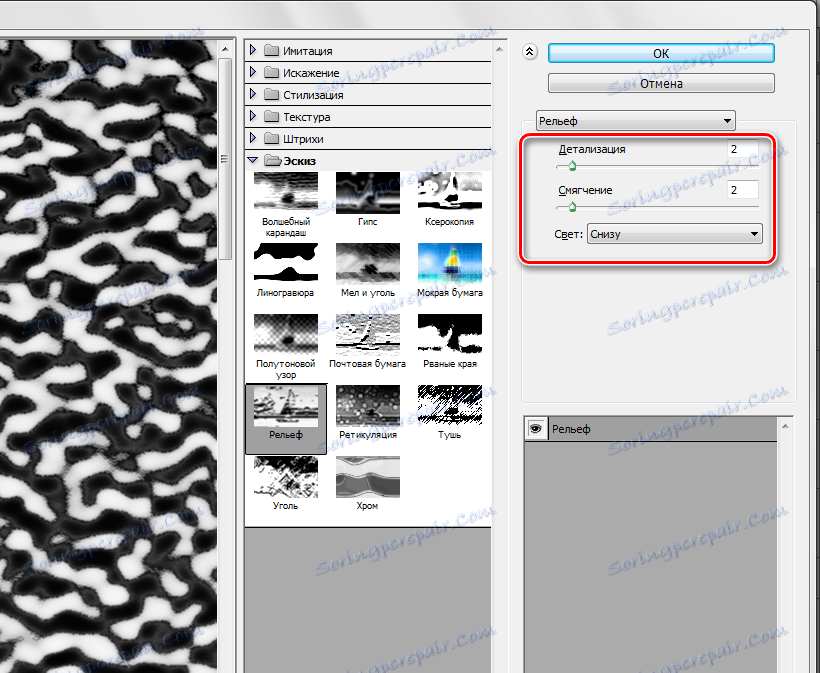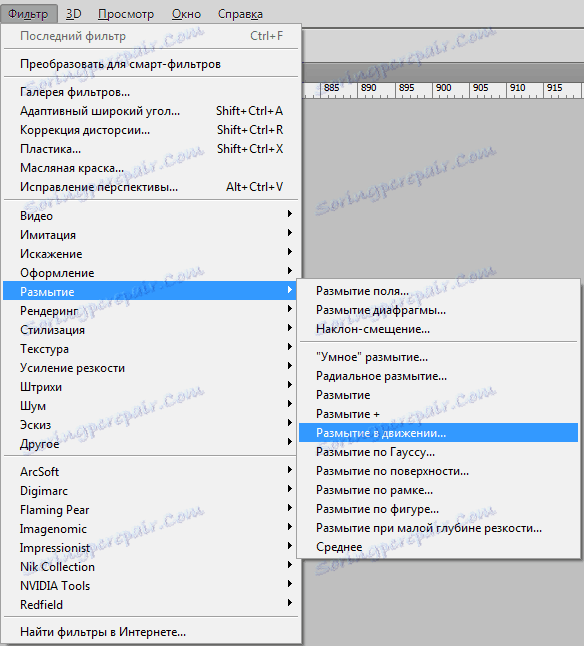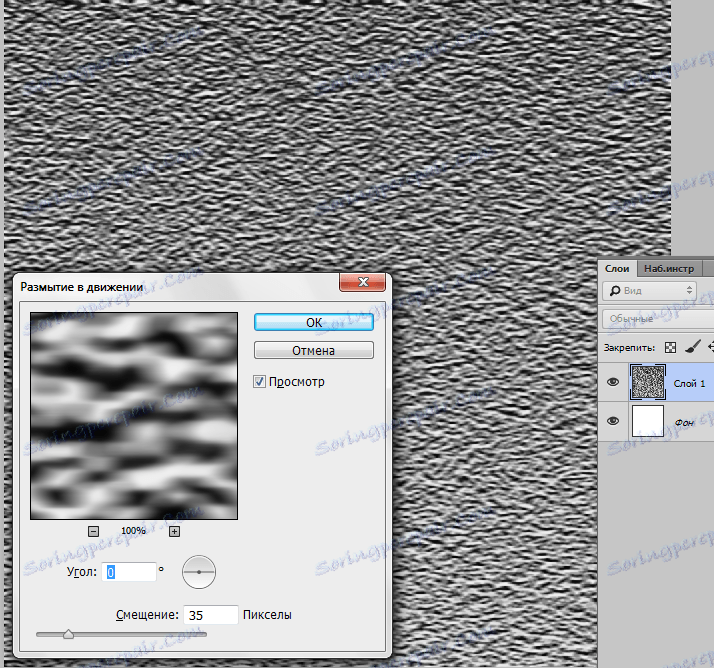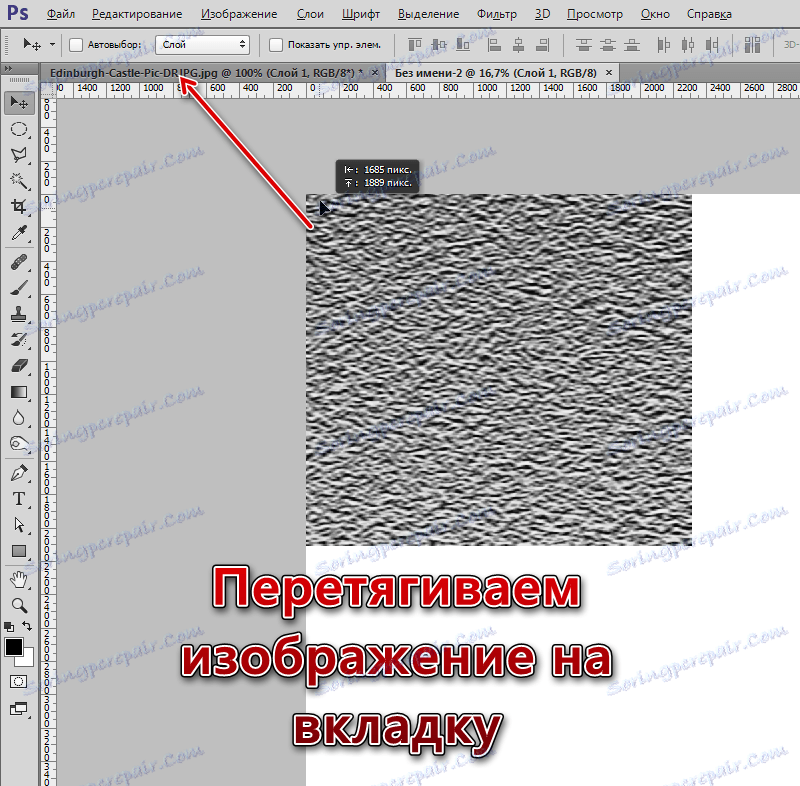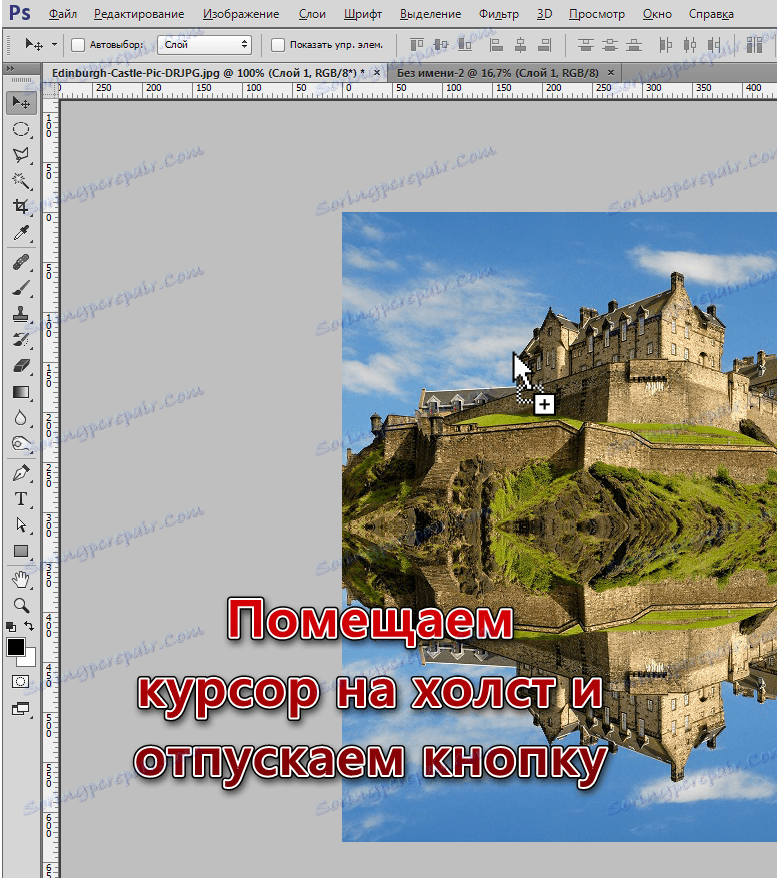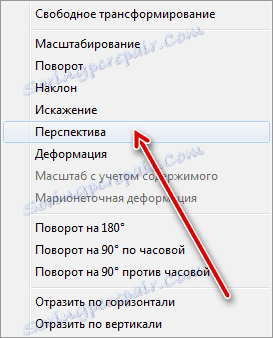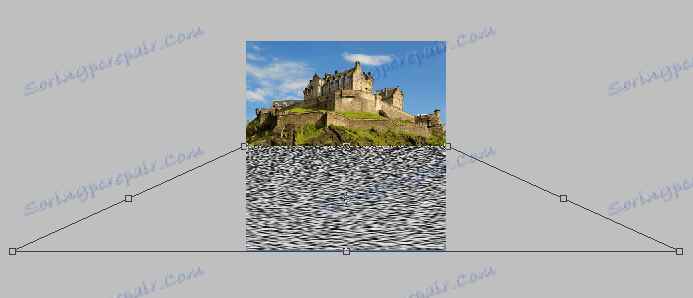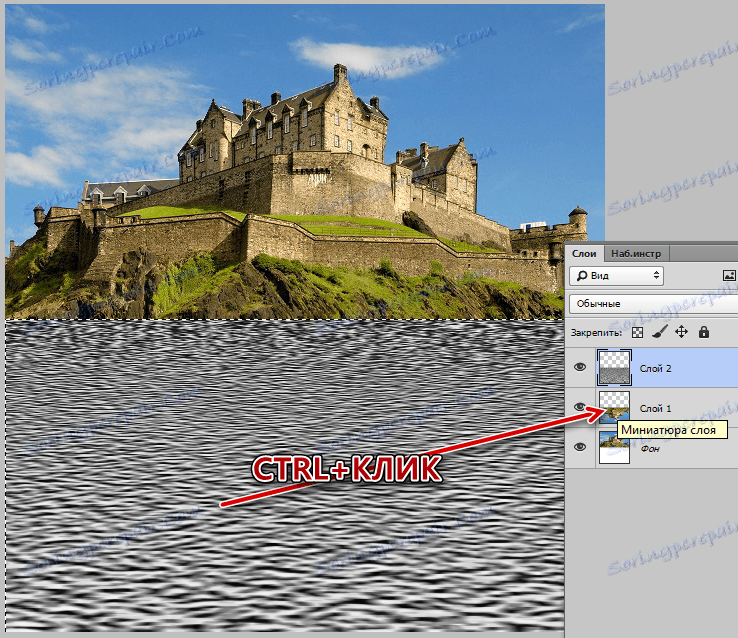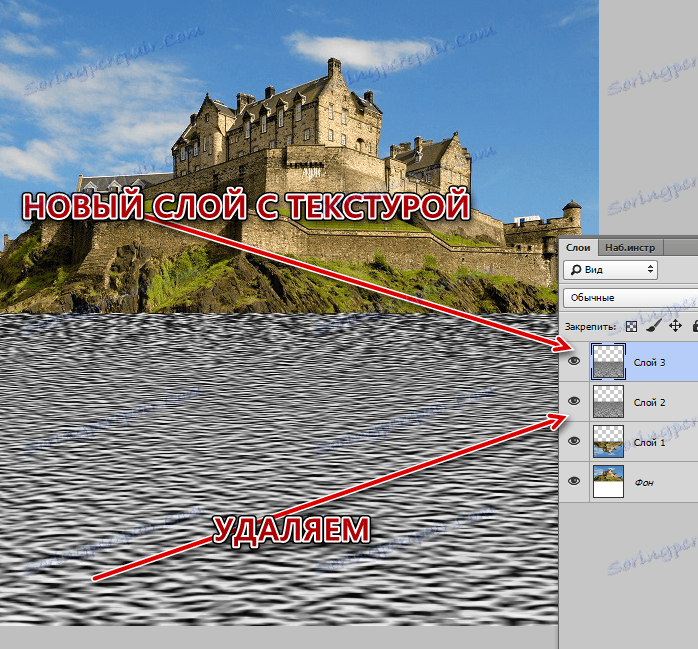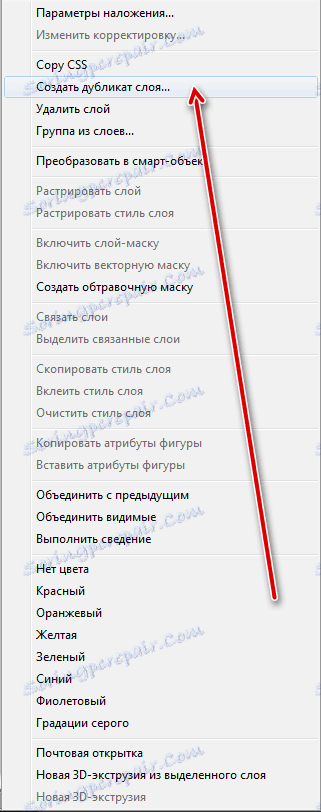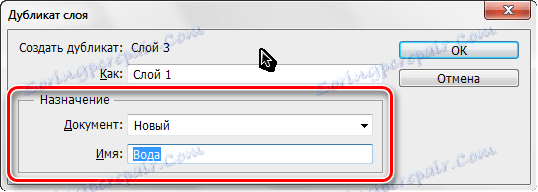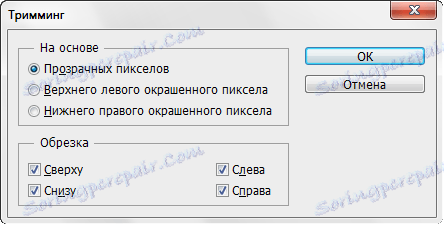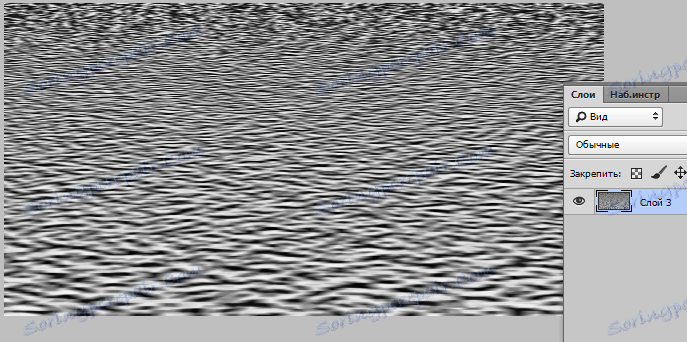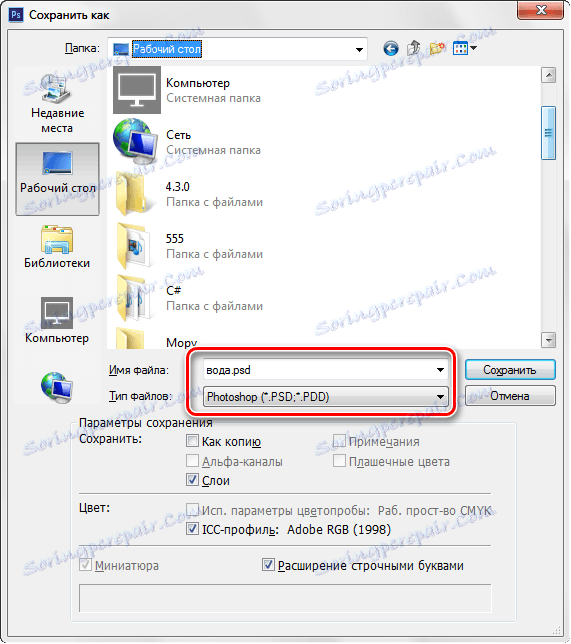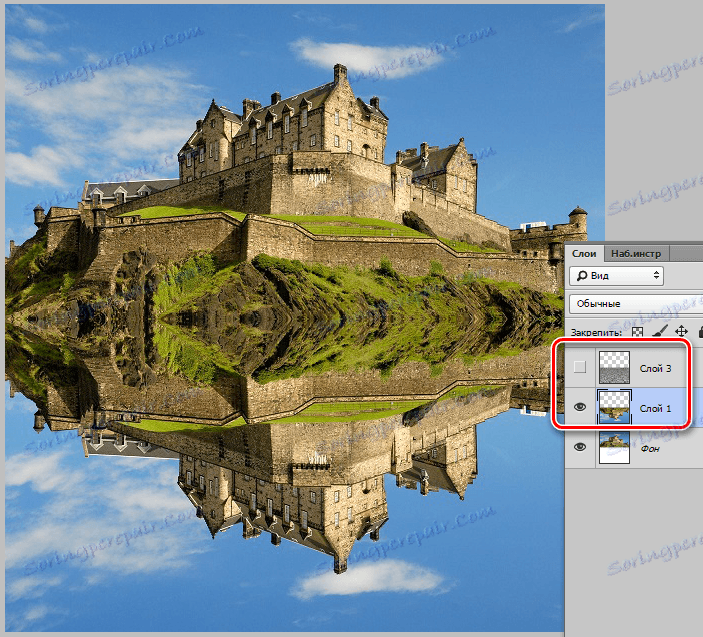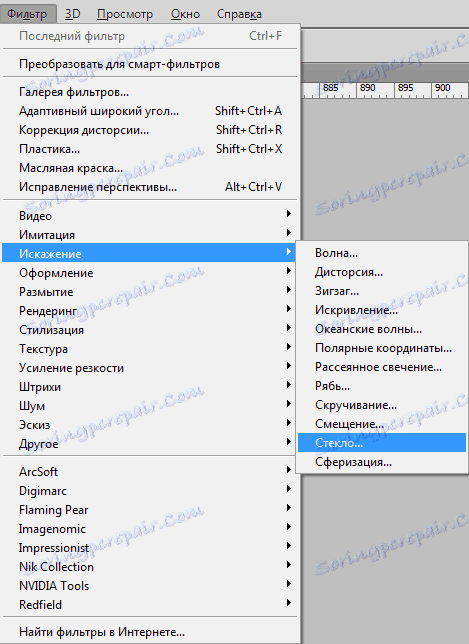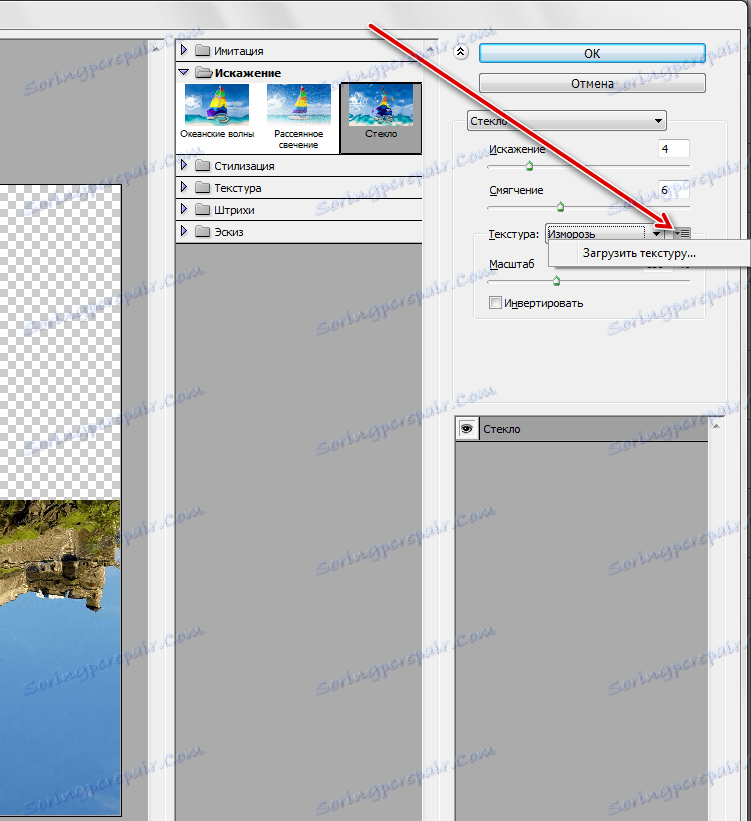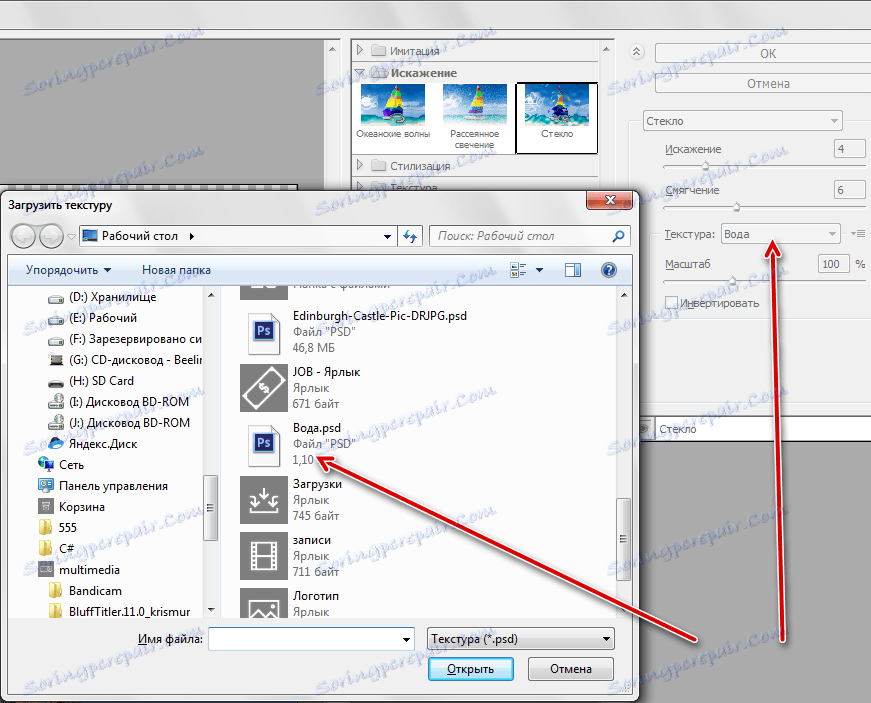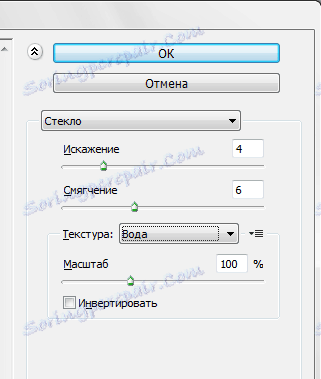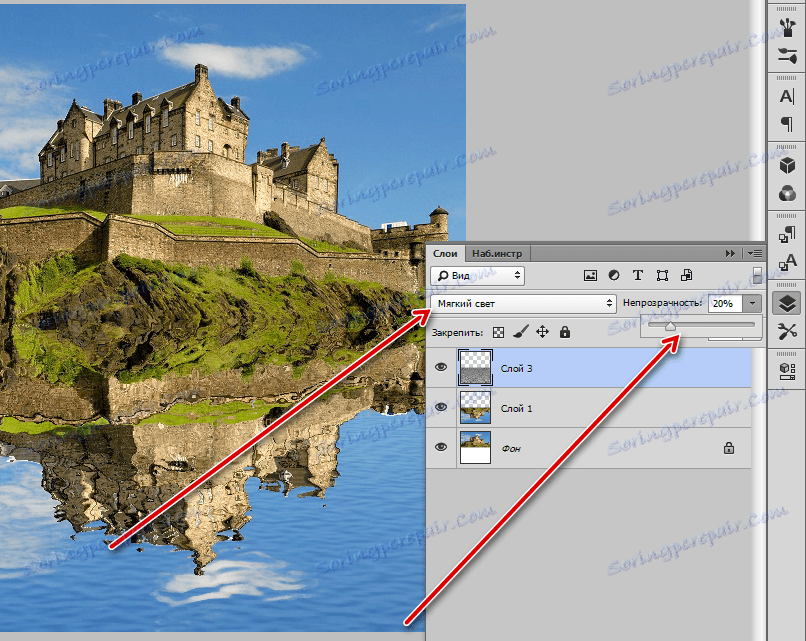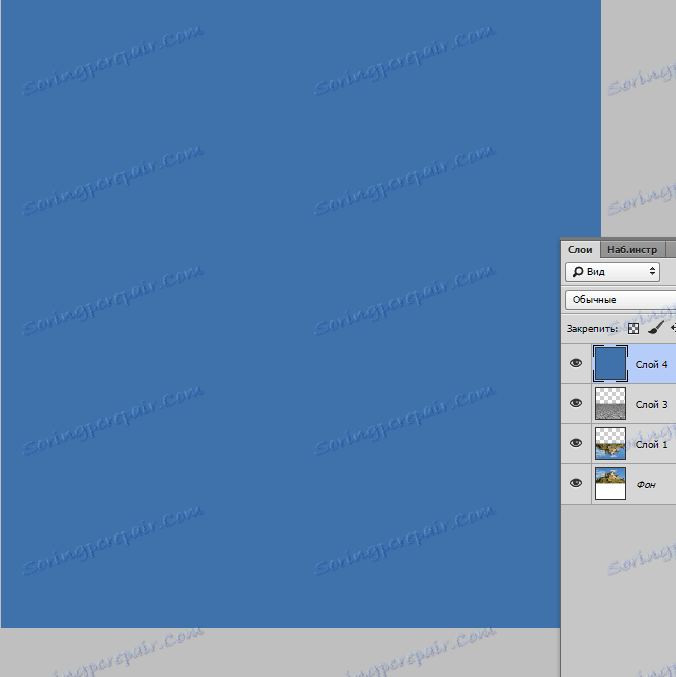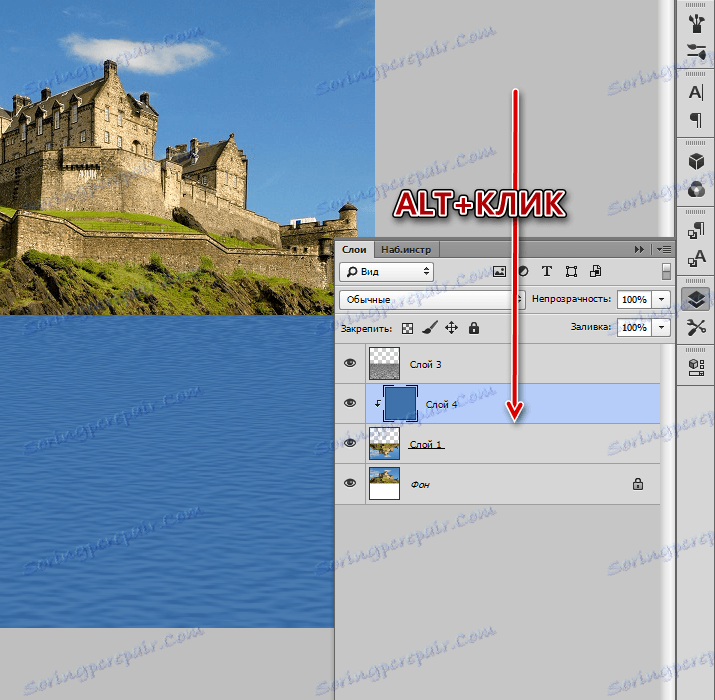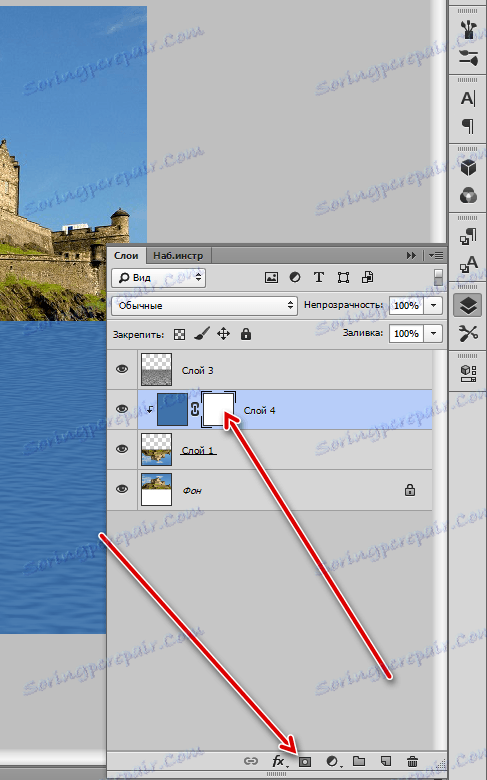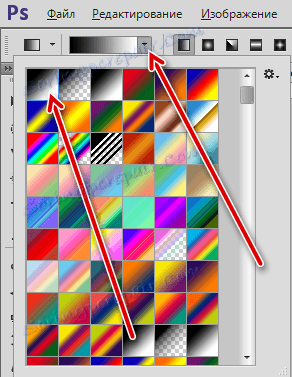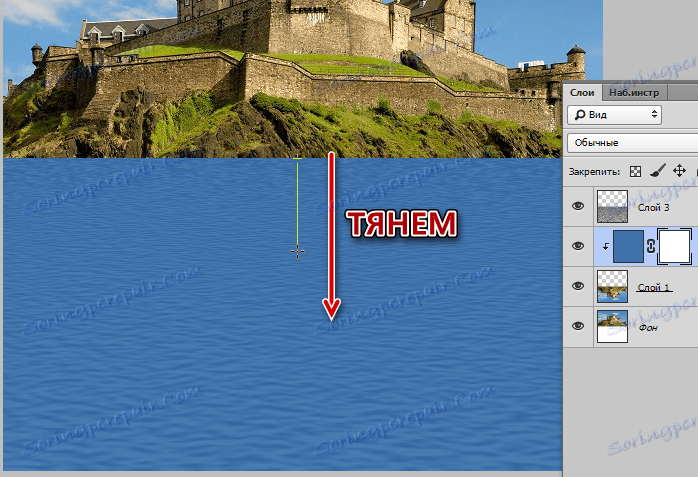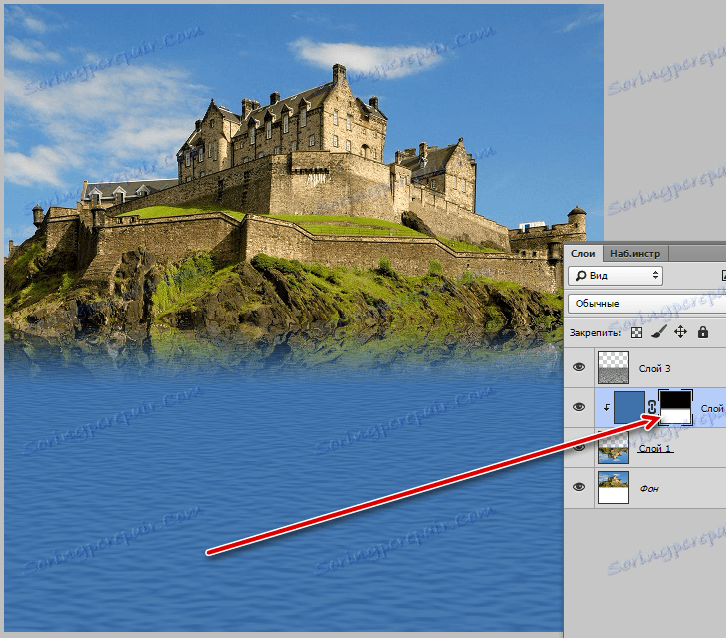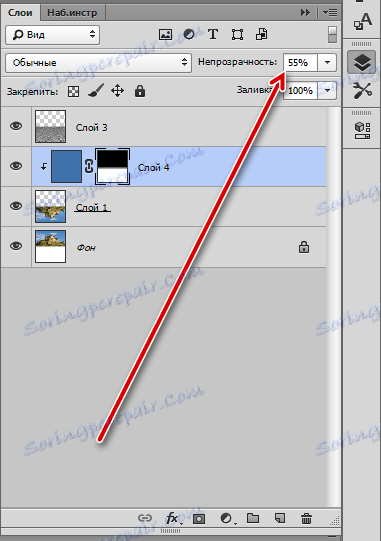Имитиращ отражението във водата в Photoshop
Създаването на отразяване на обекти от различни повърхности е една от най-трудните задачи при обработката на изображения, но ако притежавате Photoshop дори на средно ниво, това няма да е проблем.
Този урок е посветен на създаването на отражение на обект върху водата. За да постигнете желания резултат, използвайте филтъра "Стъкло" и създайте персонализирана текстура за него.
съдържание
Имитация на отражение във вода
Изображението, което ще обработим:

Подготовка на
- На първо място, трябва да създадете копие на фоновия слой.
![Създайте копие на изходния слой]()
- За да създадем размисъл, трябва да подготвим пространство за него. Отворете менюто "Изображение" и кликнете върху елемента "Размер на платното" .
![Настройване на размера на платното]()
В настройките удвоете височината и променете местоположението, като кликнете върху централната стрелка в горния ред.
![Увеличете платното наполовина]()
- След това обърнете нашето изображение (най-горния слой). Натиснете клавишите CTRL + T , щракнете с десния бутон върху рамката и изберете "Flip Vertical" .
![Свободна трансформация на слоя]()
- След размисъл преместете слоя на свободното място (надолу).
![Преместете слоя в празното пространство на платното]()
Завършихме подготвителната работа, след което ще разгледаме структурата.
Създаване на текстура
- Създайте нов голям документ с равни страни (квадрат).
![Създаване на документ за текстура]()
- Създайте копие на фоновия слой и приложете филтъра "Add Noise" , който се намира в менюто "Filter - Noise" .
![Филтър Добавяне на шум]()
Стойността на ефекта е зададена на 65%
![Добавяне на шум към текстурата]()
- След това трябва да замъглите този слой в Gaussian. Инструментът може да бъде намерен в менюто "Filter - Blur" .
![Гаусов блок филтър]()
Радиусът е зададен на 5%.
![Размазване на текстурата]()
- Ще увеличим контраста на слоя с текстурата. Натиснете CTRL + M , причинявайки криви и настройте, както е показано на екранната снимка. Всъщност, просто преместете плъзгачите.
![Прилагане на криви]()
- Следващата стъпка е много важна. Трябва да зададем по подразбиране цветовете (основно - черно, фон - бяло). Това става чрез натискане на клавиша D.
![Възстановяване на цветовете по подразбиране]()
- Сега отидете в менюто "Филтър - скица - облекчение" .
![Филтърно облекчение]()
Стойността на детайлите и пристрастията е зададена на 2 , светлина - отдолу .
![Регулиране на филтъра за освобождаване]()
- Нека да приложим още един филтър - "Filter - Blur - Blur in Motion" .
![Замърсете филтъра в движение]()
Отместването трябва да бъде 35 пиксела , ъгълът - 0 градуса .
![Регулиране на размазването на движението]()
- Празната за текстурата е готова, тогава трябва да я включим в нашия работен документ. Изберете инструмента "Преместване"
![Преместване на инструмента]()
и плъзнете слоя от платното към раздела със заключването.
![Преместване на слой в раздел]()
Без да пускаме бутона на мишката, чакаме документа да се отвори и да поставим текстурата върху платното.
![Поставяне на изображение върху платно]()
- Тъй като текстурата е много по-голяма от платното, за удобство на редактирането е необходимо да смените мащаба с клавишите CTRL + "-" (минус, без кавички).
- Приложете безплатната трансформация ( CTRL + T ) на слоя текстура, кликнете с десния бутон на мишката и изберете "Perspective" .
![перспектива]()
- Компресираме горния край на изображението до ширината на платното. Долният ръб също е компресиран, но е по-малък. След това отново включете безплатната трансформация и регулирайте размера под отражението (вертикално).
Ето какво трябва да бъде резултатът:![Резултат от трансформацията]()
Натиснете клавиша ENTER и продължете да създавате текстурата.
- В момента сме на най-горния слой, който беше трансформиран. Като останете върху нея, натиснете CTRL и кликнете върху миниизображението на слоя със заключването, което е по-долу. Извежда се селекция.
![Зареждане на избраната област]()
- Натиснете CTRL + J , изборът ще бъде копиран в новия слой. Това ще бъде слой с текстура, старата може да бъде изтрита.
![Нов слой с текстура]()
- След това кликнете с десния бутон върху слоя с текстурата и изберете елемента "Създаване на дублиран слой" .
![Елемент от менюто Създаване на дублиран слой]()
В блока "Присвояване" изберете "Нов" и задайте заглавието на документа.
![Създайте дублиран слой]()
Ще се отвори нов файл с нашата дълготрайна текстура, но това не й пречи да страда.
- Сега трябва да премахнем прозрачните пиксели от платното. Отидете в менюто "Image - Trimming" .
![Елемент от менюто за подрязване]()
и изберете реколтата на базата на "Прозрачни пиксели"
![Изчистване на прозрачни пиксели]()
След като кликнете върху OK, цялата прозрачна област в горната част на платното ще бъде изрязана.
![Резултат на подрязване]()
- Остава само да се запази текстурата във формат PSD ( "File - Save As" ).
![Спестяване на текстура]()
Създаване на размисъл
- Започваме да създаваме размисъл. Преминаваме към документа с бравата, върху слой с отразеното изображение, от най-горния слой с текстура, която премахва видимостта.
![Превключете на документ с ключалка]()
- Отидете в менюто "Filter - Distort - Glass" .
![Филтър за дефорт-стъкло]()
Потърсете иконата, както в екранната снимка, и кликнете върху "Изтегляне на текстура" .
![Зареждане на текстурата]()
Това ще бъде файлът, записан в предишната стъпка.
![Отваряне на файл]()
- Всички настройки са избрани за вашето изображение, просто не докосвайте скалата. За начало можете да изберете настройките от урока.
![Настройки за филтри Стъкло]()
- След като приложите филтъра, включете видимостта на слоя текстура и отидете до него. Променете режима на смесване на "Мека светлина" и намалете непрозрачността.
![Режим на наслагване и непрозрачност]()
- Обмислянето като цяло е готово, но трябва да разберете, че водата не е огледало, освен, освен замъка и тревата, тя отразява небето, което е извън очите. Създайте нов празен слой и го запълнете със синьо, можете да вземете проба от небето.
![Напълнете слоя с цвета на небето]()
- Преместете този слой над слоя за заключване, след това кликнете върху ALT и щракнете върху левия бутон на мишката върху границата между слоя с цвета и слоя с блокирания блок. Това ще създаде така наречената "маска за подстригване" .
![Създаване на маска за изрязване]()
- Сега добавете обичайната бяла маска.
![Добавяне на маска]()
- Взимаме инструмента "Градиент" в ръка.
![Грейдънт Инструмент]()
В настройките изберете "От черно до бяло" .
![Изберете градиент]()
- Начертайте градиента върху маската отгоре надолу.
![Прилагане на градиента]()
резултат:
![Резултатът от прилагането на градиента]()
- Намалете непрозрачността на слоя с цвета до 50-60% .
![Намаляване на непрозрачността на слоя с цвета]()
Е, да видим какъв резултат успяхме да постигнем.

Големият измамник Photoshop отново доказа (с нашата помощ, разбира се) своята последователност. Днес убихме две птици с един камък - научихме се как да създадем текстура и да я имитираме с отражение на обекта върху водата. Тези умения ще ви бъдат полезни в бъдеще, защото при обработката на снимките мокри повърхности не са необичайни.