Как да направите анимация от текст в Adobe After Effects
Когато създавате филми, реклами и други проекти, често трябва да добавяте различни етикети. За да се гарантира, че текстът не е скучен, се прилагат различни ефекти на въртене, затихване, промяна на цвета, контраст и т.н. Този текст се нарича анимиран и сега ще разгледаме как да го създадем в Adobe After Effects.
съдържание
Създаване на анимация в Adobe After Effects
Ще създадем два произволни надписа и ще приложим ротационния ефект на един от тях. Тоест, надписът ще се върти около неговата ос, по дадена траектория. След това изтрийте анимацията и приложете друг ефект, който ще премести надписите ни в дясната страна, поради което получаваме ефекта на оставящия текст от лявата част на прозореца.
Създаване на въртящ се текст с въртене
Трябва да създадем нова песен. Отворете секцията "Състав" - "Нова композиция" .
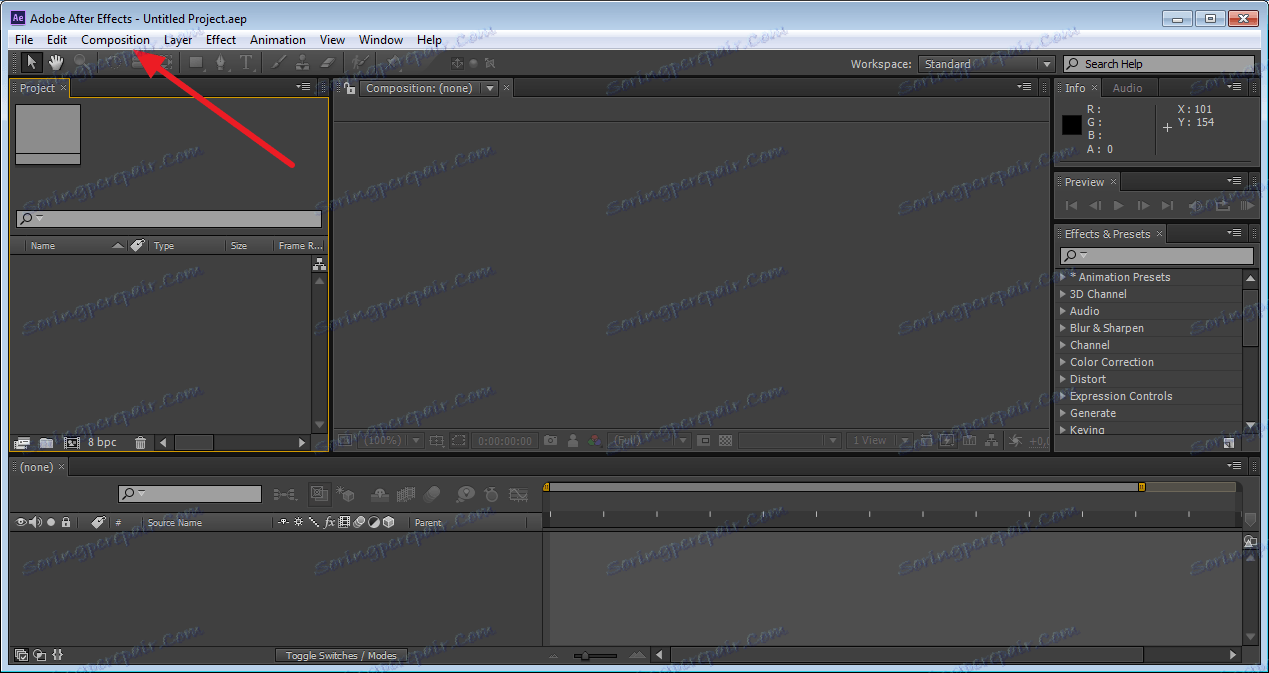
Ще добавим някакъв надпис. Използвайте инструмента "Текст", за да изберете областта, в която въвеждаме желаните символи.
Можете да редактирате външния вид в дясната част на екрана в панела "Character" . Можем да променим цвета на текста, неговия размер, позиция и т.н. Изравняването е посочено в панела "Пара" .
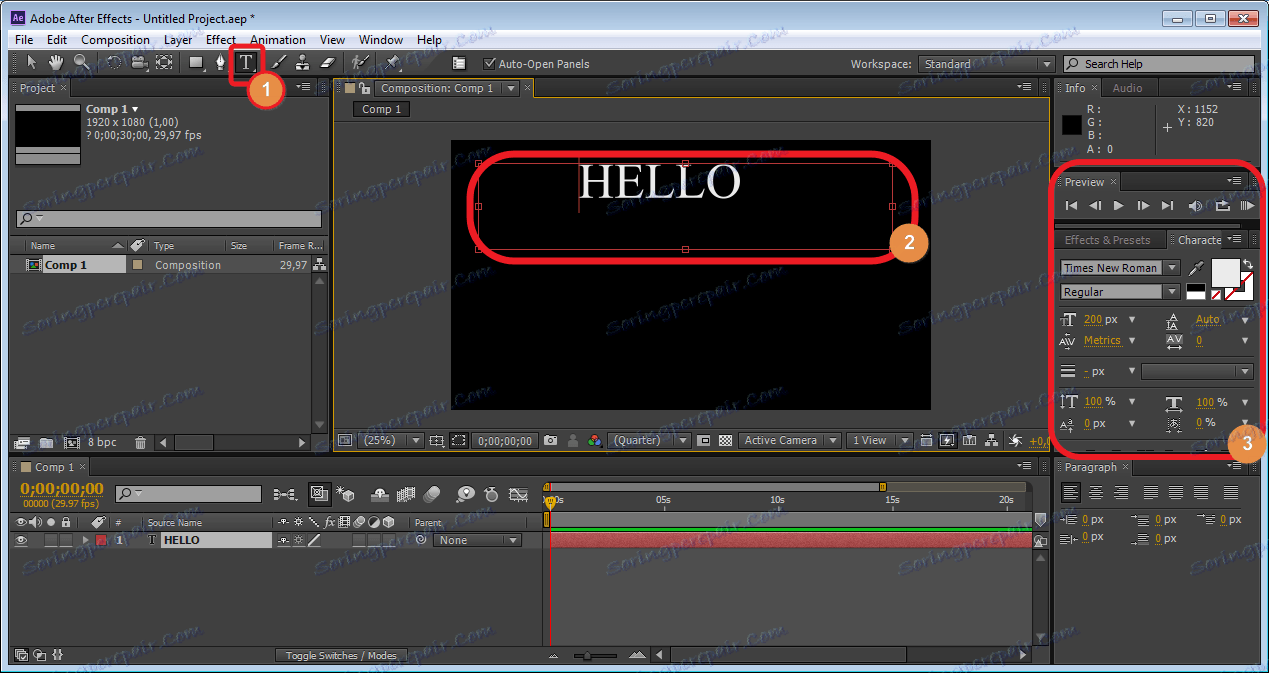
След като текстът се редактира, отворете панела "Слоеве". Той е в долния ляв ъгъл - стандартното работно пространство. Тук цялата основна работа се извършва върху създаването на анимация. Виждаме, че имаме първия слой с текста. Копирайте го с комбинацията от клавиши "Ctr + d" . Да напишем втората дума в новия слой. Ще го редактираме по наша преценка.
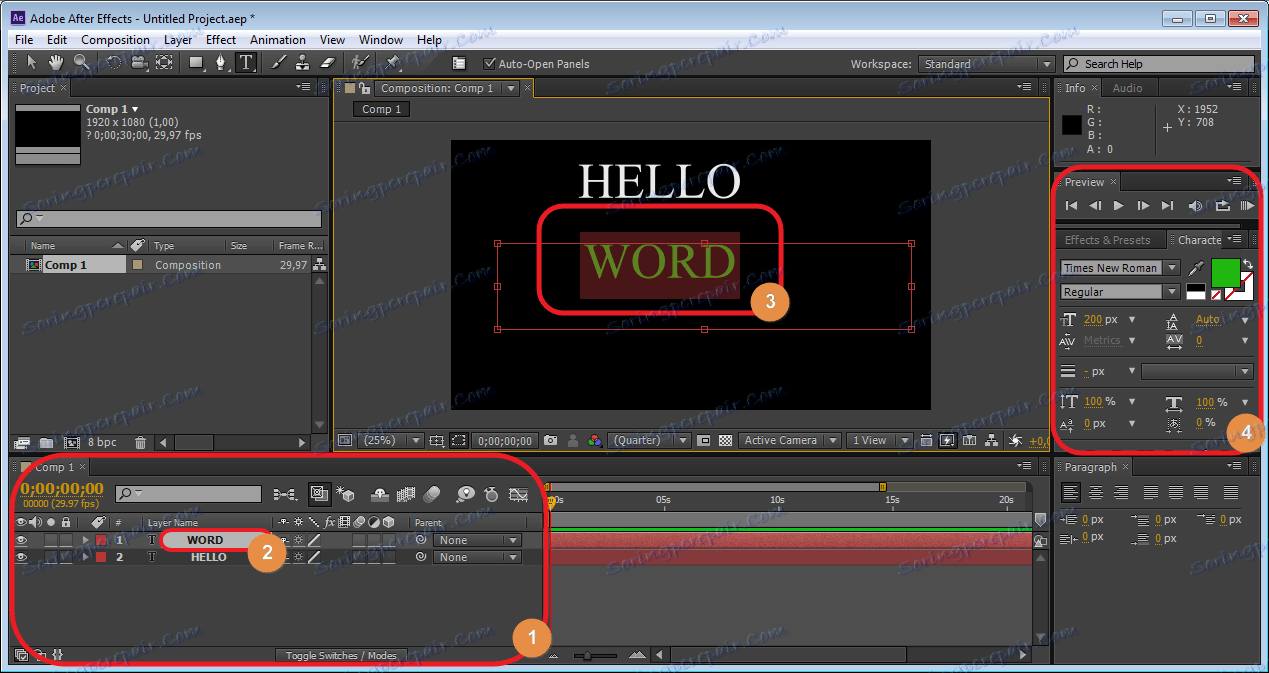
И сега прилагайте първия ефект върху нашия текст. Слагаме плъзгача "Time Line" в самото начало. Изберете желания слой и натиснете бутона "R" .
В слоя ни виждаме полето "Ротация" . Като променя параметрите си, текстът ще се върти по зададените стойности.
Кликнете върху часовника (това означава, че анимацията е активирана). Сега променете стойността на "Rotation" . Това се извършва чрез въвеждане на цифрови стойности в съответните полета или чрез използване на стрелките, които се показват при задържане на курсора над стойностите.
Първият метод е по-подходящ, когато трябва да въведете точните стойности, а във втория - всички движения на обекта.
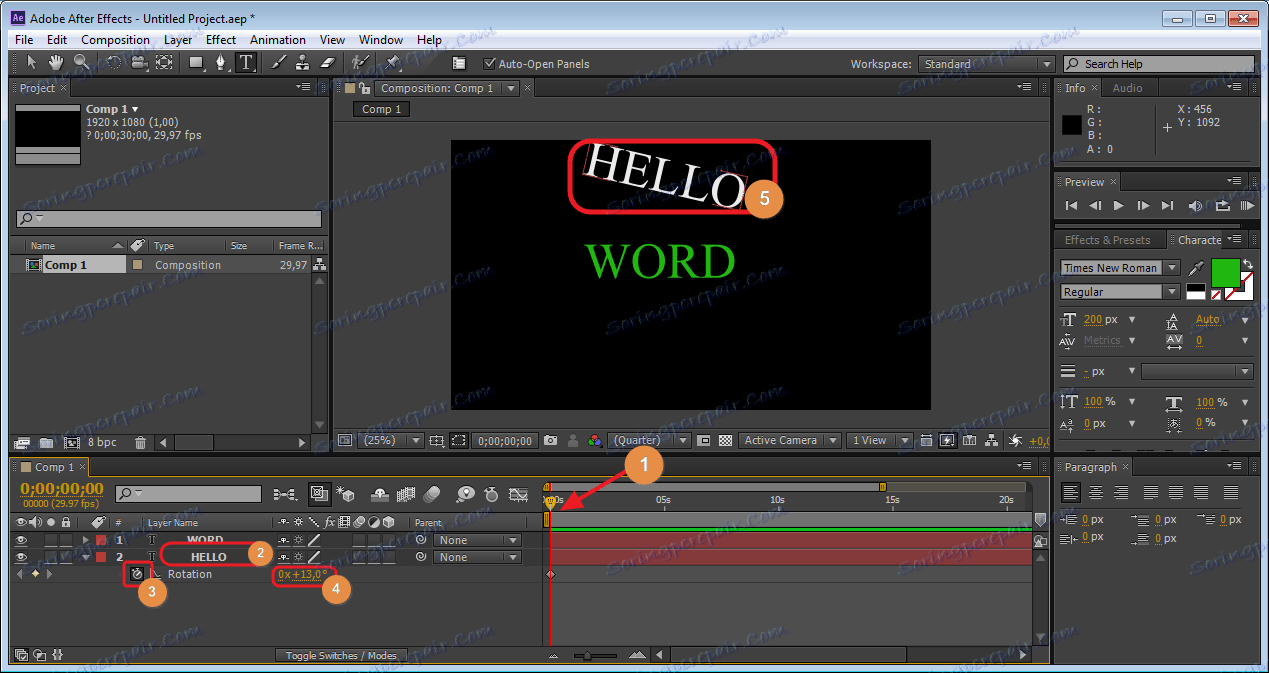
Сега преместваме плъзгача "Time Line" на желаното място и промените стойностите на "Rotation" , продължи толкова дълго, колкото ви е необходимо. Вижте как ще се показва анимацията с помощта на плъзгача.
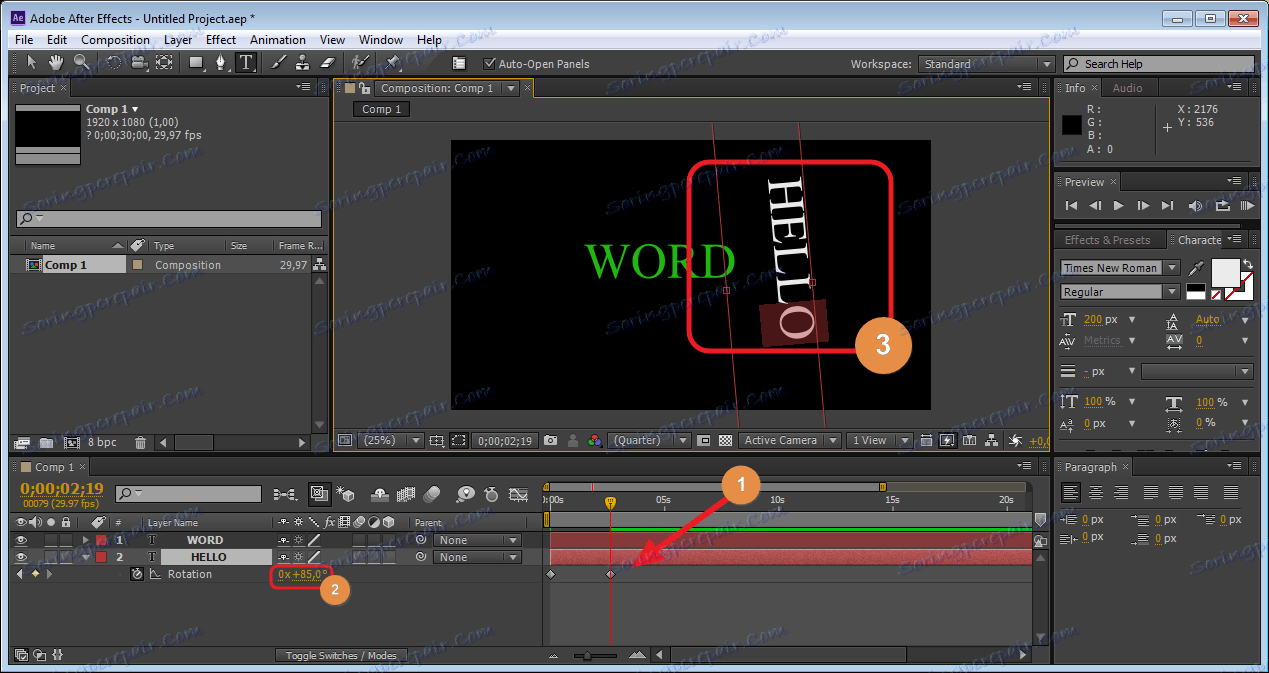
Същото ще се направи и с втория слой.
Създаване на текстов ефект
Сега нека да създадем друг ефект за нашия текст. За да направите това, премахнете нашите етикети от "Time Line" от предишната анимация.
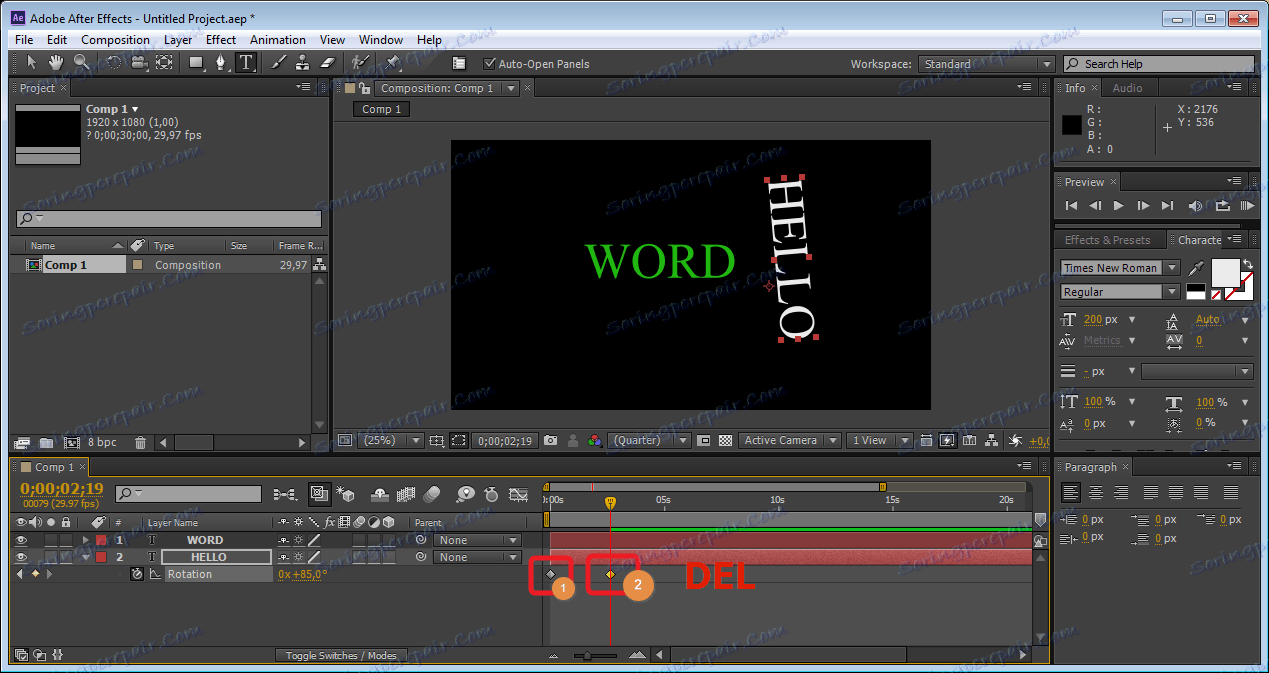
Изберете първия слой и натиснете бутона "P" . В свойствата на слоя се вижда, че се е появила нова линия "Позиция" . Първото му знание променя позицията на текста хоризонтално, а второто - вертикално. Сега можем да направим същото като с "Ротация" . Можете да направите първата дума хоризонтална анимация, а втората - вертикална. Това е доста впечатляващо.
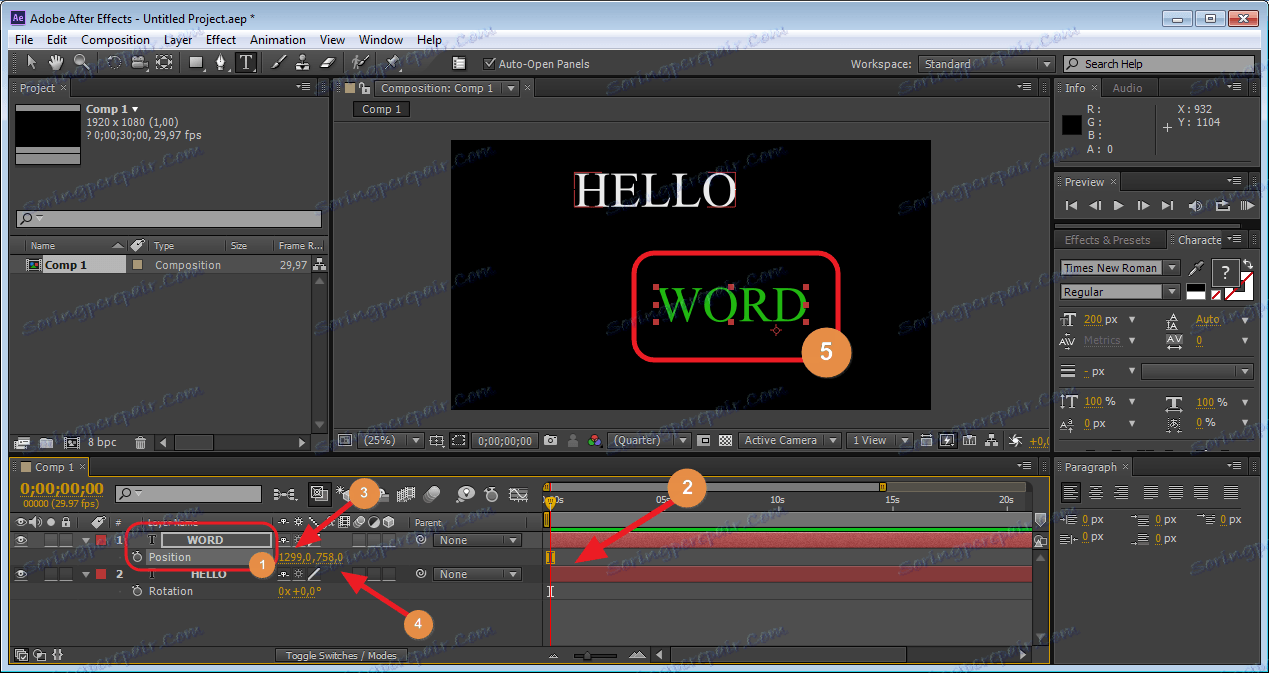
Прилагане на други ефекти
В допълнение към тези свойства можете да кандидатствате и други. Да нарисувате всичко в една статия е проблематично, така че можете да експериментирате сами. Можете да намерите всички анимационни ефекти в главното меню (горния ред), секцията "Анимация" - "Анимиране на текст" . Всичко, което е там, може да се използва.
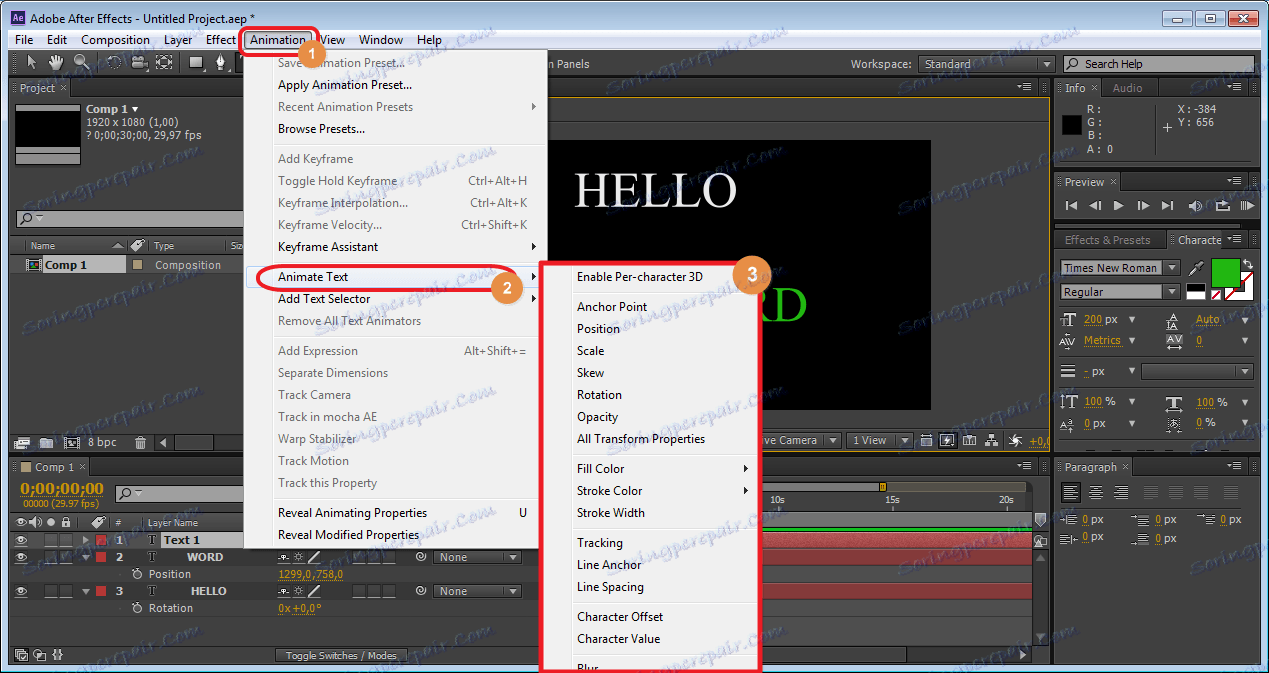
Понякога се случва, че в програмата Adobe After Effects всички панели се показват по различен начин. След това отидете на "Window" - "WorkSpace" - "Resent Standart" .
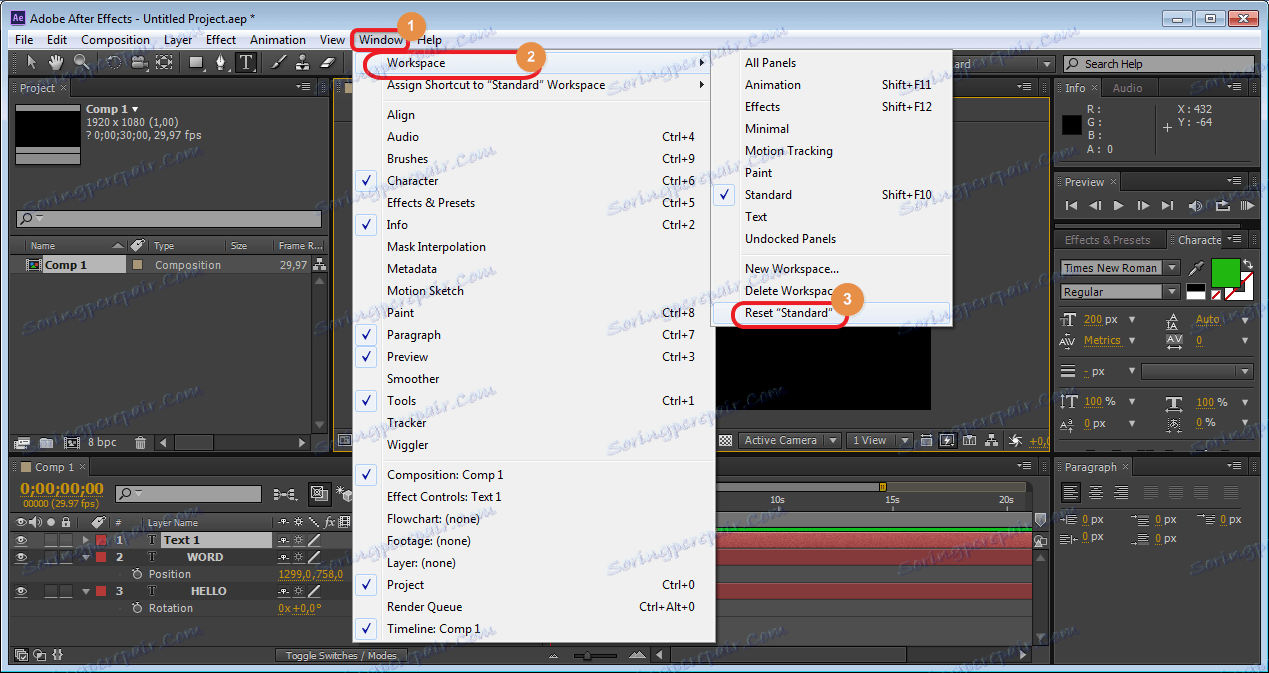
Ако стойностите "Позиция" и "Ротация" не се показват, кликнете върху иконата в долната част на екрана (показана в екранната снимка).
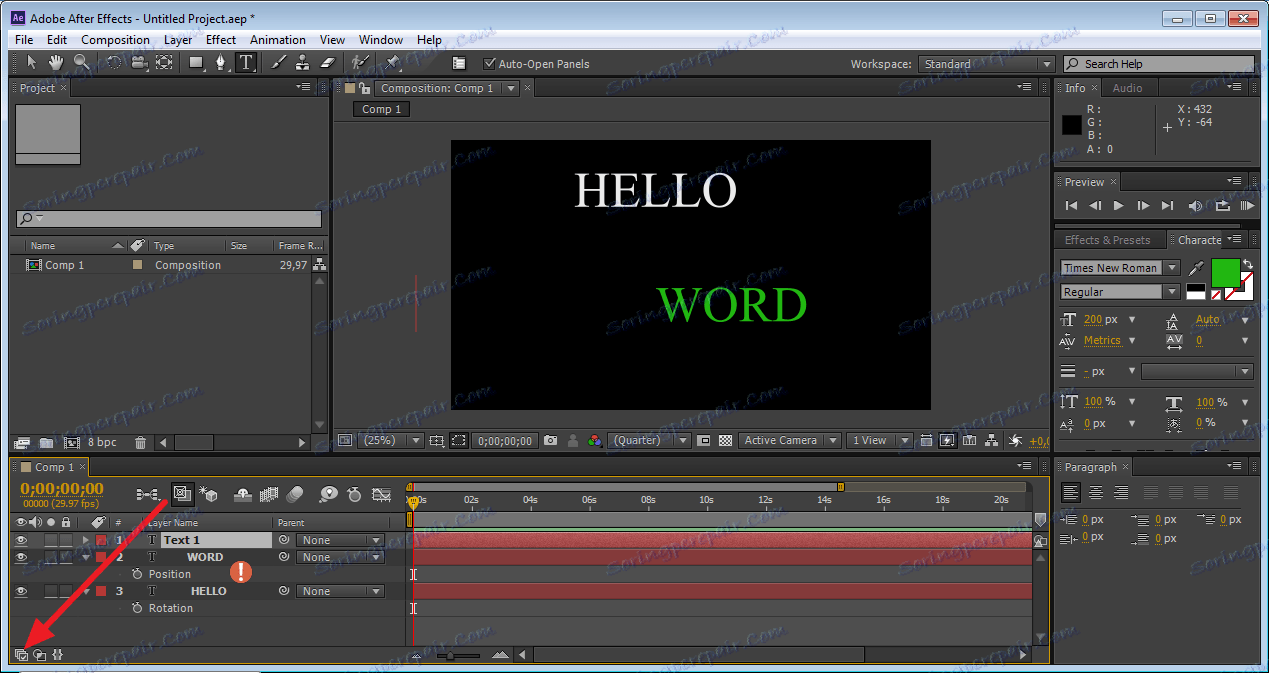
Така можете да създавате красиви анимации, като започнете с прости, завършващи с по-сложни такива, използващи различни ефекти. Внимателно следвайки инструкциите, всеки потребител може бързо да се справи с задачата.