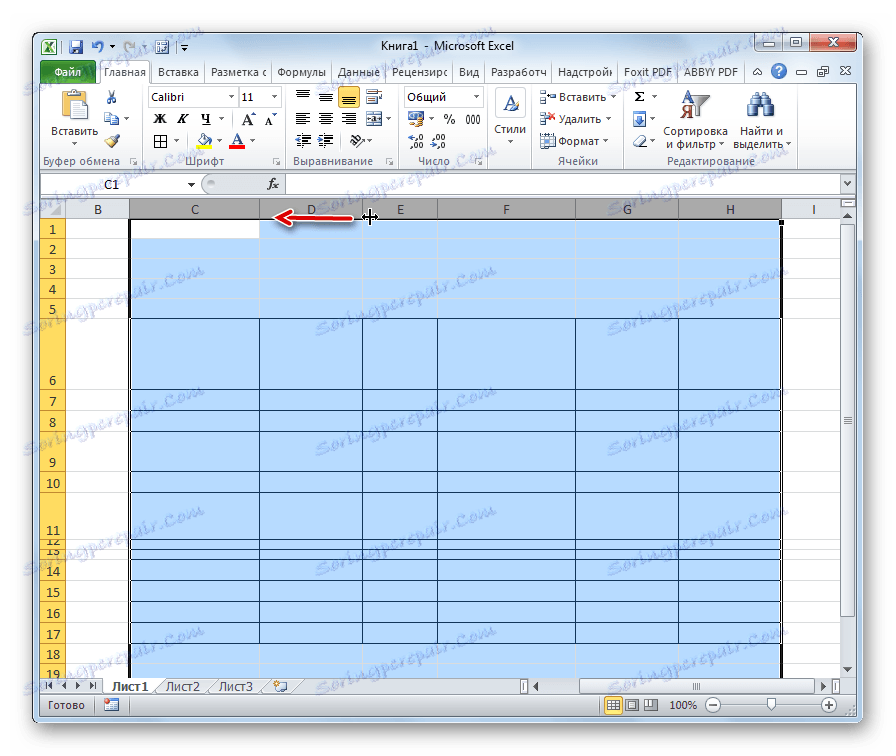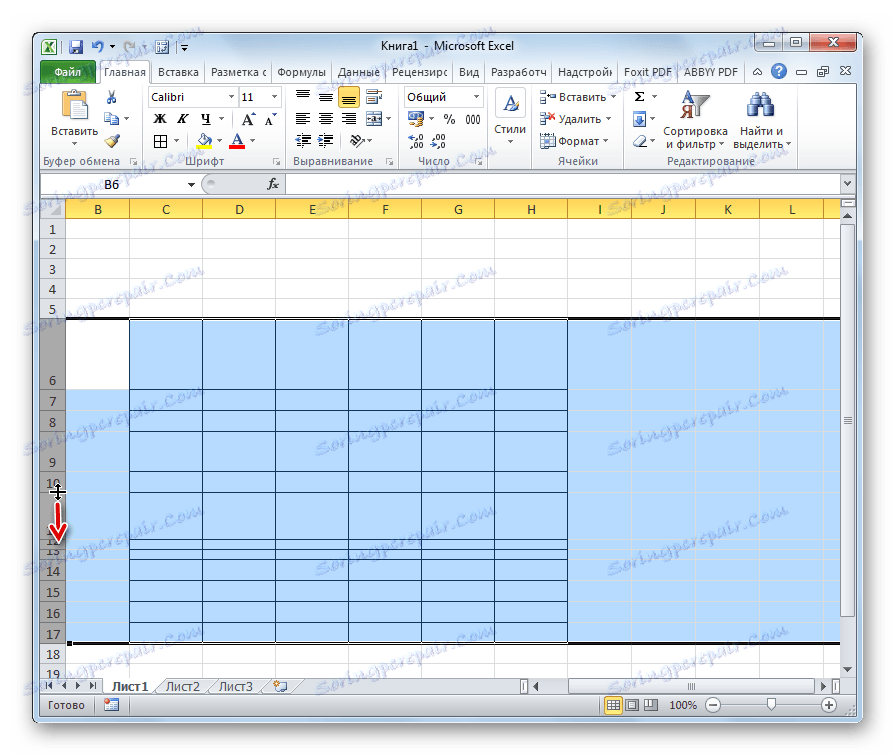Подравняване на клетки до същия размер в Microsoft Excel
Често, когато работите с таблици в Excel, трябва да преоразмерите клетките. Оказва се, че върху листа има елементи с различни размери. Разбира се, това не винаги е оправдано от практическите цели и естетически често не удовлетворява потребителя. Следователно възниква въпросът как да се направят клетките еднакви по размер. Нека да разберем как те могат да бъдат подравнени в Excel.
съдържание
Изравняване на размерите
За да приведете размерите на клетките в листа, трябва да извършите две процедури: променете размера на колоните и редовете.
Ширината на колоната може да варира от 0 до 255 единици (по подразбиране е зададено 8,43 точки), височината на линията е от 0 до 409 точки (по подразбиране е 12,75 единици). Една точка с височина е приблизително 0,035 сантиметра.
Ако желаете, единиците с височина и ширина могат да бъдат заменени с други опции.
- В раздела "Файл" кликнете върху "Опции" .
- В отворения прозорец на опциите в Excel отидете на "Разширени" . В централната част на прозореца намираме параметър блок "Екран" . Разширяваме списъка до параметъра "Units on the chord" и избираме една от четирите възможни опции:
- см;
- инча;
- mm;
- Units (зададени по подразбиране).
След като определите стойността, кликнете върху бутона "OK" .
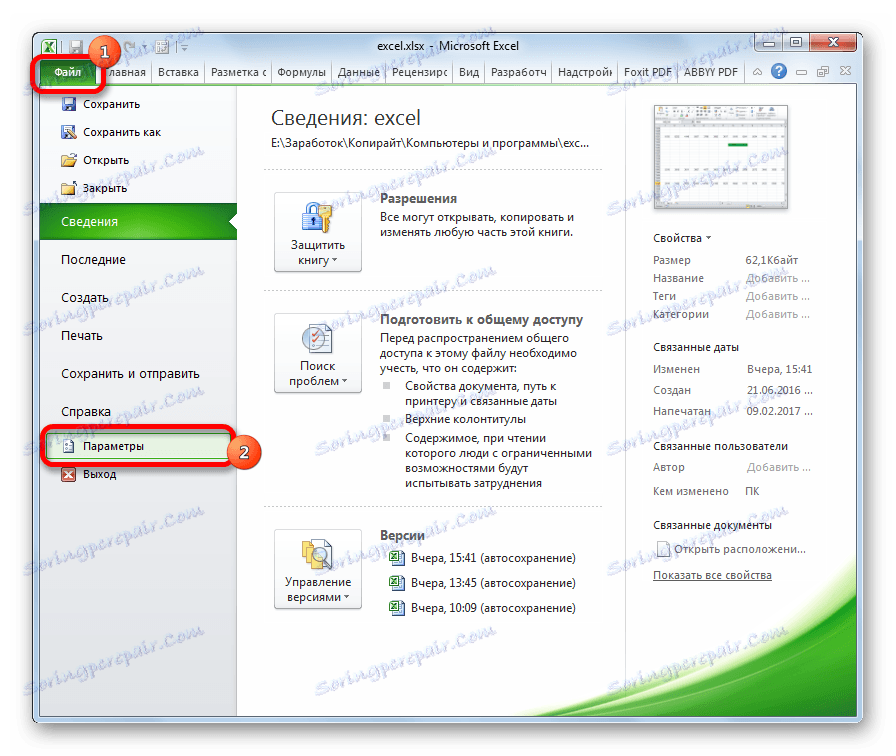
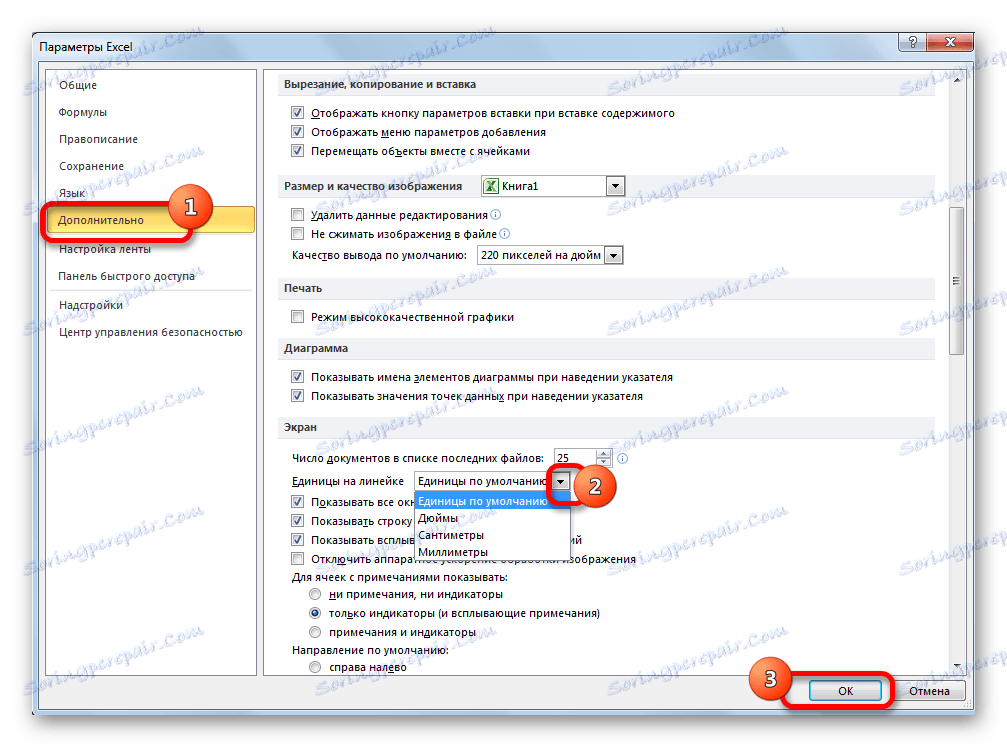
По този начин можете да зададете мярка, в която потребителят е най-добре ориентиран. Това системно устройство ще бъде регулирано по-късно при определяне на височината на редовете и ширината на колоните на документа.
Метод 1: Подравнете клетките от избрания диапазон
На първо място, ще разберем как да подравните клетките от определен диапазон, например таблици.
- Избираме обхвата на листа, в който планираме да направим клетките равни.
- В раздела "Начало" кликнете върху иконата "Формат" на лентата, която се намира в полето "Клетки" . Извежда се списък с настройки. В блока "Cell Size" изберете елемента "Height Line ..." .
- Появява се малък прозорец, наречен "Височина на линията" . Влизаме в единственото поле, което съдържа, размера в единици, който се желае за инсталиране по всички линии от избрания диапазон. След това кликнете върху бутона "OK" .
- Както можете да видите, размерът на клетките от избрания обхват е равен на височина. Сега трябва да го изравним по ширина. За да направите това, без да премахвате селекцията, отново извикваме менюто през бутона "Формат" на лентата. Този път в блока "Cell Size" изберете "Ширина на колона ..." .
- Прозорецът е точно същият, както при задаването на височината на линията. Въведете ширината на колоните в полето в единици, които ще бъдат приложени към избрания диапазон. Кликнете върху бутона "OK" .
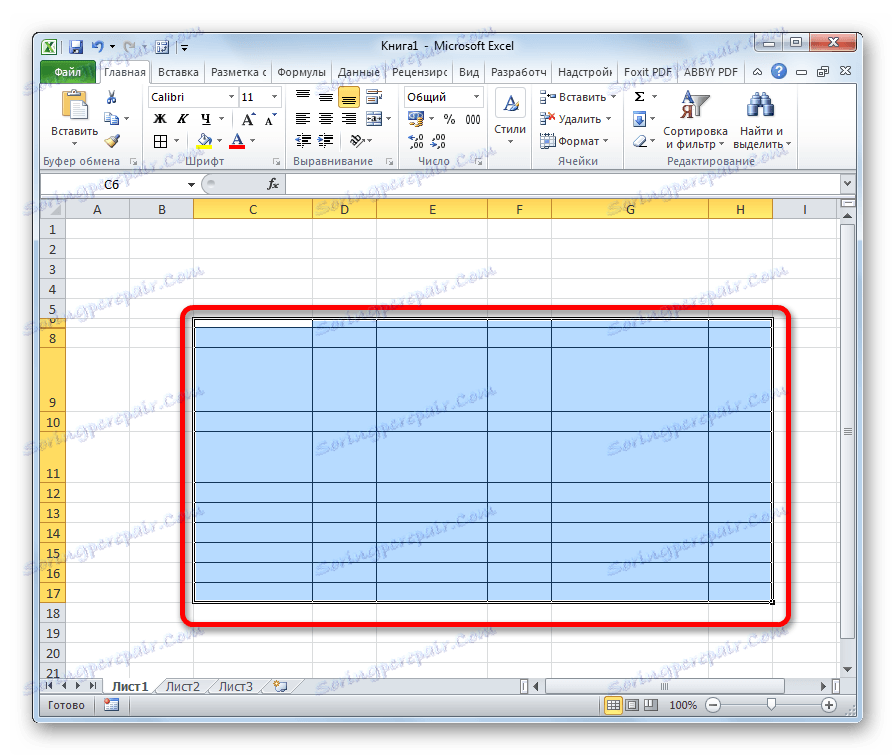
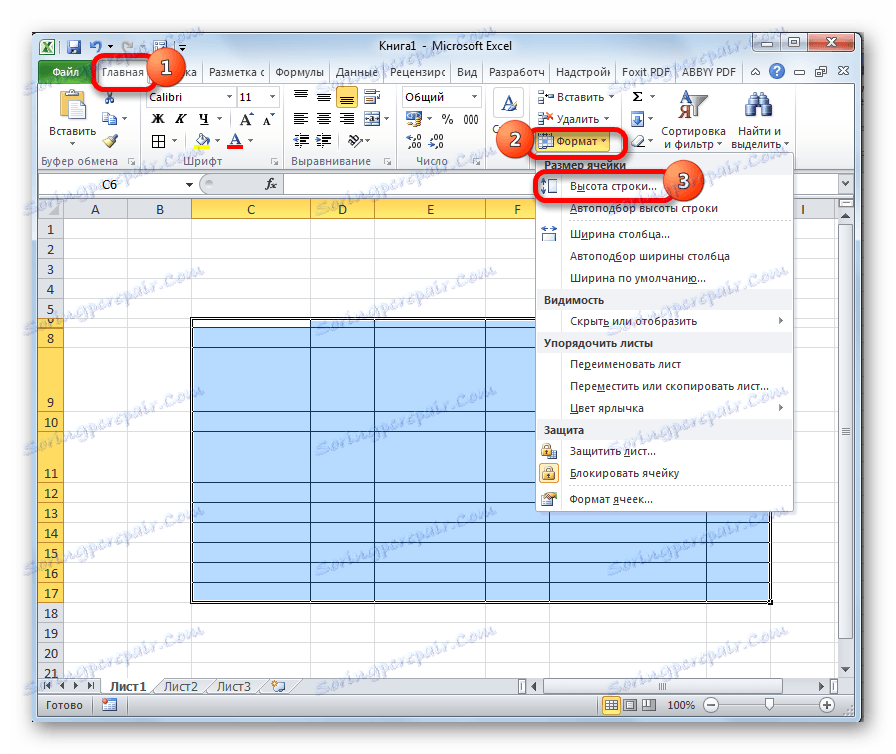

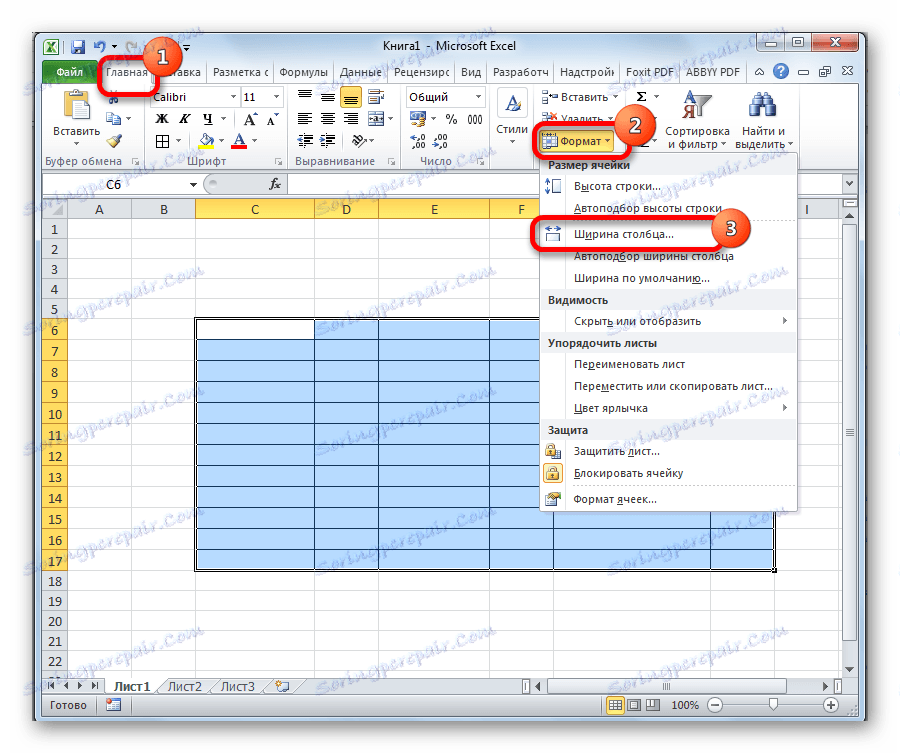
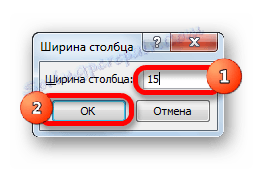
Както можете да видите, след извършените манипулации, клетките на избраната област стават абсолютно идентични по размер.
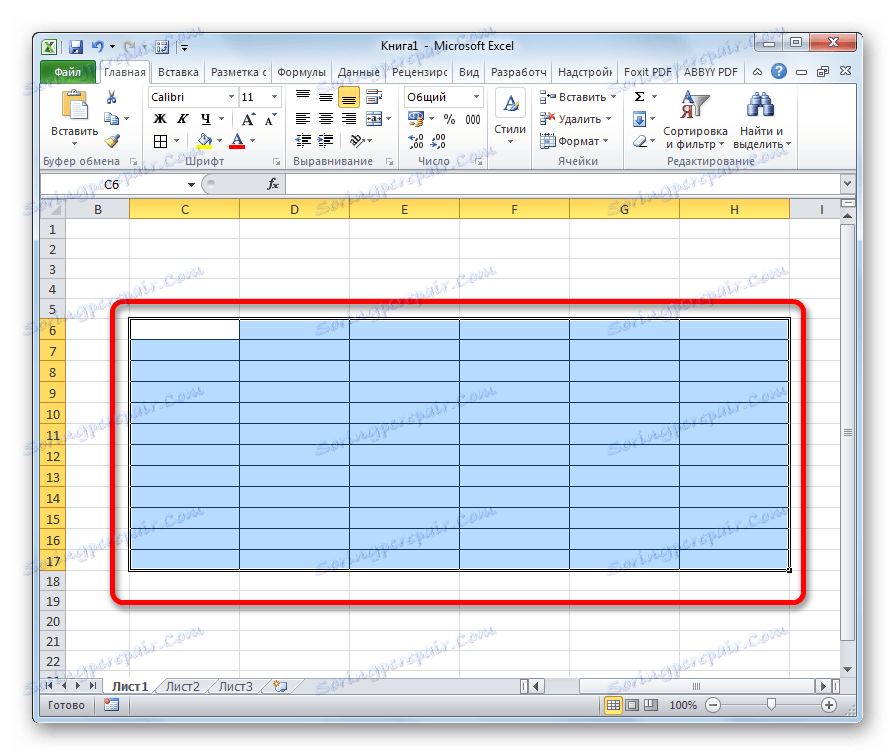
Има алтернативна версия на този метод. Можете да изберете тези колони в хоризонталното табло, чиято ширина искате да направите същото. След това кликнете върху този панел с десния бутон на мишката. В менюто, което се отваря, изберете елемента "Ширина на колона ..." . След това се отваря прозорец за влизане в ширината на колоните от избрания диапазон, което споменахме по-горе.
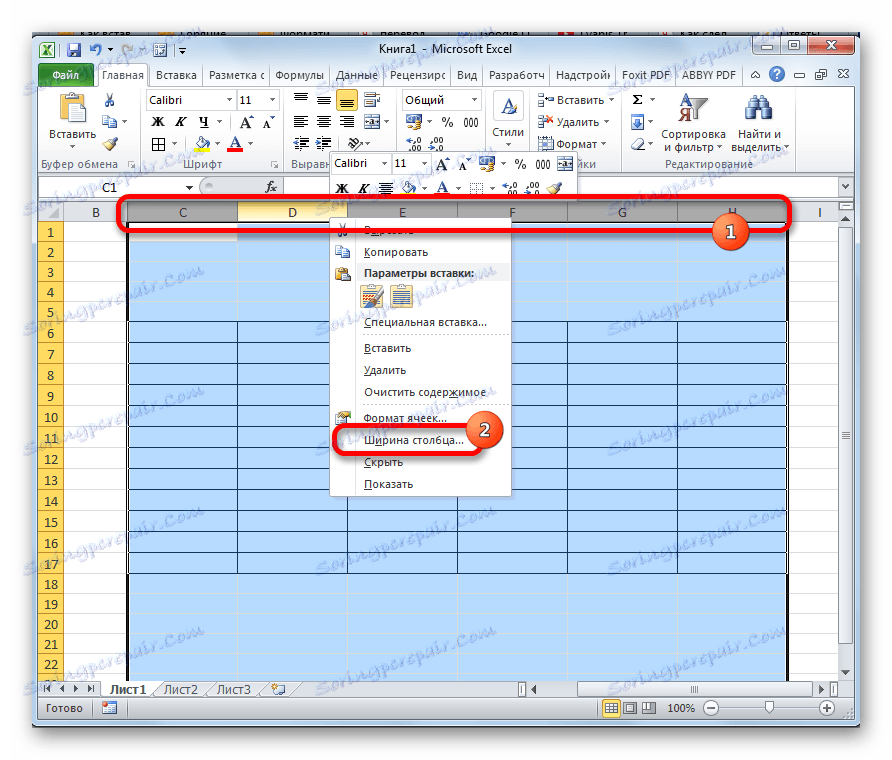
По подобен начин ние избираме от вертикалния координатен панел редиците от диапазона, в който искаме да се приведем в съответствие. Кликнете с десния бутон върху панела, изберете "Височина на линията ..." в отвореното меню. След това се отваря прозорец, в който трябва да се въведе параметърът на височината.
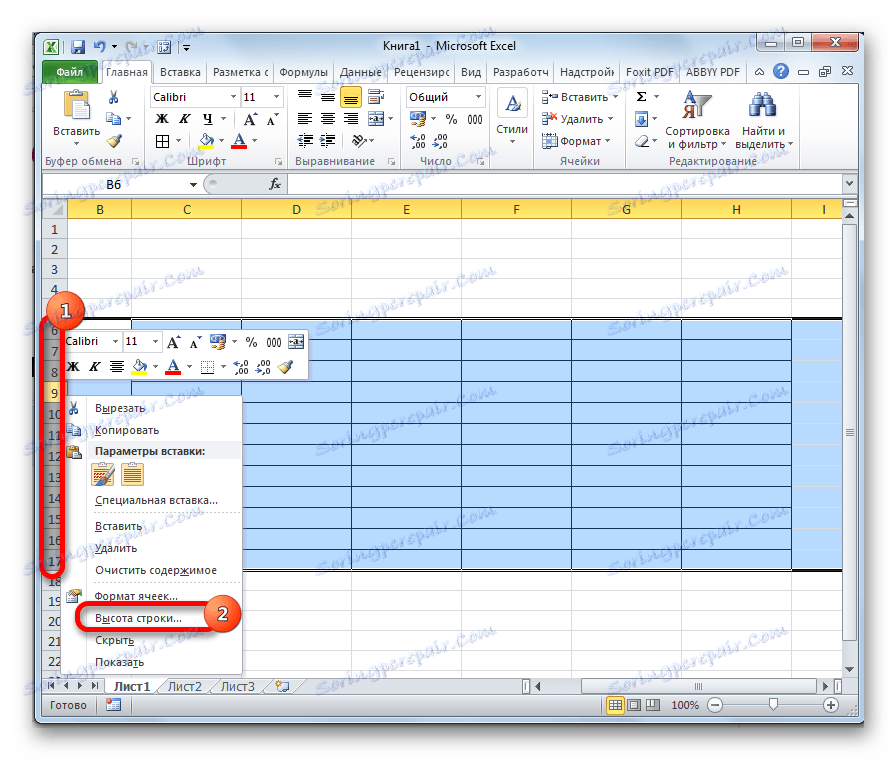
Метод 2: подредете клетките на целия лист
Но има моменти, когато трябва да подравните клетките не само на правилния диапазон, но и целия лист като цяло. Разпределянето им на ръка е много дълга работа, но е възможно да направите селекция само с едно кликване.
- Кликнете върху правоъгълника, разположен между хоризонталните и вертикалните координатни панели. Както можете да видите, след това целият текущ лист е изцяло разпределен. Съществува и алтернативен начин за избор на целия лист. За целта просто напишете клавишната комбинация Ctrl + A.
- След като избрахме цялата област на листа, променим ширината на колоните и височината на редовете до еднакъв размер, използвайки същия алгоритъм, който беше описан в изследването на първия метод.
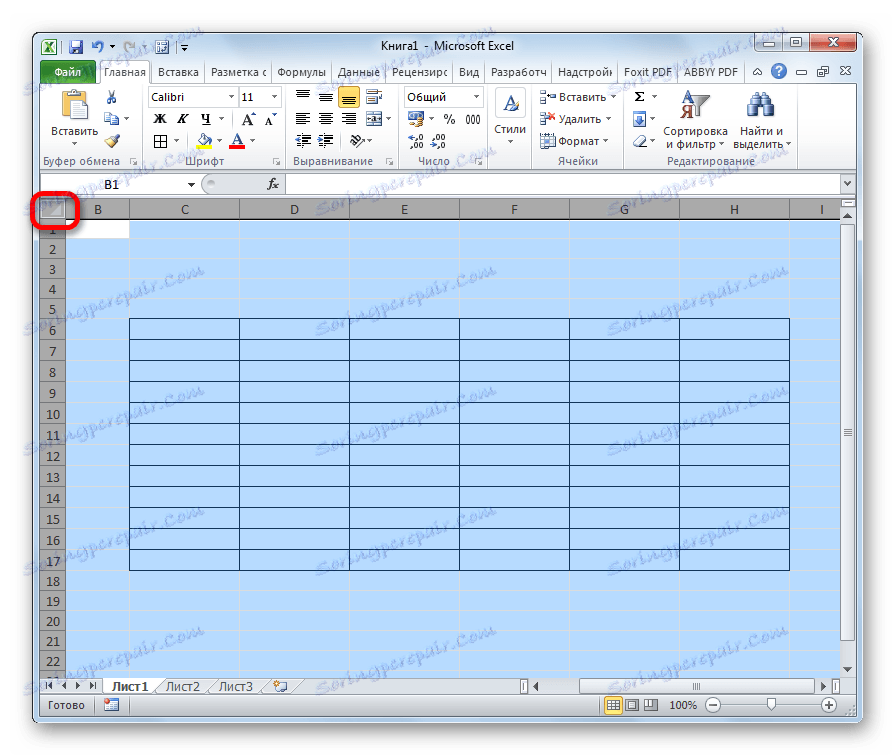
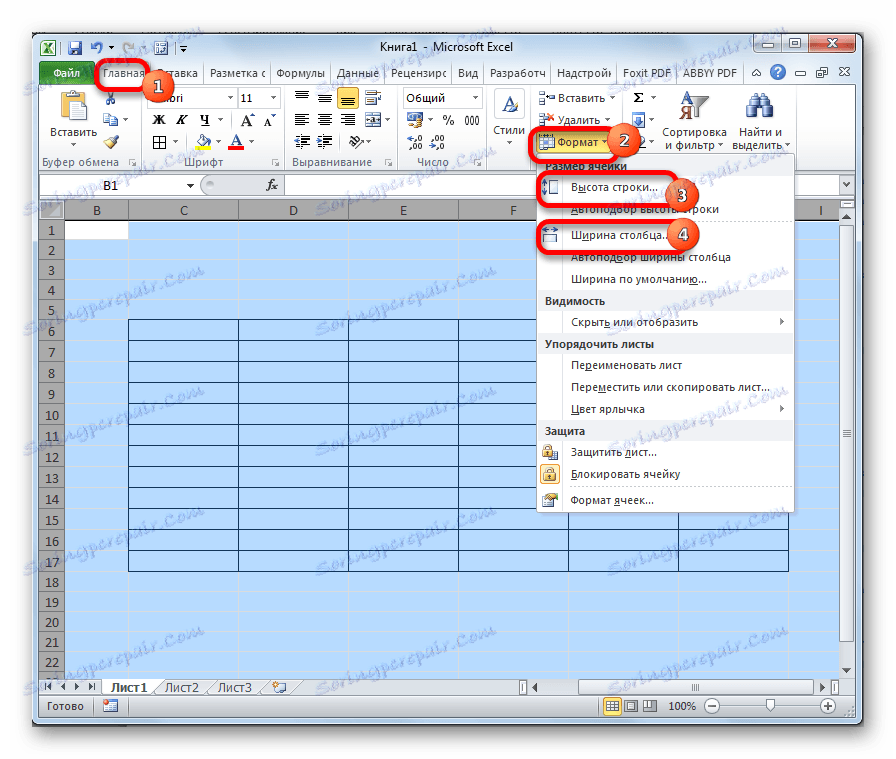
Метод 3: Прехвърляне на граници
Освен това можете ръчно да преоразмерите клетките, като плъзнете границите.
- Изберете листа като цяло или диапазона от клетки на хоризонталното табло по начините, описани по-горе. Задайте курсора до границата на колоните в хоризонталното табло за управление. В този случай вместо курсора трябва да се появи кръст, върху който има две стрелки, сочещи в различни посоки. Задръжте левия бутон на мишката и преместете границата наляво или надясно, в зависимост от това дали трябва да ги разширим или да ги стесним. Това променя ширината не само на клетката с границите, които манипулирате, но и всички други клетки в избрания диапазон.
![Преместване на колони в Microsoft Excel]()
След като приключите с плъзгането и освобождаването на бутона на мишката, избраните клетки ще имат същите ширини, точно същата ширина, както тази, която сте манипулирали.
- Ако не изберете целия лист, изберете клетките от вертикалното табло за управление. Подобно на предишния параграф, плъзнете границите на един от редовете с натискане на бутона на мишката, докато клетките в този ред достигнат височината, която ви удовлетворява. След това освободете бутона на мишката.
![Dragging Rows в Microsoft Excel]()
След тези действия всички елементи на избрания обхват ще имат същата височина като клетката, която сте манипулирали.
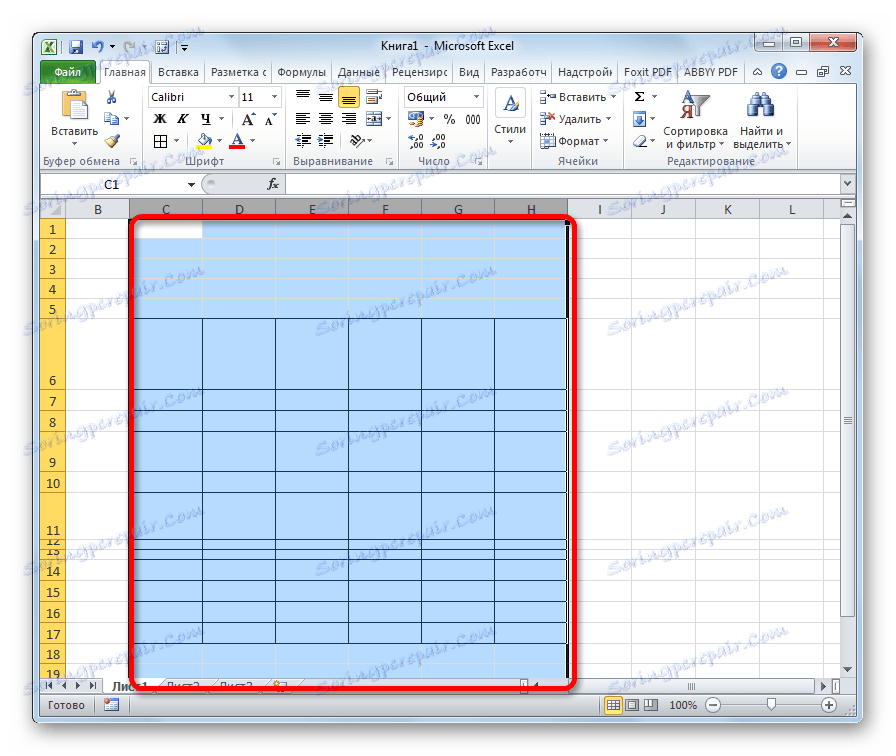
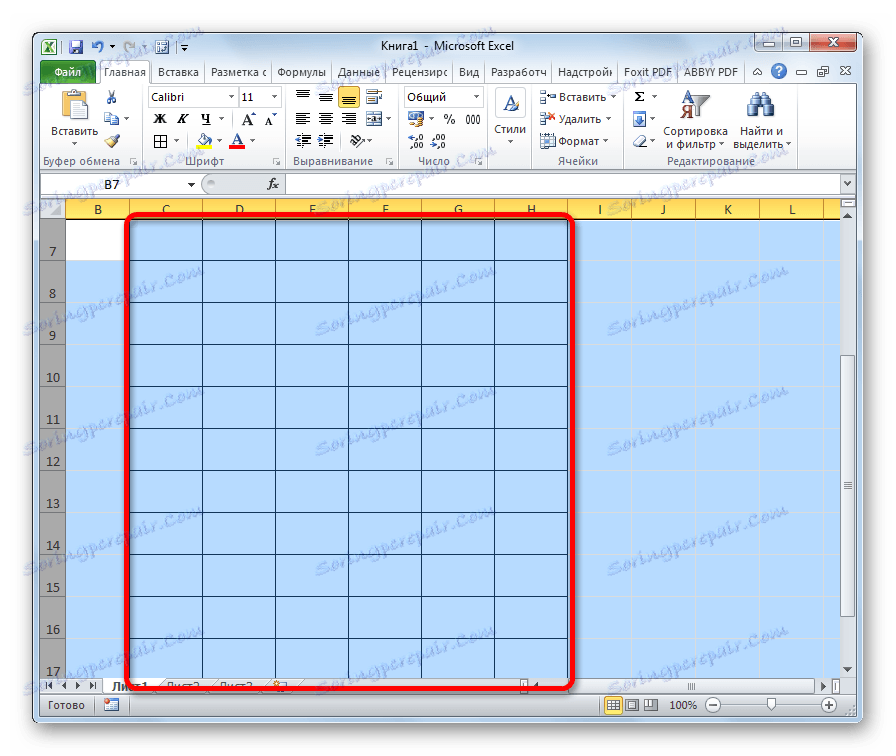
Метод 4: Вмъкване на таблица
Ако поставите копирана таблица върху лист по обичайния начин, то най-често колоните на вмъкнатата версия ще имат различни размери. Но има техника, която ще избегне това.
- Изберете таблицата, която искате да копирате. Кликваме върху иконата "Копирай" , която е поставена върху лентата в раздела "Начало" в полето "Клипборд" . Можете също така да въведете Ctrl + C вместо тези действия след избора.
- Изберете клетката на същия лист, на друг лист или в друга книга. Тази клетка трябва да се превърне в горния ляв елемент на вмъкнатата таблица. Кликнете с десния бутон на мишката върху избрания обект. Появява се контекстно меню. В него се движим върху елемента "Специално вмъкване ..." . В допълнителното меню, което се показва след това, отново кликваме върху елемента с точно същото име.
- Отваря се специалният прозорец за вмъкване. В блока за настройки "Поставяне" пренастройте превключвателя в положение " Ширина на колоните" . Кликнете върху бутона "OK" .
- След това поставянето на клетки със същия размер с тези, които са в таблицата на източника, ще се появи в равнината на листа.
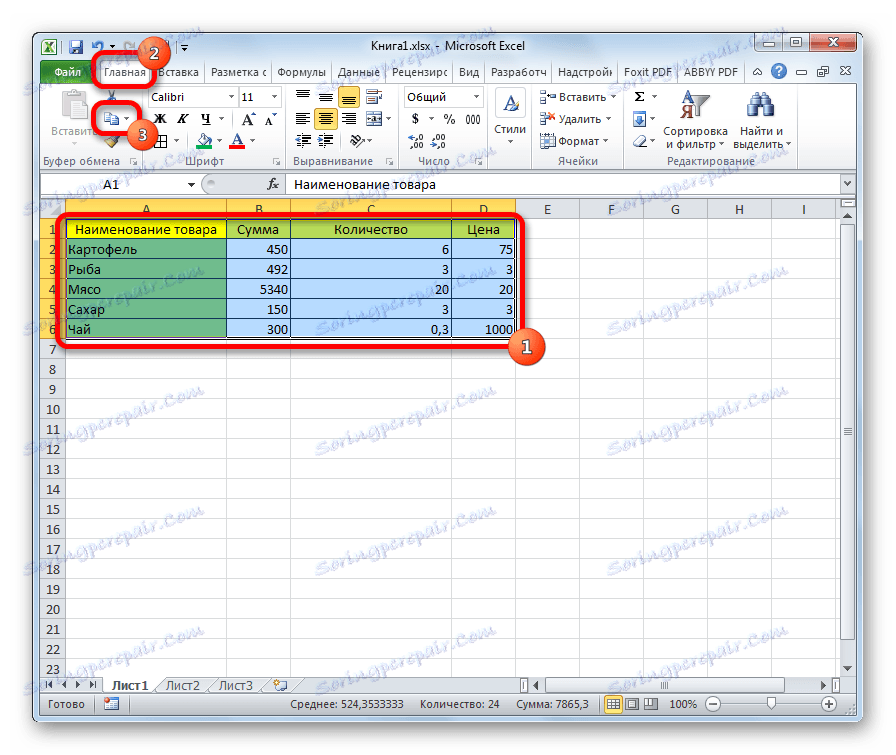
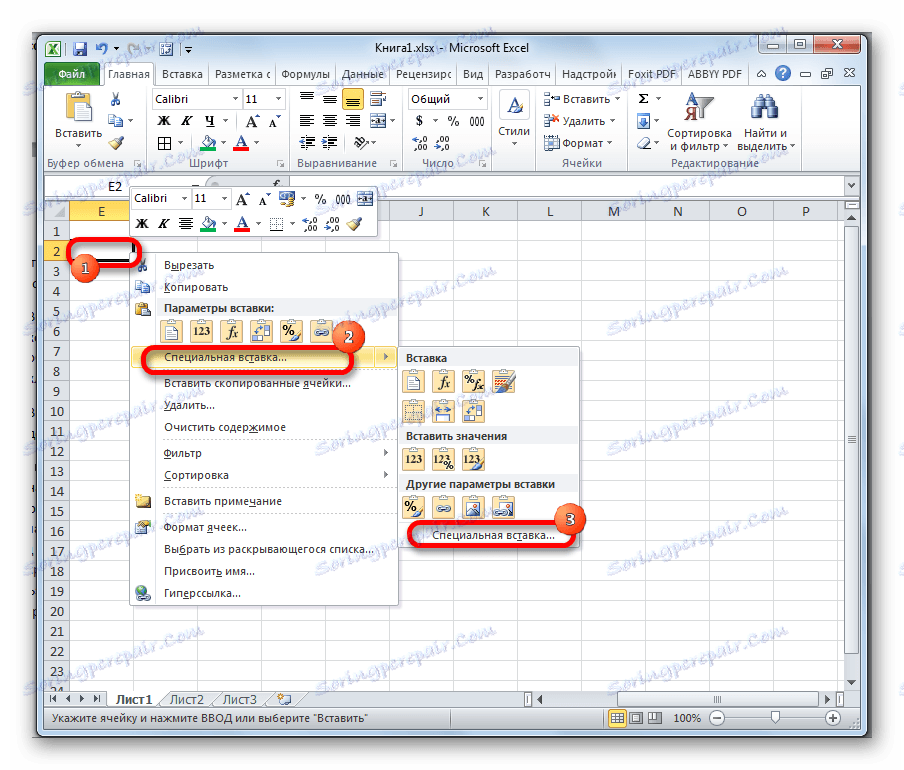
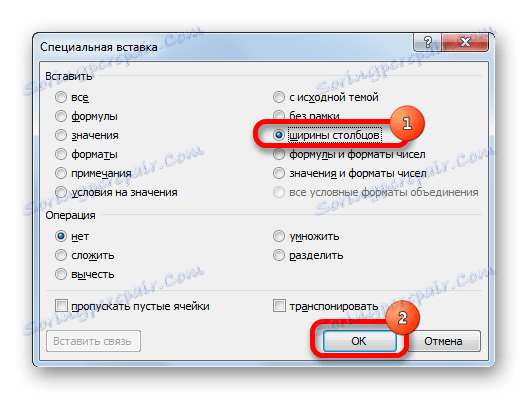
Както можете да видите, в Excel има няколко подобни начина за задаване на същите размери на клетки, като конкретен диапазон или таблица и лист като цяло. Най-важното при тази процедура е да изберете правилно диапазона, чиито величини искате да промените и да достигнете до една стойност. Входът на параметрите на височината и ширината на клетките може да бъде разделен на два вида: задаване на конкретна стойност в единици, изразени в числа, и ръчно преместване на границите. Самият потребител избира по-удобен метод на действие, при който алгоритъмът е по-добре ориентиран.