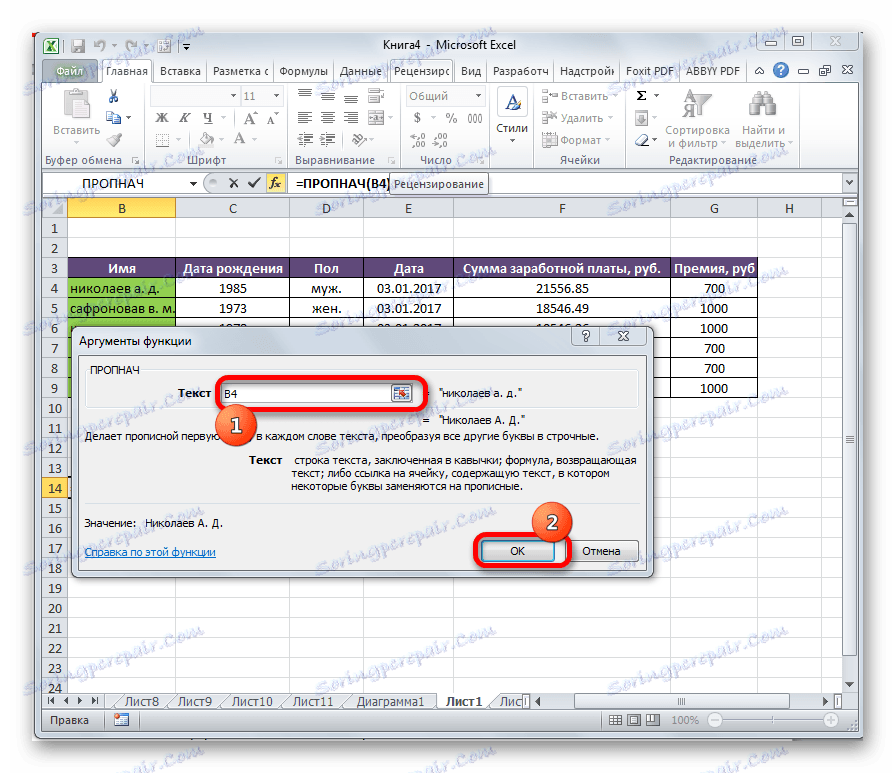Преобразуване на първата буква от малки до главни в Microsoft Excel
В много случаи е необходимо първата буква в клетката на таблицата да е главна (главна). Ако потребителят първоначално погрешно въведе малки букви навсякъде или копира в Excel данни от друг източник, в който всички думи започват с малко писмо, тогава можете да отделите много време и усилия, за да донесете външния вид на масата до желаното състояние. Но може би Excel има специални инструменти, с които можете да автоматизирате тази процедура? Всъщност програмата има функция за промяна на малки букви на главни букви. Нека да видим как работи.
съдържание
Процедурата за преобразуване на първата буква в главна буква
Не очаквайте, че в Excel има отделен бутон, върху който можете автоматично да превърнете малка буква в главна буква. За да направите това, трябва да използвате функции и няколко наведнъж. Във всеки случай, обаче, по този начин ще се плаща повече за времевите разходи, които биха били необходими за ръчно промяна на данните.
Метод 1: заменете първата буква в клетката с главната буква
За да се реши този проблем, се използва основната функция REPLACE , както и вложените функции на първата и втората поръчка PROPISSN и LEVSIMV .
- Функцията REPLACE замества един знак или част от низ с друг, според посочените аргументи;
- PRISPIN - прави главни букви, т.е. главни букви, от което се нуждаем;
- ЛЕВСИМВ - връща определения брой знаци на конкретен текст в клетка.
Тоест, въз основа на този набор от функции, с помощта на LEVSIMB връщаме първата буква в определената клетка, с помощта на оператора PROPOSE го правим заглавието, а след това чрез функцията REPLACE заместваме малката буква с главната буква.
Общият шаблон за тази операция ще изглежда така:
=ЗАМЕНИТЬ(старый_текст;нач_поз;число_знаков;ПРОПИСН(ЛЕВСИМВ(текст;количество_знаков)))
Но е по-добре да разгледаме всичко това с конкретен пример. Така че имаме пълна маса, в която всички думи са написани с малко писмо. Трябва да направим първия знак във всяка клетка с фамилните имена, направени в заглавието. Първата клетка с фамилното име има координатите B4 .
- Във всяко свободно място на този лист или на друг лист напишете следната формула:
=ЗАМЕНИТЬ(B4;1;1;ПРОПИСН(ЛЕВСИМВ(B4;1))) - За да обработвате данните и да видите резултата, натиснете бутона Enter на клавиатурата. Както можете да видите, сега в килията първата дума започва с главна буква.
- Станете курсора в долния ляв ъгъл на клетката с формулата и използвайте маркера за попълване, за да копирате формулата в долните клетки. Трябва да го копираме точно по този начин надолу, колко клетки с имена имат в състава си оригиналната таблица.
- Както виждаме, като се има предвид, че връзките във формулата са относителни, а не абсолютни, копирането се случва с промяна. Поради това в долните клетки бяха показани съдържанието на следните позиции, но и с главна буква. Сега трябва да вмъкнем резултата в оригиналната таблица. Избираме диапазон с формули. Кликнете с десния бутон на мишката и изберете "Copy" от контекстното меню.
- След това изберете клетките на източника с имената в таблицата. Нареждаме контекстното меню, като щракнете с десния бутон на мишката. В блока "Параметри за вмъкване" избираме елемента "Стойности" , който се представя като икона с номера.
- Както можете да видите, след това необходимите данни бяха вмъкнати в началните позиции на таблицата. В този случай малките букви в първите думи на клетките бяха заменени с главни букви. Сега, за да не разваляте външния вид на листа, трябва да изтриете клетките с формули. Особено важно е да се премахне, ако сте извършили преобразуването на един лист. Изберете посочения диапазон, щракнете с десния бутон на мишката и изберете "Изтриване ..." от контекстното меню.
- В резултат на малкия диалогов прозорец поставете превключвателя в позиция "Линия" . Кликнете върху бутона "OK" .
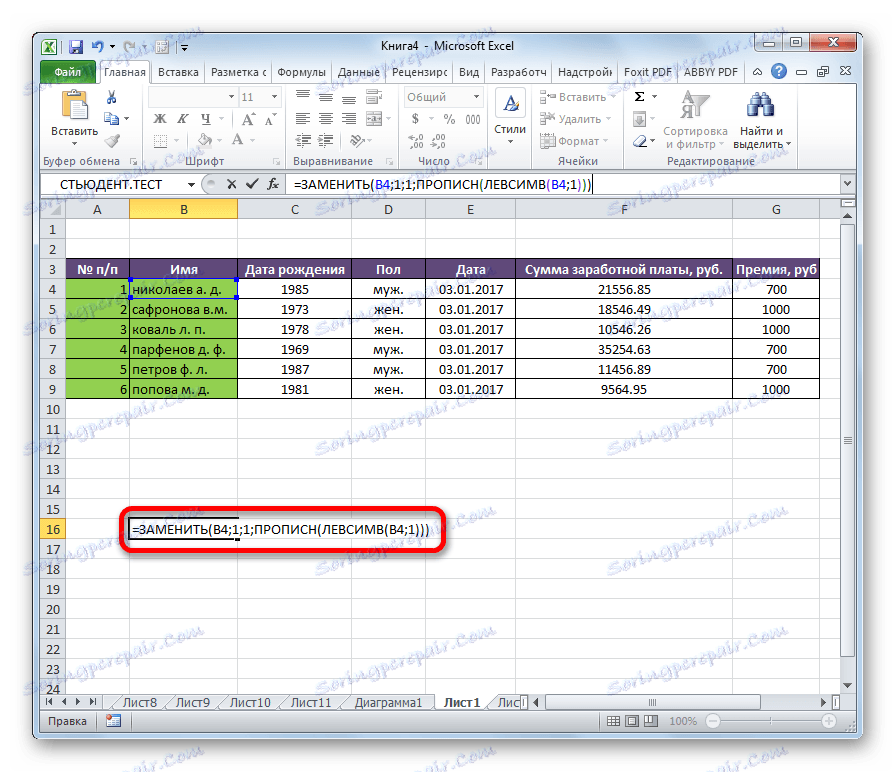
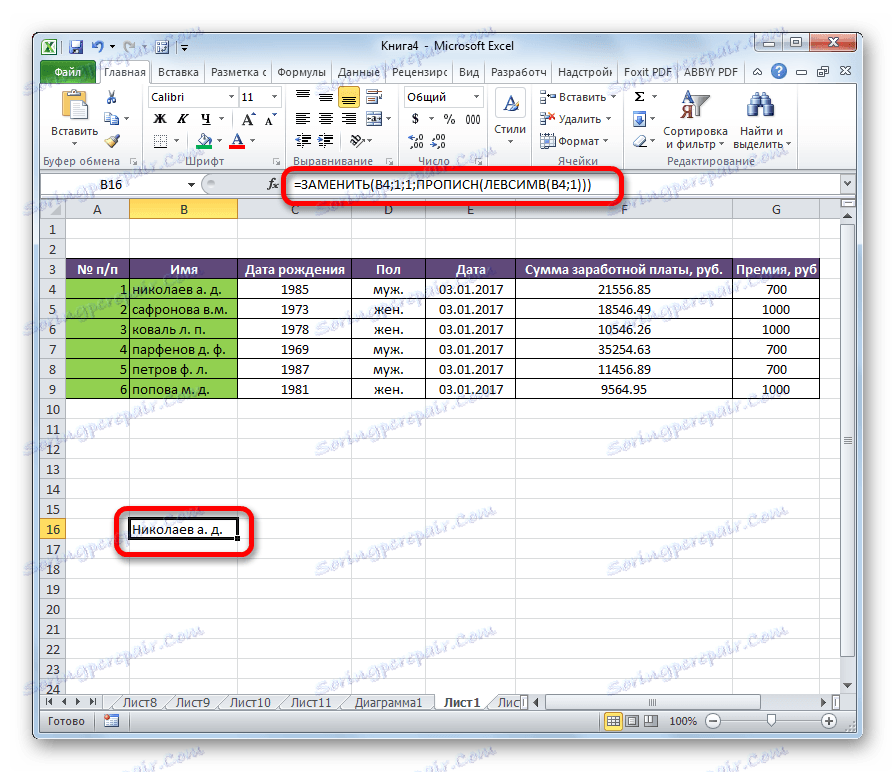
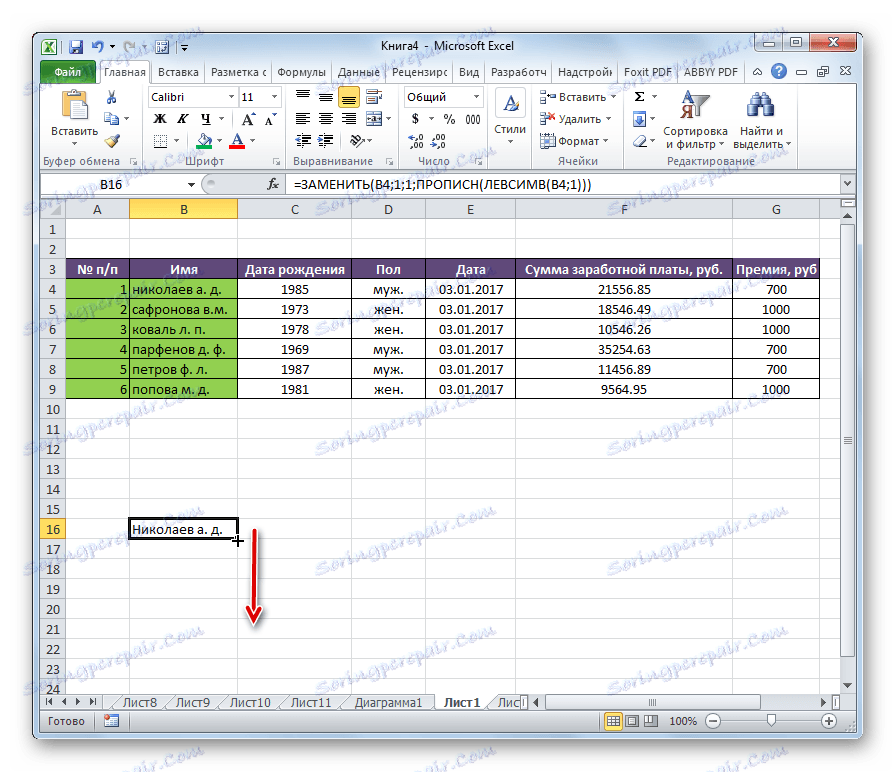
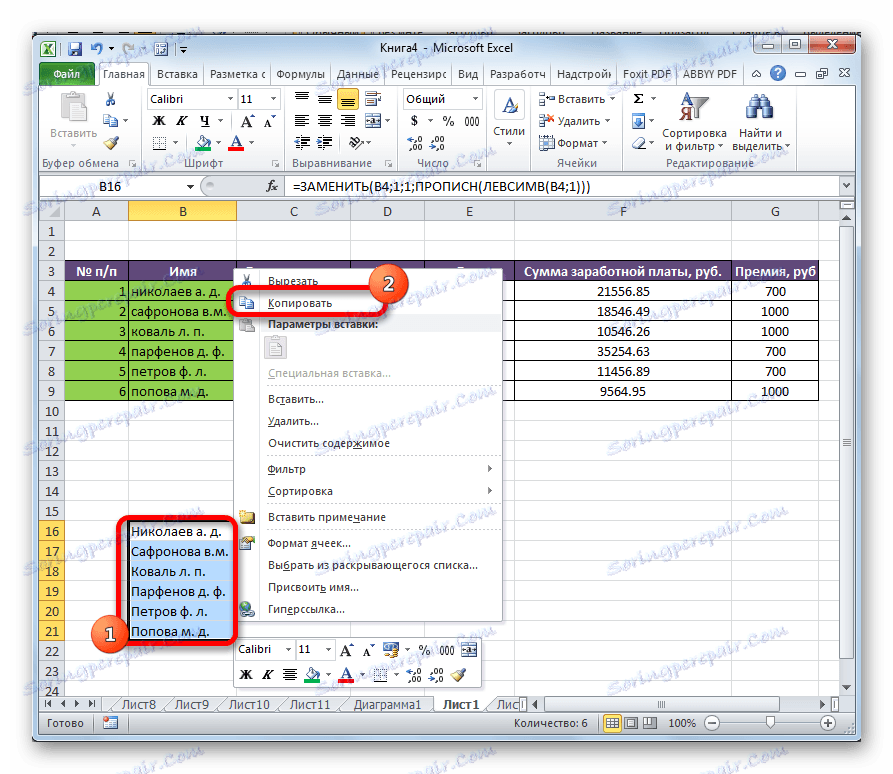
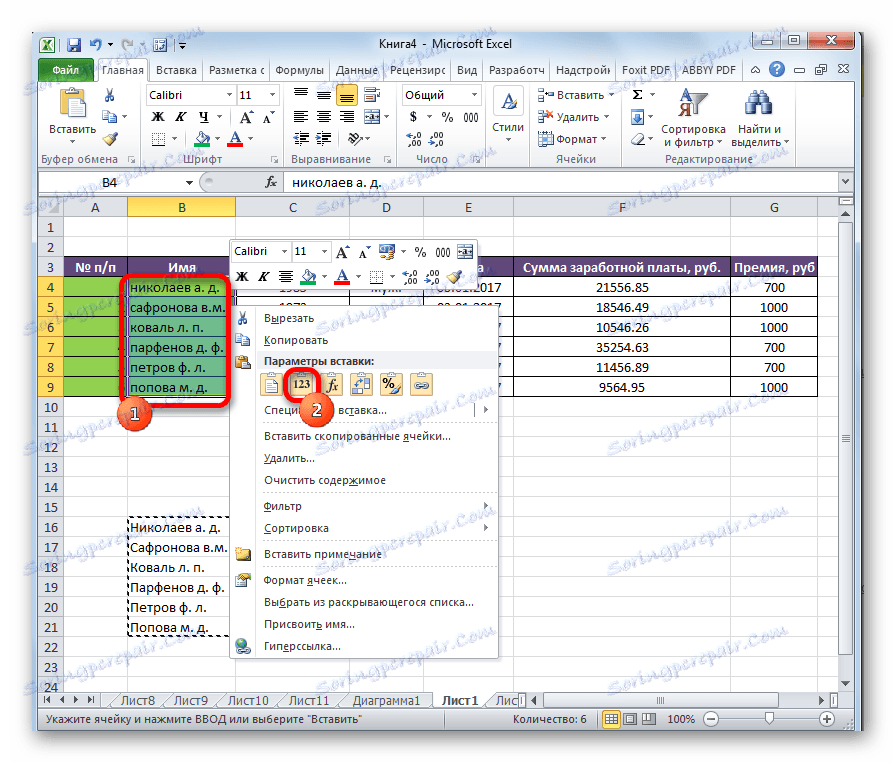
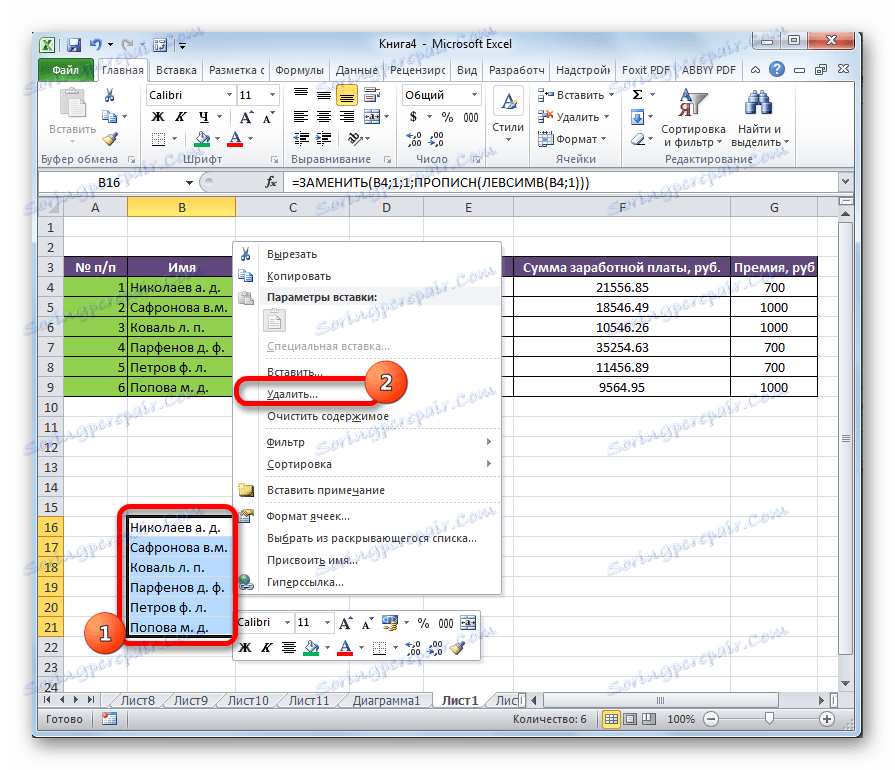

След това допълнителните данни ще бъдат изчистени и ще постигнем постигнатия резултат: във всяка клетка на масата първата дума започва с главна буква.
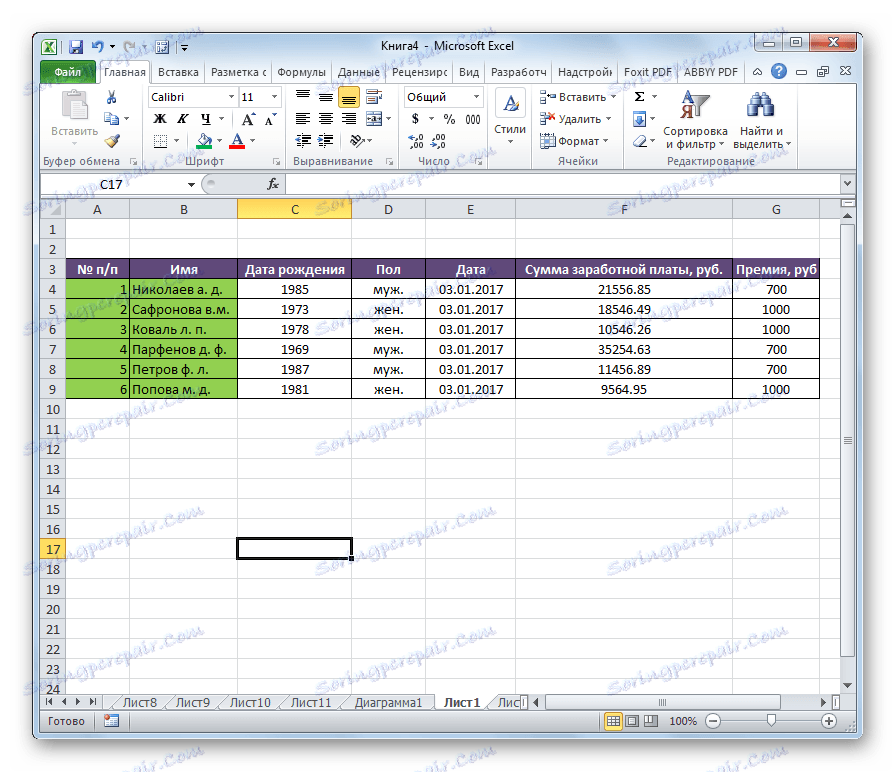
Метод 2: всяка дума с главна буква
Но има случаи, когато е необходимо да се направи не само първата дума в клетката, започвайки с главна буква, но по принцип всяка дума. Също така има отделна функция за това, освен това е много по-проста от предишната. Тази функция се нарича PROPACH . Нейният синтаксис е много прост:
=ПРОПНАЧ(адрес_ячейки)
На нашия пример приложението ще изглежда така.
- Изберете свободната зона на листа. Кликнете върху иконата "Вмъкване на функция" .
- В отворения Wizard на функциите търсим "PROPONACH" . След като намерите това име, изберете го и кликнете върху бутона "OK" .
- Отваря прозореца с аргументи. Поставяме курсора в полето "Текст" . Изберете първата клетка с последното име в таблицата с източници. След като адресът му е в полето на аргументите, кликнете върху бутона "OK" .
![Прозорец за функционални аргументи в Microsoft Excel]()
Има още един начин да направите това, без да работите с функцията Wizard. За тази цел трябва, както и при предишния метод, да въведем функцията ръчно в клетката с координатите на входните данни на оригиналните данни. В този случай този запис ще има следния вид:
=ПРОПНАЧ(B4)След това ще трябва да натиснете бутона Enter .
Изборът на конкретна опция зависи изцяло от потребителя. За тези потребители, които не са свикнали да имат предвид много различни формули, естествено е по-лесно да действате с помощта на Wizard на функциите. В същото време други смятат, че ръчното въвеждане на оператора е много по-бързо.
- Каквото и вариант беше избран, в клетката с функцията получихме резултата, от който имахме нужда. Сега всяка нова дума в клетката започва с главна буква. Както и в последния момент, копирайте формулата до клетките по-долу.
- След това копираме резултата чрез контекстното меню.
- Поставяме данните в параметрите за вмъкване на елементи "Стойности" в таблицата с източници.
- Изтрийте междинните стойности чрез контекстното меню.
- В нов прозорец потвърдете изтриването на редовете, като поставите превключвателя в подходяща позиция. Кликнете върху бутона "OK" .
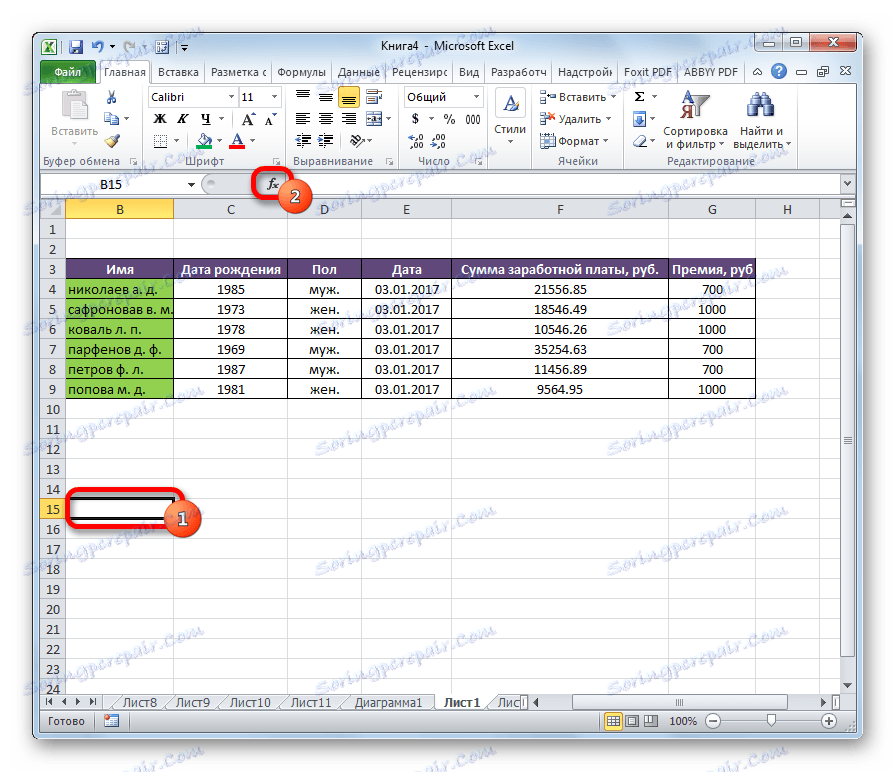

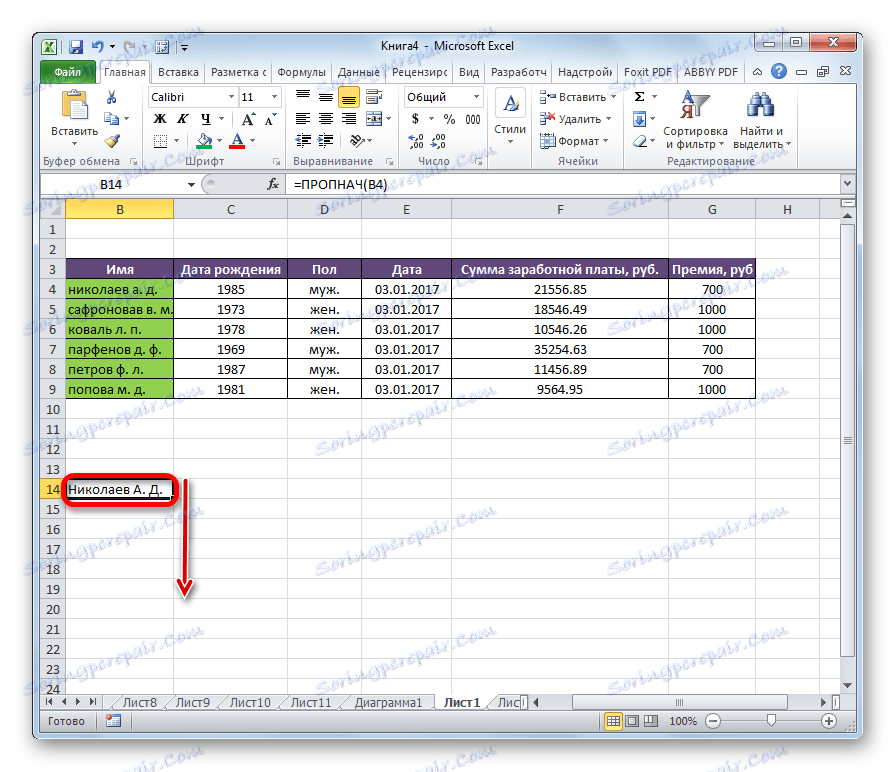
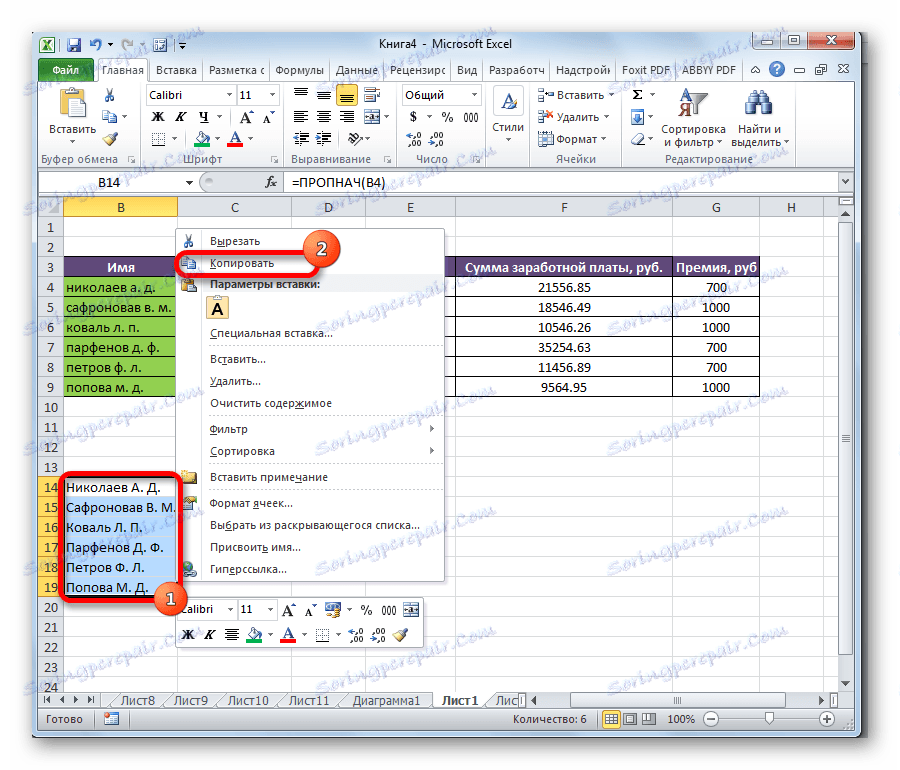
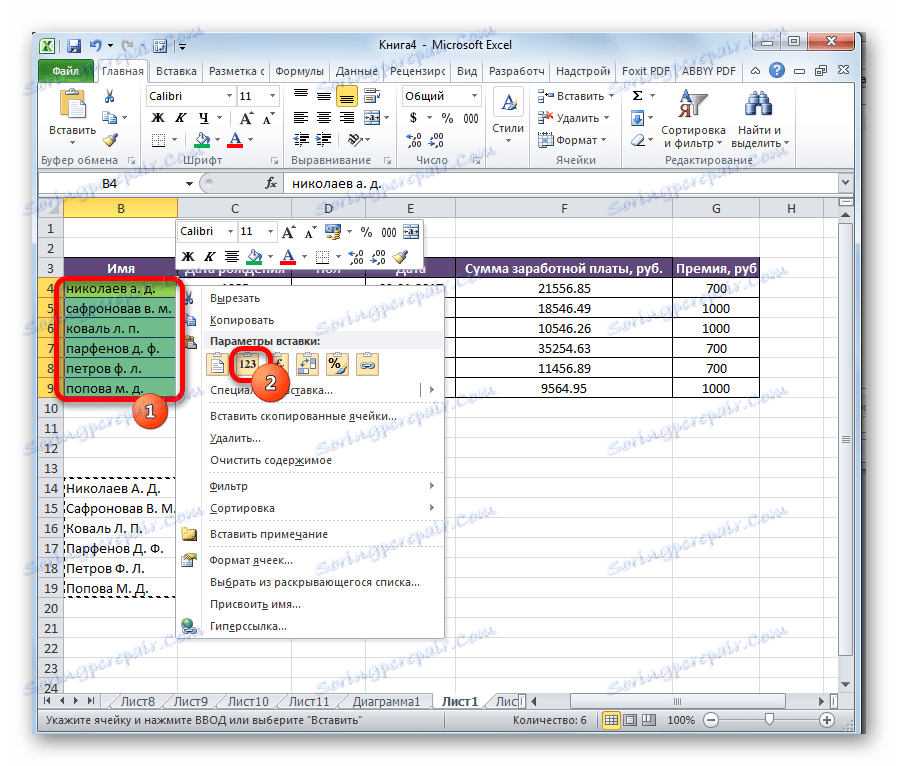
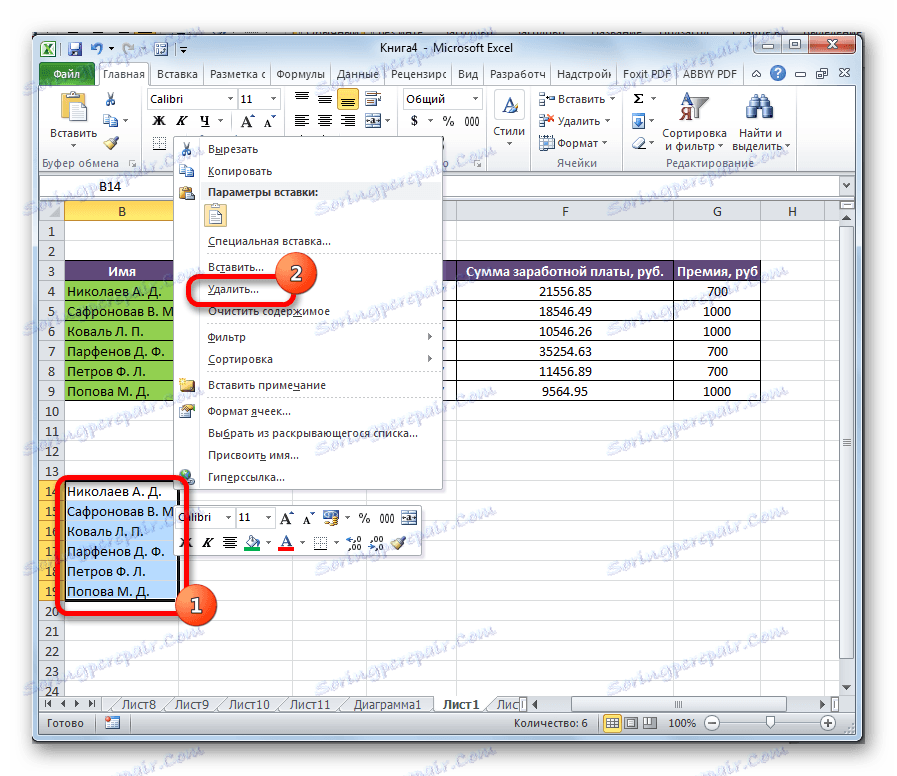

След това получаваме почти непроменена оригинална маса, но само всички думи в обработените клетки ще бъдат изписани с главна буква.
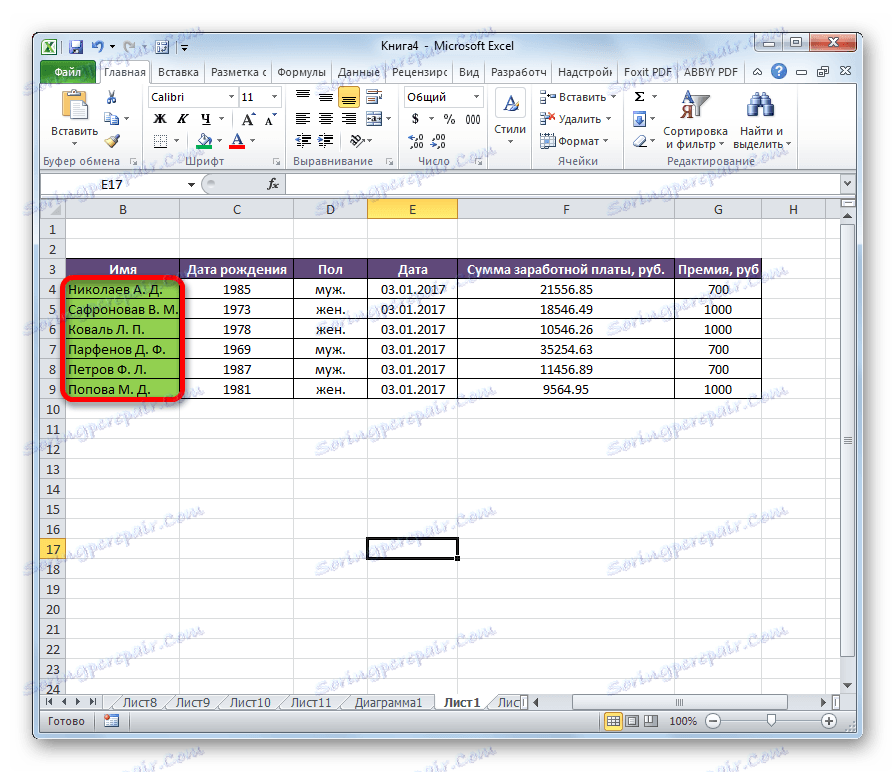
Както виждате, въпреки факта, че масовата промяна на малки букви до главни букви в Excel чрез специална формула не може да се нарече елементарна процедура, все пак е много по-лесно и по-удобно, отколкото да променяте символите ръчно, особено когато има много от тях. Горните алгоритми защитават не само силата на потребителя, но и най-ценното време. Ето защо е желателно постоянният потребител на Excel да може да използва тези инструменти в работата си.