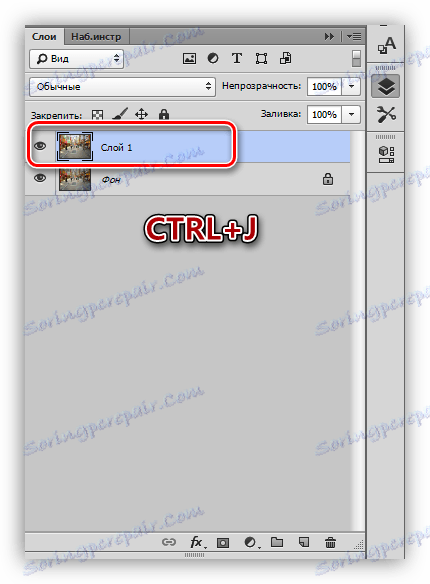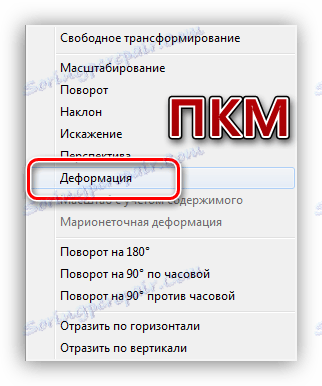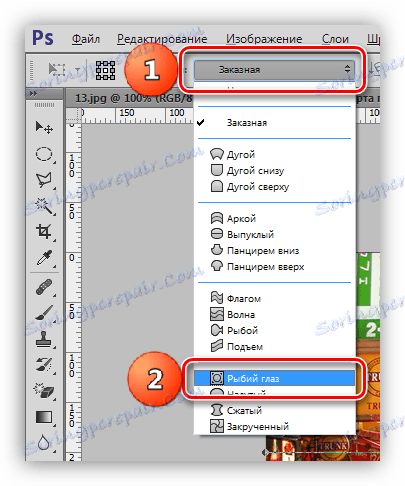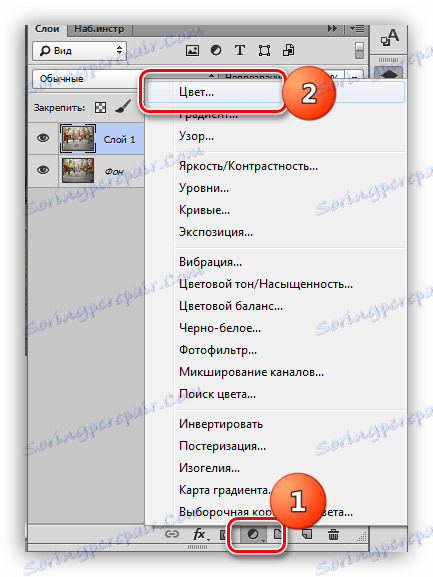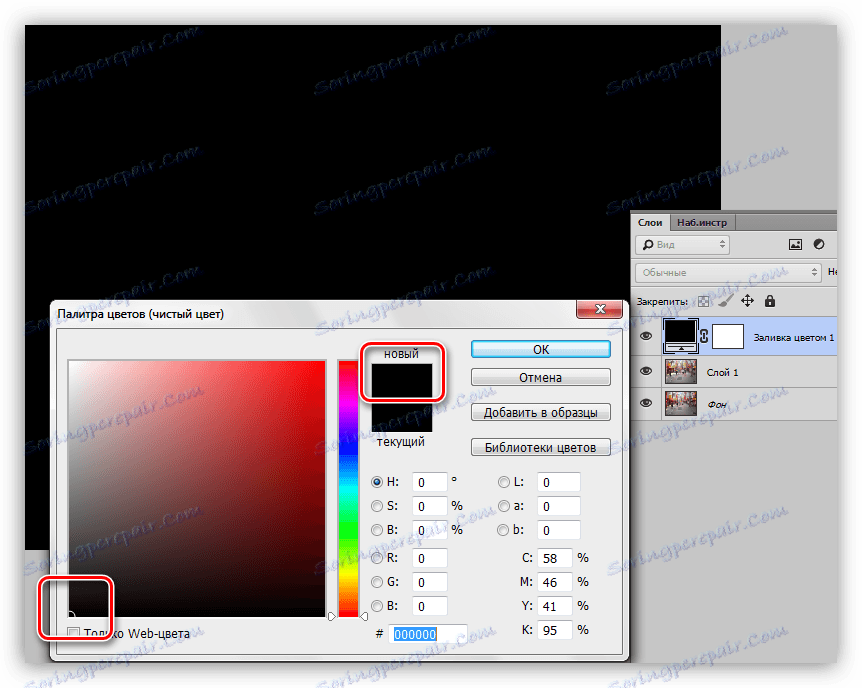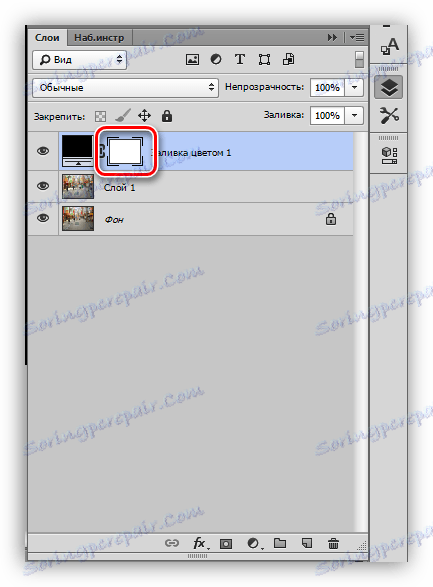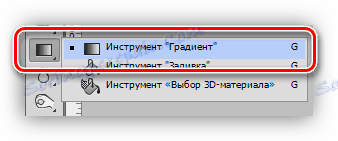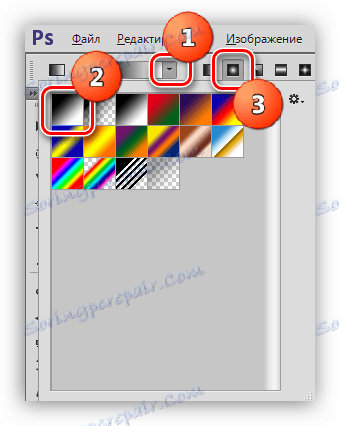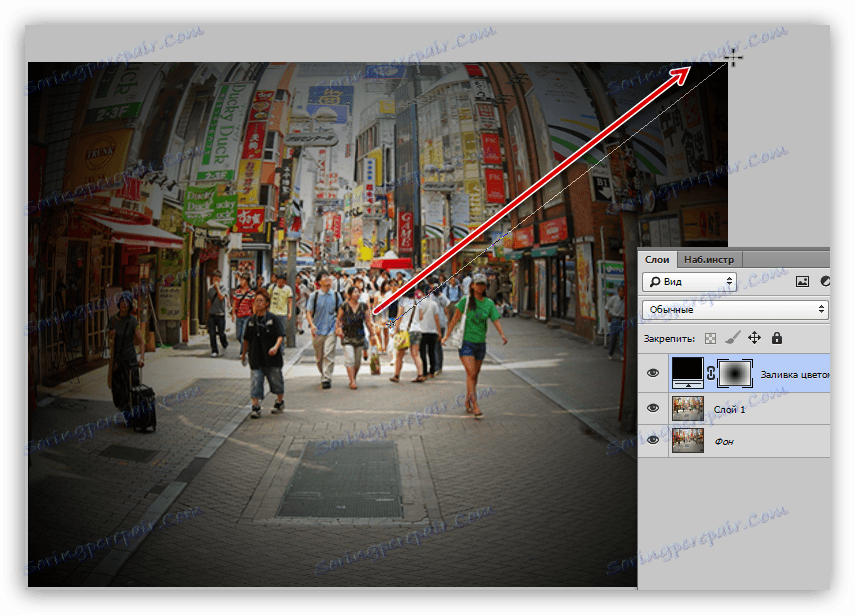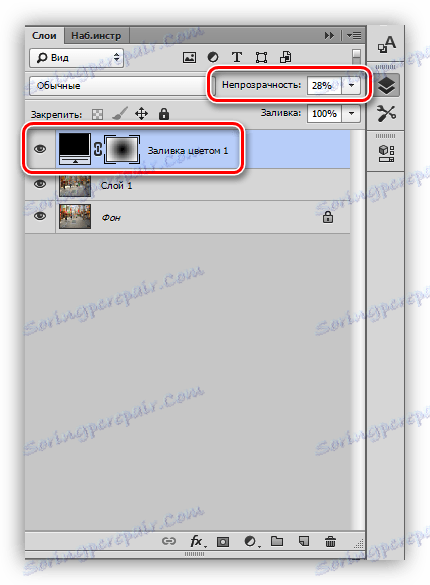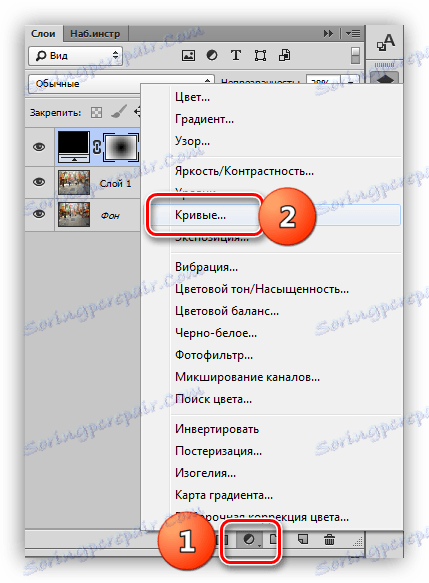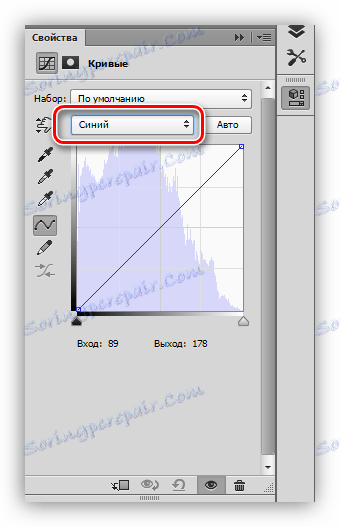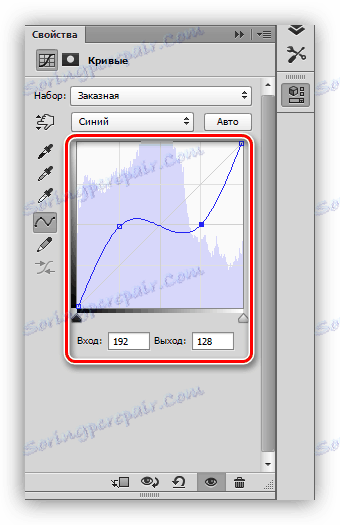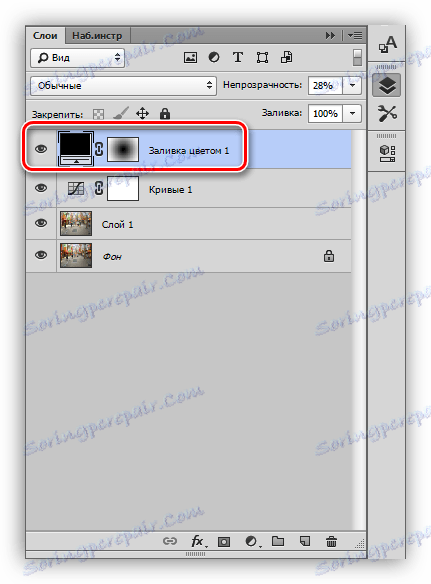Създайте ефект на Fish Eye във Photoshop
"Fisheye" - ефектът на изпъкналост в централната част на картината. Постигнати чрез използване на специални лещи или манипулации в фоторедактори, в нашия случай - във Photoshop. Заслужава да се отбележи, че някои съвременни камери за действие създават такъв ефект без каквито и да било допълнителни действия.
съдържание
Ефект на очите на рибите
Първо, ще изберем изходното изображение за урока. Днес ще работим с картина на един от областите в Токио.

Изкривяване на изображението
Ефектът на окото на рибата се създава буквално чрез няколко действия.
- Отворете източника в редактора и създайте копие на фона, като натиснете CTRL + J.
![Създаване на копие на фона в Photoshop]()
- Тогава наричаме инструмент, наречен "Свободна трансформация" . Можете да направите това чрез натискане на CTRL + T и след това върху слоя (копия) се появява рамка с маркери за трансформация.
![Безплатно трансформиране в Photoshop]()
- Натиснете PCM върху платното и изберете функцията "Deformation" .
![Функция Деформация във Photoshop]()
- В горния панел на настройките търсим падащия списък с предварително зададени настройки и изберете един от тях под името "fisheye" .
![Рибено очите Presenter във Photoshop]()
След като щракнете, ще видите една вече изкривена рамка с една централна точка. Преместването на дадена точка във вертикалната равнина може да промени изкривяването на изображението. Ако ефектът е подходящ, натиснете клавиша Enter на клавиатурата.

Това може да бъде спряно, но най-доброто решение би било да се подчертае централната част на снимката и да се направи блестящ.
Добавяне на винетка
- Създайте нов слой за настройка в палитрата, който се нарича "Цвят" , или, в зависимост от превода, "Colour fill" .
![Корекционният слой цвят във Photoshop]()
След като изберете слоя за настройка, се отваря прозорецът за настройка на цветовете, необходимо е черно.
![Настройване на цвета на слоя за настройка Цвят в Photoshop]()
- Хайде да отидем до маската на регулиращия слой.
![Отидете до маската на слоя за настройка в Photoshop]()
- Изберете инструмента градиент и го настроите.
![Инструментът градиент в Photoshop]()
На горния панел изберете първия градиент в палитрата - тип "Радиален" .
![Настройване на градиента в Photoshop]()
- Кликнете върху LMB в центъра на платното и без да отпускате бутона на мишката, плъзнете наклона до всеки ъгъл.
![Създаване на градиент в Photoshop]()
- Намалете непрозрачността на регулиращия слой до 25-30% .
![Намаляване на непрозрачността на коригиращия слой в Photoshop]()
В резултат на това получаваме следната винетка:

тониране
Тонизира се и не е задължителна стъпка, но ще даде картината по-загадъчна.
- Създайте нов слой за настройка "Curves" .
![Корекции на слоевете в Photoshop]()
- В прозореца на настройките на слоя (автоматично се отваря) отидете на синия канал ,
![Каналът на Blue Curve в Photoshop]()
задайте две точки на кривата и я огънете (крива), както в екранната снимка.
![Регулиране на кривата в Photoshop]()
- Върху слоя на кривата се поставя слой с винетка.
![Преместване на слоя за настройка в Photoshop]()
Резултатът от днешните ни дейности:

Този ефект изглежда страхотно на панорами и градски пейзажи. С него можете да симулирате реколта снимка.