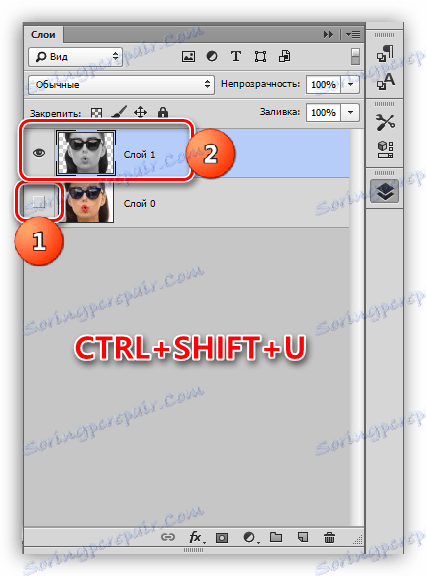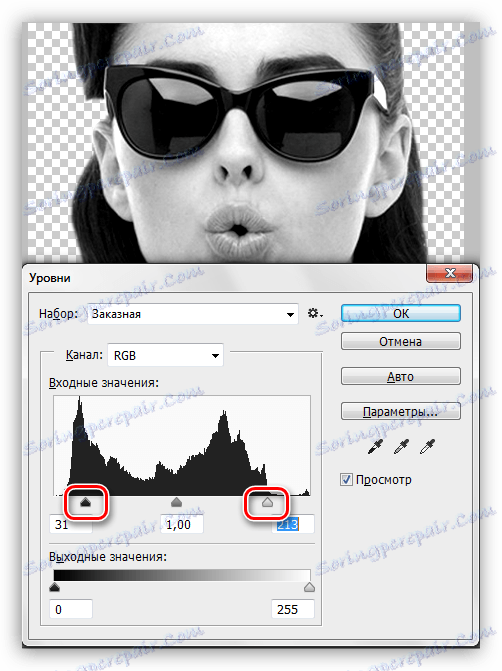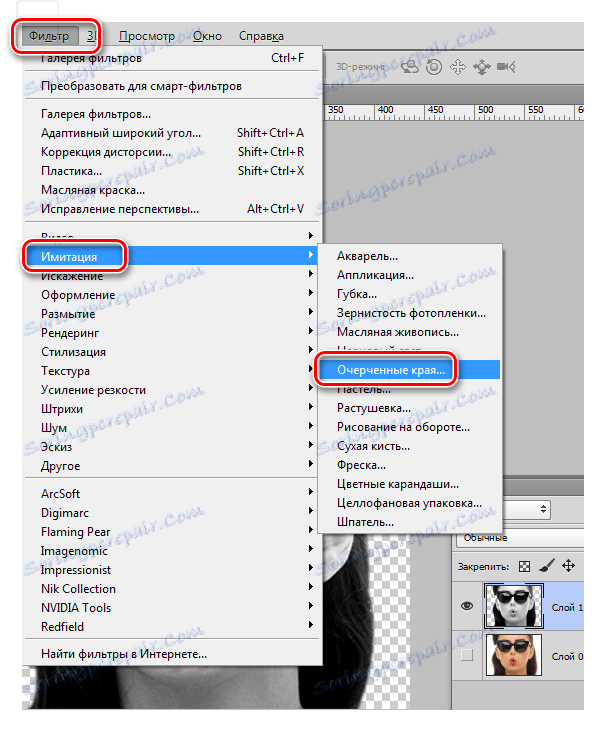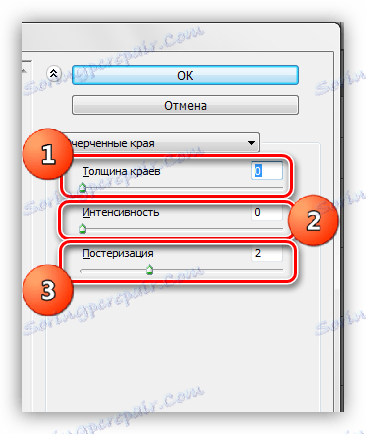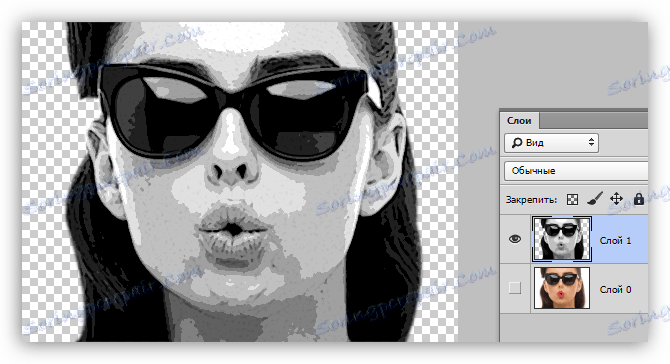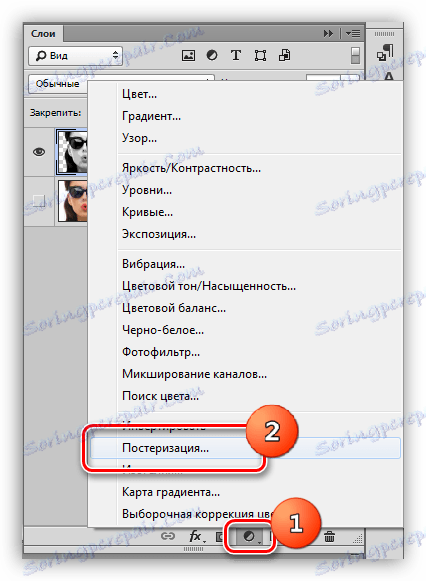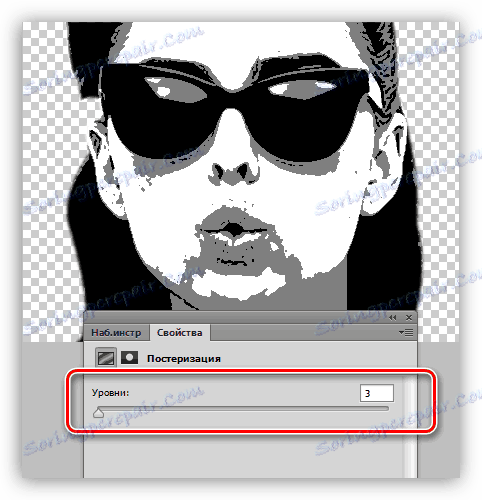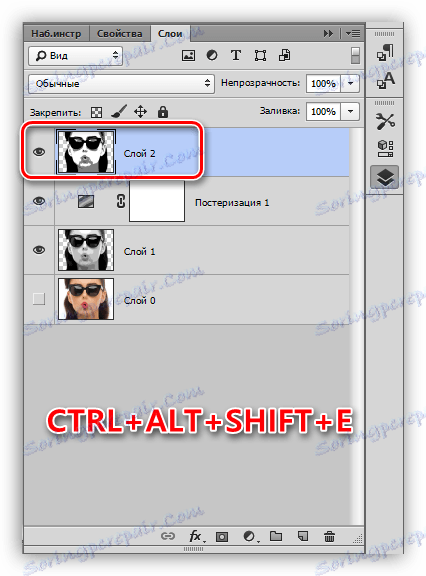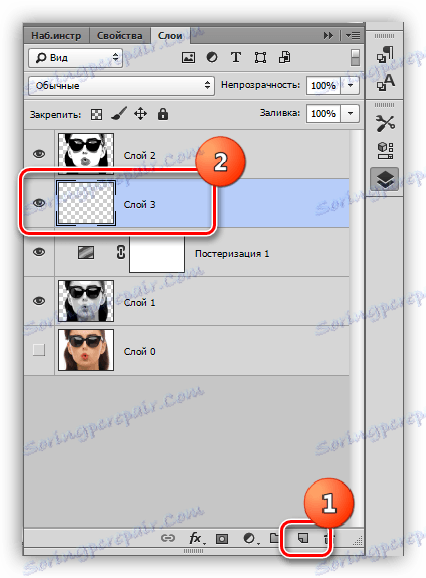Направете портрет на поп арт в Photoshop
Photoshop - наистина чудесен инструмент в ръцете на познат човек. С неговата помощ можете да промените оригиналното изображение толкова, че да се превърне в самостоятелна работа.
Ако не сте преследвани от славата на Анди Уорхол, тогава този урок е за вас. Днес ще направим портрет на поп арт от обикновена снимка, използвайки филтри и коригиращи слоеве.
Портрет в стила на поп арт
За обработка почти всяко изображение ще работи за нас. Трудно е да си представите предварително как работят филтрите, така че избора на подходяща снимка може да отнеме доста време.

Първата стъпка (подготвителна) е отделянето на модела от белия фон. Как да го направите, прочетете статията в линка по-долу.
Урокът: Как да изрежете обект в Photoshop
Постеризация
- Премахнете видимостта от фоновия слой и декорирайте модела на изрязване с комбинацията от клавиши CTRL + SHIFT + U. Не забравяйте да отидете на подходящия слой.
![Дезактивирайте работния слой във Photoshop]()
- В нашия случай изображението не е много добре изразено със сенки и светлини, така че натиснете CTRL + L , причинявайки "Нива" . Преместете крайните плъзгачи към центъра, засилвайки контраста, и натиснете OK .
![Корекция на нивата на контраста в Photoshop]()
- Отидете в менюто "Филтър - имитация - профилирани ръбове" .
![Филтрирайте изчертаните ръбове във Photoshop]()
- "Дебелината на ръбовете" и "Интензивност" се премахват до нула и "Постеризация" е от значение 2.
![Настройване на стилизираните ръбове във филтъра на Photoshop]()
Резултатът трябва да бъде приблизително същият като в примера:
![Резултатът от работата на филтъра Очертаните краища в Photoshop]()
- Следващата стъпка е постеризация. Създайте подходящия слой за корекция.
![Постериране във Photoshop]()
- Плъзнете плъзгача до стойност 3 . Тази настройка може да бъде индивидуална за всяко изображение, но в повечето случаи тя е тройната, която се вписва. Вижте резултата.
![Персонализирайте posterization във Photoshop]()
- Създайте комбинирано копие на слоевете, като комбинирате клавишите с клавишни комбинации CTRL + ALT + SHIFT + E.
![Комбинирано копие на слоевете във Photoshop]()
- След това вземете инструмента "Четка" .
![Изборът на инструмента за четка в Photoshop]()
- Трябва да нарисуваме излишните области в образа. Алгоритъмът е, както следва: ако искаме да премахнем черни или сиви точки от бели области, клещим ALT , вземаме цветна проба (бяла) и оцветяване; ако искаме да почистим сивото, направете същото на сивата секция; с черни петна все едно.
![Изчистване на цветовете във Photoshop]()
- Създайте нов слой в палитрата и го плъзнете под портретния слой.
![Създайте нов слой във Photoshop]()
- Напълнете слоя със същия сив цвят, както в портрета.
![Напълнете слоя със сиво в Photoshop]()
Поставката е пълна, отидете на оцветяването.
тониране
За да добавим цвят към портрета, ще използваме настройващия слой "Граанет карта" . Не забравяйте, че регулиращият слой трябва да е в самия връх на палитрата.
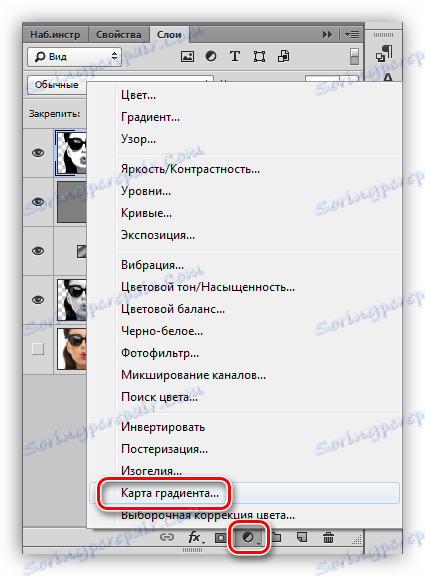
За да рисуваме портрет, се нуждаем от трицветен градиент.
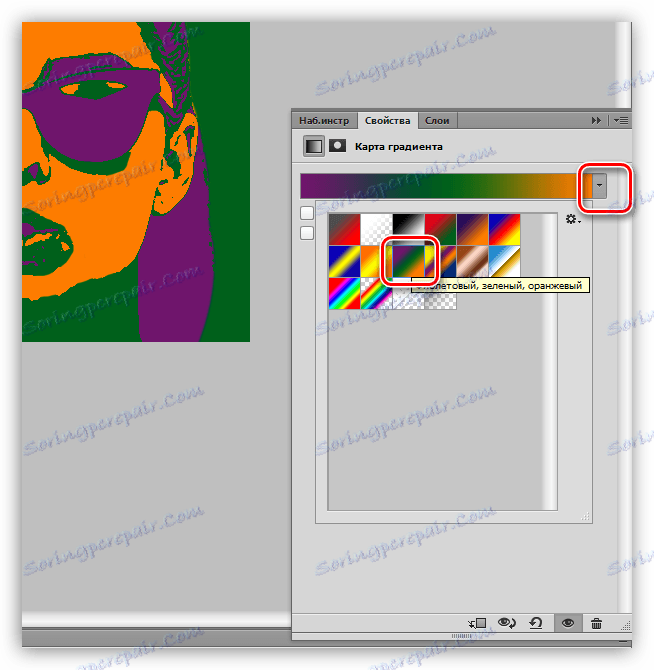
След като изберете градиент, кликнете върху прозореца с пробата.
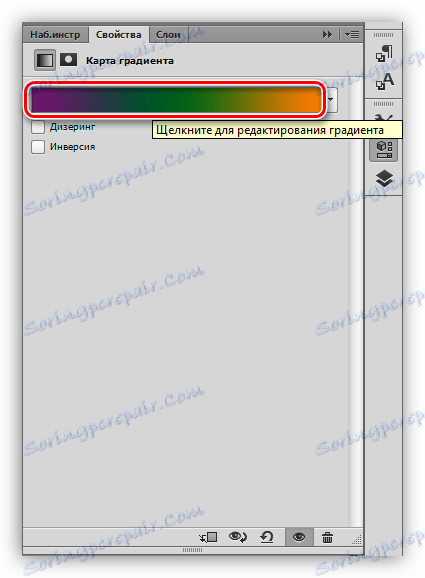
Отваря се прозорецът за редактиране. Освен това е важно да се разбере кой контролен пункт е отговорен за това. Всъщност всичко е просто: крайният ляв тон на черните области, средно сив, крайно десен - бял.
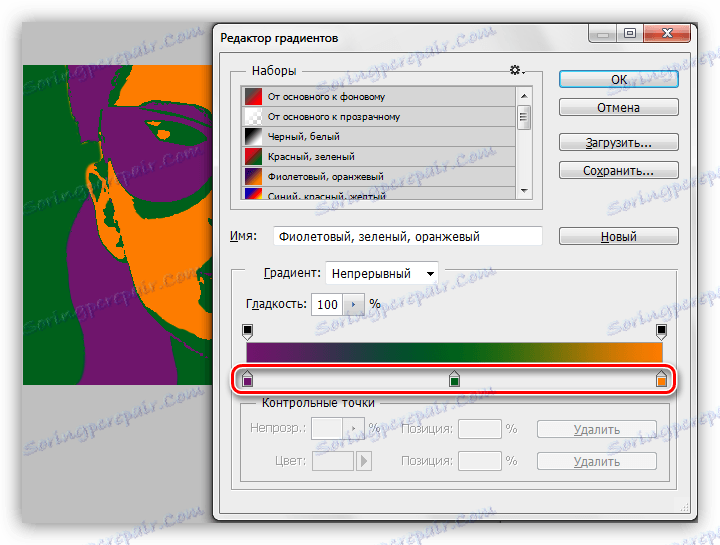
Цветът се настройва по следния начин: кликнете два пъти върху точката и изберете цвета.
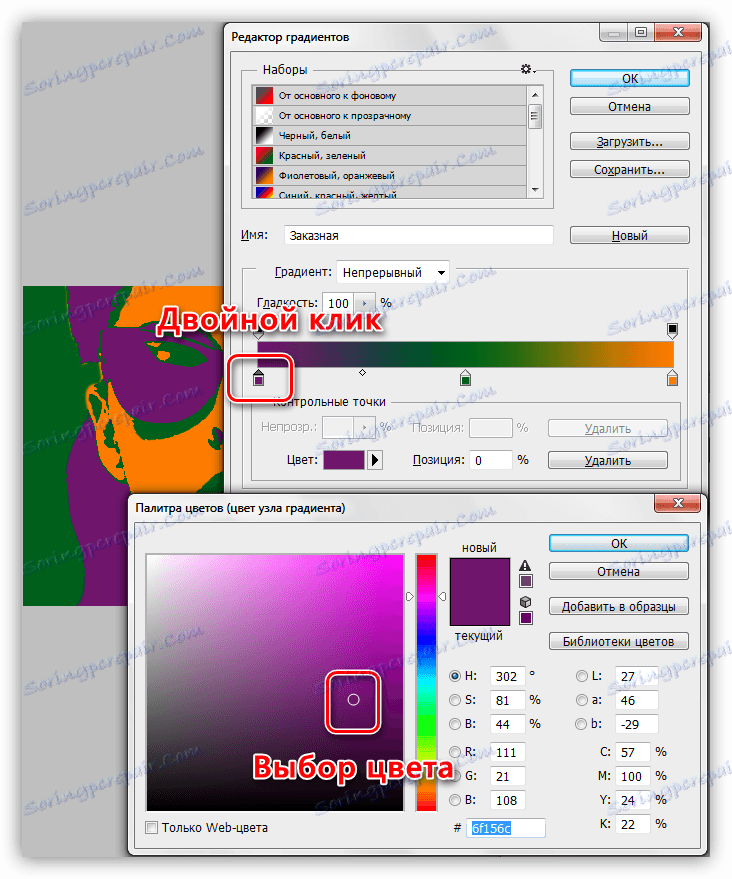
По този начин, чрез задаване на цветовете за контролните точки, постигаме желания резултат.

Това завършва урока за създаване на портрет в стила на поп арт в Photoshop. По този начин можете да създадете огромен брой цветови опции и да ги поставите на плака.