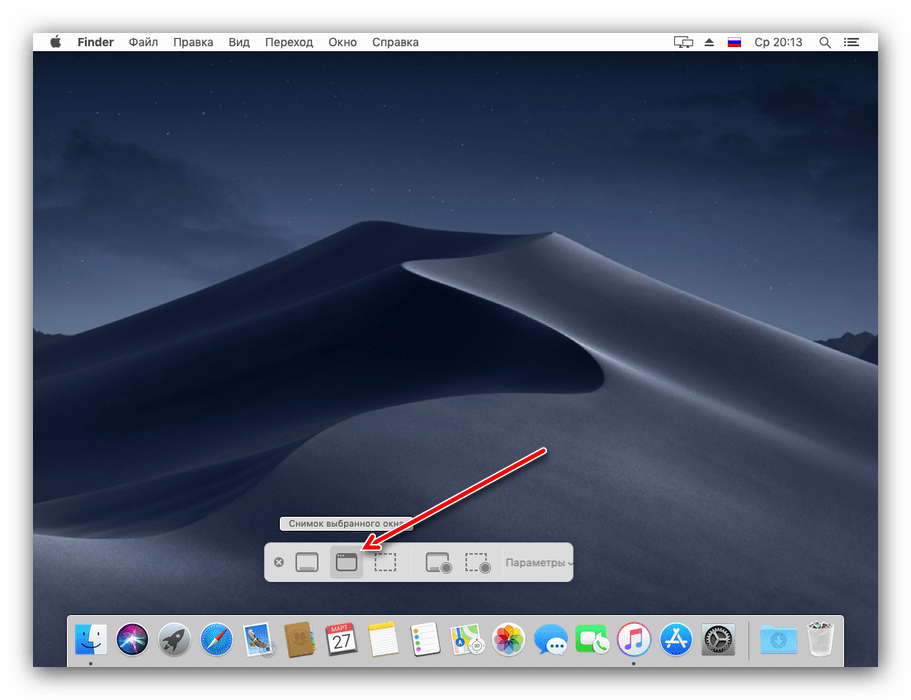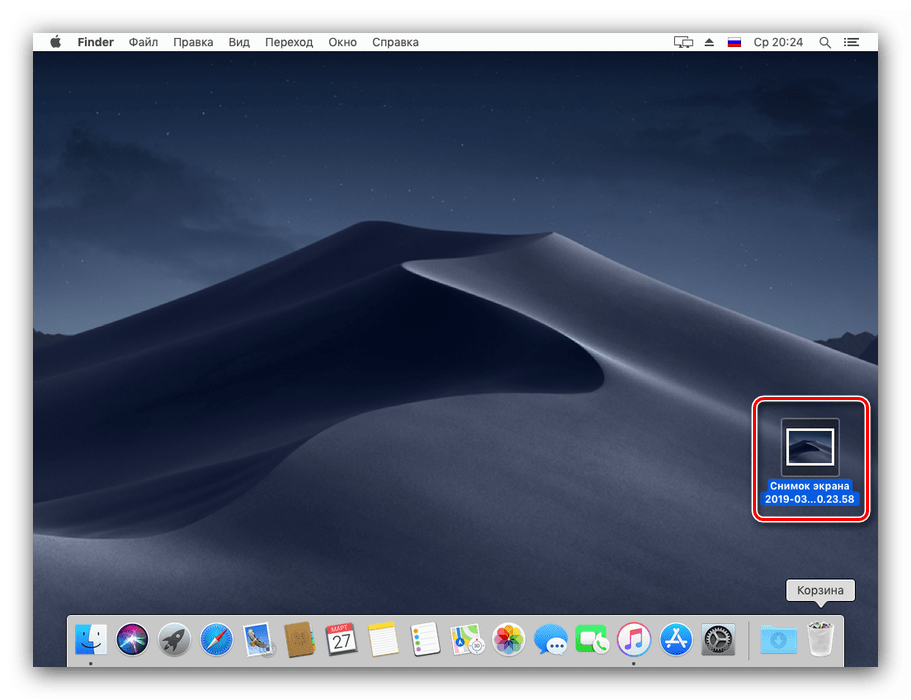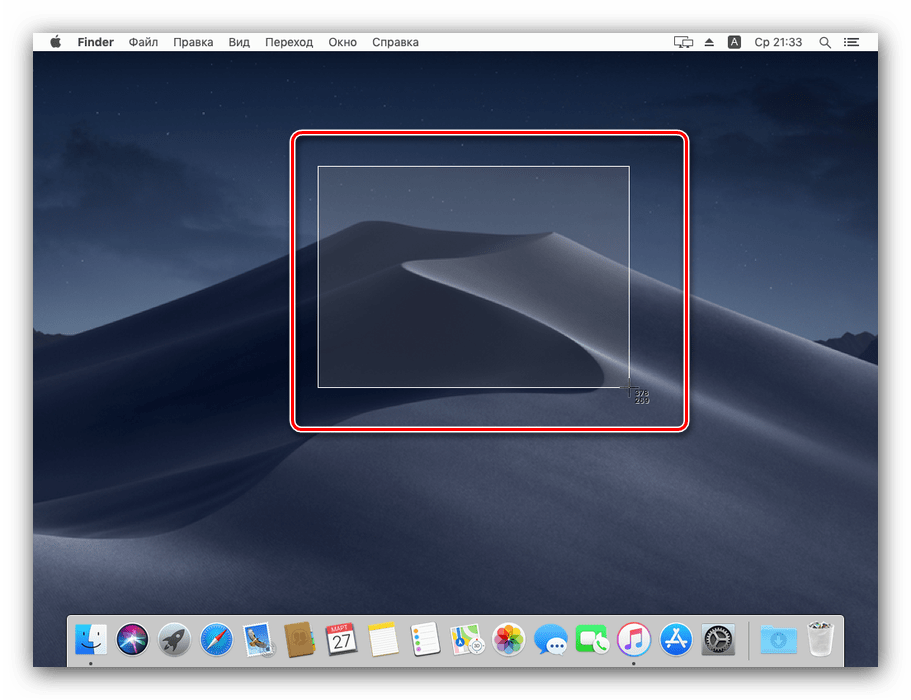Как да си направим скрийншот в macOS
Може да е необходимо да се правят скрийншоти на целия или отделен елемент от него по различни причини. Заслужава да се отбележи, че в macOS скрийншотовете са направени малко по-различно, отколкото в Windows, а днес искаме да ви разкажем за аналозите на функцията Print Screen за “ябълковата” операционна система.
Съдържанието
Направете скрийншотове в macOS
На първо място, ние разстроихме потребителите, които преминаха към тази операционна система от Windows: обичайното натискане на PrintScreen е невъзможно, тъй като такъв ключ просто липсва на стандартната клавиатура на устройствата на Apple. Въпреки това, възможността за правене на снимки на екрани е там, само за тях трябва да използвате други клавишни комбинации.
Метод 1: Стандартен MacOS инструмент Mojave
В последната версия на операционната система "ябълка" можете да се обадите на усъвършенстван инструмент за правене на снимки на екрани.
- Обърнете се към клавиатурата на устройството - натиснете Shift + Command + 5 и избраната област ще се появи с лентата с инструменти по-долу.
- За моментна снимка на целия екран, използвайте най-левия бутон на панела на помощната програма, след това най-дясната, "Снимка" .
- Следващият бутон ви позволява да направите снимка на отделен прозорец.
![Снимка на отделен прозорец в инструмента за заснемане на екрани на macOS Mojave]()
Кликването върху нея ще доведе до промяна на иконата на курсора на стилизирано изображение на камерата. За да направите моментна снимка, преместете курсора до желания прозорец и кликнете с мишката. - Опцията „Снимка на избраната област“ функционира по същия начин като инструмента „ Ножици“ от Windows: изберете фрагмент от екрана и щракнете с мишката, за да го запазите.
- Последните два бутона ви позволяват да направите видео от целия десктоп или съответно от неговия отделен фрагмент.
- По подразбиране направените снимки на екрани се запазват в PNG формат на работния плот на macOS, където времето на заснемане се задава като име.
![Работен плот с моментна снимка, направена в инструмента за заснемане на екрани на macOS Mojave]()
Можете да работите с тях по същия начин, както с всички други изображения.
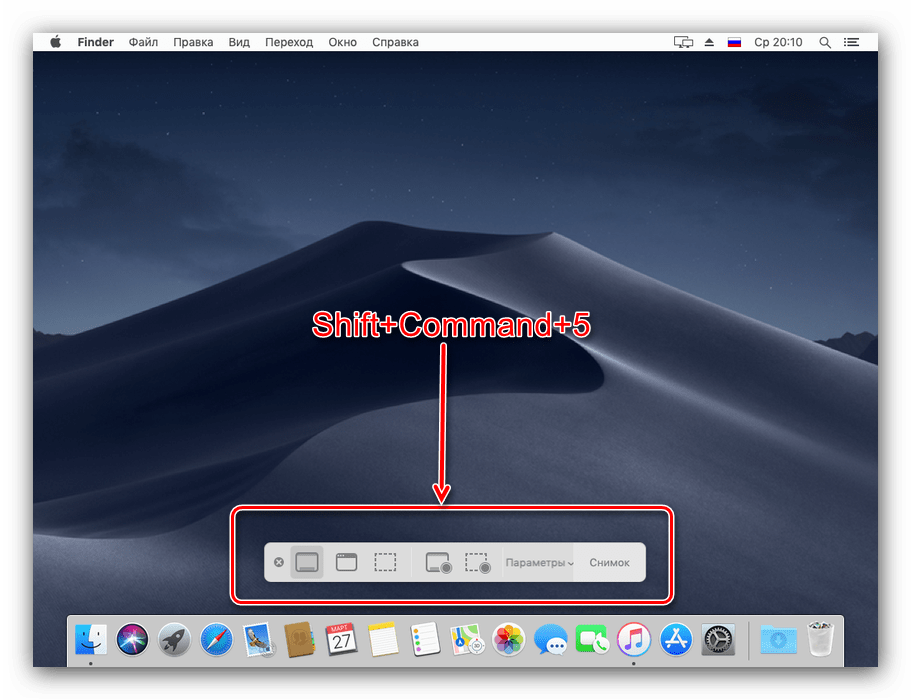
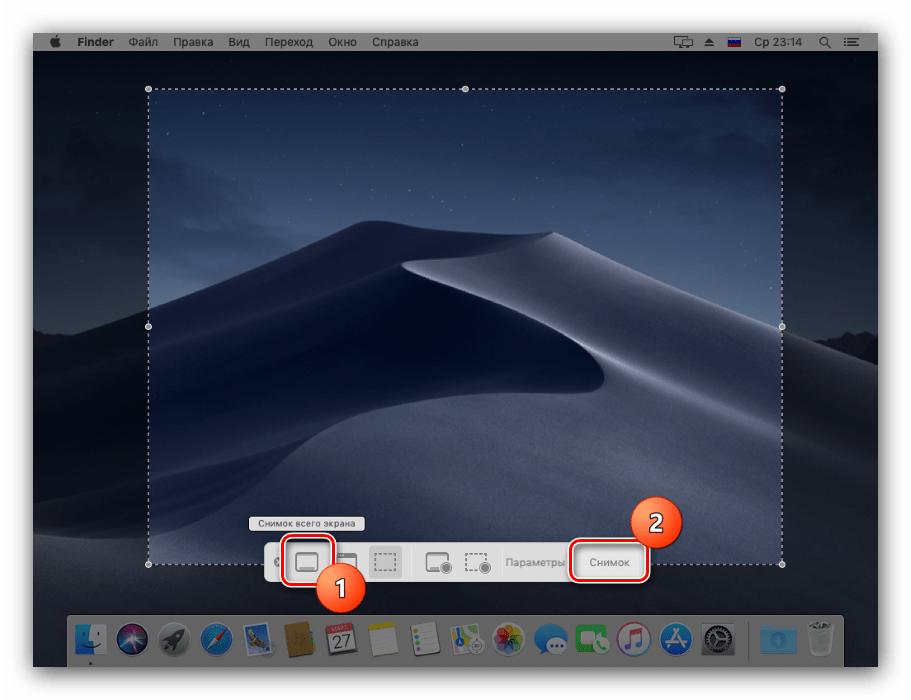
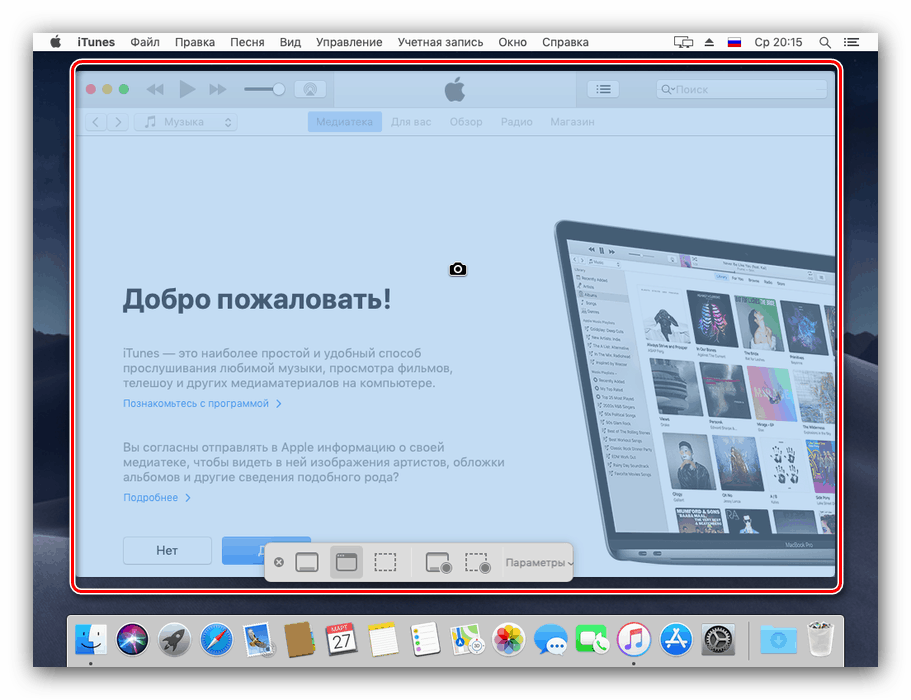

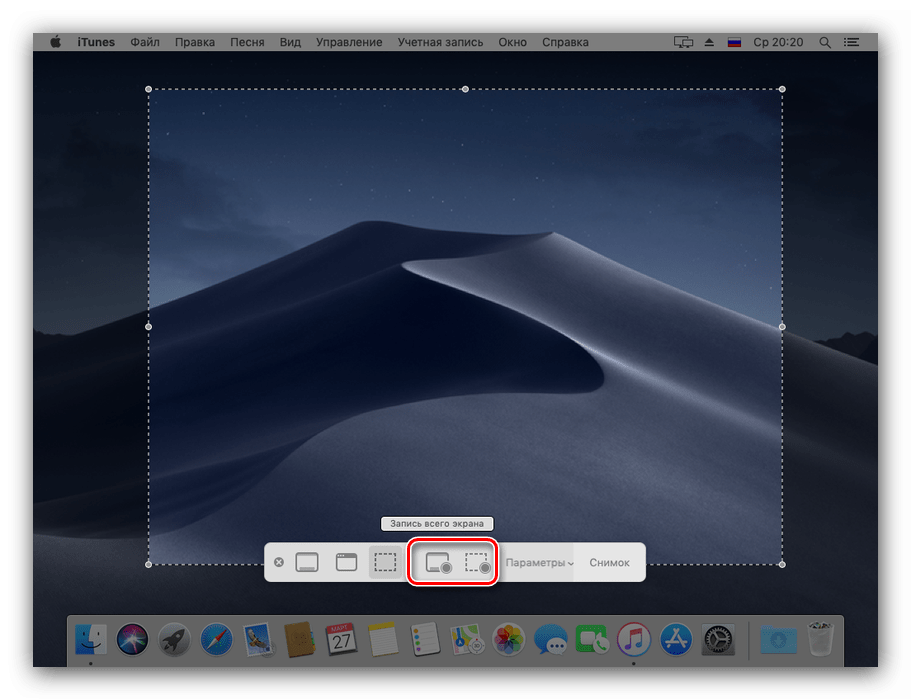
Също така, ако е необходимо, този инструмент може да бъде отворен чрез "Launchpad" : щракнете върху съответната икона в дока. 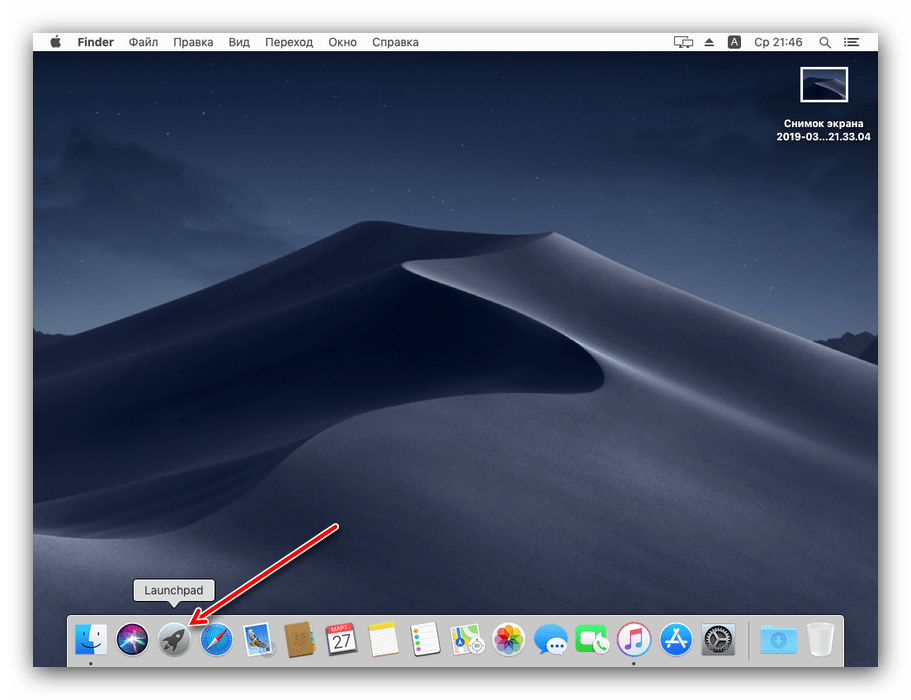
Намерете папката, наречена „Други“ (наричана още „Utilites“ или „Utilities“ ) и отидете в нея. 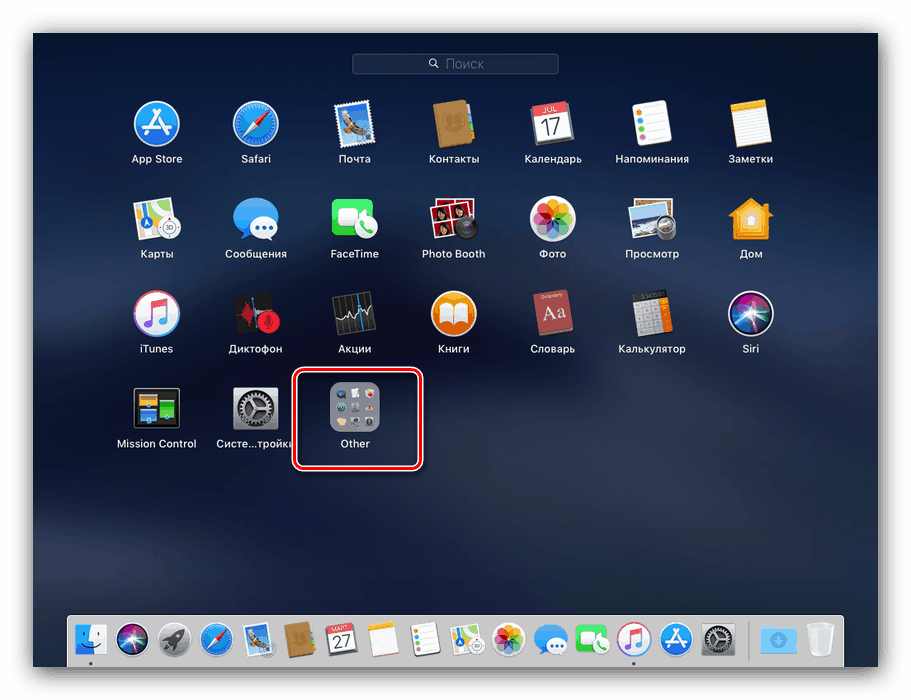
Приложението се нарича "Screenshot" , кликнете върху него, за да се обадите. 
Метод 2: Универсални клавишни комбинации
В допълнение към инструментите за правене на снимки на екрани, в MacOS Mojave и по-стари версии, моментна снимка е достъпна чрез клавишни комбинации.
- Shift + Command + 3 прави снимка на целия екран.
- Shift + Command + 4 ви позволява да направите моментна снимка на областта: когато курсорът се промени на кръст, задръжте натиснат левия бутон на мишката и изберете желаната област, снимка на екрана ще бъде направена автоматично.
![Снимка на областта с универсална клавишна комбинация на macOS Mojave]()
Ако след натискане на споменатата комбинация, за да използвате интервала , можете да направите снимка на отделен прозорец. Натискането на Option + Spacebar ще премахне сянката от снимката.

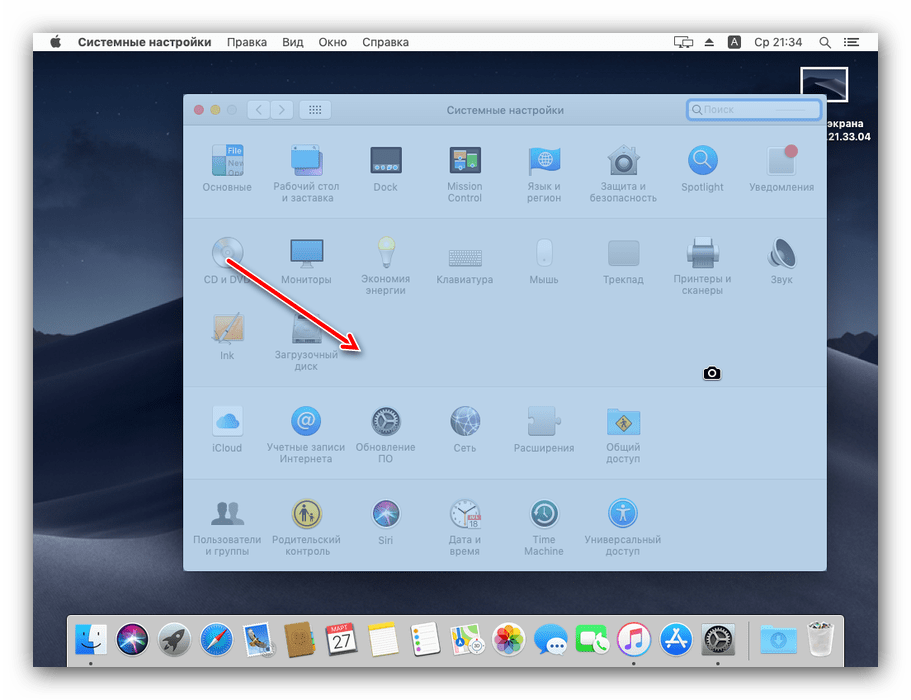
Както виждате, правенето на скрийншотове в macOS е лесно, а понякога и по-удобно, отколкото в Windows или други операционни системи.