Как да отворите "Диспечер на устройства" в Windows 7
"Device Manager" е модул за MMC и ви позволява да видите компонентите на компютъра (процесор, мрежов адаптер, видео адаптер, твърд диск и др.). Като го използвате, можете да видите кои драйвери не са инсталирани или работят неправилно и да ги преинсталирате, ако е необходимо.
съдържание
Опции за стартиране на диспечера на устройства
За да започнете, подходящ е акаунт с всички права за достъп. Само администраторите имат право да извършват промени в устройствата. Вътре той изглежда така:
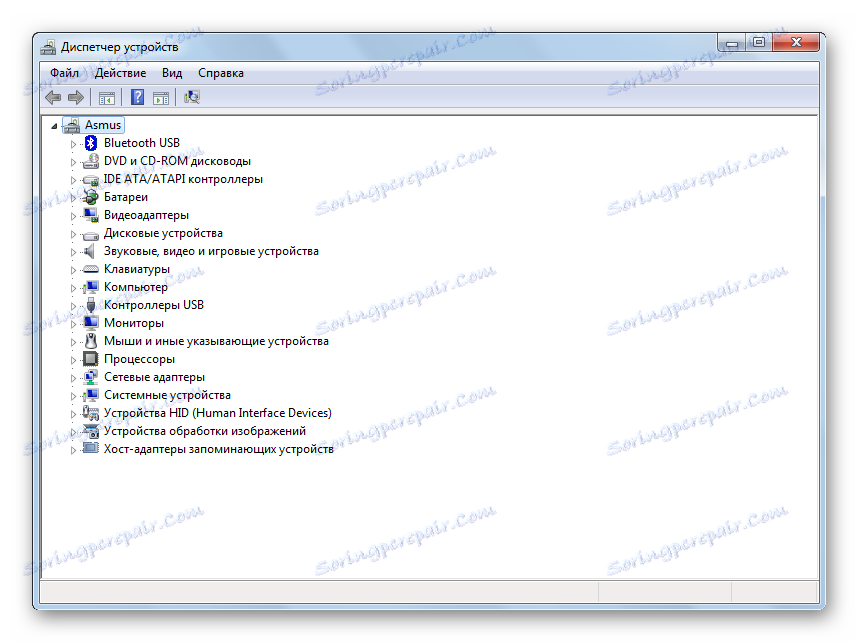
Обмислете няколко метода, които ви позволяват да отворите "Device Manager".
Метод 1: "Контролен панел"
- Отворете "Контролен панел" в менюто "Старт" .
- Изберете категория "Оборудване и звук" .
- В подкатегорията "Устройства и принтери" отидете в "Диспечер на устройства" .
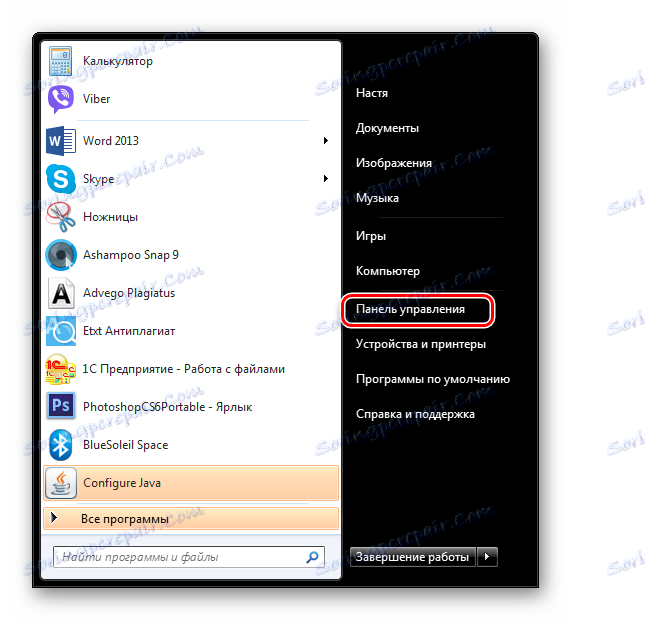
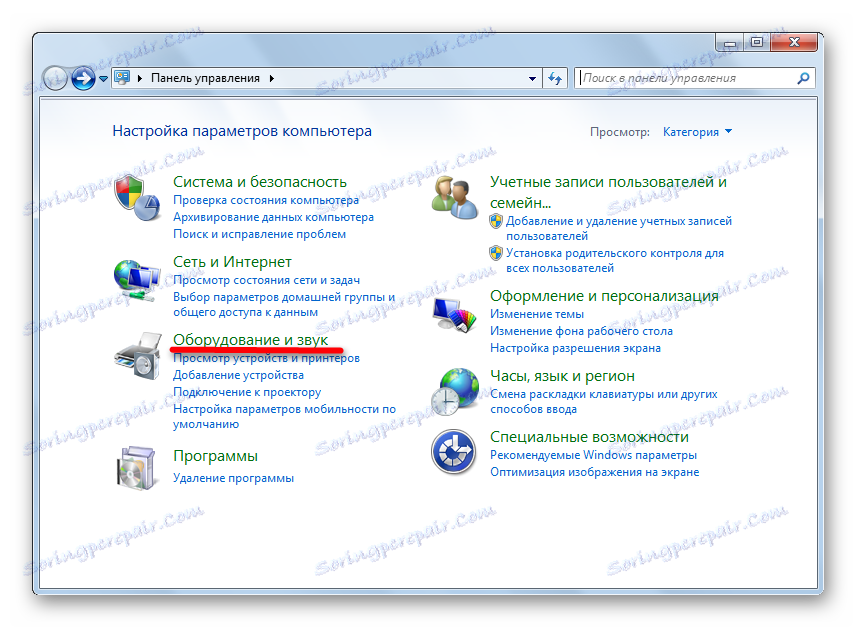
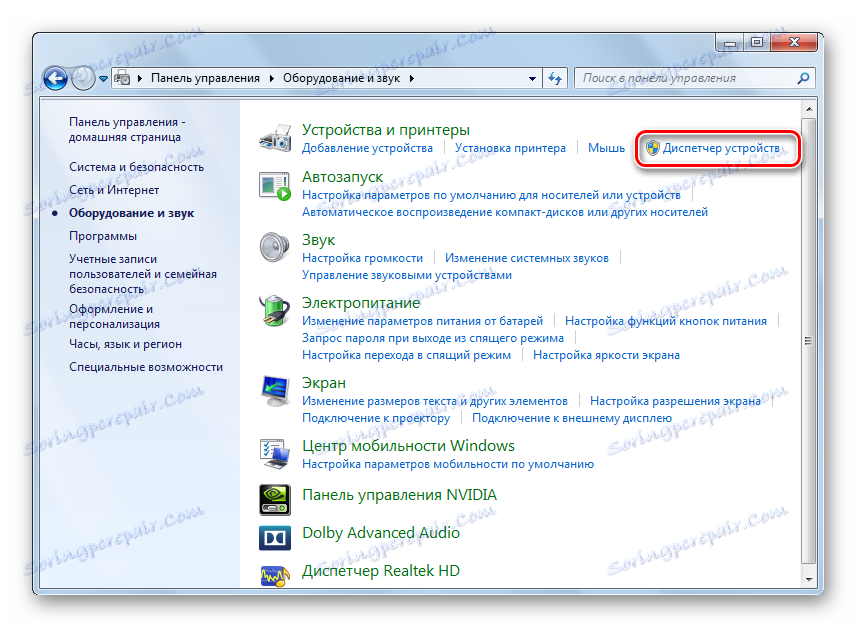
Метод 2: "Управление на компютъра"
- Отидете на "Старт" и кликнете с десния бутон върху "Компютър" . В контекстното меню отидете на "Управление" .
- В прозореца отидете в раздела "Управление на устройства" .
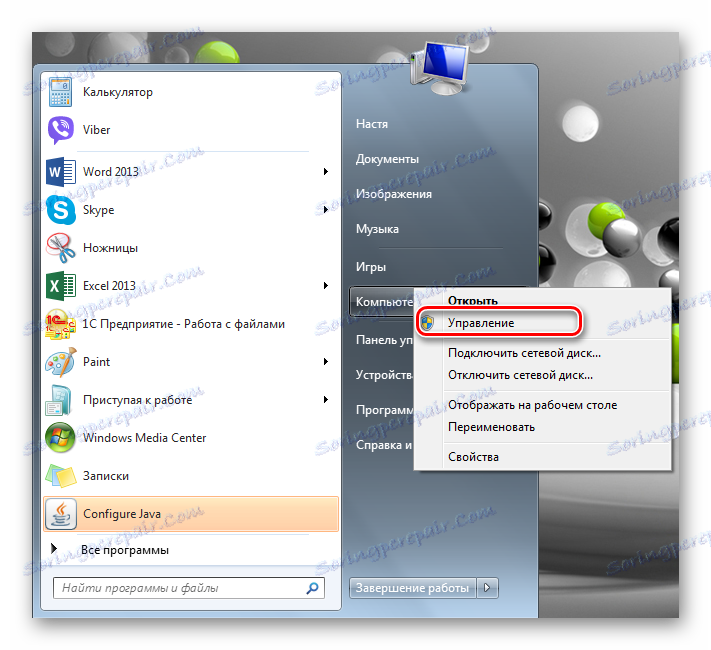
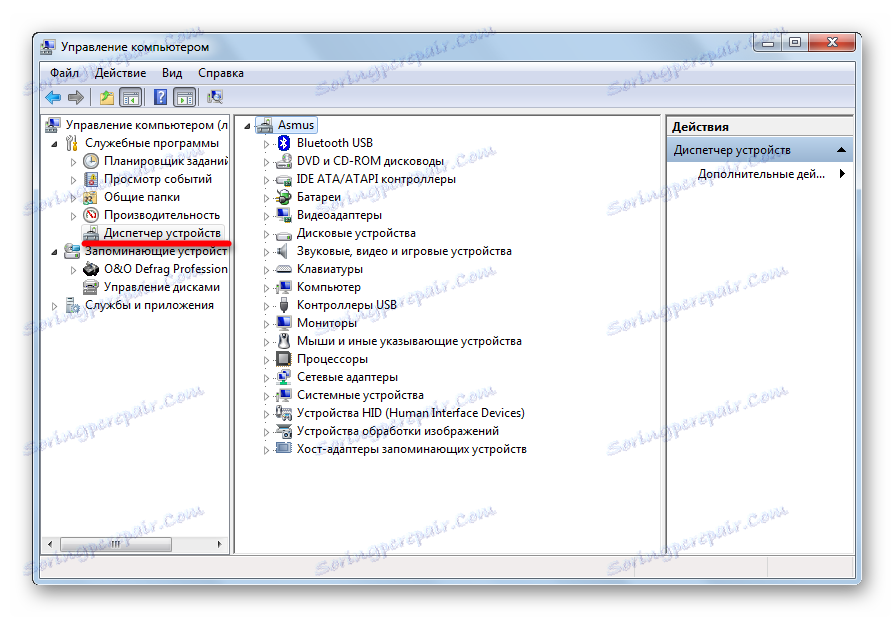
Метод 3: "Търсене"
"Мениджър на устройства" може да бъде намерен чрез вграденото "Търсене". Въведете "контролер" в лентата за търсене.
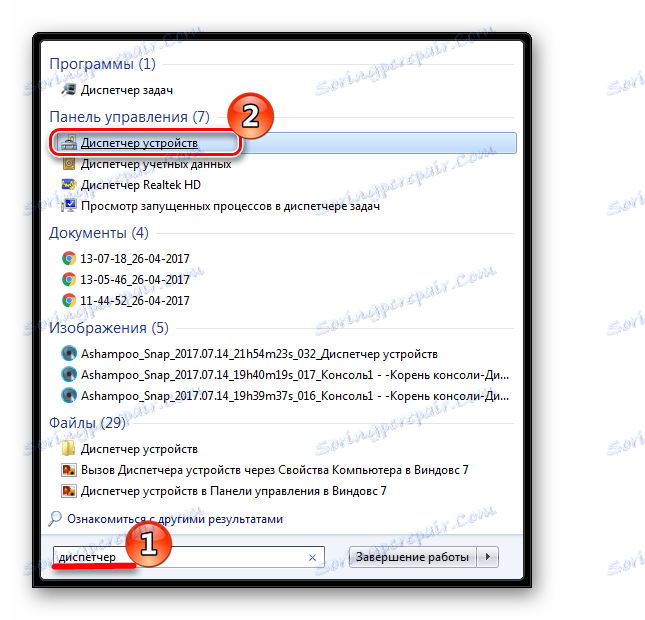
Метод 4: "Run"
Натиснете клавишната комбинация "Win + R" и след това напишете
devmgmt.msc
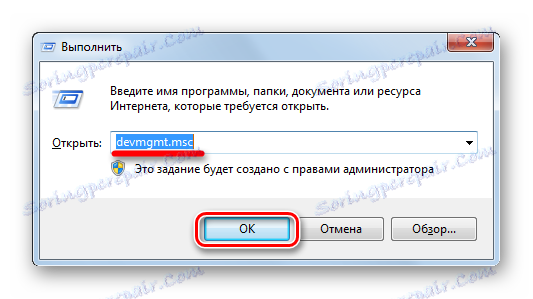
Метод 5: MMC конзола
- За да се обадите на MMC конзолата, напишете "mmc" в търсенето и стартирайте програмата.
- След това изберете "Add or remove snap-in" от менюто "Файл" .
- Кликнете върху раздела Диспечер на устройствата и след това върху Добавяне .
- Тъй като искате да добавите модул към компютъра си, изберете локалния компютър и кликнете върху Край .
- В корена на конзолата има нова платформа. Кликнете върху OK .
- Сега трябва да запазите конзолата, така че да не я създавате отново всеки път. За целта кликнете върху "Запазване като" в менюто "Файл" .
- Посочете желаното име и кликнете върху "Запазване" .
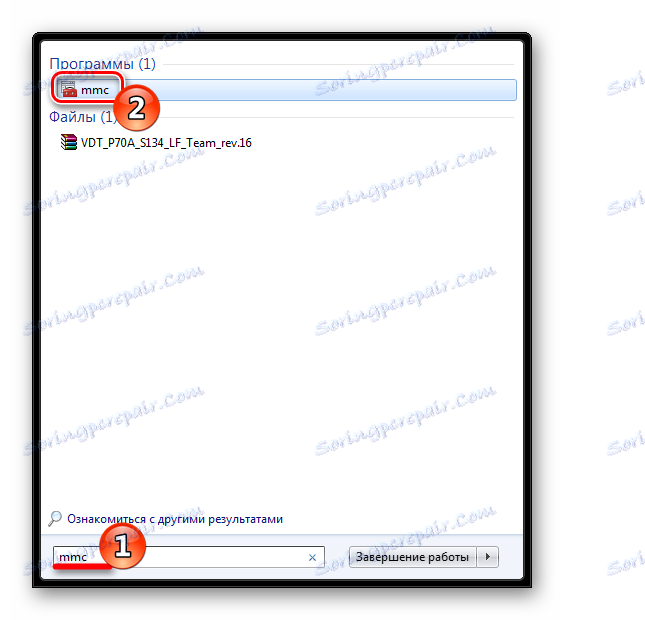
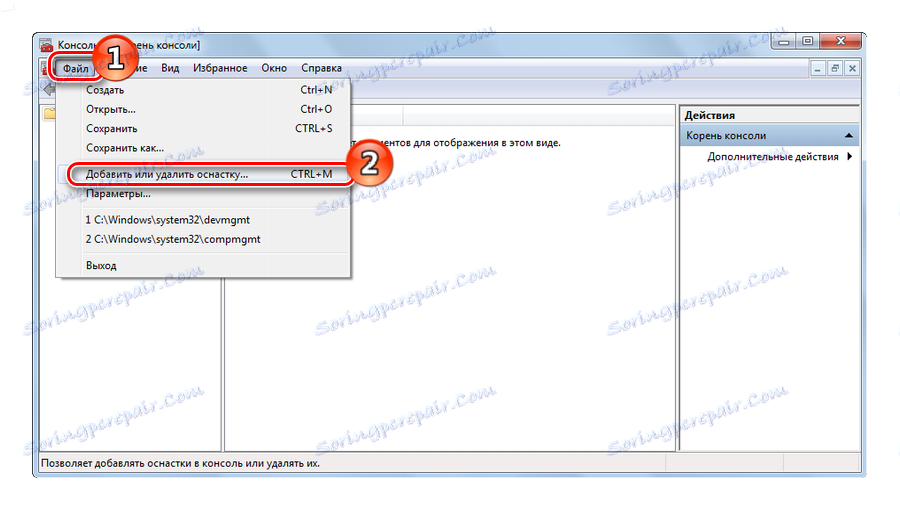
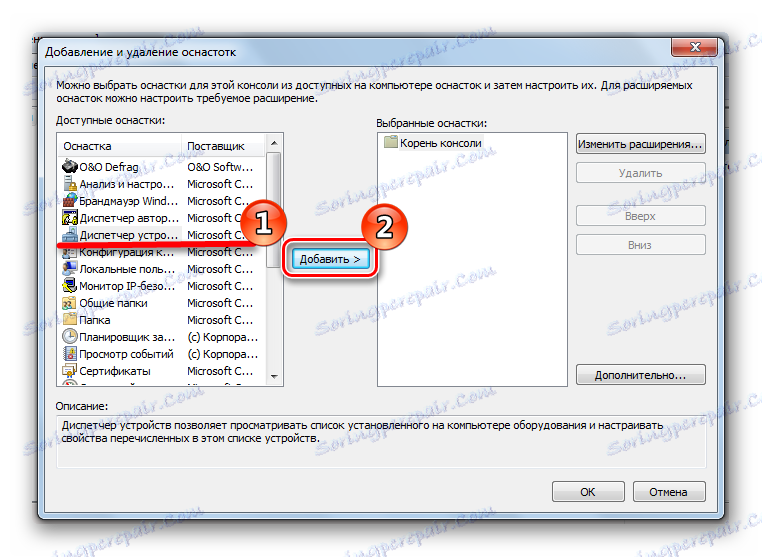
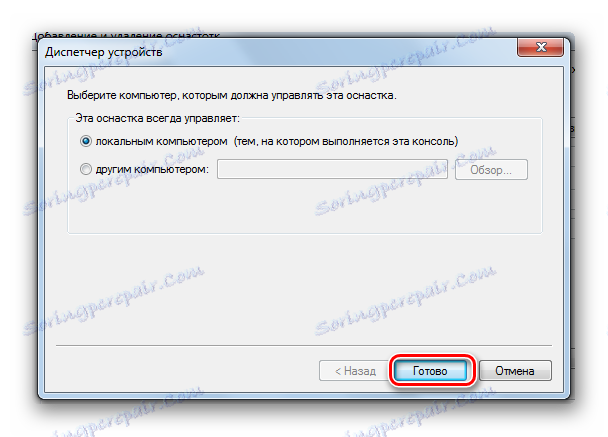
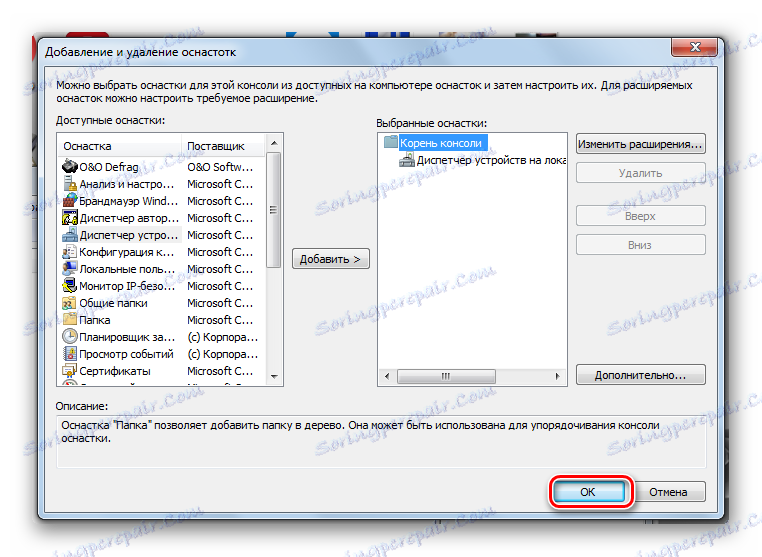
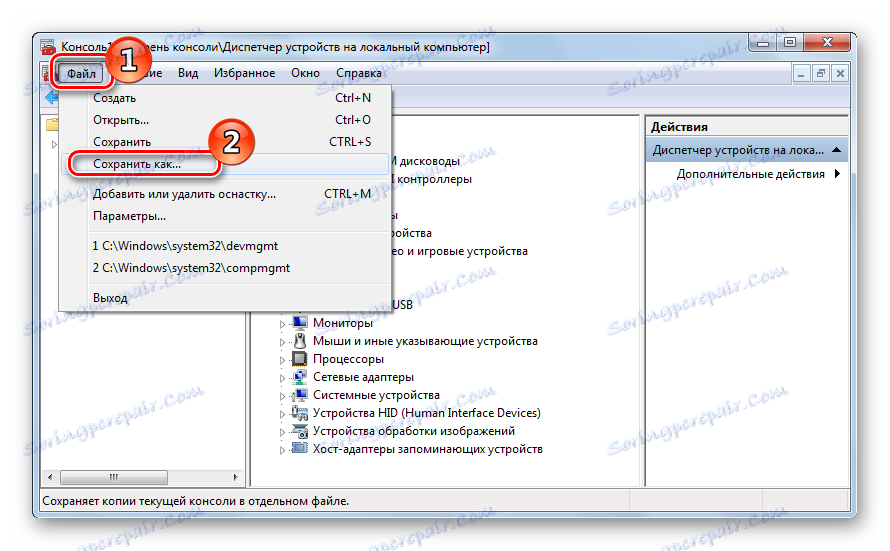
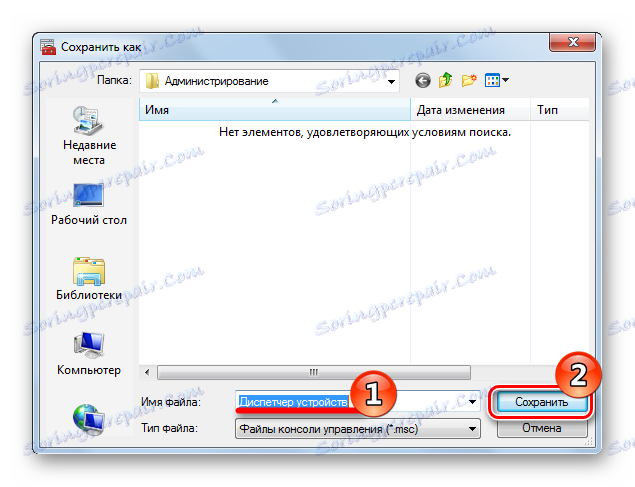
Следващия път можете да отворите запазената конзола и да продължите да работите с нея.
Метод 6: Бързи клавиши
Може би най-лесният метод. Кликнете върху "Win + Pause Break" и в показания прозорец отидете в раздела "Device Manager" .
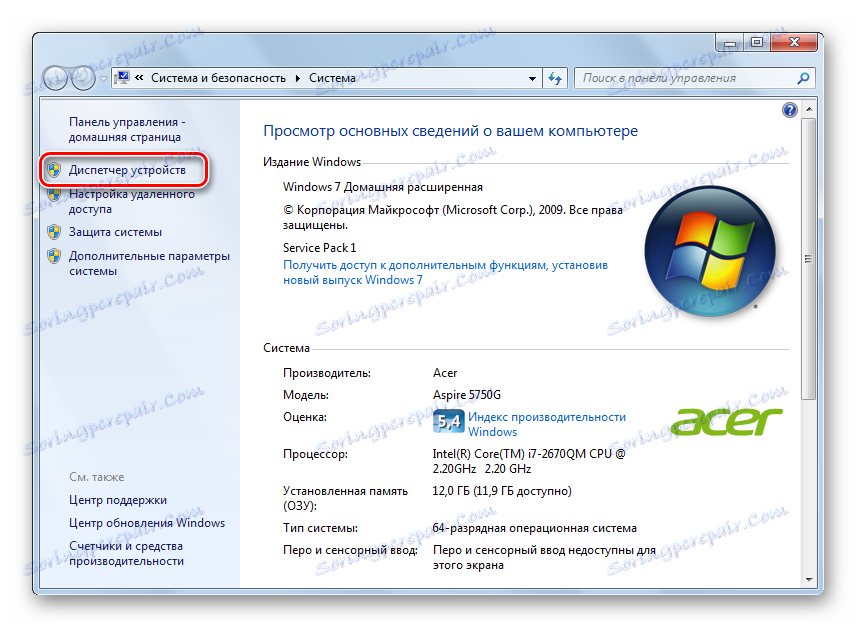
В тази статия разгледахме 6 опции за стартиране на "Device Manager". Не е нужно да ги използвате всички. Научете този, който е най-удобен за вас лично.