Отворете опциите за папки в Windows 7
Промяната на собствеността на папките ви позволява да персонализирате външния им вид, да търсите, да показвате скрити и системни елементи, разширенията на файловете на дисплеите и много други. За да направите тези настройки, първо трябва да отидете в прозореца за настройки на папките. Нека да разберем как можете да изпълнявате тази задача в Windows 7.
съдържание
- Отидете на "Опции за папки"
- Метод 1: Меню "Подреждане"
- Метод 2: менюто на Explorer
- Метод 3: Комбинация от клавиши
- Метод 4: Контролен панел
- Метод 5: Инструмент за изпълнение
- Метод 6: Команден ред
- Метод 7: Прилагане на търсенето в менюто "Старт"
- Метод 8: Въведете израза в адресната лента на Explorer
- Метод 9: Отворете свойствата на отделна папка
- Въпроси и отговори
Отидете на "Опции за папки"
Въпреки че често работим с по-познатия термин "Папка", наследен от Windows XP, но в Windows 7 тази настройка е по-правилно наречена "Опции за папки".
Има опции за глобална папка и свойствата на отделна директория. Необходимо е да се разграничат тези понятия. По принцип ще опишем само прехода към глобални настройки. Има няколко начина за преминаване към настройките на папката. Ще ги обсъдим подробно по-късно.
Метод 1: Меню "Подреждане"
Преди да разгледаме най-популярната опция за отваряне на "Опции за папки" в Windows 7 - чрез менюто "Подреждане" .
- Отидете на Windows Explorer .
- Във всяка директория на Explorer кликнете върху "Подреждане" . В падащия списък изберете "Папка и опции за търсене" .
- Ще се отвори прозорецът "Опции на папката" .

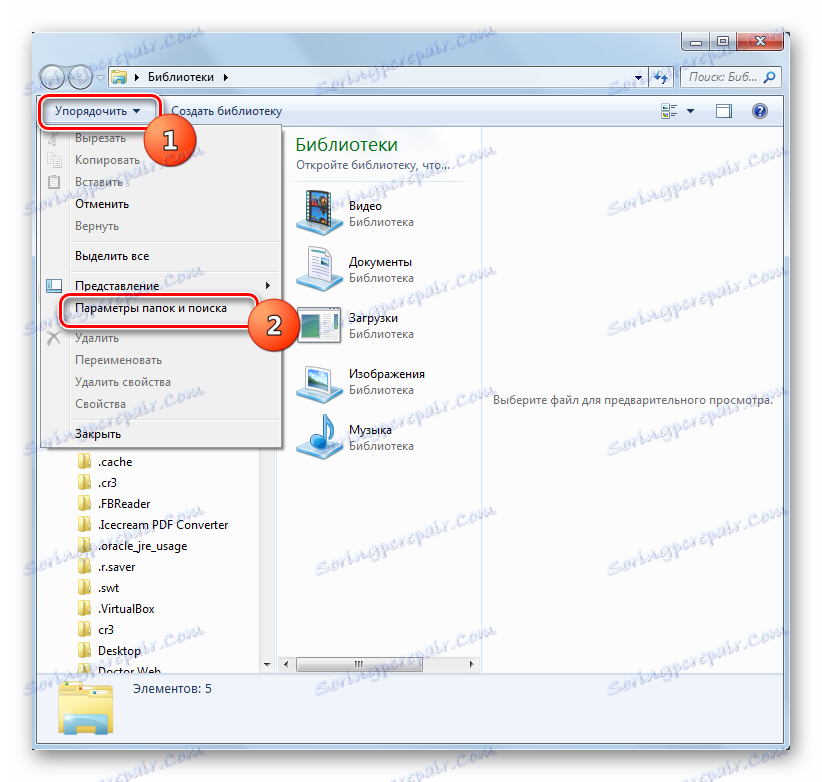
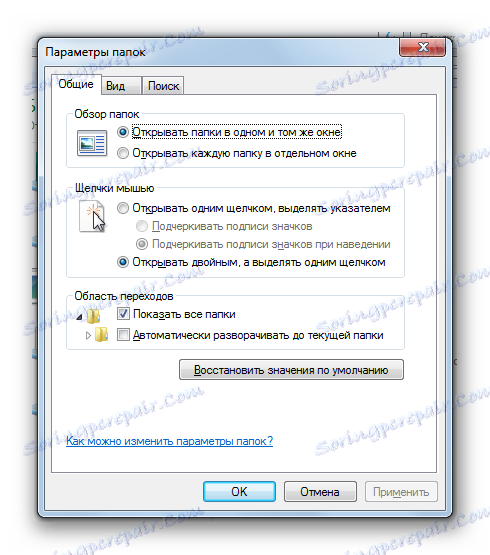
Моля, обърнете внимание! Въпреки факта, че отивате в свойствата в отделна директория, направените промени в прозореца "Настройки на папката" ще се отразят на всички директории на операционната система.
Метод 2: менюто на Explorer
Отидете на правилния инструмент, можете също директно от менюто на Explorer . Но факт е, че за разлика от Windows XP, на "седем" това меню е скрито по подразбиране. Следователно ще трябва да извършите някои допълнителни манипулации.
- Отворете изследователя . За да покажете менюто, натиснете клавиша Alt или F10 .
- В менюто, което се показва, кликнете върху "Инструменти" и след това изберете "Опции за папки ..." .
- Прозорецът за настройки на указателя ще бъде отворен. Между другото, за да не включвате менюто на Explorer всеки път, можете да зададете постоянния си дисплей директно в настройките на папката. За да направите това, отворете раздела "Преглед" , поставете отметка в квадратчето "Винаги показване на менюто" , след което кликнете върху "Прилагане" и "ОК" . Сега менюто винаги ще се показва в Explorer .
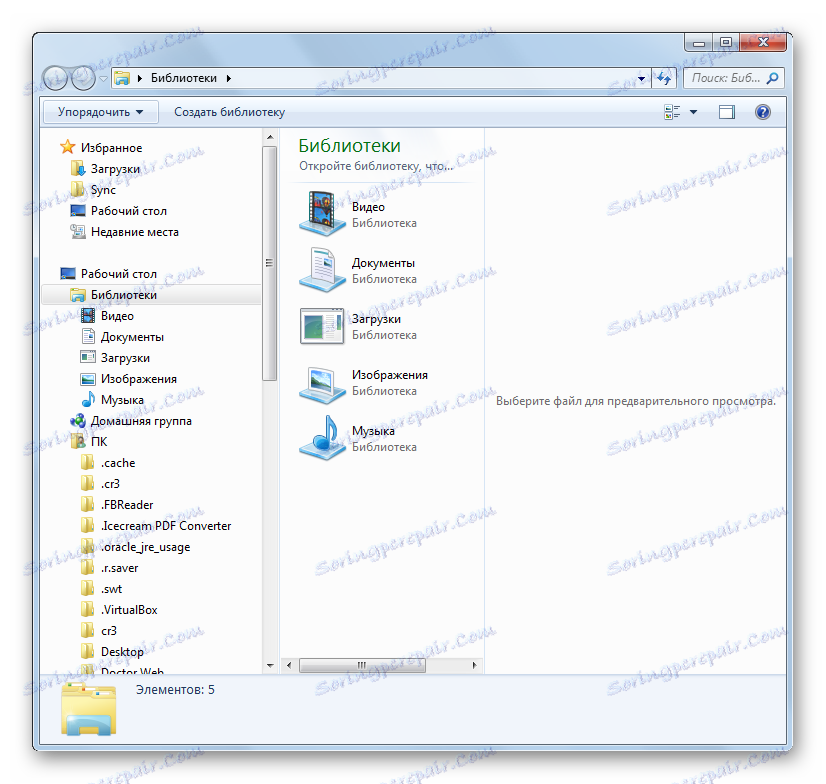
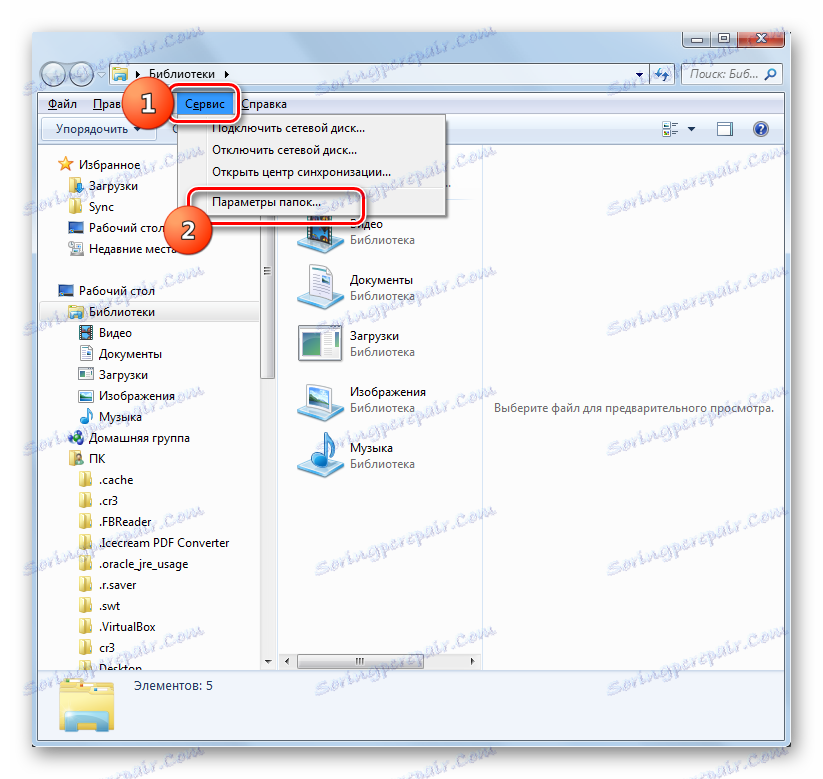
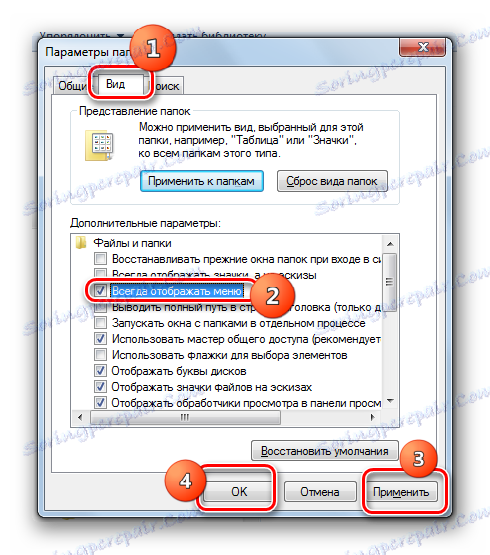
Метод 3: Комбинация от клавиши
Можете също така да показвате свойства на директорията, като използвате комбинацията от клавиши.
- Отворете изследователя . Натиснете следните клавиши в руската клавиатура: Alt , E , A. Това трябва да бъде само последователно, а не едновременно кликване.
- Ще се отвори прозорецът с настройките.
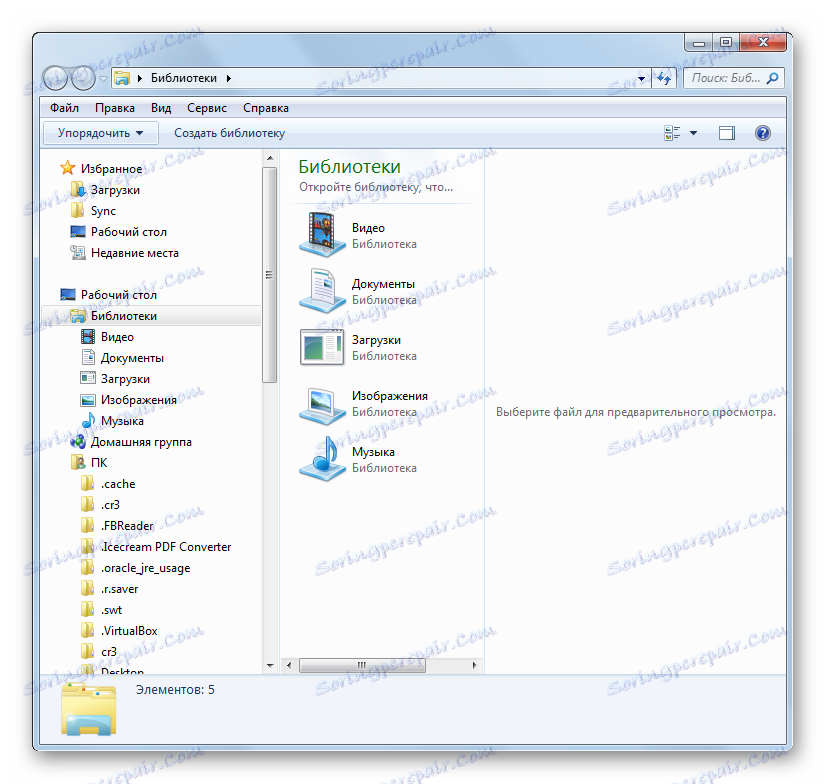

Метод 4: Контролен панел
Зададената пред нас задача може да бъде решена и с помощта на контролния панел.
- Щракнете върху Старт и Контролен панел .
- Отворете секцията "Изглед и персонализиране" .
- След това кликнете върху "Опции за папки" .
- Ще се стартира инструментът за настройки.
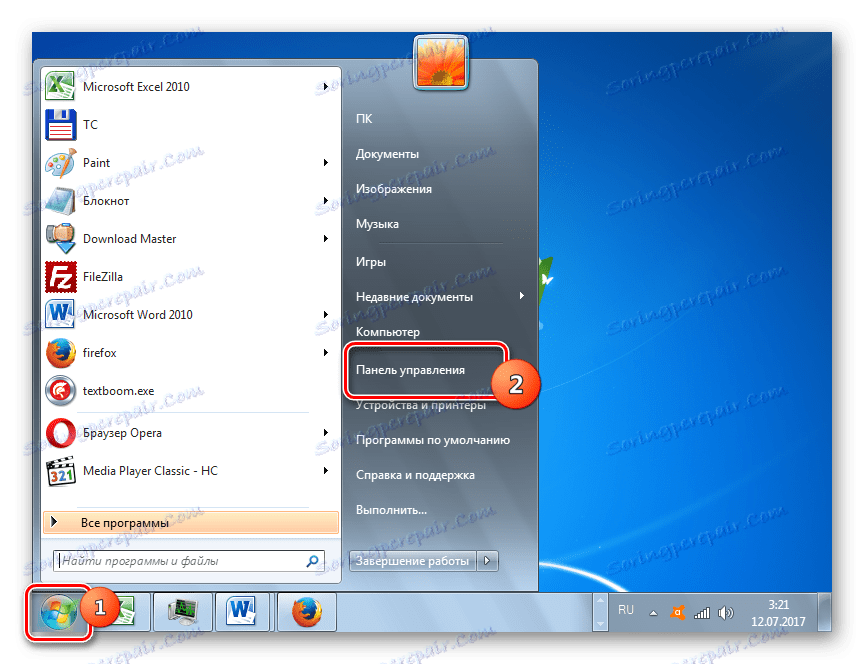
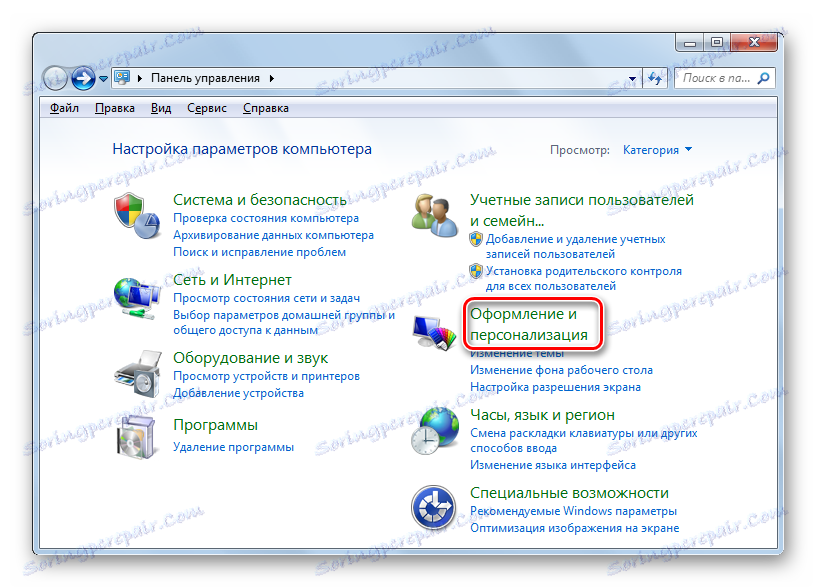
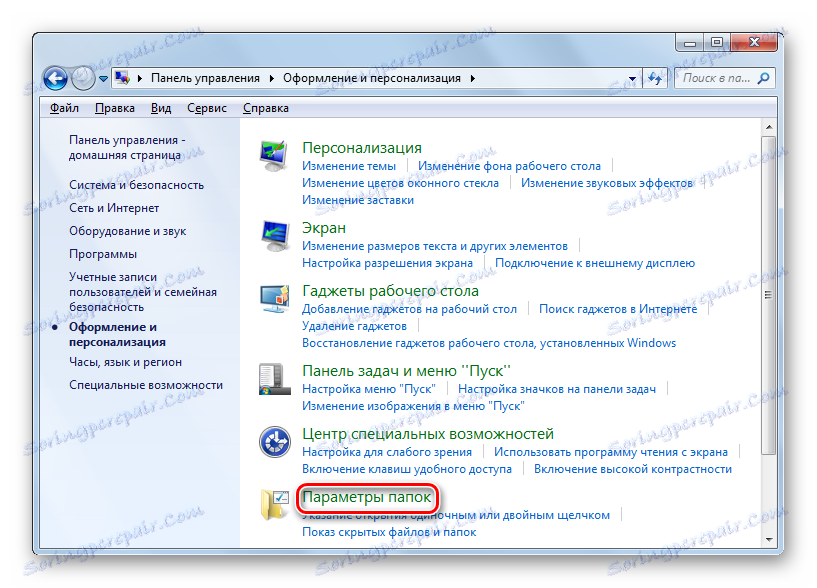
Метод 5: Инструмент за изпълнение
Можете да извикате прозореца на настройките на директорията, като използвате инструмента "Run" .
- За да се обадите на този инструмент, въведете Win + R. Въведете в полето:
Control foldersКликнете върху "OK" .
- Ще се отвори прозорецът "Параметри".
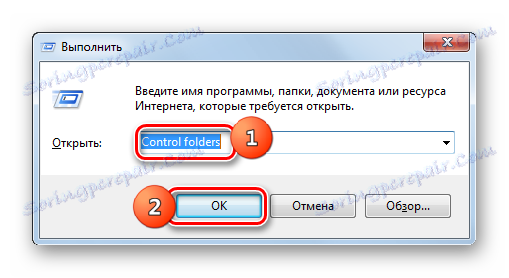
Метод 6: Команден ред
Друга възможност за решаване на този проблем е да въведете командата през интерфейса на командния ред.
- Кликнете върху Старт . След това отидете на "Всички програми" .
- В списъка с програми изберете "Стандартна" директория.
- В показания списък изберете "Command Prompt" . Този инструмент не трябва да се изпълнява като администратор.
- Интерфейсът за команден ред е стартиран. Въведете следната команда в прозореца:
Control foldersЩракнете върху Enter и прозорецът за настройки на папката ще се отвори.
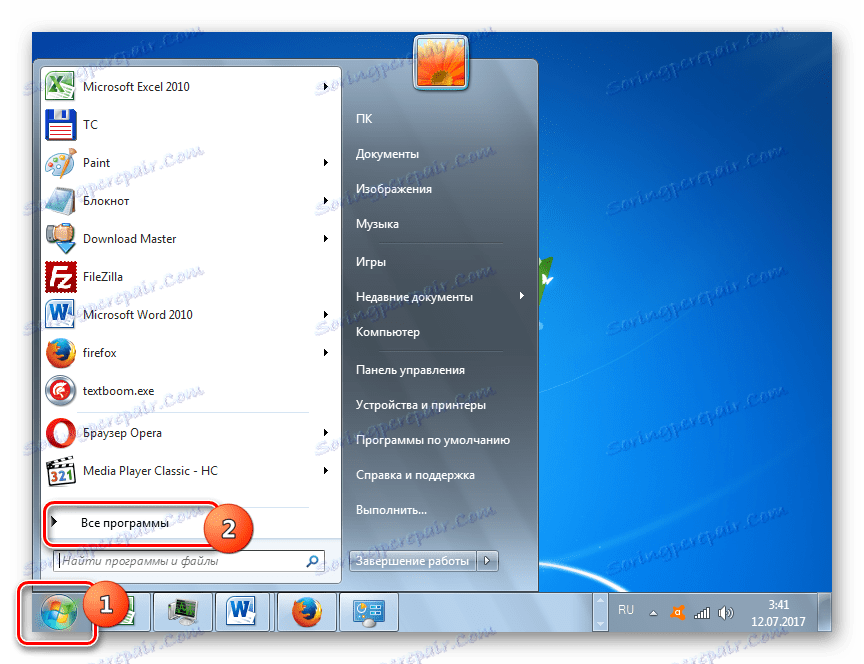
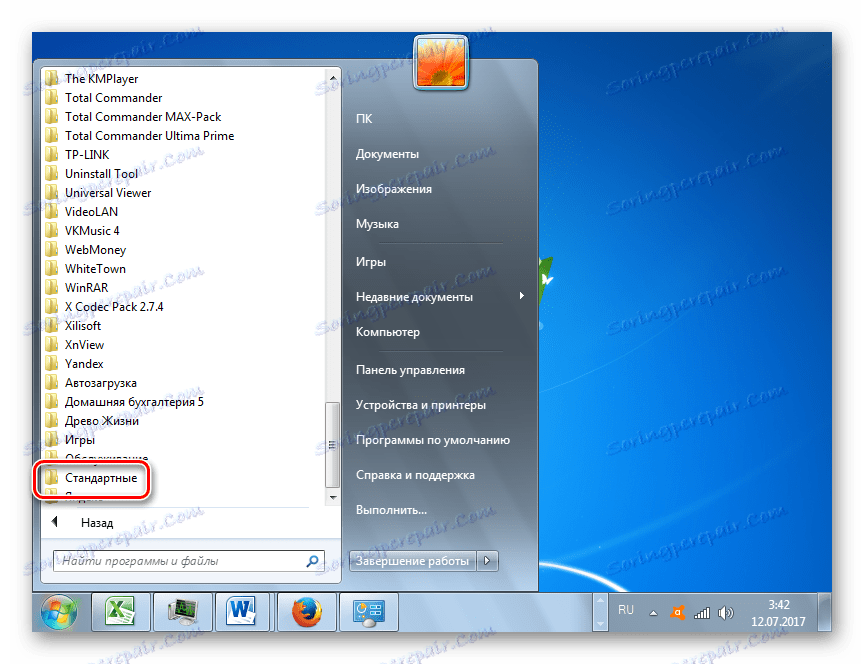
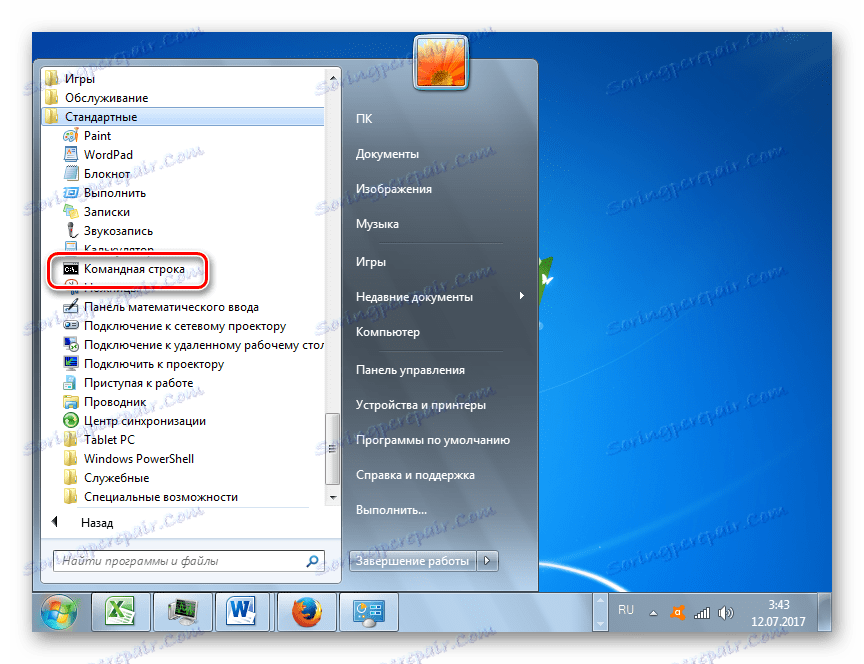
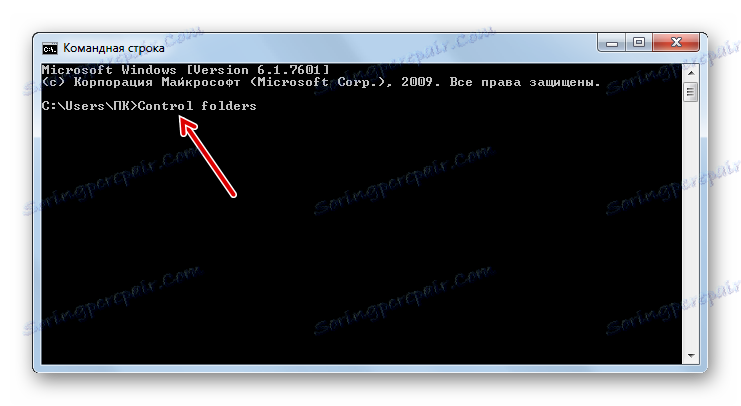
Урокът: Как да стартираме командния ред в Windows7
Метод 7: Прилагане на търсенето в менюто "Старт"
Тази опция включва използването на инструмента за търсене от менюто "Старт" .
- Кликнете върху "Старт" . В полето "Намиране на програми и файлове" въведете:
Параметры папокНепосредствено след въвеждането в SERP групата "Контролен панел" автоматично показва резултата "Опции за папки" . Кликнете върху него.
- След това ще започне необходимото средство.
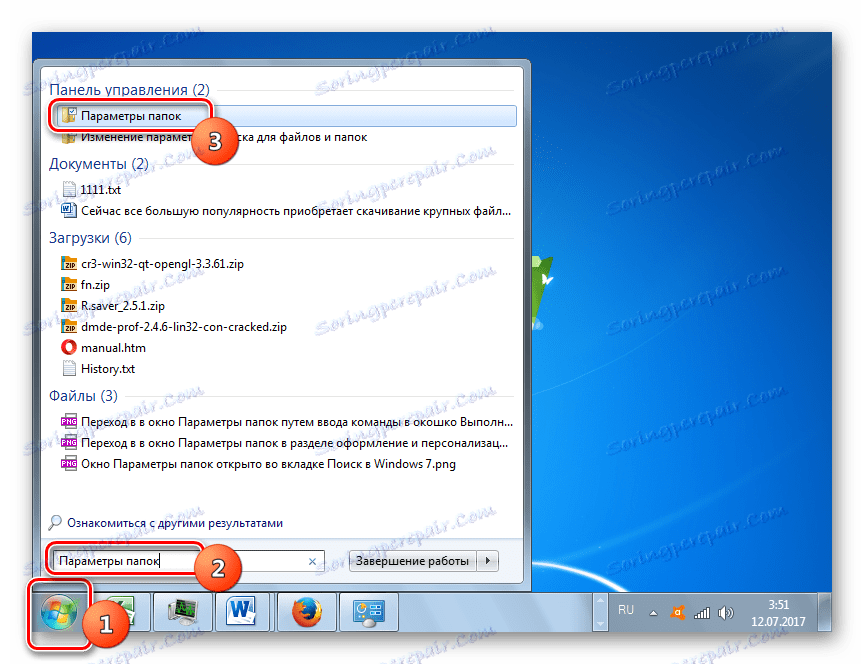
Метод 8: Въведете израза в адресната лента на Explorer
Следният метод е може би най-оригиналната от всички изброени. Това включва въвеждането на конкретна команда в адресния ред на Explorer .
- Стартирайте Explorer и в адресната му лента въведете следната команда:
Control foldersКликнете върху Enter или кликнете върху иконата със стрелка отдясно.
- Инструментът за настройка на указателя се отваря.
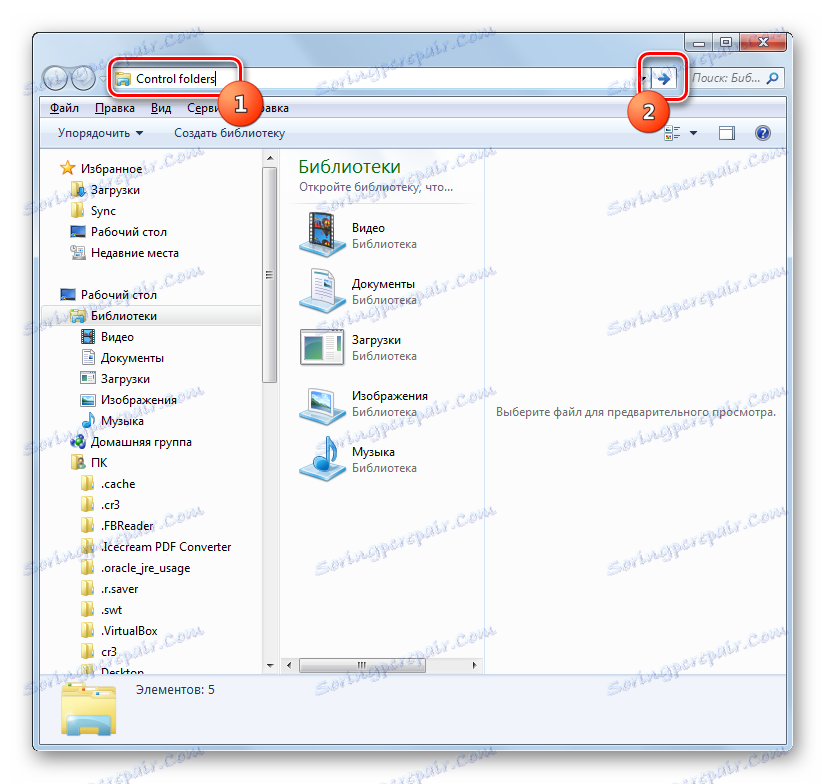
Метод 9: Отворете свойствата на отделна папка
Ако по-рано разгледахме възможността да отидем в прозореца за настройки на обща папка, сега нека видим как да отворите свойствата на отделна папка.
- Чрез " Explorer" отидете до директорията, чиито свойства искате да отворите. Кликнете върху него с десния бутон на мишката. От контекстното меню изберете " Свойства" .
- Прозорецът с свойства на тази директория ще бъде отворен.
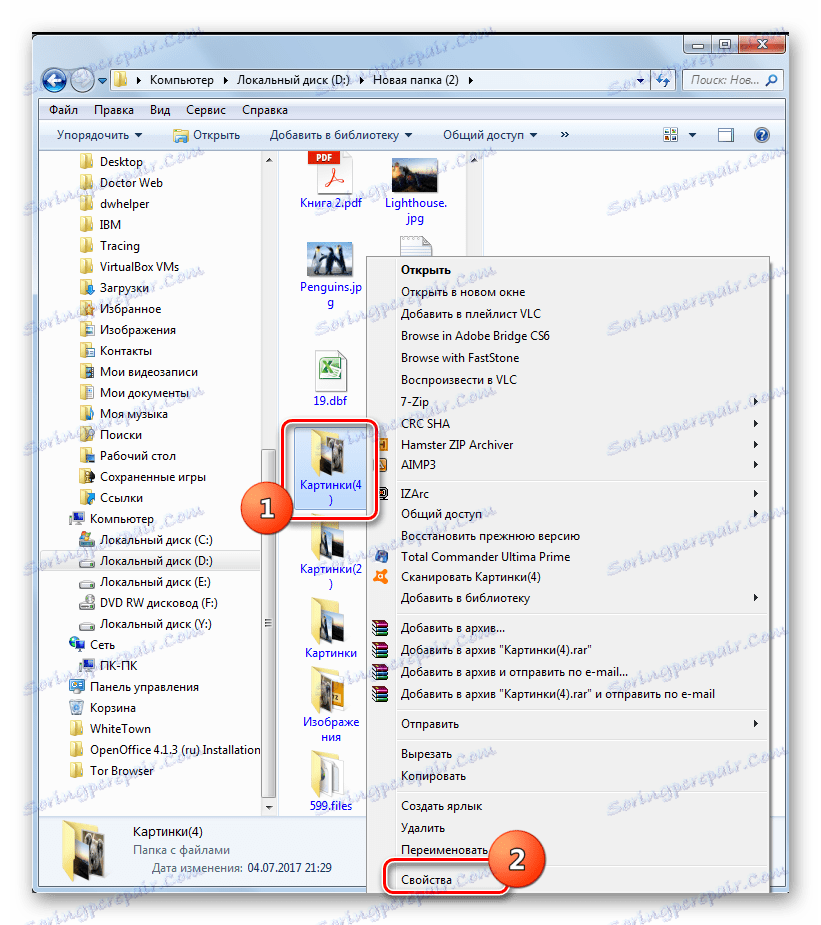

Както можете да видите, характеристиките на папките могат да бъдат глобални и локални, т.е. тези, които се отнасят за системните настройки като цяло и за конкретна директория. Преходът към глобални настройки може да се осъществи по многобройни начини. Въпреки че не всички от тях са удобни. Най-удобният начин да извършите преход от Explorer . Но свойствата на дадена директория могат да бъдат достъпни само по един начин - чрез контекстното меню.