Начини за стартиране на Task Manager на MacOS
Потребителите, които току-що са "мигрирали" от Windows към macOS, се задават много въпроси и се опитват да намерят познати в тази операционна система, необходимите програми и инструменти за тяхната работа. Един от тях е Task Manager , а днес ще ви кажем как да го отворите на Apple компютри и лаптопи.
Съдържанието
Изпълнение на инструмента за наблюдение на системата на Mac
Аналогът на „Task Manager“ в Mac OS се нарича „Мониторинг на системата“ . Освен представител на конкурентния лагер, той показва подробна информация за потреблението на ресурси и използването на процесора, RAM, консумацията на енергия, твърдия и / или SSD и състоянието на мрежата. Изглежда така
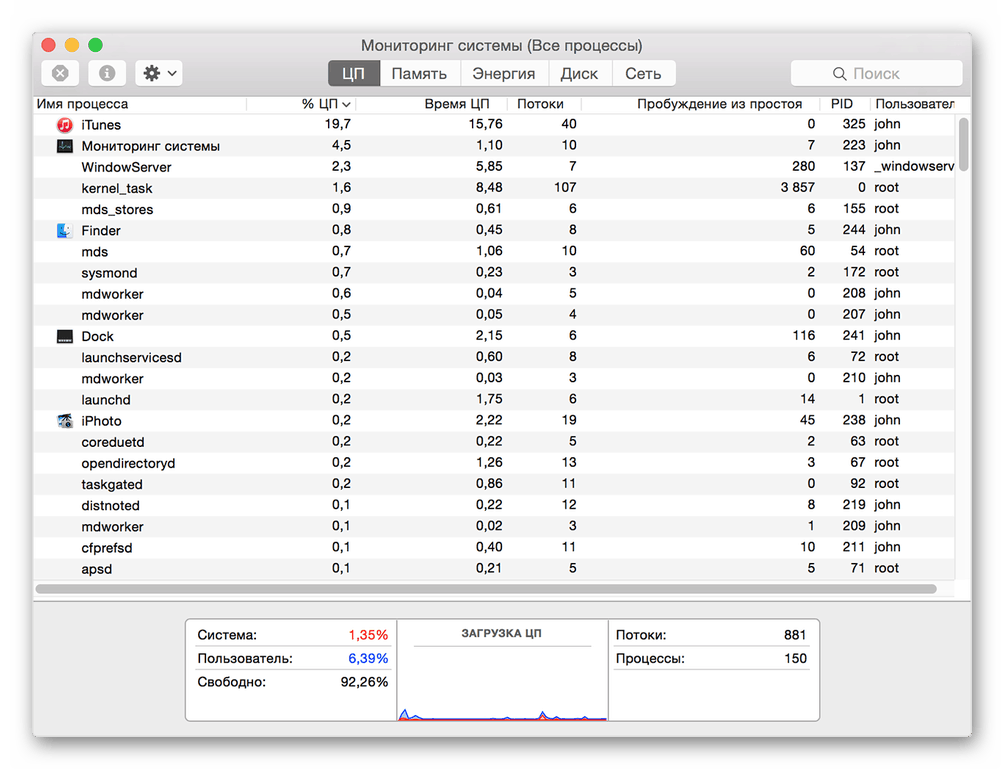
Въпреки това, за разлика от решението в Windows , тя не предоставя възможност за принуждаване на завършването на програма - това се прави в друг модул. След това ще говорим за това как да отворите “System Monitoring” и как да спрете работата на висящо или повече неизползвано приложение. Да започнем с първото.
Метод 1: Прожектор
Spotlight е разработен от Apple инструмент за търсене, който осигурява бърз достъп до файлове, данни и програми в средата на операционната система. За да стартирате "Наблюдение на системата" с него, направете следното:
- Използвайте клавишите Command + Space (интервал) или кликнете върху иконата с лупа (в горния десен ъгъл на екрана), за да извикате услугата за търсене.
- Започнете да въвеждате името на необходимия компонент на операционната система в реда - “Контрол на системата” .
- Веднага след като го видите в изходните резултати, кликнете върху него, за да го стартирате с левия бутон на мишката (или използвайте тракпад), или просто натиснете бутона за връщане (подобно на Enter ), ако сте въвели името напълно и елементът е „подчертан”.
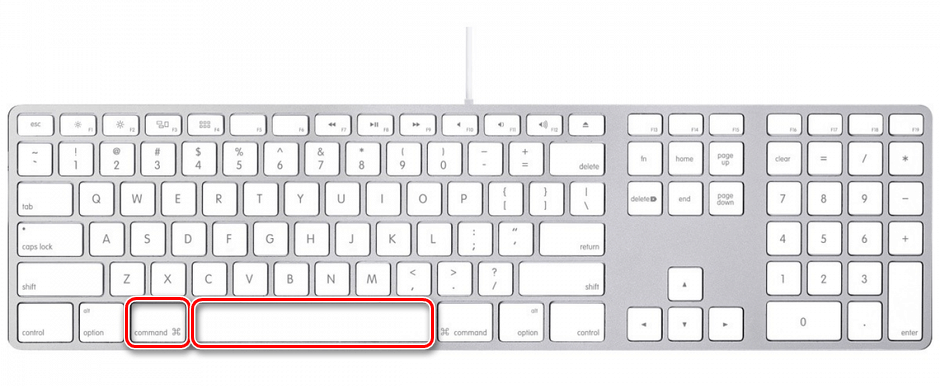
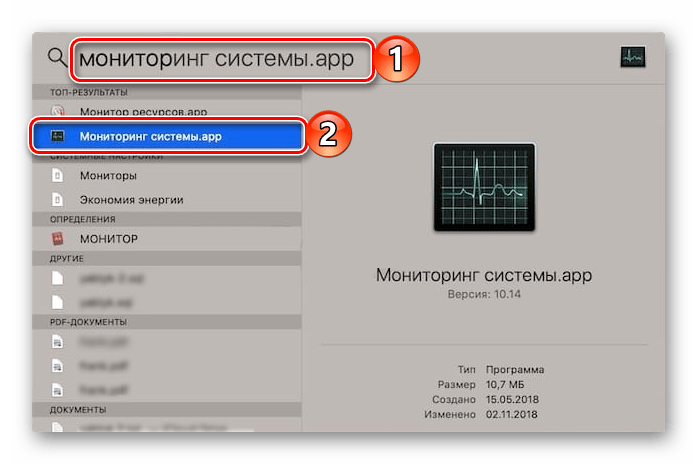
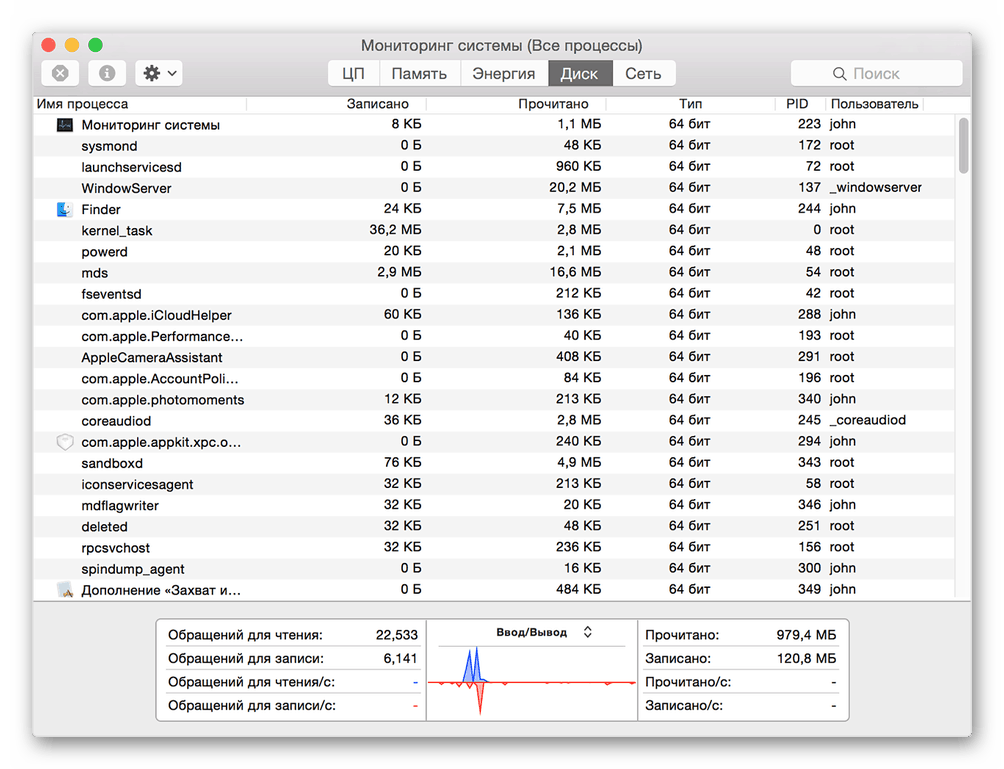
Това е най-простата, но не и единствената налична опция за стартиране на инструмента за наблюдение на системата .
Метод 2: Старт
Както всяка програма, предварително инсталирана в macOS, System Monitoring има собствено физическо местоположение. Това е папка, която може да бъде достъпна чрез Launchpad, стартер за приложения.
- Обадете се на Launchpad, като кликнете върху иконата му (изображения на ракетата) в дока, като използвате специален жест (обединявайки палеца и трите съседни пръста на тракпада) или като насочите курсора на мишката към „Активен ъгъл“ (по подразбиране е горе вдясно) на екрана.
- В прозореца за стартиране, който се появява, намерете папката "Utilities" сред всички представени там елементи (тя може да бъде и папка, наречена "Others" или "Utilities" в английската версия на операционната система) и кликнете върху нея, за да я отворите.
- Кликнете върху желания компонент на системата, за да го стартирате.

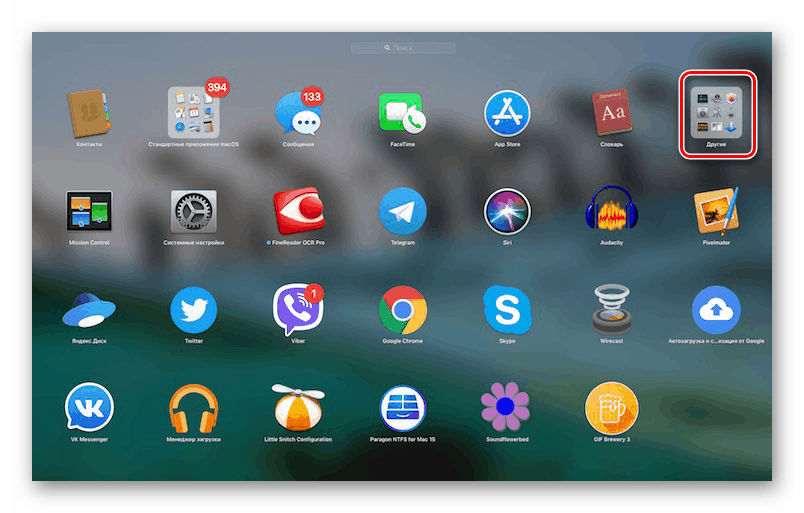
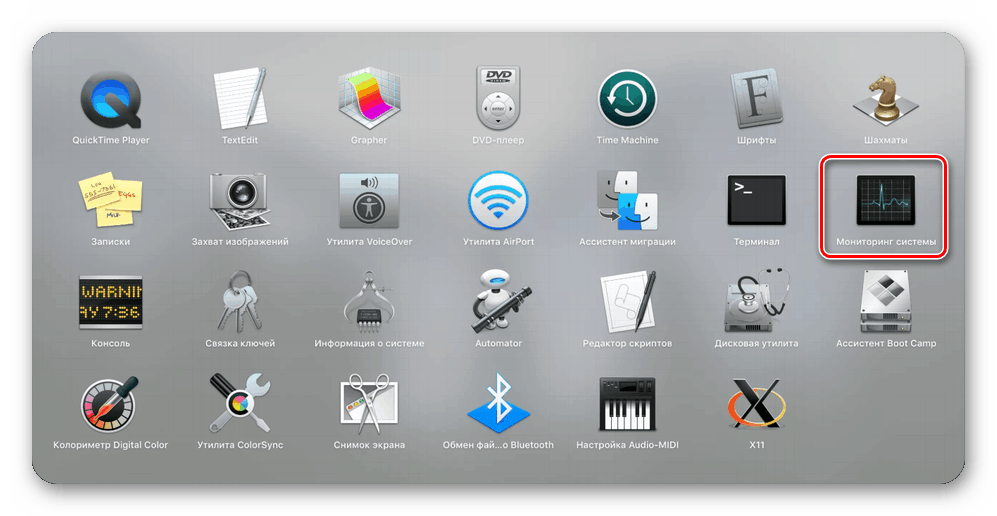
И двете опции за стартиране на „Мониторинг на системата“, които считахме, са доста прости. Кой от тях да избере зависи от вас, ще ви разкажем за няколко интересни нюанса. 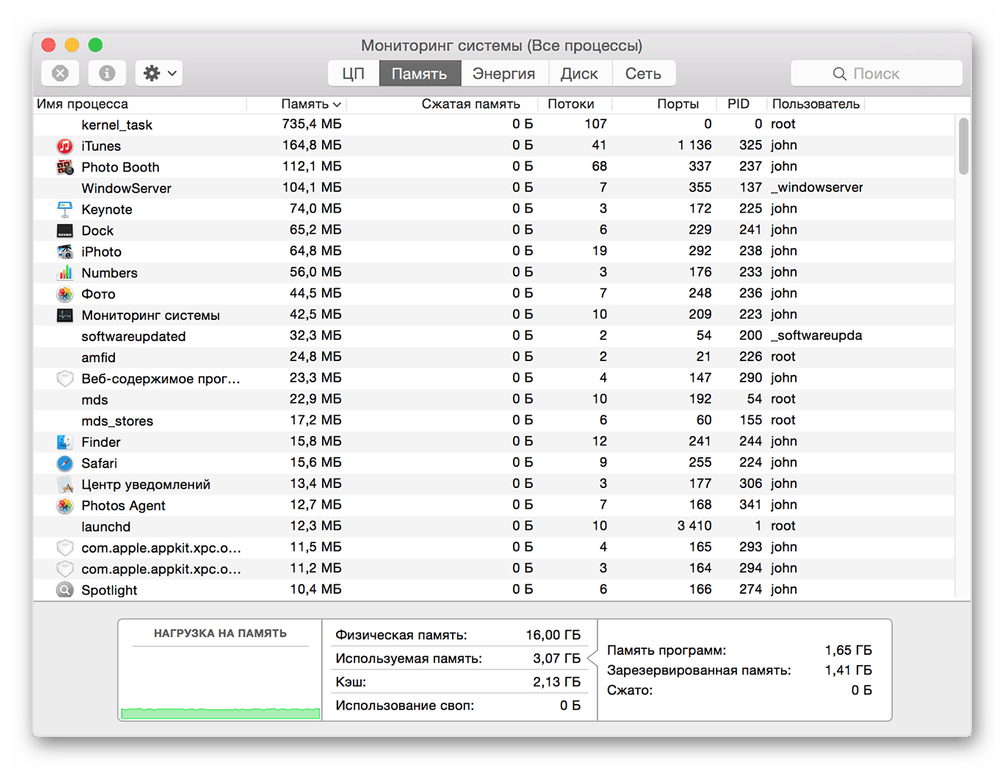
Незадължително: Прикачване на етикета на Dock
Ако възнамерявате да влизате в системата за наблюдение поне от време на време и не искате да го търсите през Spotlight или Launchpad всеки път, препоръчваме да фиксирате етикета на този инструмент в докинг станцията. По този начин ще се уверите, че можете да го стартирате възможно най-бързо и удобно.
- Изпълнете мониторинг на системата по всеки от двата начина, обсъдени по-горе.
- Поставете курсора върху иконата на програмата в док и щракнете с десния бутон върху него (или с два пръста на тракпада).
- В контекстното меню, което се отваря, преминете през елементите “Опции” - “Оставете в дока” , т.е. отбележете последния.
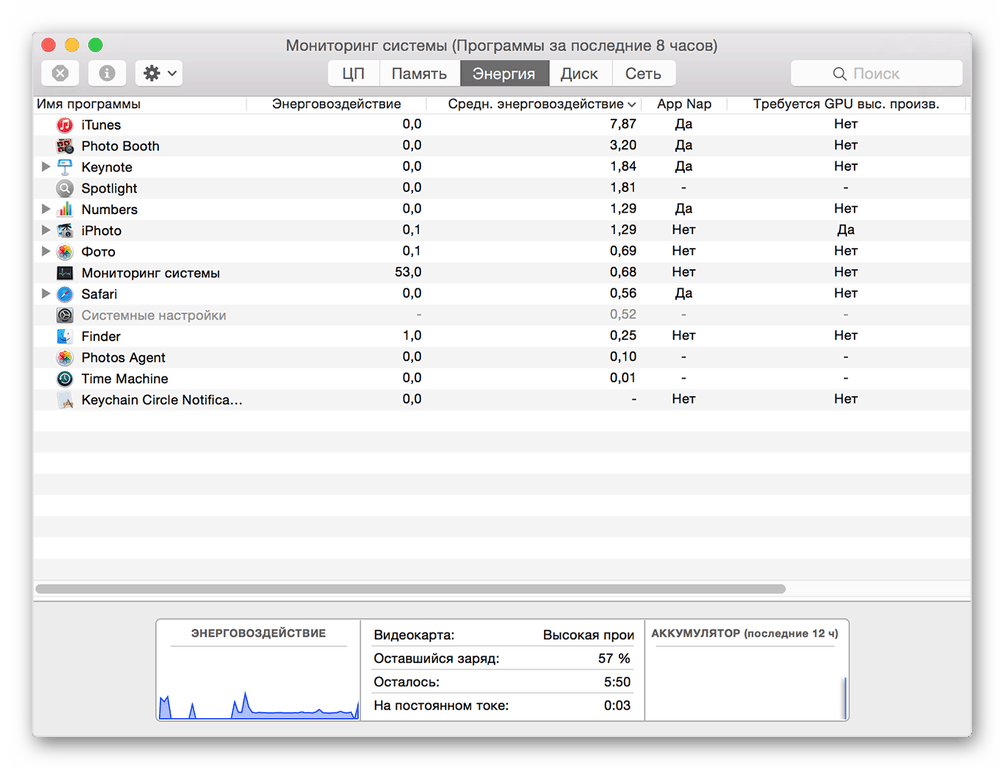


От този момент нататък ще можете да стартирате “System Monitoring” буквално с едно щракване, просто като комуникирате в дока, както се прави с всички често използвани програми. 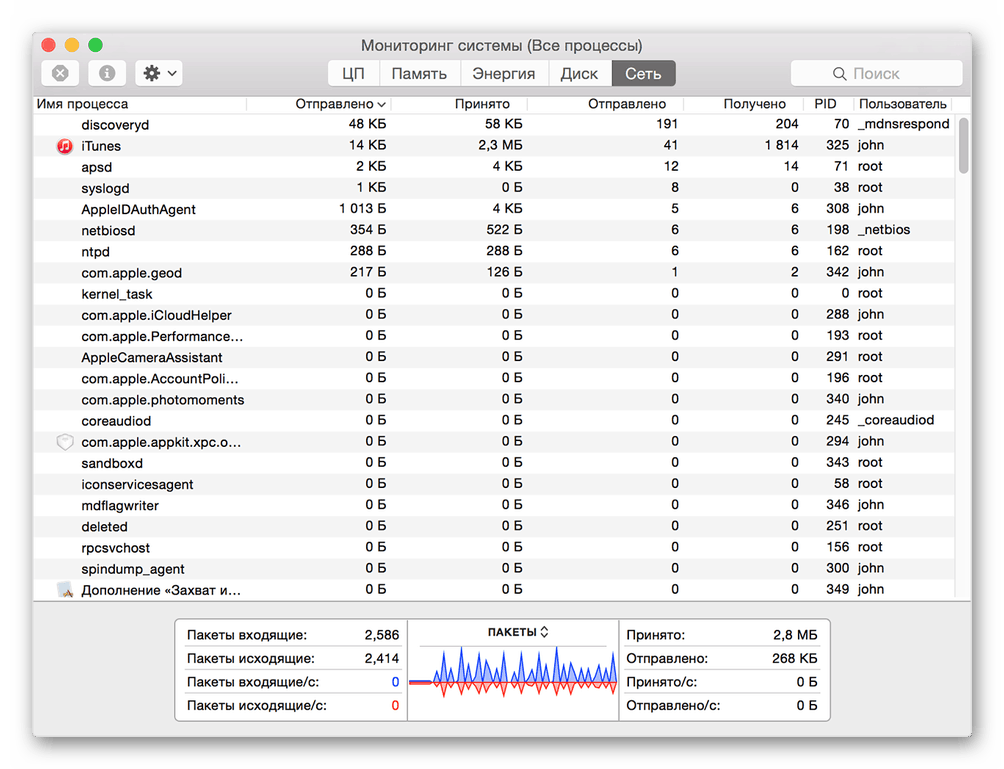
Принудително прекратяване на програми
Както вече посочихме във въведението, „Мониторингът на ресурсите“ в macOS не е пълен аналог на „Task Manager“ в Windows. Принудително затваряне на висящо или просто по-ненужно приложение с него няма да работи - за това трябва да се обърнете към друг компонент на системата, който се нарича "Принудително прекратяване на програми". Можете да го изпълните по два различни начина.
Метод 1: Клавишна комбинация
Най-лесният начин да направите това е със следните клавишни комбинации:
Command+Option(Alt)+Esc
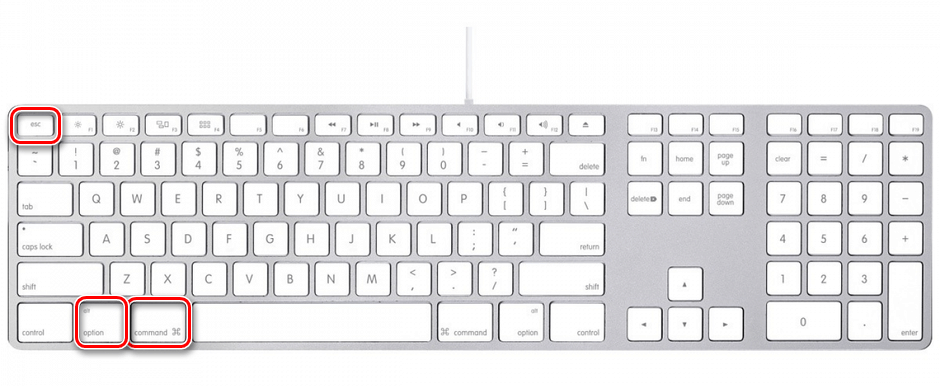
Изберете програмата, която искате да затворите, като кликнете върху тракпада или щракнете с мишката и използвайте бутона “Готово” . 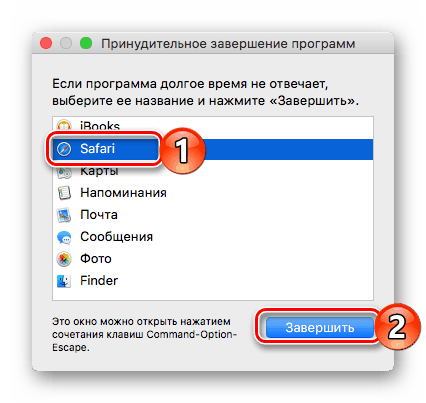
Метод 2: Прожектор
Очевидно е, че "Принудително прекратяване на програмата" , както всеки друг системен компонент и приложение от трета страна, може да бъде намерено и отворено с Spotlight. Просто започнете да въвеждате името на компонента, който търсите в полето за търсене, след което го стартирайте. 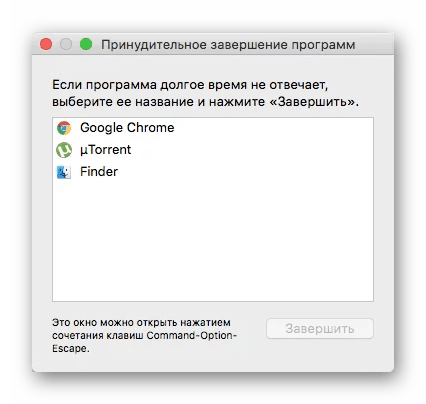
заключение
В тази кратка статия научихте как да изпълнявате това, което потребителите на Windows използват, за да извикват Task Manager, инструмента за мониторинг на системата в MacOS и как можете да принудите програма да се изключи.