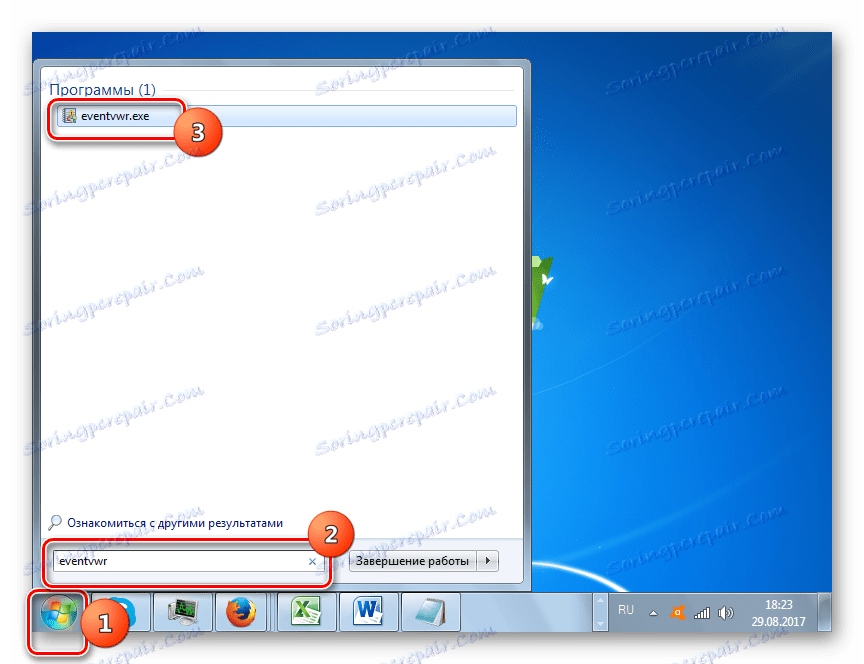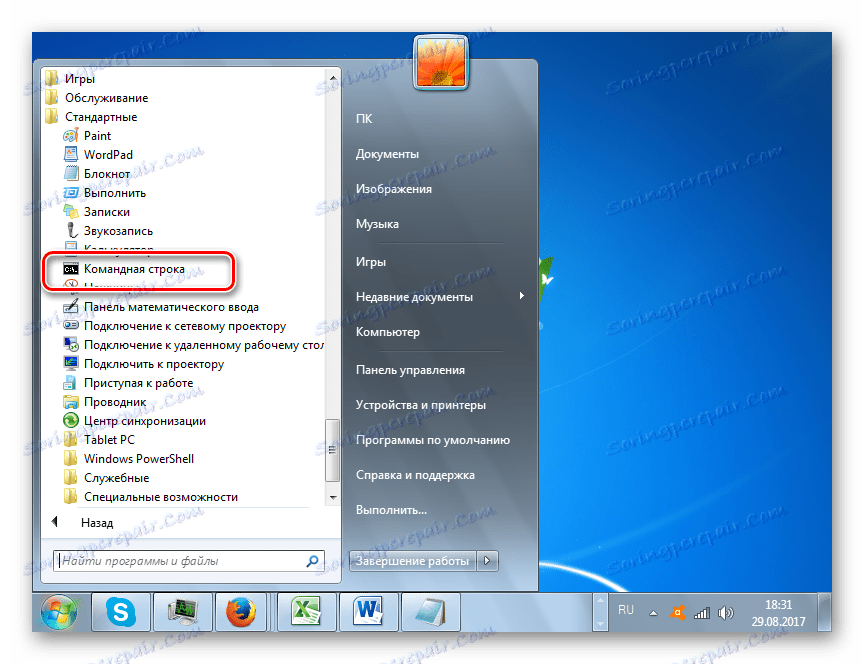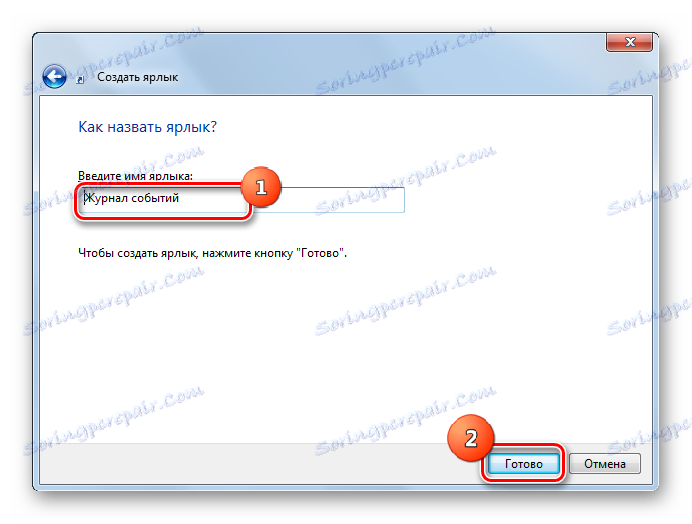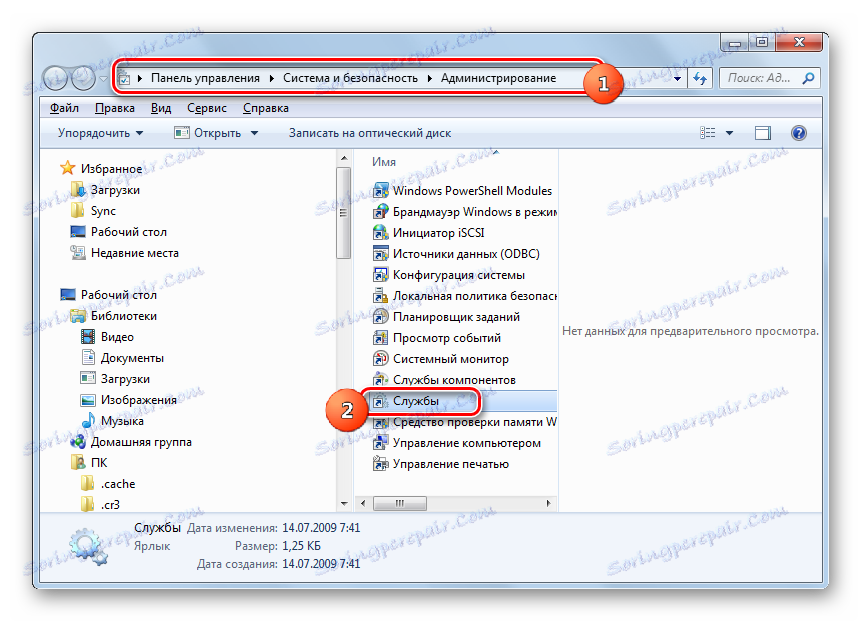Отидете в регистъра на събитията в Windows 7
В операционната система на серията Windows се записват всички големи събития, които се случват в системата, последвани от записването им в дневника. Грешки, предупреждения и само различни уведомления се записват. Въз основа на тези записи опитен потребител може да коригира работата на системата и да отстрани грешките. Нека да разберем как да отворите регистъра на събитията в Windows 7.
Отваряне на инструмента за разглеждане на събития
Дневникът на събитията се съхранява в системния инструмент, който има името "Event Viewer" . Нека видим как можете да отидете до него, като използвате различни методи.
Метод 1: "Контролен панел"
Един от най-разпространените начини за стартиране на инструмента, описан в тази статия, макар и да не е най-лесният и удобен, се изпълнява с помощта на "контролния панел" .
- Кликнете върху "Старт" и отидете в "Контролен панел" .
- След това отидете в раздела "Система и защита" .
- След това кликнете върху името на секцията "Администриране" .
- Веднъж в посочената част от списъка на системните помощни програми, потърсете името "Event Viewer" . Кликнете върху него.
- Инструментът за насочване е активиран. За да влезете в системния журнал, щракнете върху елемента "Windows logs" в лявата прозореца на прозореца.
- В списъка, който се отваря, изберете една от петте подтеми, които ви интересуват:
- прилагане;
- сигурност;
- инсталация;
- система;
- Пренасочване на събития.
В централната част на прозореца ще се покаже регистърът на събитията, съответстващ на избраната подраздел.
- По същия начин можете да разгънете раздела "Регистрационни файлове за приложения и услуги" , но ще има по-голям списък от подраздели. Избирането на конкретно ще доведе до показването на съответните събития в центъра на прозореца.
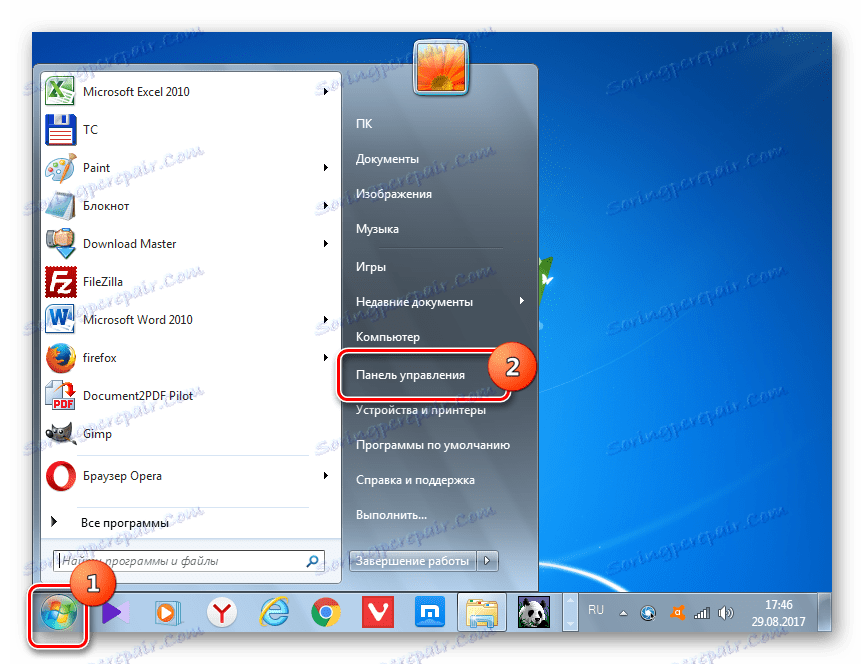
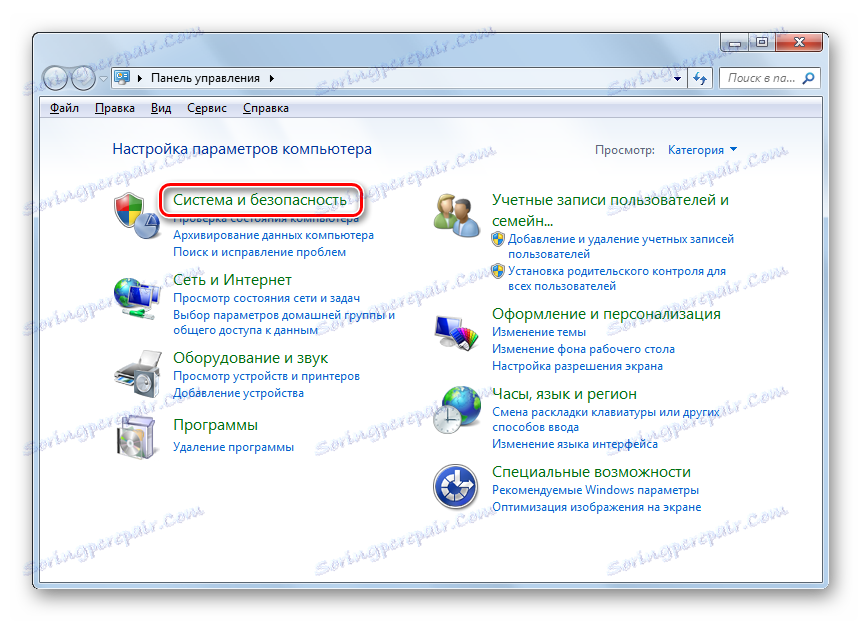
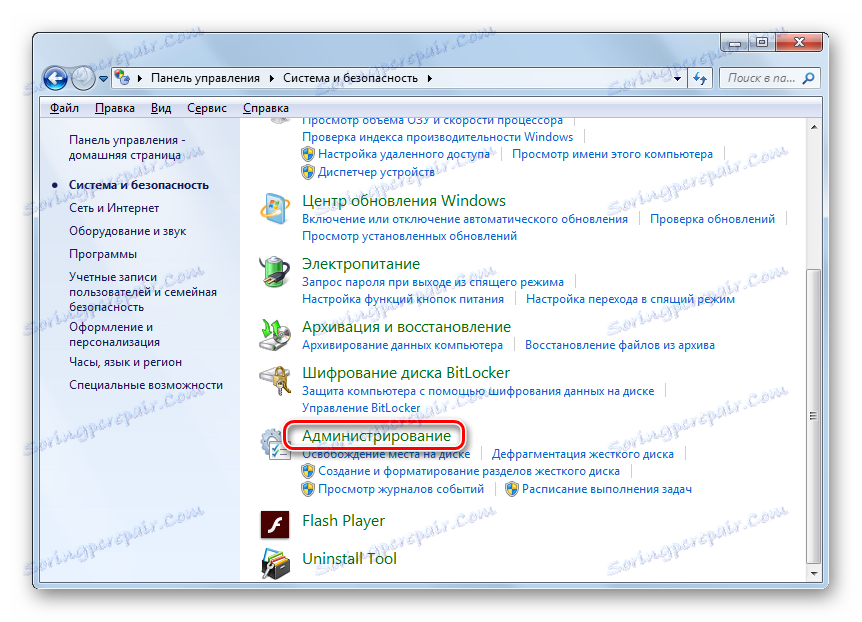
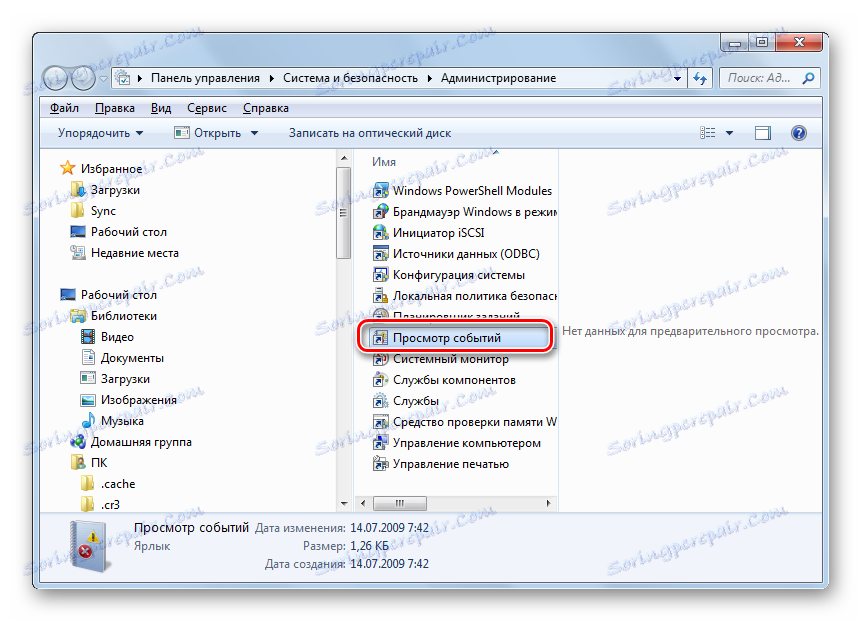
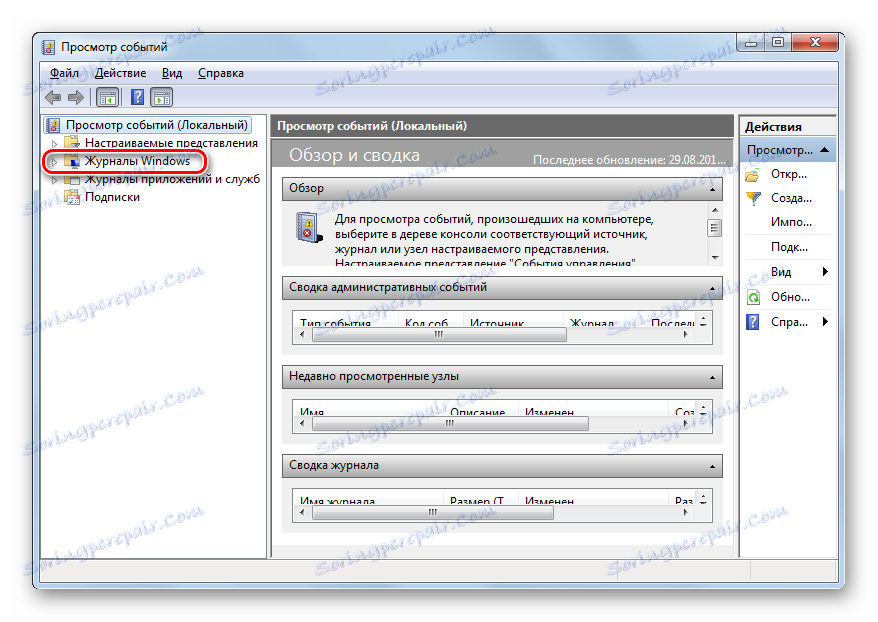
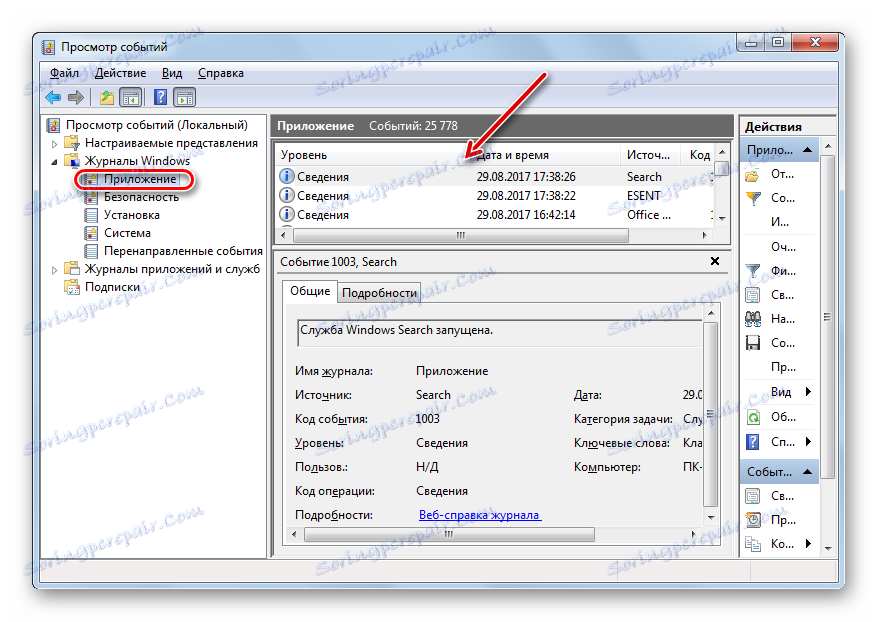

Метод 2: Изпълнение
Много по-лесно е да активирате активирането на описания инструмент, като използвате инструмента "Run" .
- Използвайте комбинацията от клавиши Win + R. В областта на стартиралите средства въведете:
eventvwrКликнете върху "OK" .
- Ще се отвори прозорецът, който се изисква. Всички допълнителни действия за преглеждане на дневника могат да се извършват съгласно същия алгоритъм, описан в първия метод.
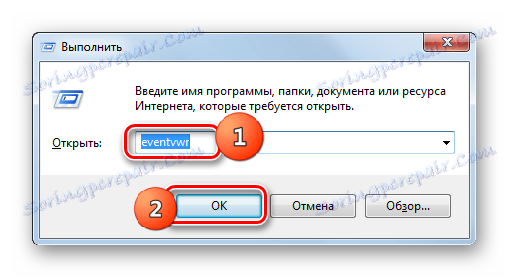
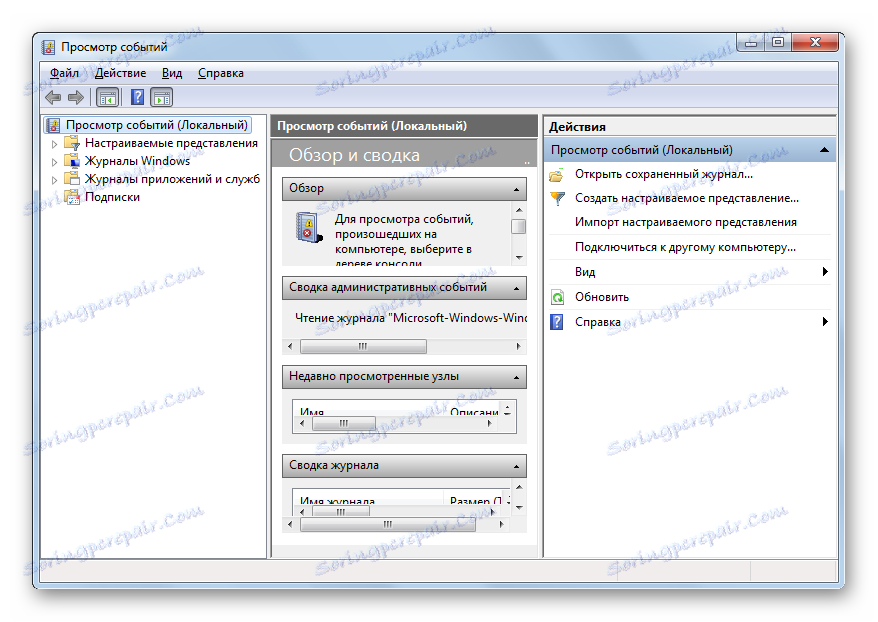
Основният недостатък на този бърз и удобен начин е да се запази командата за повикване на прозореца.
Метод 3: Поле за търсене в менюто "Старт"
Подобен метод за извикване на инструмента, който разглеждаме, се извършва, като се използва полето за търсене в менюто "Старт" .
- Кликнете върху "Старт" . В долната част на отвореното меню има поле. Въведете израза:
eventvwr![Отидете в прозореца Event Viewer, като въведете израз в полето за търсене на менюто "Старт" в Windows 7]()
Или просто напишете:
Просмотр событийВ списъка с издания името "eventvwr.exe" или "Event Viewer " ще се появи в блока "Програми" в зависимост от въведения израз. В първия случай, най-вероятно резултатът от издаването ще бъде единственият, а във втория ще има няколко. Кликнете върху едно от горните заглавия.
- Ще се стартира регистрационният файл.
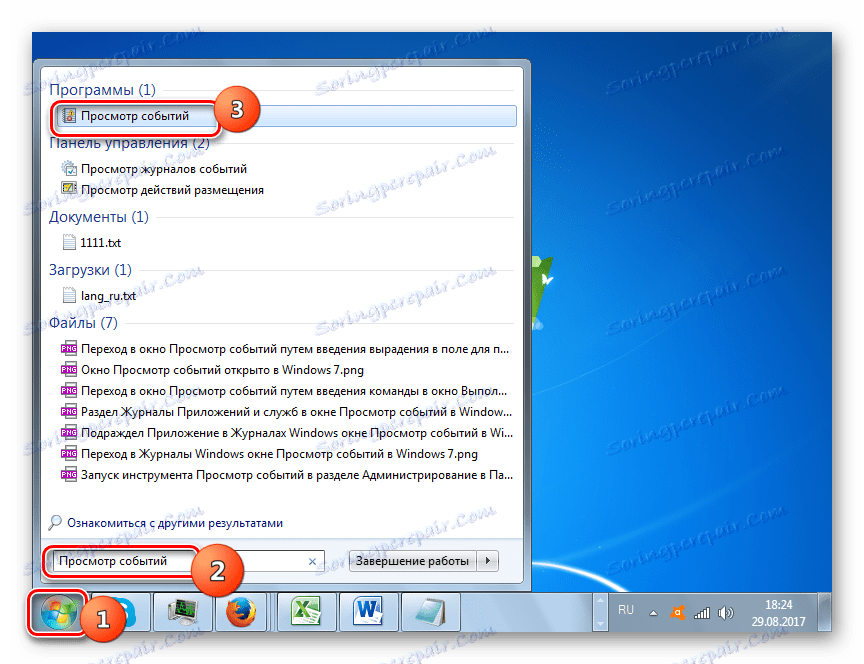
Метод 4: Команден ред
Обаждането на инструмент през "командната линия" е доста неудобно, но има такъв начин и затова е добре да се спомене. Първо трябва да се обадим на прозореца "Командния ред" .
- Кликнете върху Старт . След това изберете "Всички програми" .
- Отворете папката "Стандарт" .
- В списъка с отворени помощни програми кликнете върху "Командния ред" . Не е необходимо активиране с административна власт.
![Стартирайте командния ред, като използвате бутона "Старт" в Windows 7]()
Можете да стартирате по-бързо, но за това трябва да запомните командата за активиране "Команден ред" . Въведете Win + R , като по този начин стартирате инструмента за изпълнение. въведете:
cmdКликнете върху OK .
- За всяко от горните две действия ще се стартира прозорецът "Командния ред" . Въведете познатата команда:
eventvwrНатиснете Enter .
- Прозорецът на дневника ще бъде активиран.
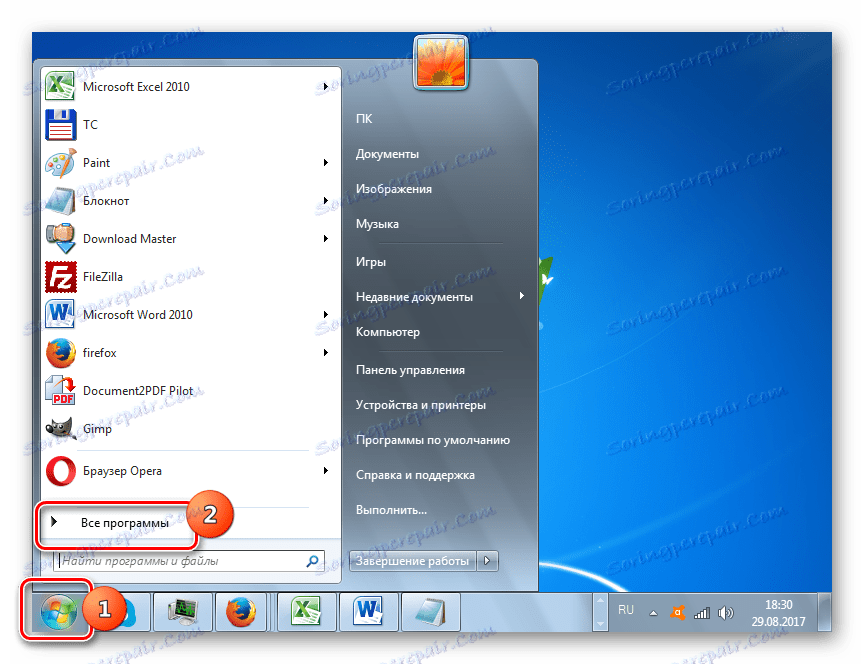
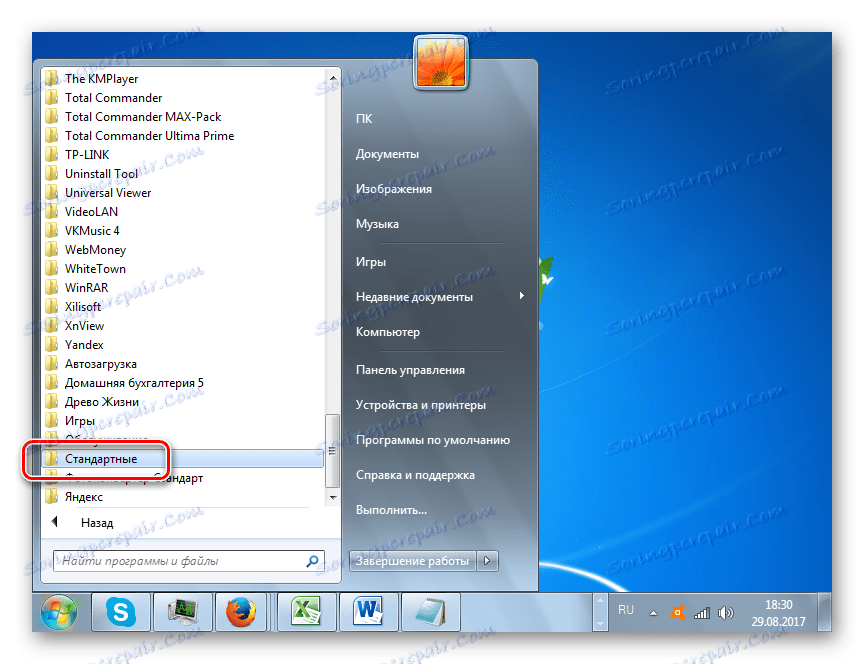
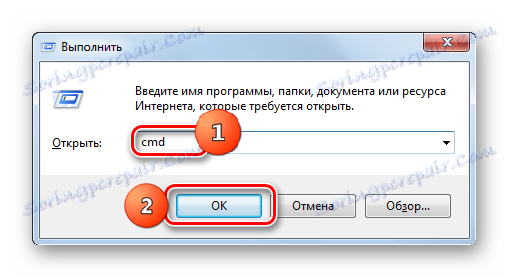
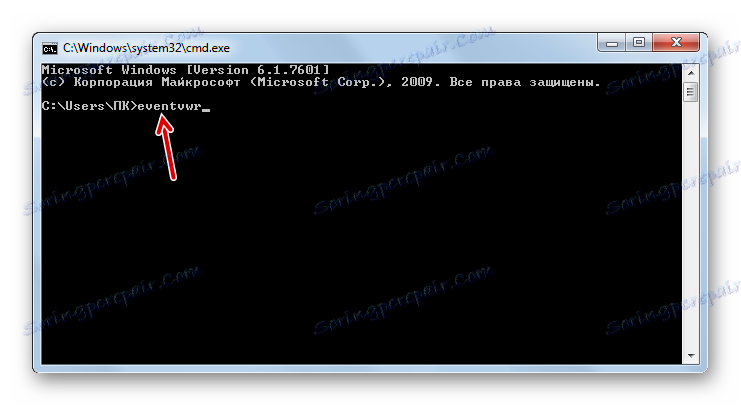
Урокът: Активиране на "командния ред" в Windows 7
Метод 5: Директно стартирайте файла eventvwr.exe
Можете да използвате тази "екзотична" версия на решението за задачата, като директно стартиране на файла от "Explorer". Този метод обаче може да бъде полезен на практика, например, ако пропуските са достигнали такъв мащаб, че други опции за стартиране на инструмента просто не са налични. Това се случва много рядко, но е напълно възможно.
На първо място, трябва да отидете на мястото на eventvwr.exe. Той се намира в системната директория по следния начин:
C:WindowsSystem32
- Стартирайте Windows Explorer .
- Въведете адреса, който беше изпратен по-рано в полето за адрес и щракнете върху Enter или кликнете върху иконата отдясно.
- Премества в директорията "System32" . Тук се съхранява целевият файл "eventvwr.exe" . Ако нямате разширения в системата, тогава обектът ще се нарича "eventvwr" . Намерете и щракнете двукратно върху него с левия бутон на мишката ( LMB ). За да улесните търсенето, защото има доста елементи, можете да сортирате обекти по азбука, като кликнете върху параметъра "Име" в горната част на списъка.
- Прозорецът на дневника ще бъде активиран.

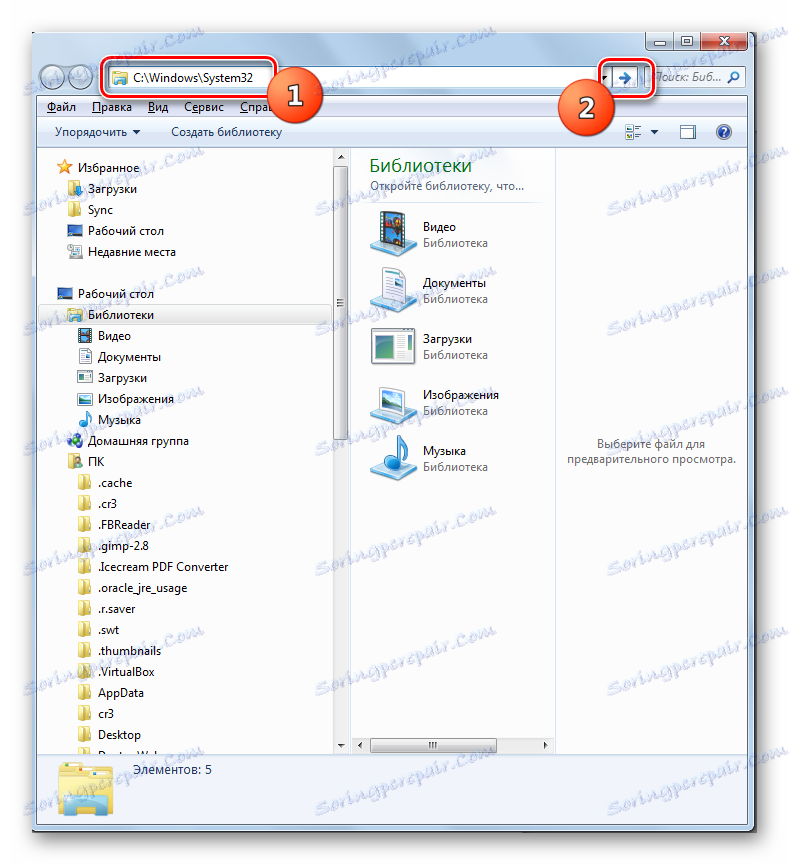
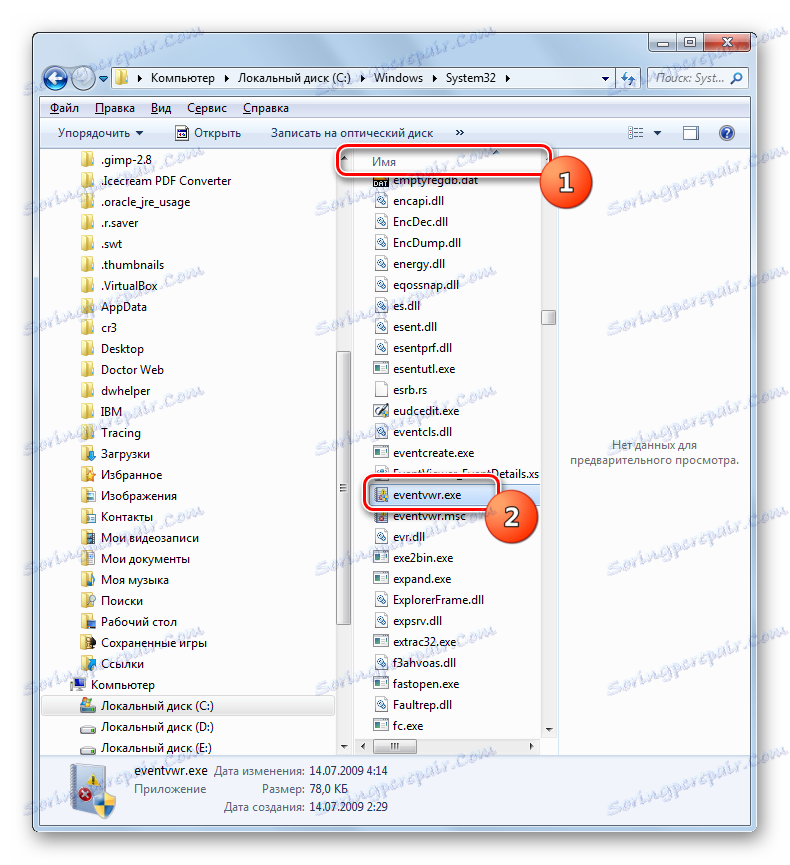
Метод 6: Въведете пътя към файла в адресната лента
С помощта на "Explorer" можете да започнете прозореца, който ни интересува и по-бързо. В този случай дори не трябва да търсите eventvwr.exe в директорията "System32" . За да направите това, в полето за адреси на "Explorer" просто трябва да посочите пътя към този файл.
- Стартирайте "Explorer" и въведете адреса в полето за адрес:
C:WindowsSystem32eventvwr.exeКликнете върху Въведете или кликнете върху стрелките на емблемата.
- Прозорецът на дневника се активира незабавно.
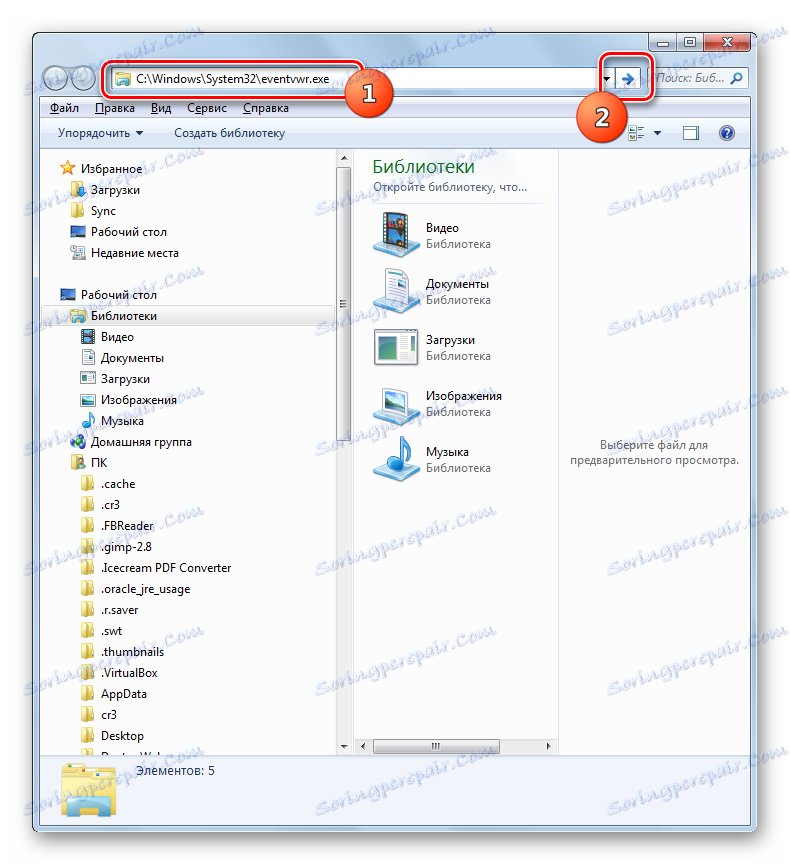
Метод 7: Създайте пряк път
Ако не искате да запомните различните команди или навигации в секциите "Контролен панел", преценете, че е твърде неудобно, но често използвайте дневника, в този случай можете да създадете икона на "Desktop" или на друго удобно място за вас. След това стартирането на инструмента "Event Viewer" ще бъде възможно най-просто и без да се налага да запомните нещо.
- Отидете на "Desktop" или изпълнете "Explorer" вместо файловата система, където ще създадете икона за достъп. Кликнете с десния бутон на мишката върху празната област. В менюто се придвижете до "Създаване" и след това върху "Бърз достъп" .
- Инструментът за бърз достъп е активиран. В отворения прозорец въведете адреса, който вече беше споменат:
C:WindowsSystem32eventvwr.exeКликнете върху "Напред" .
- Отваря се прозорец, където трябва да посочите името на иконата, върху която потребителят ще дефинира активирания инструмент. По подразбиране името на изпълнимия файл се използва като име, т.е. в нашия случай "eventvwr.exe" . Но, разбира се, това име няма какво да каже на един непознат потребител. Ето защо е по-добре да въведете следния израз в полето:
Журнал событий![Въведете името на етикета в прозореца Нов съветник за бърз достъп в Windows 7]()
Или това:
Просмотр событийКато цяло, въведете име, с което ще бъдете ръководени, кой инструмент се стартира тази икона. След въвеждане кликнете върху "Завършване" .
- Иконката за стартиране ще се покаже на "Desktop" или на друго място, където сте го създали. За да активирате инструмента "Event Viewer", кликнете два пъти върху него.
- Ще се стартира необходимото системно приложение.
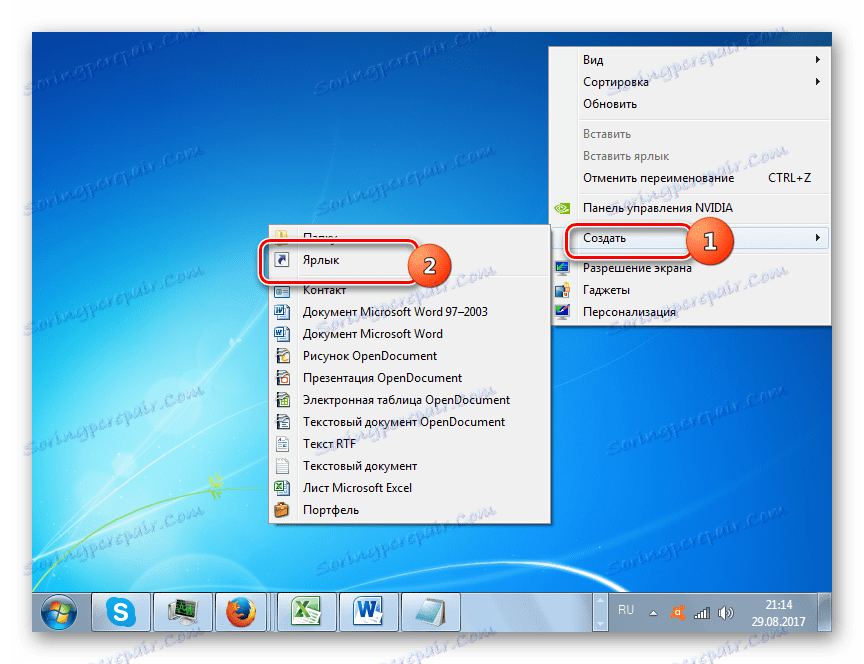
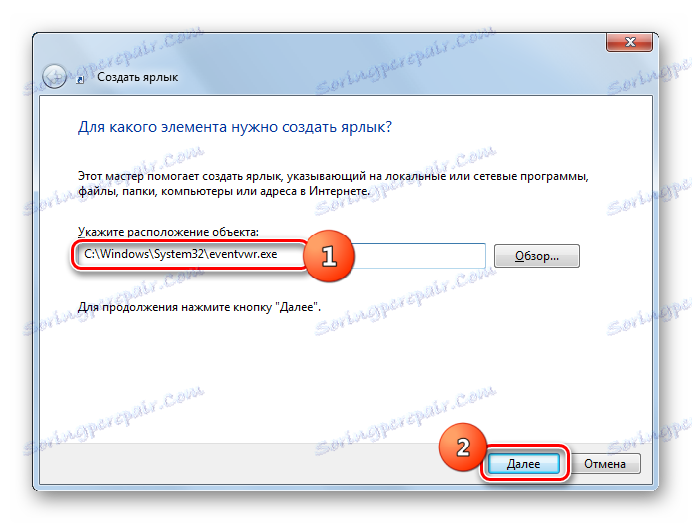
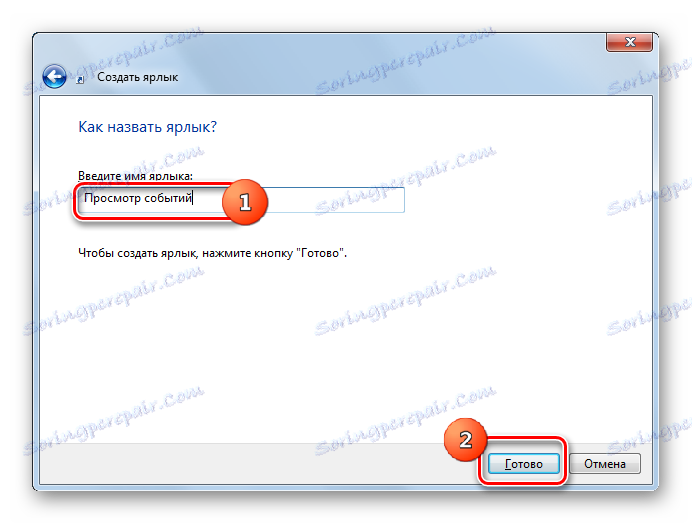
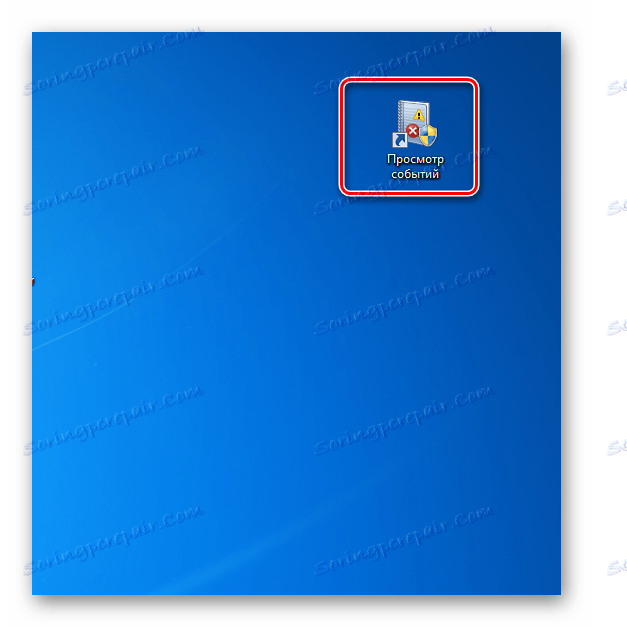
Проблеми при отварянето на списание
Има случаи, когато има проблеми с отварянето на журнала по описаните по-горе начини. Най-често това се дължи на факта, че обслужването, отговорно за работата на този инструмент, е деактивирано. Когато се опитате да стартирате инструмента за разглеждане на събития , се появява съобщение, което показва, че услугата "Дневник на събития" не е налице. След това е необходимо да го активирате.

- На първо място, трябва да отидете в "Service Manager" . Това може да стане от секцията "Контролен панел", наречена "Администриране" . Как да стигнем до него, беше описано подробно при разглеждането на Метод 1 . Веднъж в тази секция, потърсете елемента "Услуги" . Кликнете върху него.
![Стартирайте инструмента за услуги в секцията Администриране на контролния панел в Windows 7]()
В "Service Manager" можете да минете през инструмента "Run" . Обадете го, като въведете Win + R. В полето за влизане въведете:
services.mscКликнете върху OK .
- Независимо дали сте извършили прехода през контролния панел или сте използвали командния вход в полето на инструмента "Run" , ще започне "Service Manager" . В списъка потърсете "Вход за събития в Windows" . За да улесните търсенето, можете да създадете всички обекти в списъка в азбучен ред, като кликнете върху името на полето "Име" . След като намерите желания ред, разгледайте съответната стойност в графата "Състояние" . Ако услугата е активирана, трябва да има надпис "Работи" . Ако е празен, това означава, че услугата е деактивирана. Вижте също и стойността в колоната "Тип стартиране" . В нормално състояние трябва да има надпис "Автоматично" . Ако има стойност "Disabled" , това означава, че услугата не се активира при стартиране на системата.
- За да поправите това, отидете на свойствата на услугата, като кликнете върху името два пъти за LMC .
- Отваря се прозорец. Кликнете върху полето "Тип стартиране" .
- От падащия списък изберете "Автоматично" .
- Кликнете върху "Прилагане" и "ОК" .
- Връщайки се към "Service Manager" , проверете "Windows Event Log" . В лявата част на корпуса щракнете върху иконата "Run" .
- Услугата е стартирана. Сега в графата "Състояние" в съответното поле се показва "Изпълнение" , а в колоната "Тип старт" се появява "Автоматично" . Сега списанието може да бъде отворено по някой от методите, които описахме по-горе.
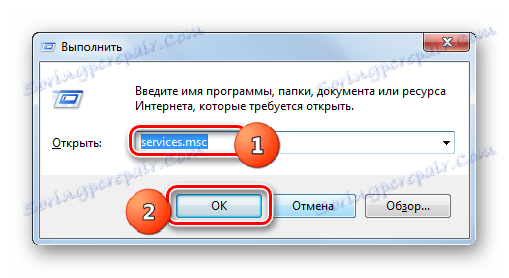
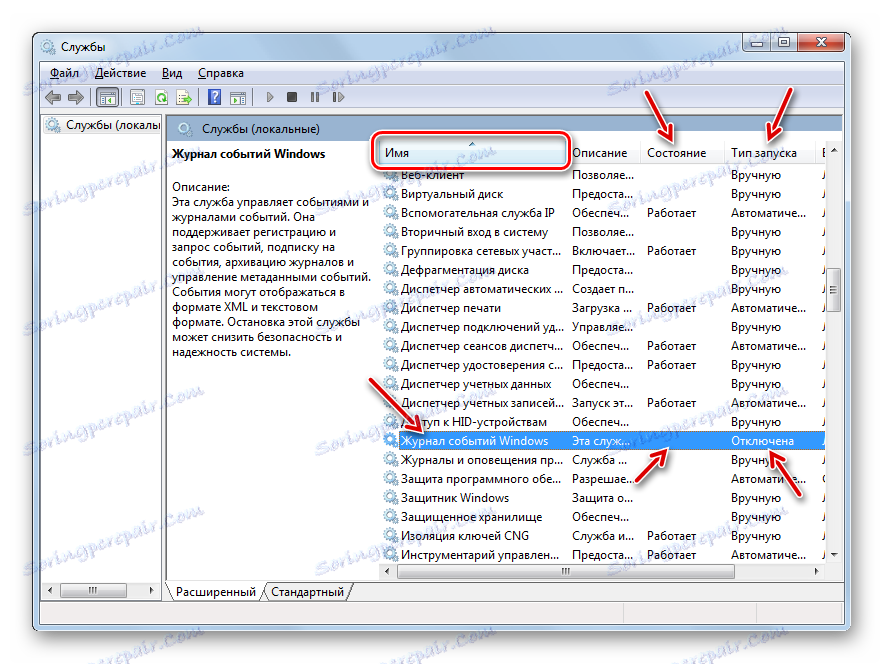
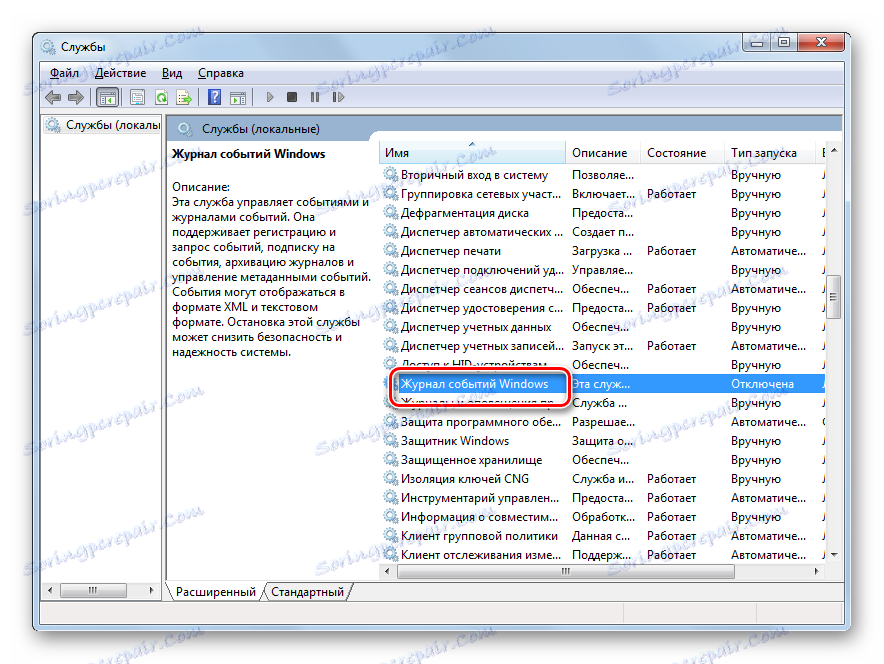
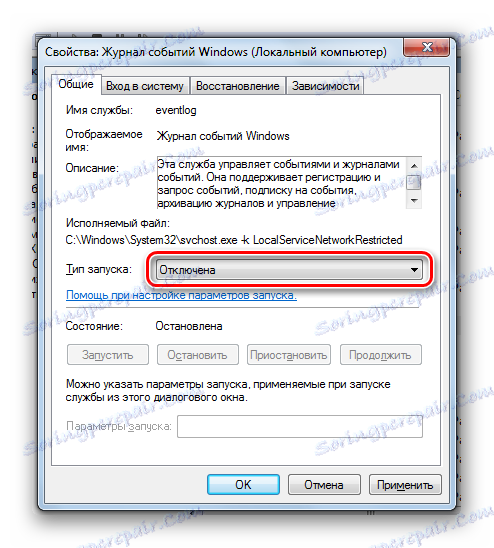
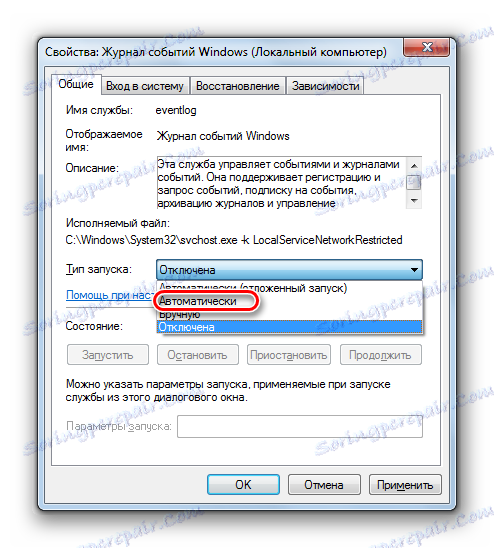
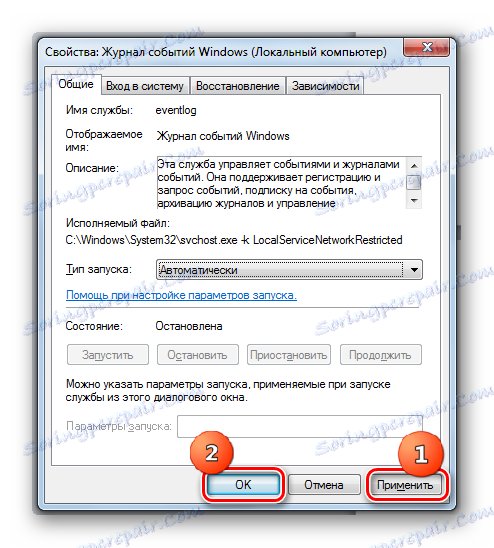
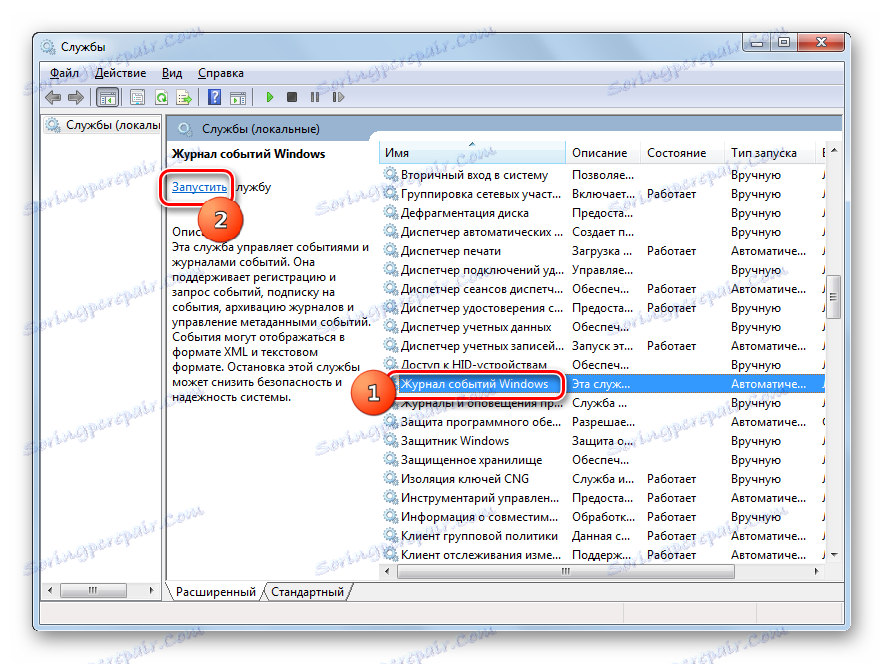
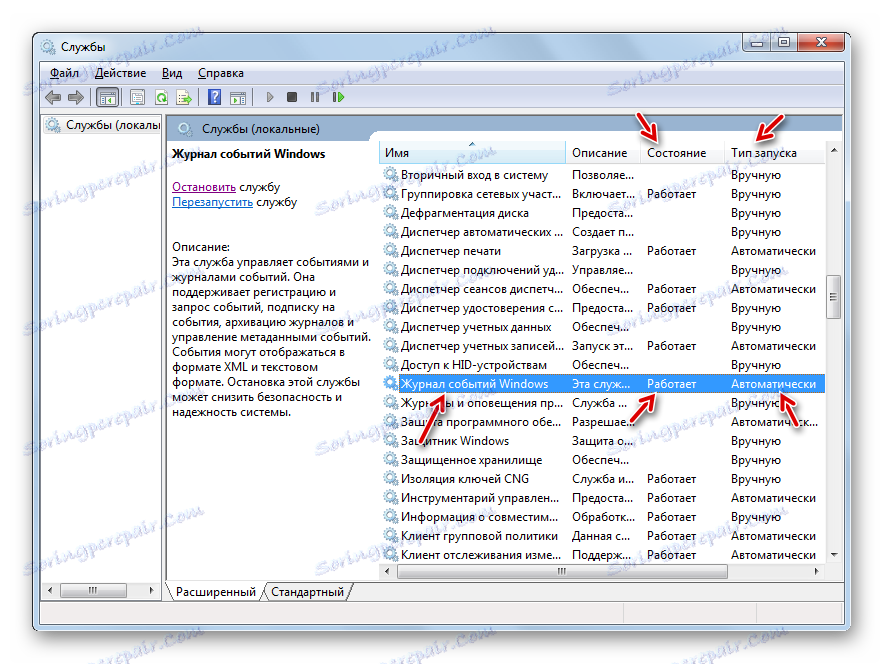
Има доста опции за активиране на регистъра на събитията в Windows 7. Разбира се, най-удобните и популярни методи са да мине през "Toolbar" , да активирате инструмента "Run" или полетата за търсене в менюто Start . За удобен достъп до описаната функция можете да създадете икона на "Desktop" . Понякога има проблеми с стартирането на инструмента за разглеждане на събития . След това трябва да проверите дали съответната услуга е активирана.