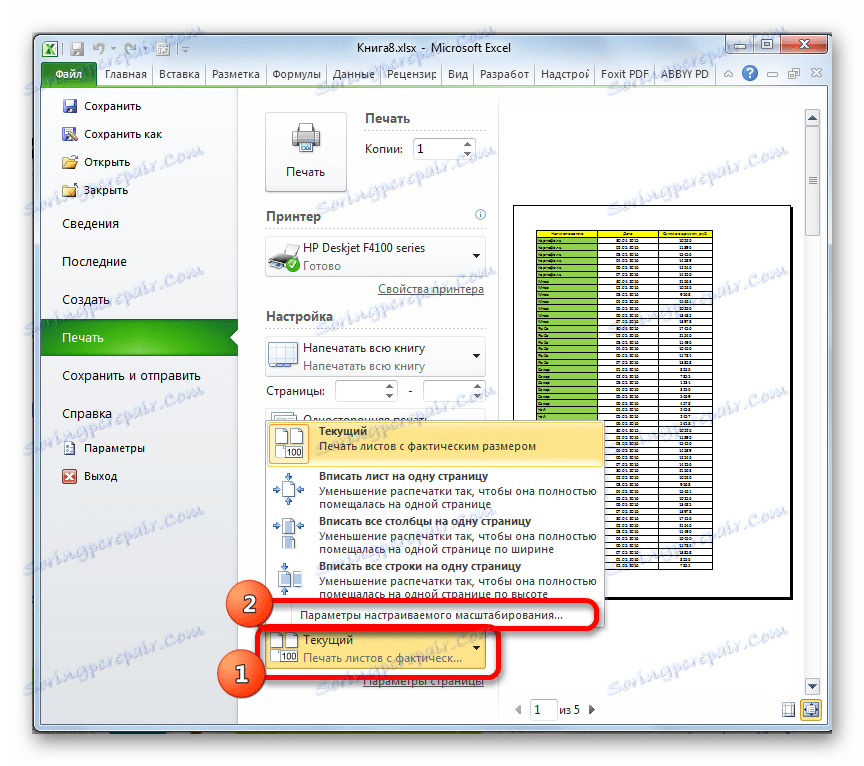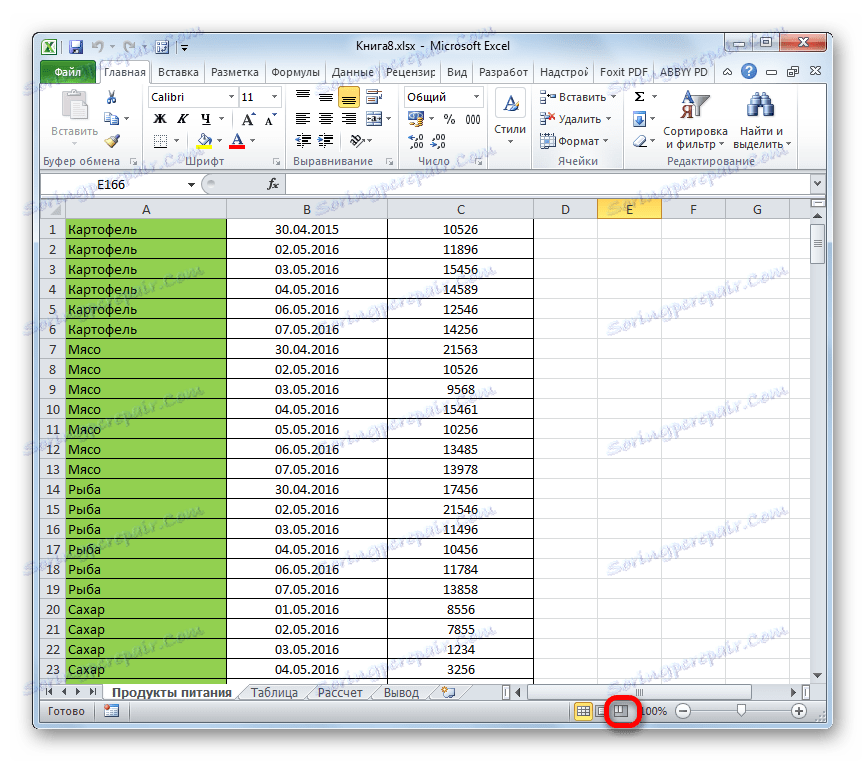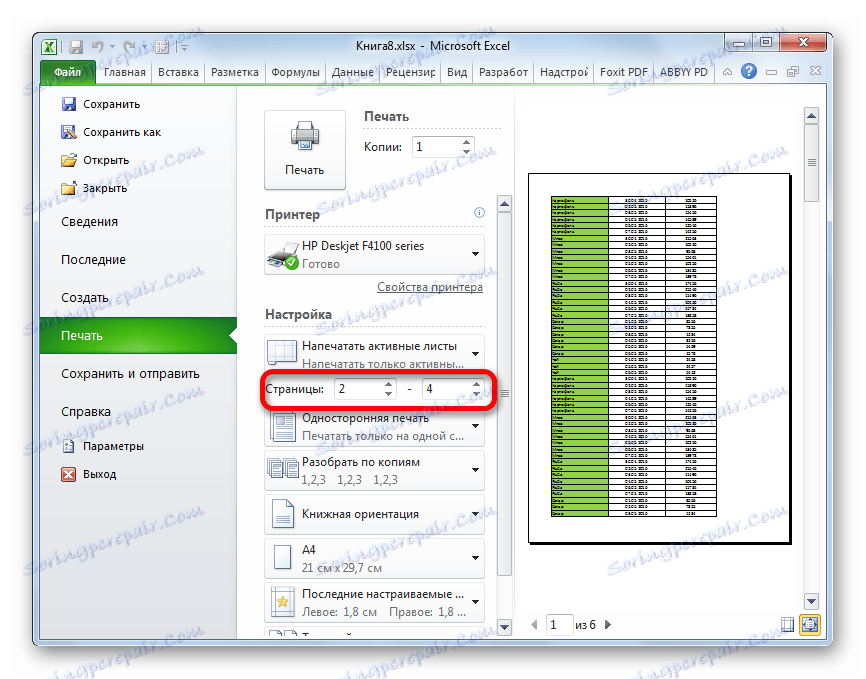Отпечатване на документ в Microsoft Excel
Често крайната цел на работата върху документ в Excel е да го отпечатате. Но, за съжаление, не всеки потребител знае как да изпълни тази процедура, особено ако не искате да отпечатате цялото съдържание на книгата, а само определени страници. Нека да разберем как да отпечатате документ в Excel.
Прочетете още: Отпечатване на документи в MS Word
съдържание
Отпечатване на документ на принтера
Преди да продължите да отпечатвате документи, уверете се, че принтерът е правилно свързан с компютъра и че е конфигуриран в операционната система Windows. В допълнение, името на устройството, върху което планирате да отпечатате, трябва да се показва чрез интерфейса на Excel. За да проверите правилната връзка и конфигурация, отворете раздела "Файл" . След това преминете към секцията "Печат" . В централната част на отворения прозорец името на устройството, върху което планирате да отпечатате документите, трябва да се показва в блока "Принтер" .
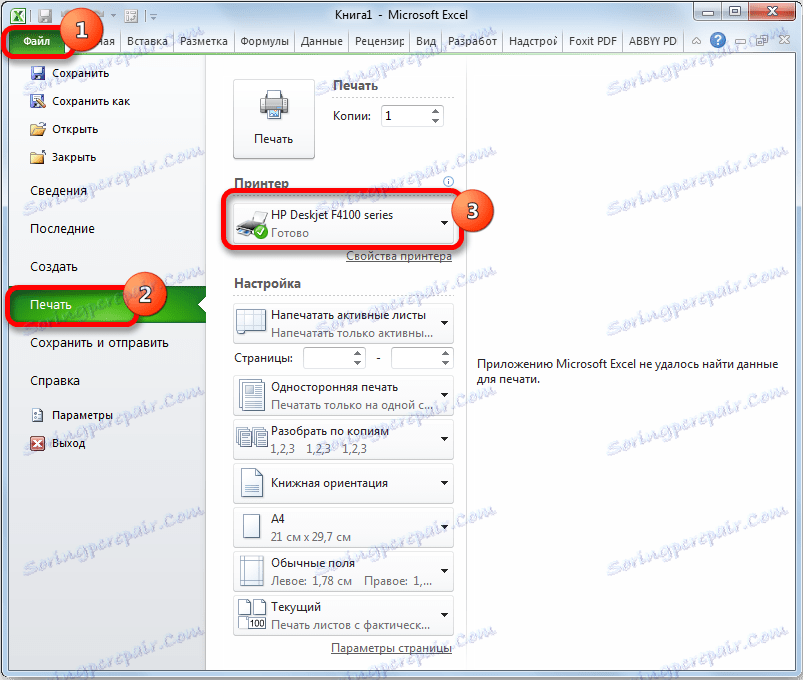
Но дори и устройството да се показва правилно, това не гарантира, че е свързано. Този факт означава, че той е конфигуриран правилно в програмата. Затова преди печат се уверете, че принтерът е включен и свързан към компютъра чрез кабел или безжична мрежа.
Метод 1: отпечатайте целия документ
След като връзката бъде потвърдена, можете да започнете да печатате съдържанието на файла в Excel. Най-лесният начин да отпечатате целия документ. Ще започнем с това.
- Отворете раздела "Файл" .
- След това преминете към секцията "Печат" , като кликнете върху съответния елемент в лявото меню на прозореца, който се отваря.
- Отваря се прозорецът за разпечатване. След това отидете на избора на устройство. Полето "Принтер" трябва да показва името на устройството, върху което планирате да отпечатате. Ако името на друг принтер е показано там, трябва да кликнете върху него и да изберете опцията, която ви подхожда от падащия списък.
- След това се преместваме към блока за настройки, разположен по-долу. Тъй като трябва да отпечатаме цялото съдържание на файла, кликваме върху първото поле и изберете елемента "Отпечатайте цялата книга" от отворения списък.
- В следващото поле можете да изберете типа на разпечатката, който да се създаде:
- Едностранен печат ;
- Двустранно със сравнително дълъг ръб ;
- Двустранно с обърнат сравнително къс ръб .
Вече има нужда да направите избор според конкретните цели, но първата опция е инсталирана по подразбиране.
- В следващия параграф трябва да изберете, да ни разглобявате копията от печатни материали или не. В първия случай, ако отпечатате няколко копия на един и същ документ, всички листове ще отидат направо в печата, с цел: първо копие, след това второто и т.н. Във втория случай принтерът ще отпечата всички копия на първия лист на всички копия наведнъж, а след това втория и т.н. Тази опция е особено полезна, ако потребителят отпечата много копия на документа и значително улеснява сортирането на неговите елементи. Ако отпечатате едно копие, тази настройка е абсолютно незначима за потребителя.
- Много важна настройка е ориентацията . Това поле определя коя ориентация ще бъде отпечатана: портрет или пейзаж. В първия случай височината на листа е по-голяма от неговата ширина. При ландшафтна ориентация ширината на листа е по-голяма от височината.
- Следващото поле определя размера на отпечатания лист. Изборът на този критерий зависи преди всичко от размера на хартията и възможностите на принтера. В повечето случаи използвайте формат А4 . Той е зададен в настройките по подразбиране. Но понякога трябва да използвате други налични размери.
- В следващото поле можете да зададете размера на полетата. Стойността по подразбиране е Нормално поле . При тази конфигурация размерите на полетата отгоре и отдолу са 1,91 cm , десният и левият ръб са 1,78 cm . Освен това е възможно да зададете следните типове размери на полета:
- Широк ;
- Тесен ;
- Последната персонализирана стойност .
Също така, размерът на полето може да бъде зададен ръчно, както ще обсъдим по-късно.
- Следващото поле е конфигурирано за мащабиране на листа. Има опции за избор на този параметър:
- Текущо (отпечатване на листове с действителен размер) - по подразбиране;
- Записване на лист на една страница ;
- Напишете всички колони на една страница ;
- Попълнете всички линии за една страница .
- Освен това, ако искате ръчно да зададете скалата, като посочите конкретна стойност и без да използвате горните настройки, можете да отидете на елемента "Custom scaling parameters" ("Потребителски параметри за мащабиране") .
![Отворете настройките на персонализираната скала в Microsoft Excel]()
Друга възможност е да кликнете върху "Настройка на страницата" , която се намира най-отдолу в списъка на полетата за настройки.
- За всяко от гореизброените действия се показва прозорец, наречен "Page Setup" . Ако в горните настройки можете да избирате между предварително зададени опции, потребителят може да персонализира дисплея на документа по свое желание.
В първия раздел на този прозорец, наречен "Страница", можете да регулирате скалата, като посочите точната й стойност в проценти, ориентация (портрет или пейзаж), размер на хартията и качество на печат (по подразбиране 600 точки на инч).
- В раздела "Полета" точната стойност на полетата е фина настройка. Не забравяйте, че говорихме за тази възможност малко по-високо. Тук можете да зададете точната стойност, изразена в абсолютни стойности, параметрите на всяко поле. Освен това можете веднага да настроите хоризонталното или вертикалното центриране.
- В раздела "Headers and Footers" можете да създадете заглавки и долни колонтитули и да коригирате местоположението им.
- В раздела "Лист" можете да конфигурирате показването на линиите от край до край, т.е. линии, които ще бъдат отпечатани на всеки лист на определено място. Освен това можете веднага да конфигурирате последователността на изходните листове към принтера. Също така е възможно да се отпечата самото листова решетка, която по подразбиране не печата, заглавията на редовете и колоните и някои други елементи.
- След като всички настройки са завършени в прозореца "Настройка на страницата" , не забравяйте да кликнете върху бутона "OK" в долната му част, за да ги запазите за печат.
- Връщаме се в секцията "Печат" в раздела "Файл" . Областта за визуализация се намира в дясната част на прозореца, който се отваря. Показва частта от документа, която се извежда в принтера. По подразбиране, ако не сте направили никакви допълнителни промени в настройките, трябва да се отпечата цялото съдържание на файла, което означава, че целият документ трябва да се показва в областта за визуализация. За да потвърдите това, можете да превъртите лентата за превъртане.
- След като са зададени настройките, които смятате, че трябва да инсталирате, кликнете върху бутона "Печат", намиращ се в същата секция на раздела "Файл" .
- След това цялото съдържание на файла ще бъде отпечатано на принтера.
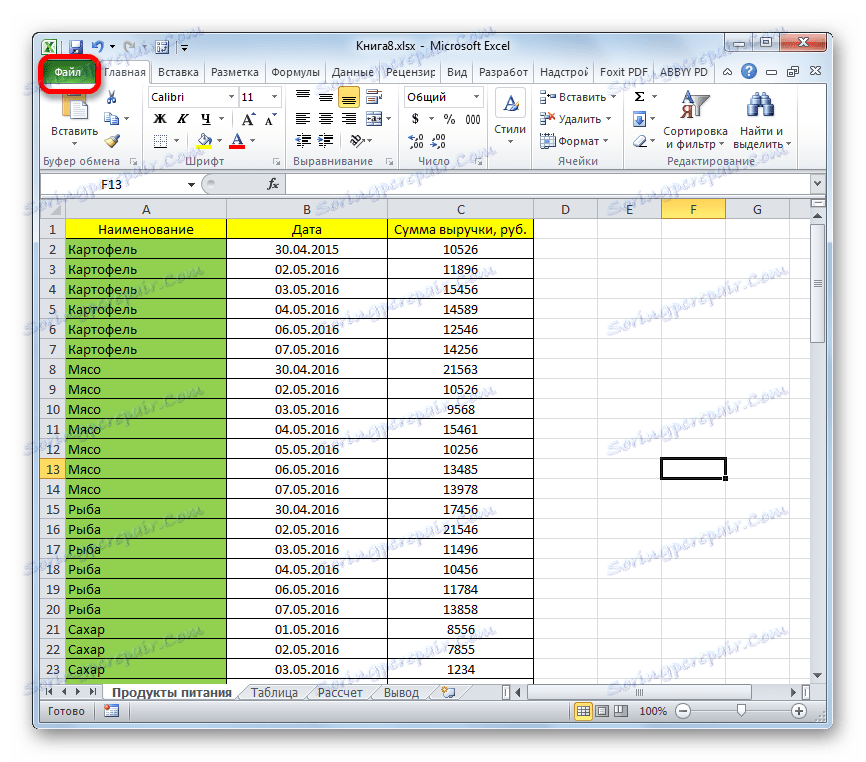
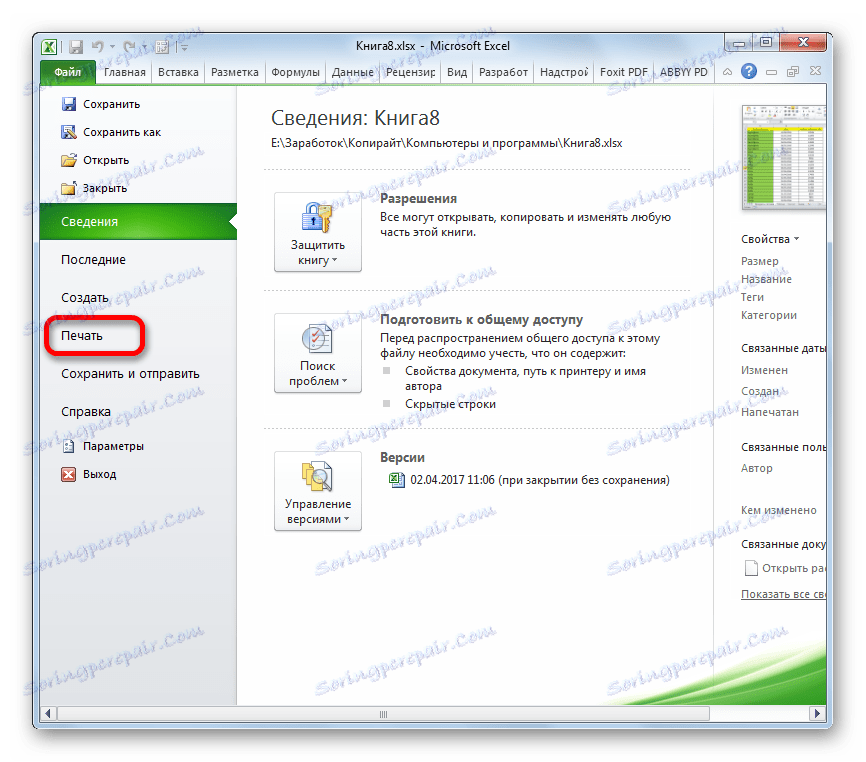
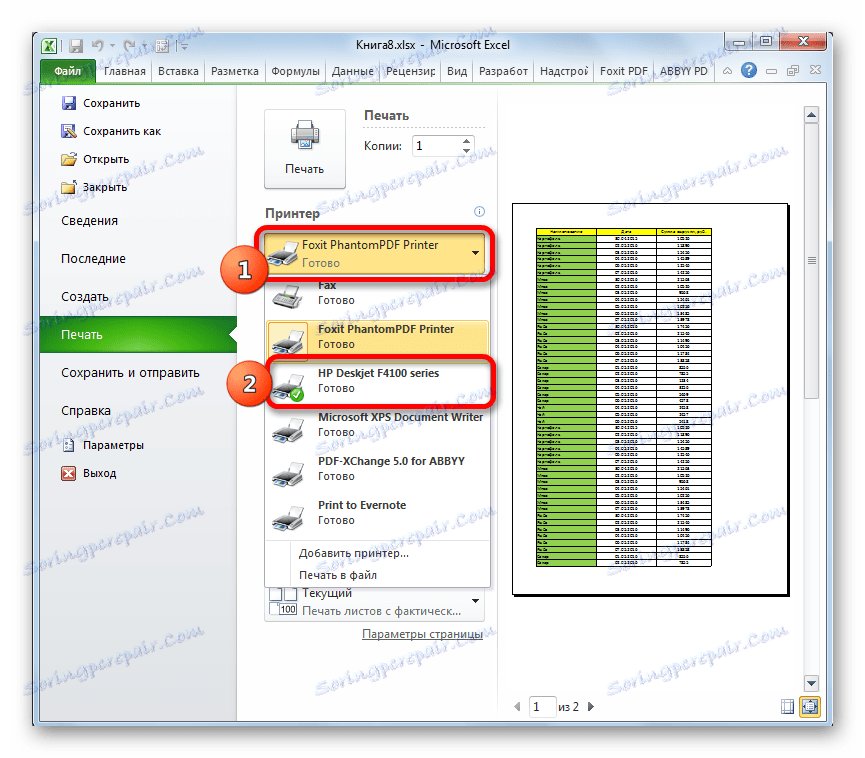
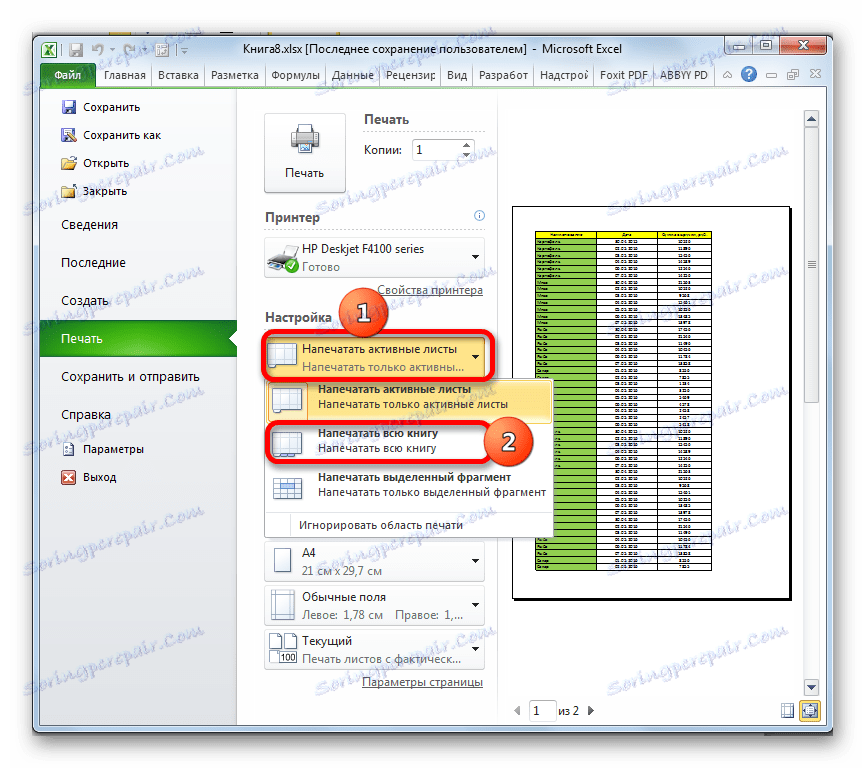
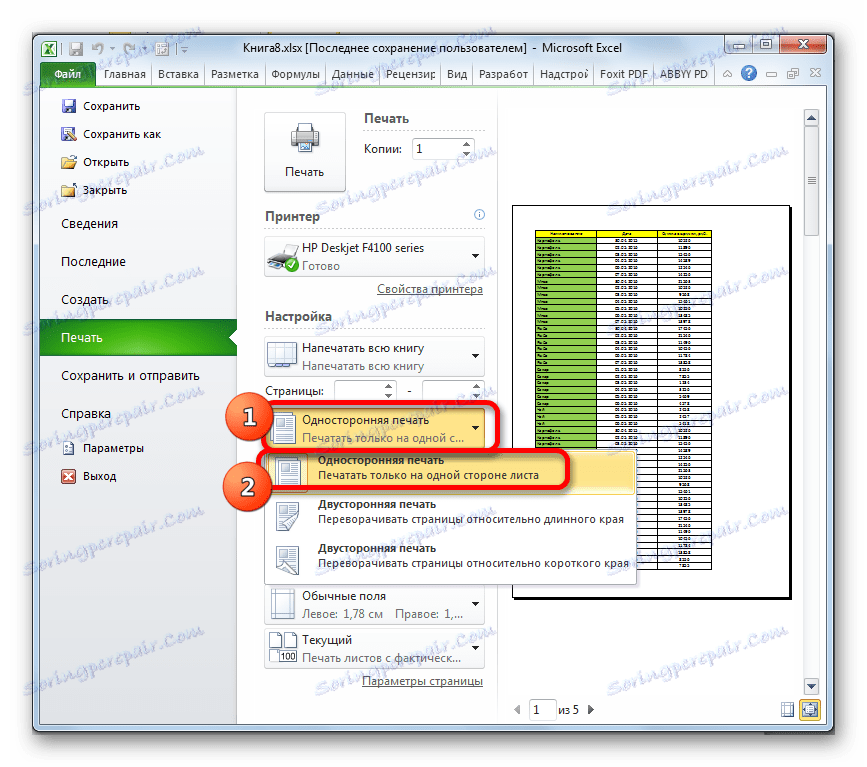
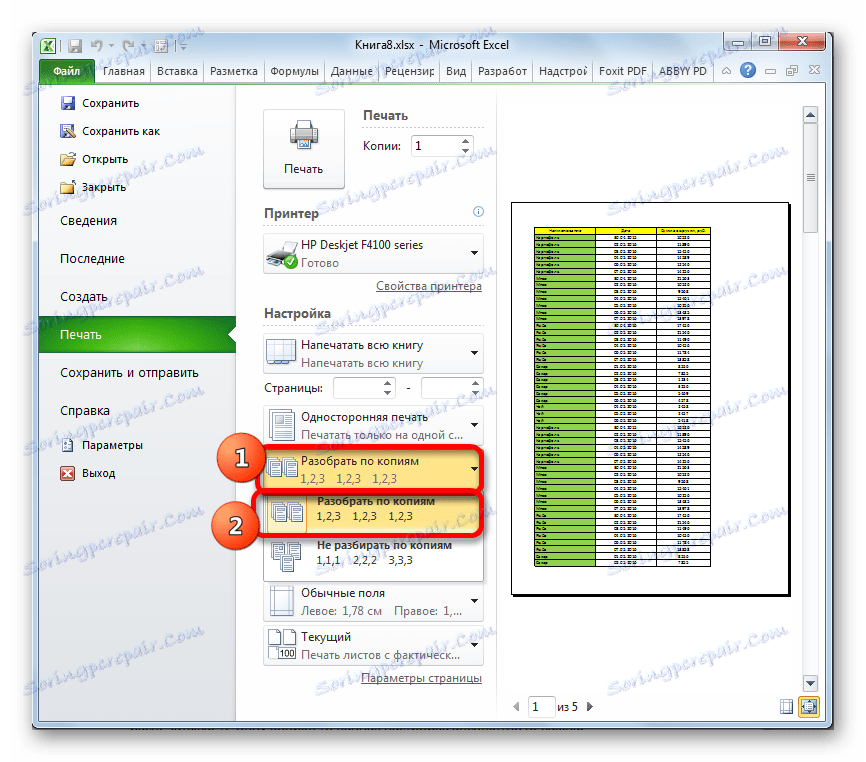
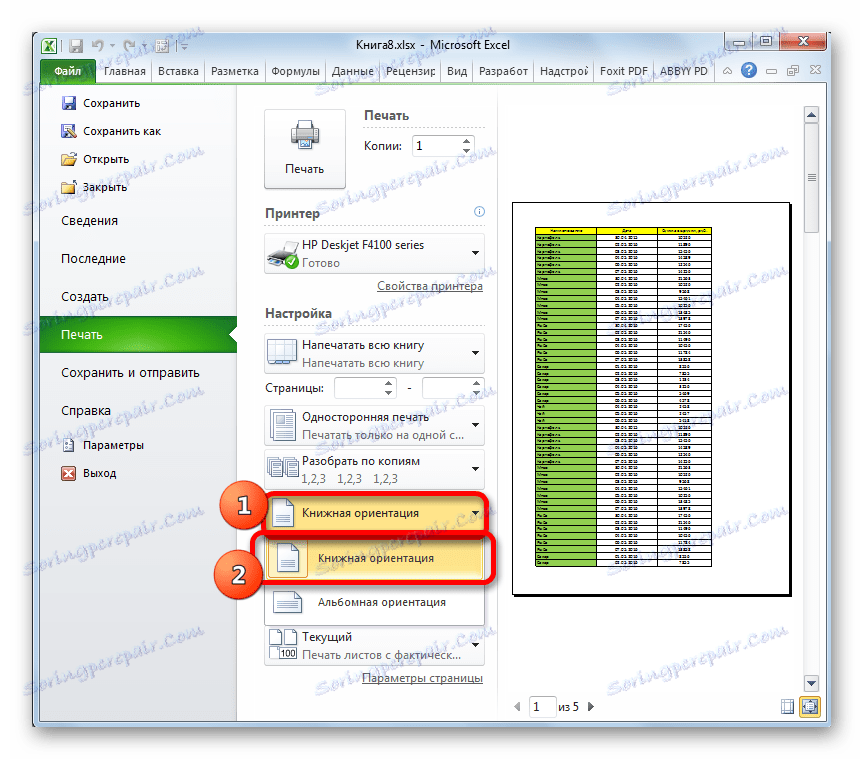
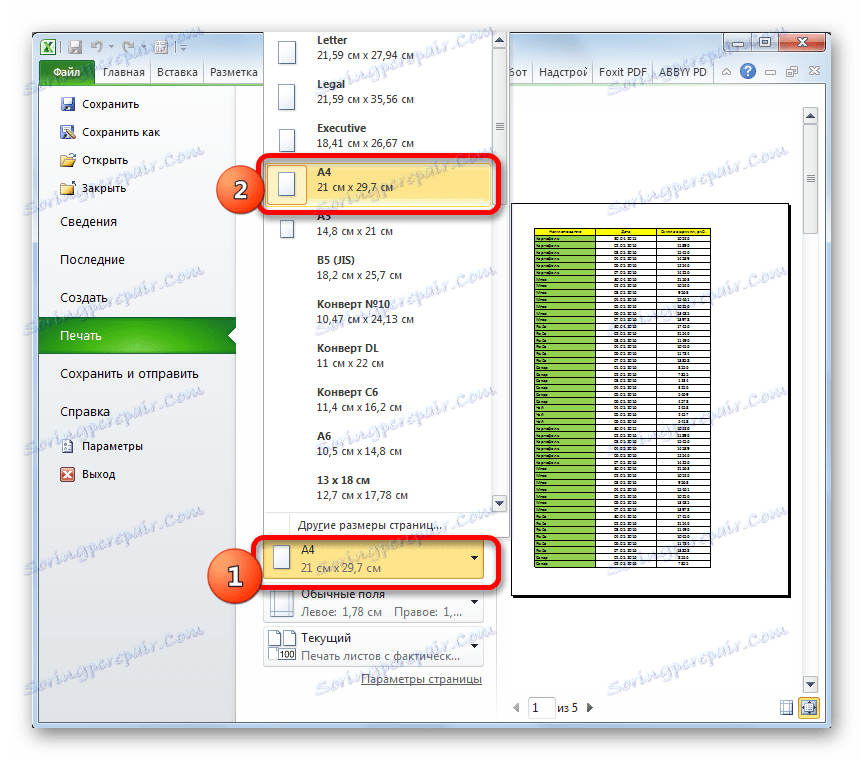
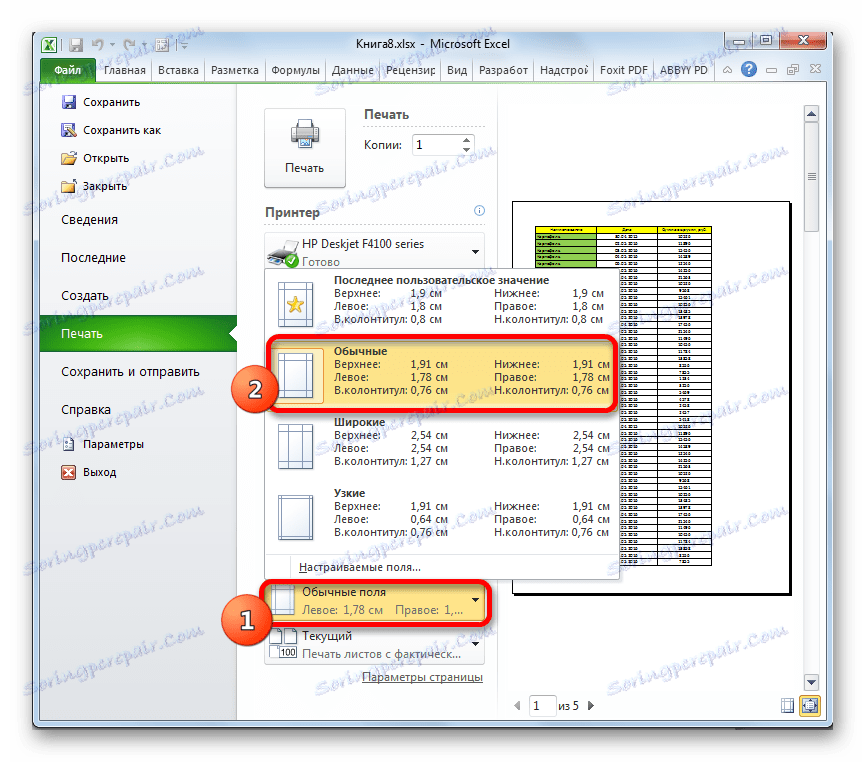
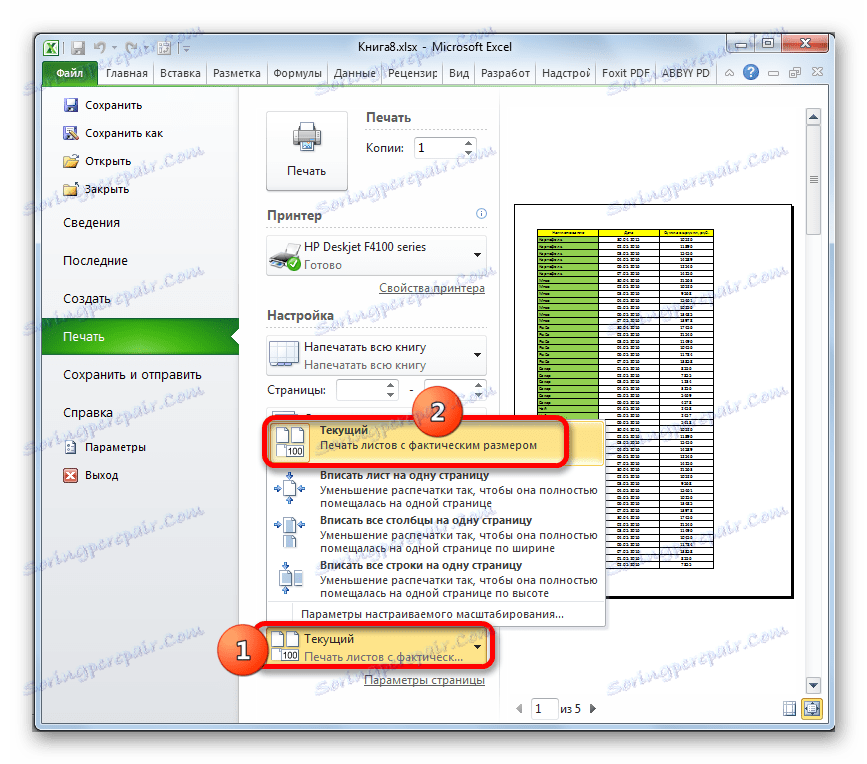
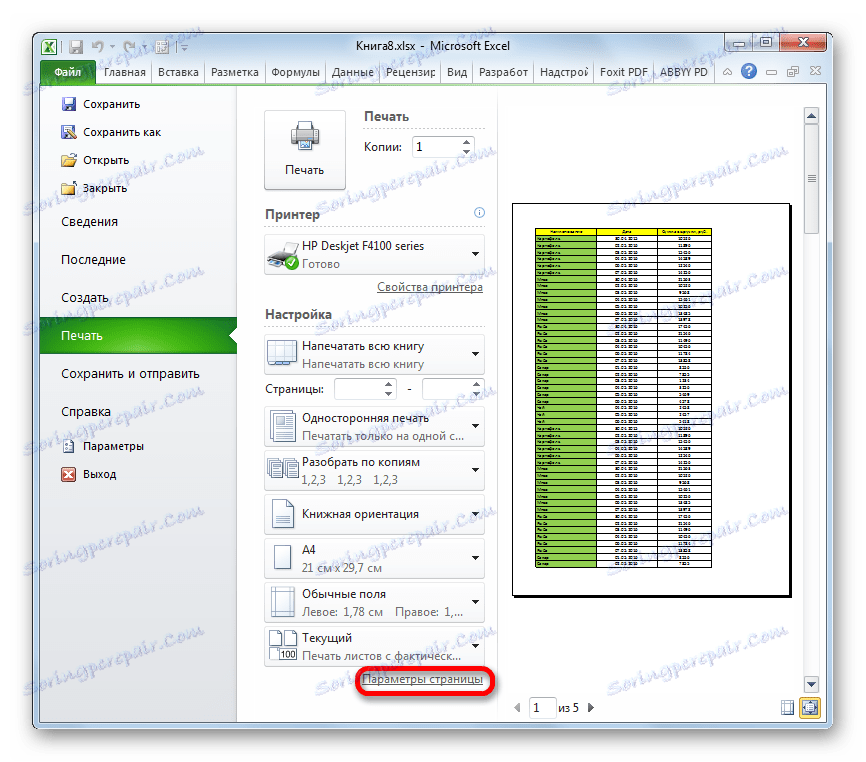
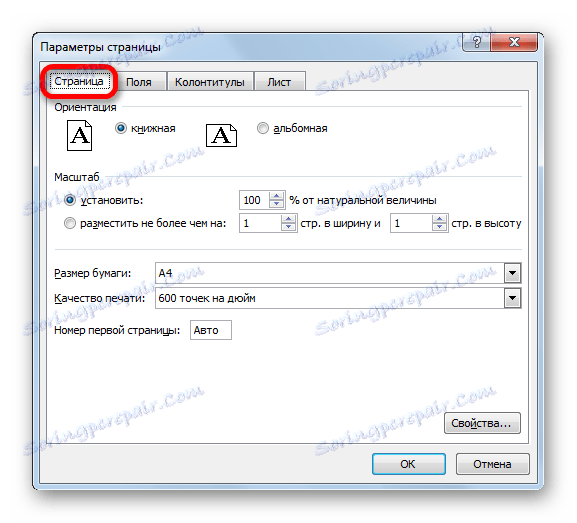
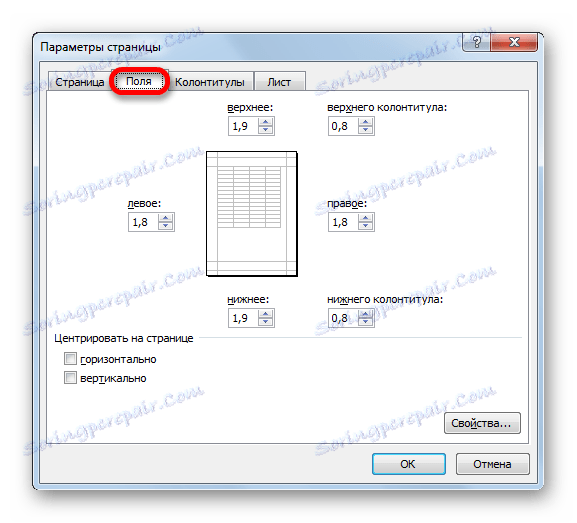
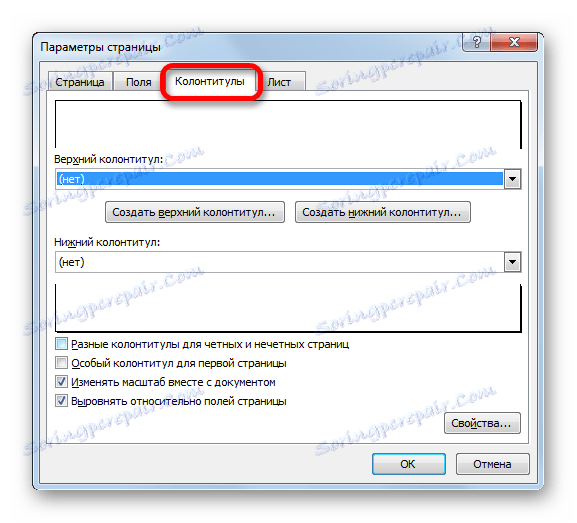

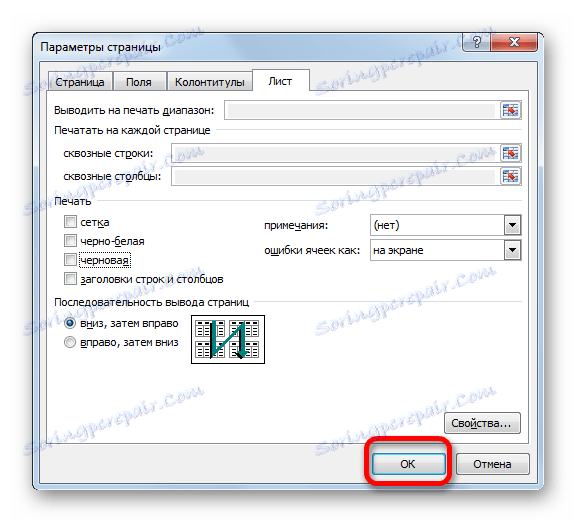
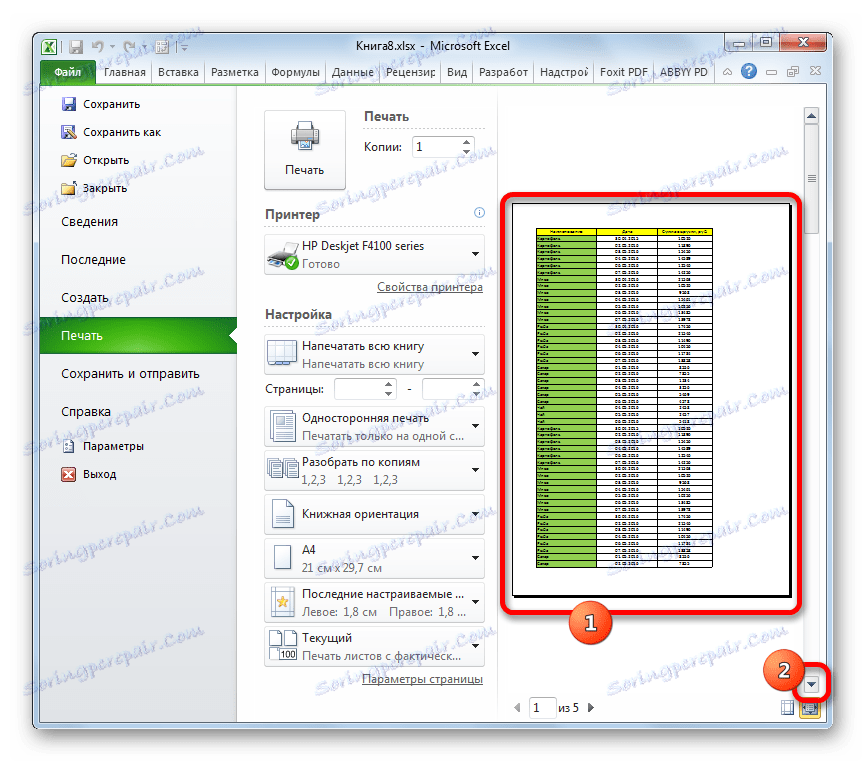
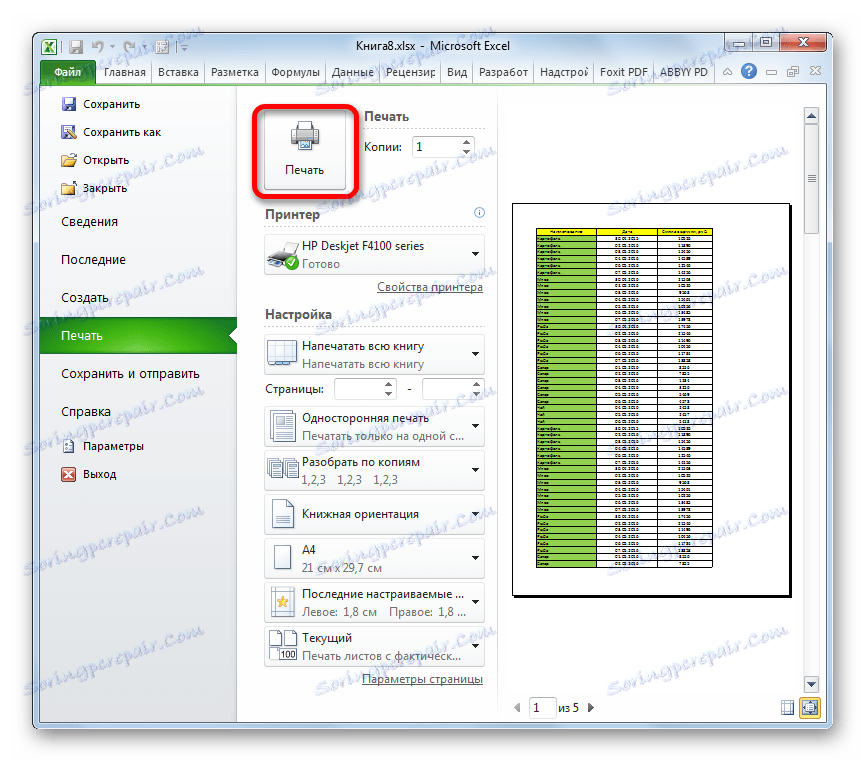
Съществува и алтернатива за настройките за печат. Можете да го направите, като отворите раздела Структура на страницата. Управлението за показване на отпечатването се поставя в полето "Page Setup" . Както можете да видите, те са практически същите като в раздела "Файл" и се управляват от едни и същи принципи.
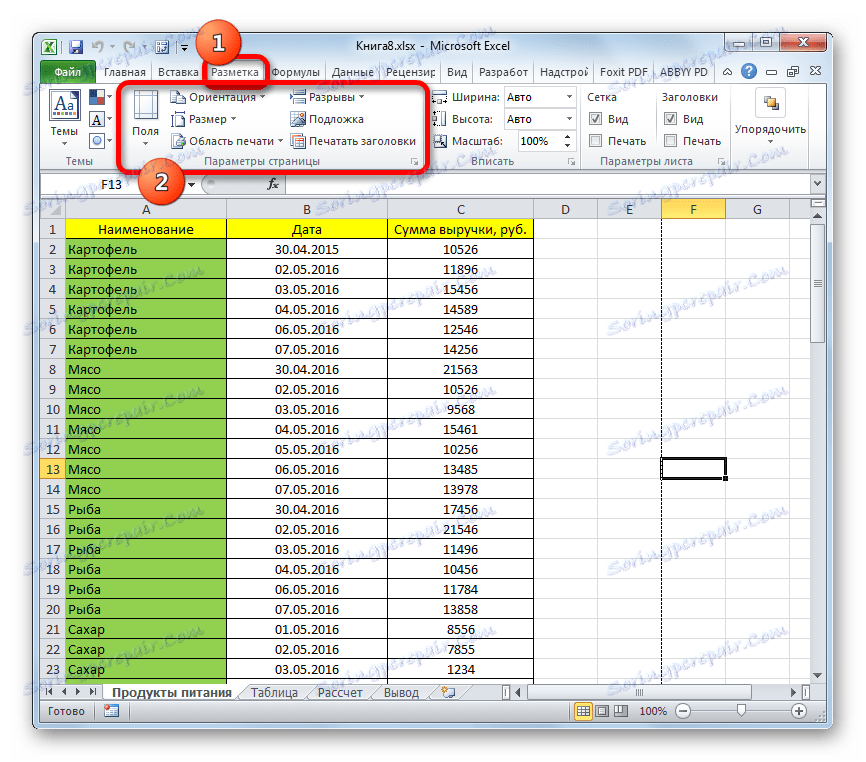
За да отворите прозореца " Настройка на страница" , кликнете върху иконата под формата на наклонена стрелка в долния десен ъгъл на същия блок за име.
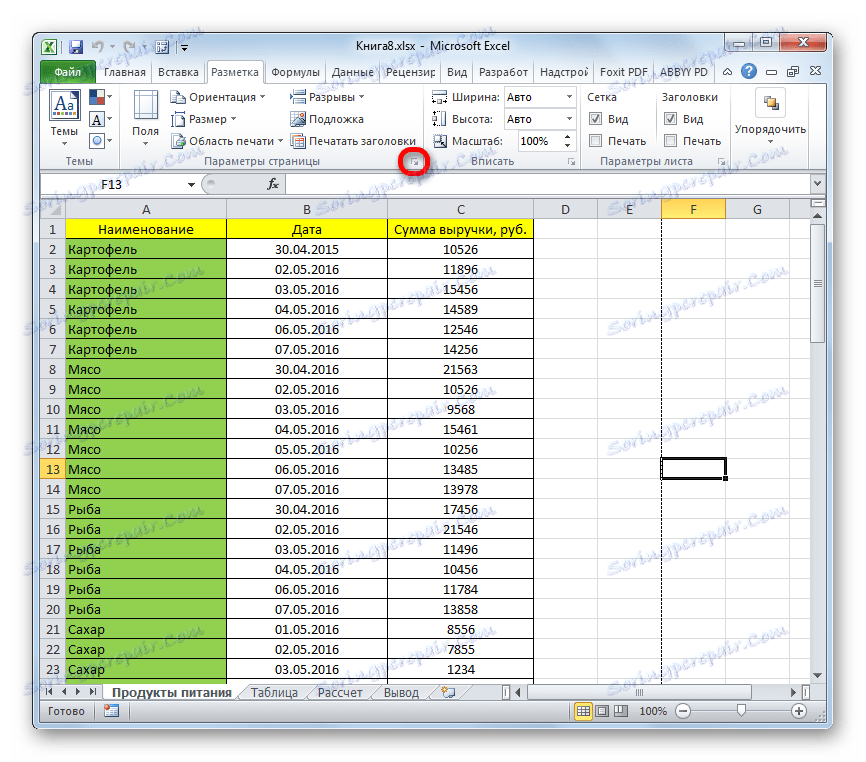
След това ще се стартира вече познатият прозорец на параметрите, в който можете да извършите действия по горния алгоритъм.
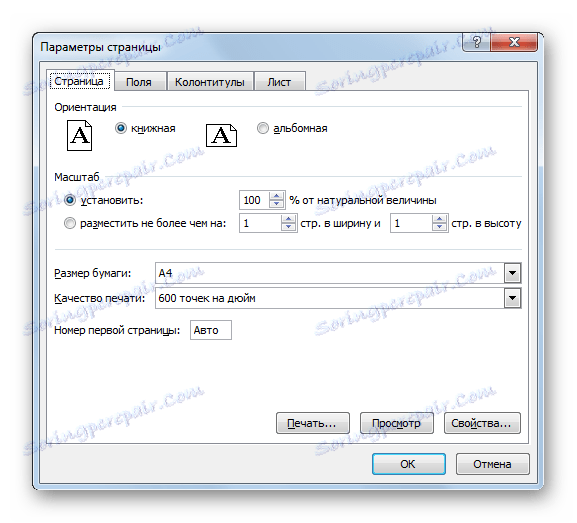
Метод 2: отпечатайте обхвата на посочените страници
По-горе обсъждахме как да настроим отпечатването на книга като цяло и сега нека разгледаме как да го направим за отделните елементи, ако не искаме да отпечатаме целия документ.
- На първо място, трябва да определим кои страници в профила трябва да бъдат отпечатани. За да изпълните тази задача, отидете в режим на страница. Това може да стане, като кликнете върху иконата "Страница" , която е поставена в лентата на състоянието в дясната й страна.
![Отидете в режим на страница чрез иконата в лентата на състоянието в Microsoft Excel]()
Съществува и друга версия на прехода. За да направите това, отворете раздела "Преглед" . След това кликнете върху бутона "Режим страница" , който се поставя на лентата в блока за настройки "Режими за преглед на книги" .
- След това се стартира режимът за преглед на страницата на документа. Както можете да видите, листовете са отделени една от друга с пунктирани граници и номерацията им се вижда на фона на документа. Сега трябва да помним номерата на тези страници, които ще отпечатаме.
- Както и в предишното време, отиваме в раздела "Файл" . След това отидете в раздел "Печат" .
- В настройките има две полета "Страници" . В първото поле посочете първата страница от диапазона, който искаме да отпечатаме, а във втория - последния.
![Задаване на номера на страници за отпечатване в Microsoft Excel]()
Ако трябва да отпечатвате само една страница, в двете полета трябва да посочите номера й.
- След това изпълняваме всички настройки, за които говорихме, използвайки Метод 1 , ако е необходимо. След това кликнете върху бутона "Печат" .
- След това принтерът отпечатва определения диапазон от страници или един лист, зададен в настройките.
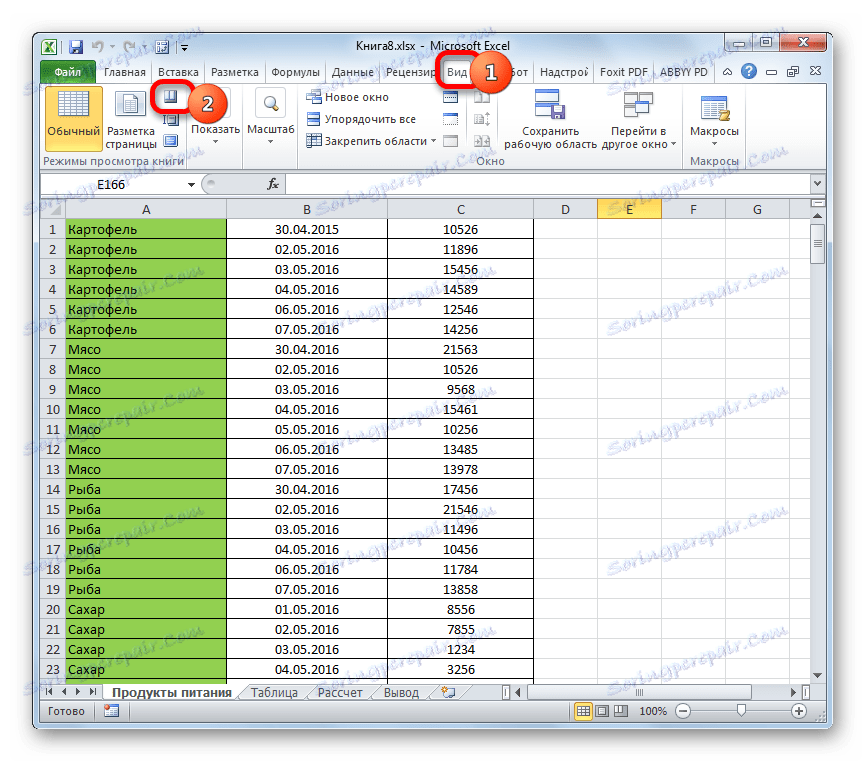
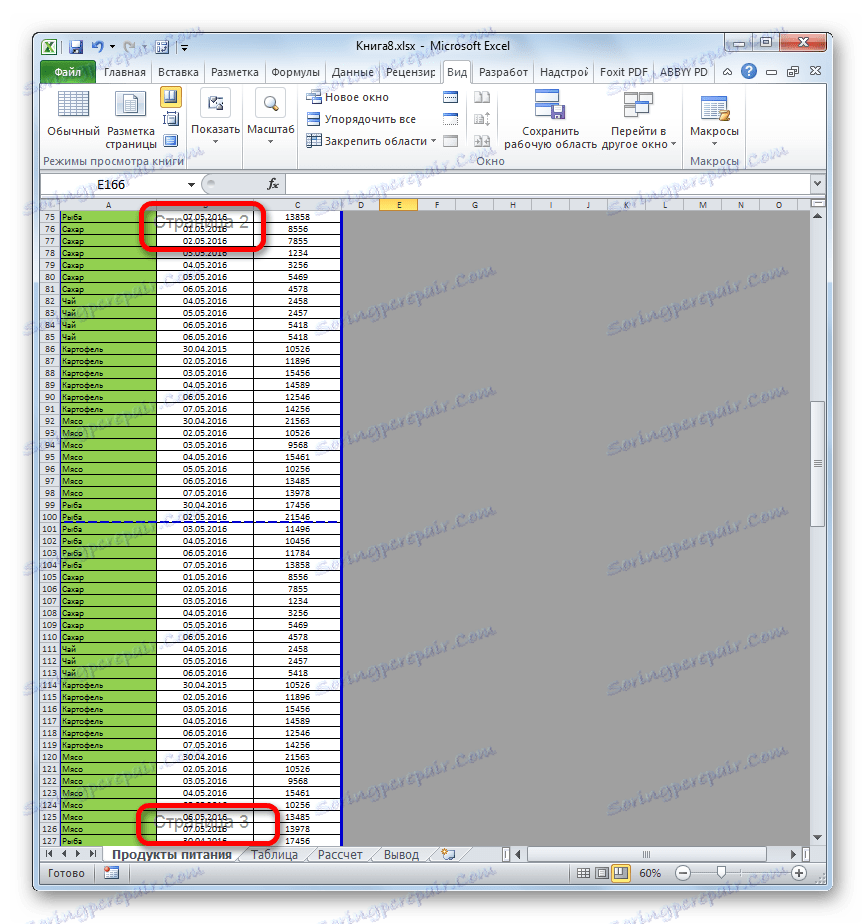
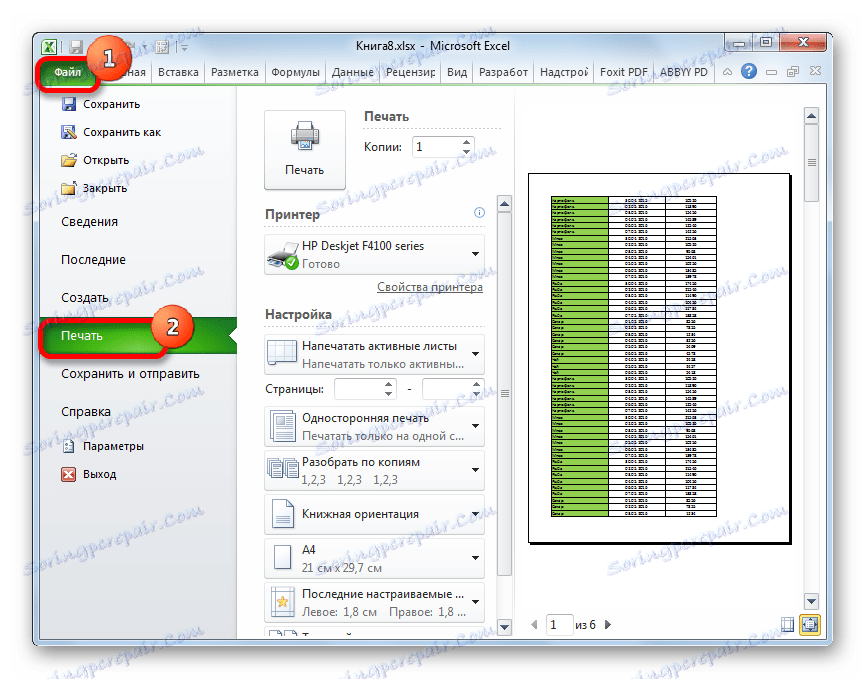
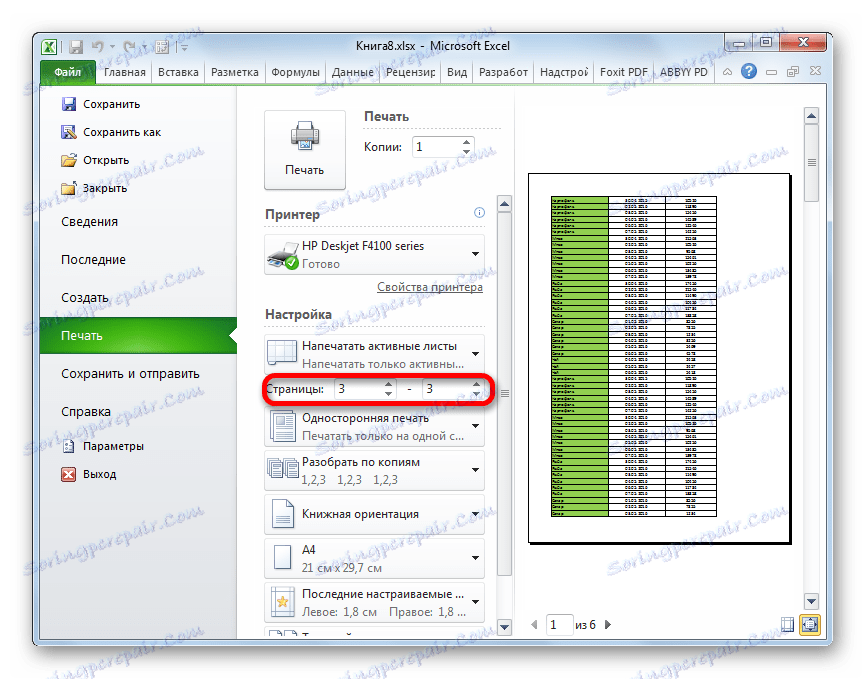
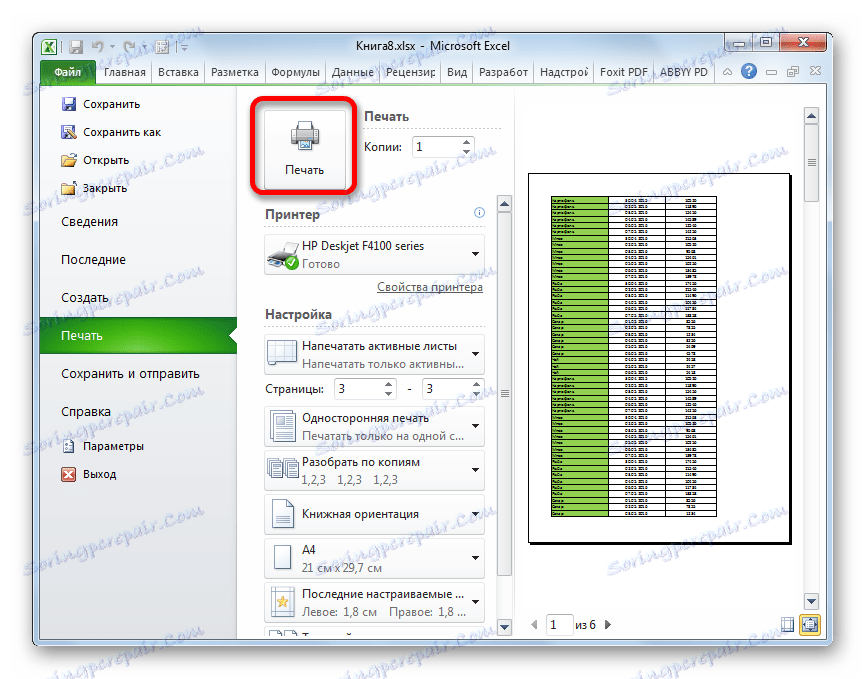
Метод 3: Отпечатване на отделни страници
Но какво ще стане, ако трябва да отпечатате повече от един диапазон, но няколко диапазона страници или няколко отделни листа? Ако листовете и диагоналите на Vorda могат да бъдат зададени със запетая, тогава в Excel тази опция не съществува. Но все пак има изход от тази ситуация и се крие в инструмент, наречен "Печатната зона" .
- Преминаваме към режима на страницата на работата на Excel по един от начините, разгледани по-горе. След това задръжте левия бутон на мишката и изберете диапазоните на тези страници, които ще отпечатаме. Ако искате да изберете голям обхват, кликнете веднага върху горния елемент (клетка), след това отидете до последната клетка от диапазона и кликнете върху него с левия бутон на мишката с натиснат клавиша Shift . По този начин могат да се идентифицират едновременно няколко последователни страници. Ако искаме да отпечатаме и други диапазони или листове, ще направим избор на необходимите листове с натискане на клавиша Ctrl . По този начин ще бъдат откроени всички необходими елементи.
- След това преминете към раздел "Структура на страницата" . В полето "Параметри на страницата" на лентата кликнете върху бутона "Печат област" . След това се появява малко меню. Изберете елемента "Set" в него .
- След това действие се върнете в раздела "Файл" .
- След това преминете към секцията "Печат" .
- В настройките в съответното поле изберете елемента "Печат на избрания фрагмент" .
- Ако е необходимо, направете други настройки, които са описани подробно в Метод 1 . След това в областта на визуализацията разглеждаме кои листа се отпечатват. Трябва да има само тези фрагменти, които идентифицирахме в първата стъпка на този метод.
- След като въведете всички настройки и в правилността на дисплея си сте убедени в прозореца за предварителен преглед, кликнете върху бутона "Печат" .
- След това действие избраните листове трябва да бъдат отпечатани на принтера, свързан към компютъра.
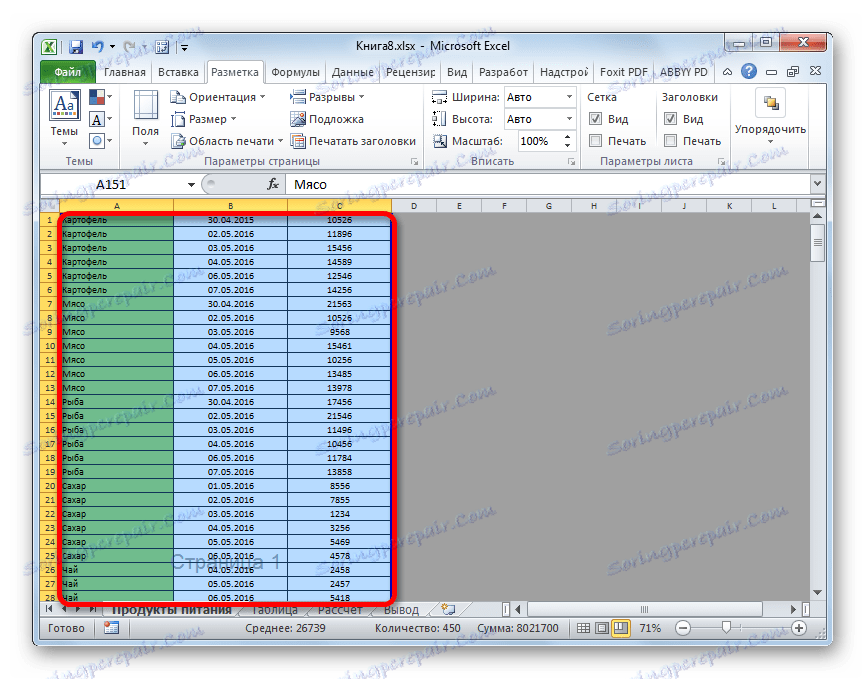
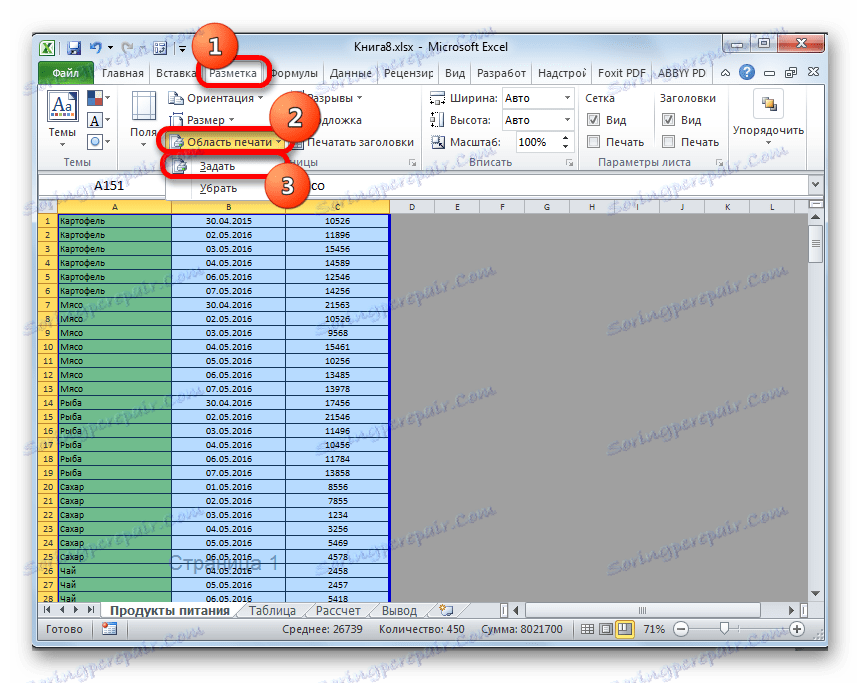
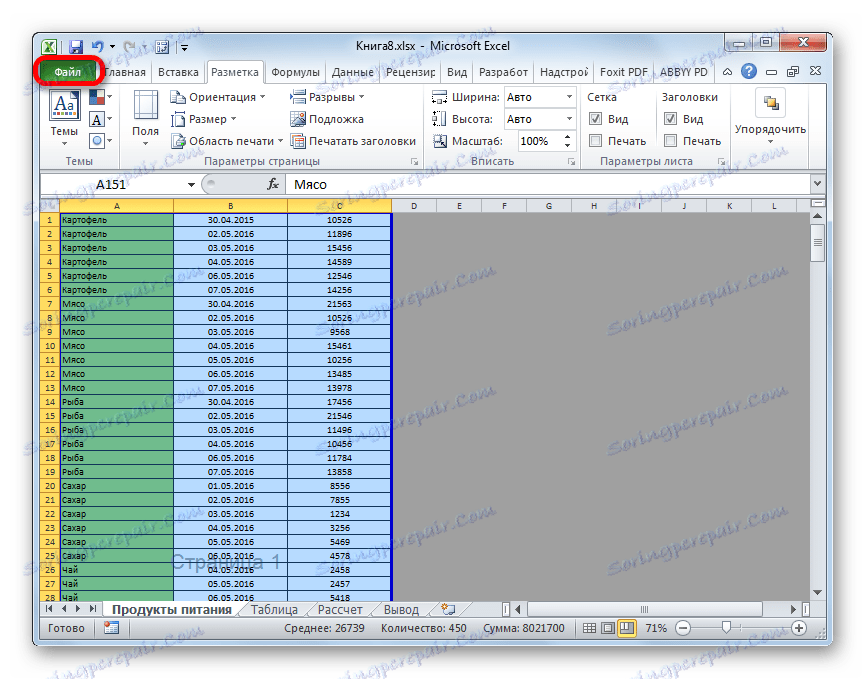
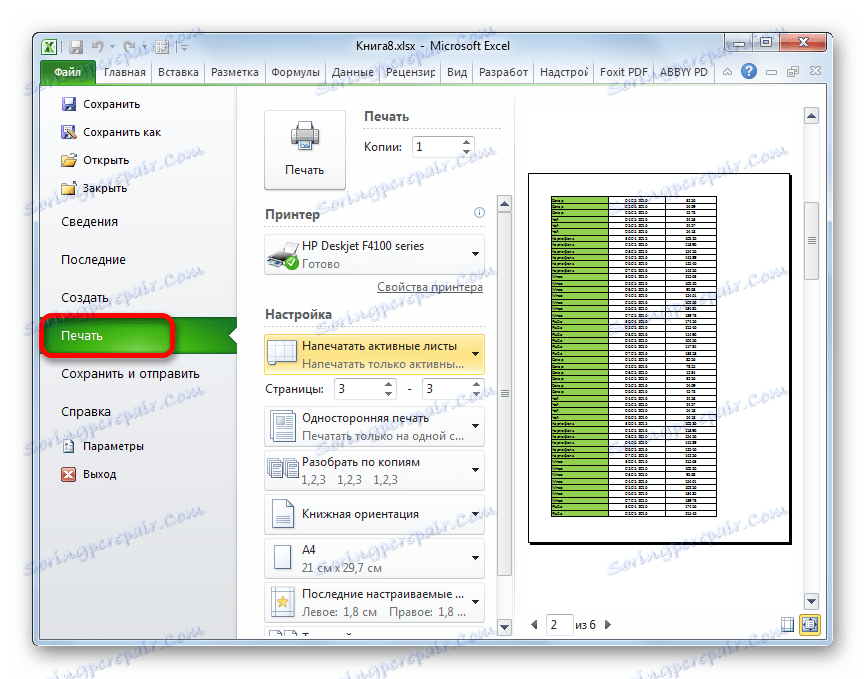
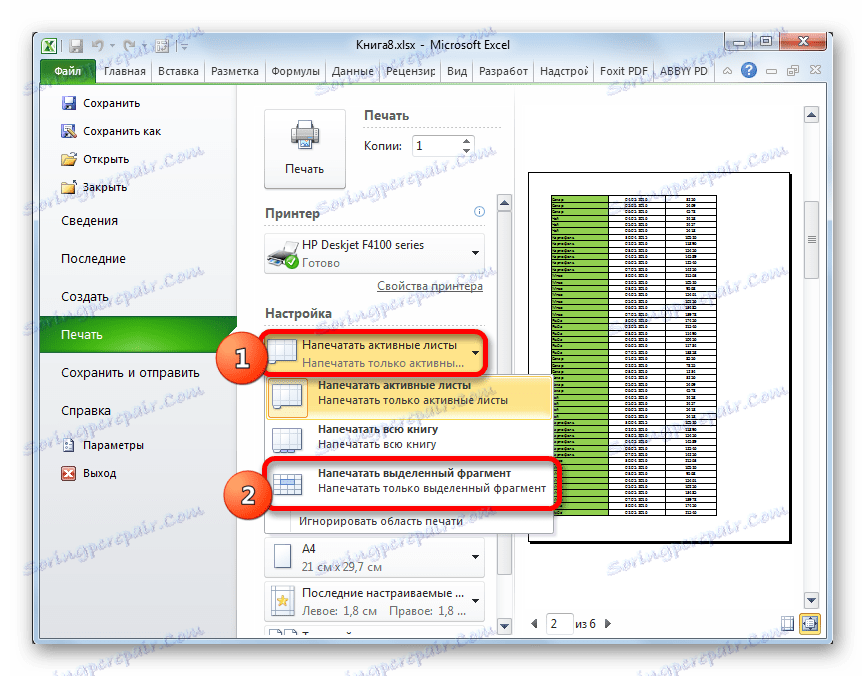
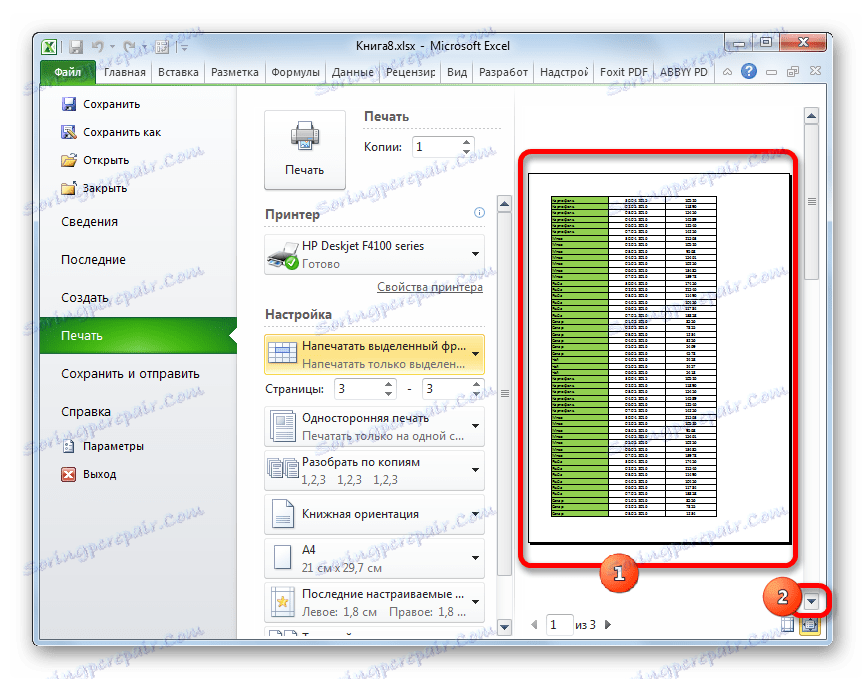
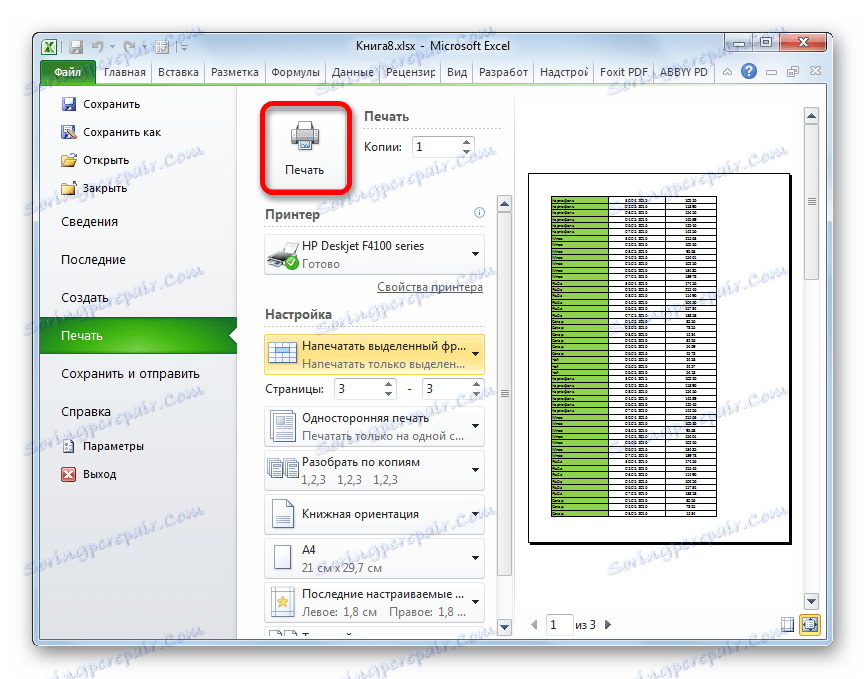
Между другото, по същия начин, чрез задаване на областта за избор е възможно да се отпечатат не само отделни листове, но и отделни диапазони от клетки или таблици в листа. Принципът на подбор остава същият като в ситуацията, описана по-горе.
Урокът: Как да зададете областта за отпечатване в Excel 2010
Както можете да видите, за да конфигурирате отпечатването на желаните елементи в Excel във формата, в която желаете, трябва да се размърдате малко. Половината проблеми, ако искате да отпечатате целия документ, но ако искате да отпечатате отделните му елементи (диапазони, листове и т.н.), тогава трудностите започват. Ако обаче сте запознати с правилата за отпечатване на документи в този табличен процесор, можете успешно да решите задачата. Е, и за начините за решаване, по-специално чрез инсталиране на областта на печат, тази статия е просто казвам.