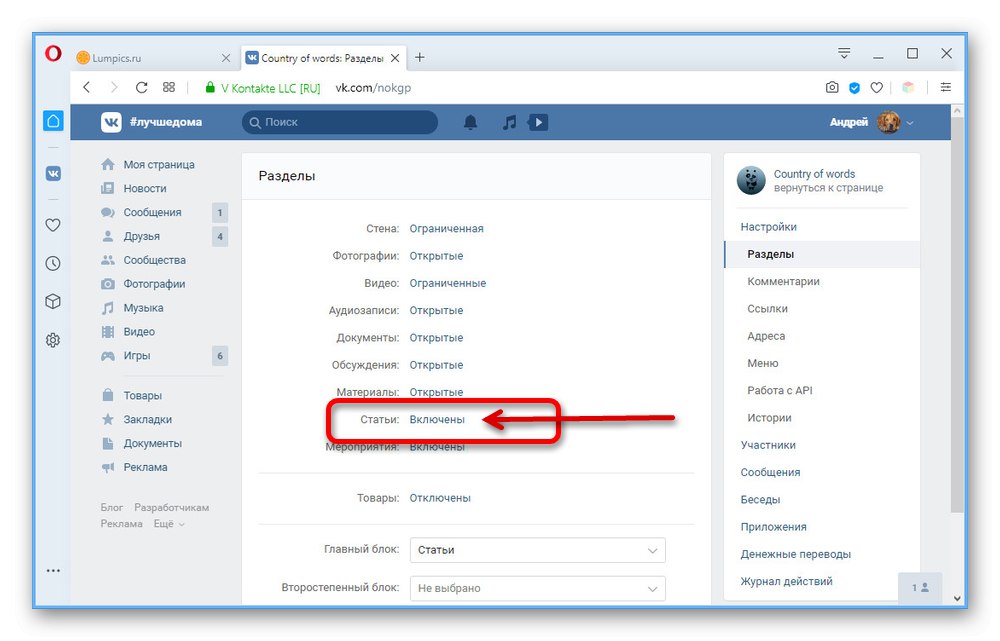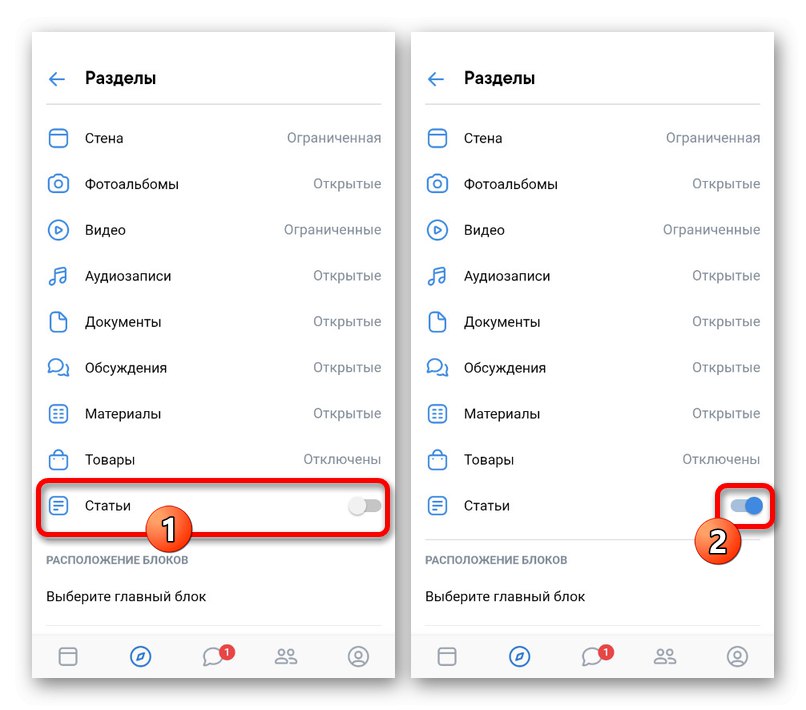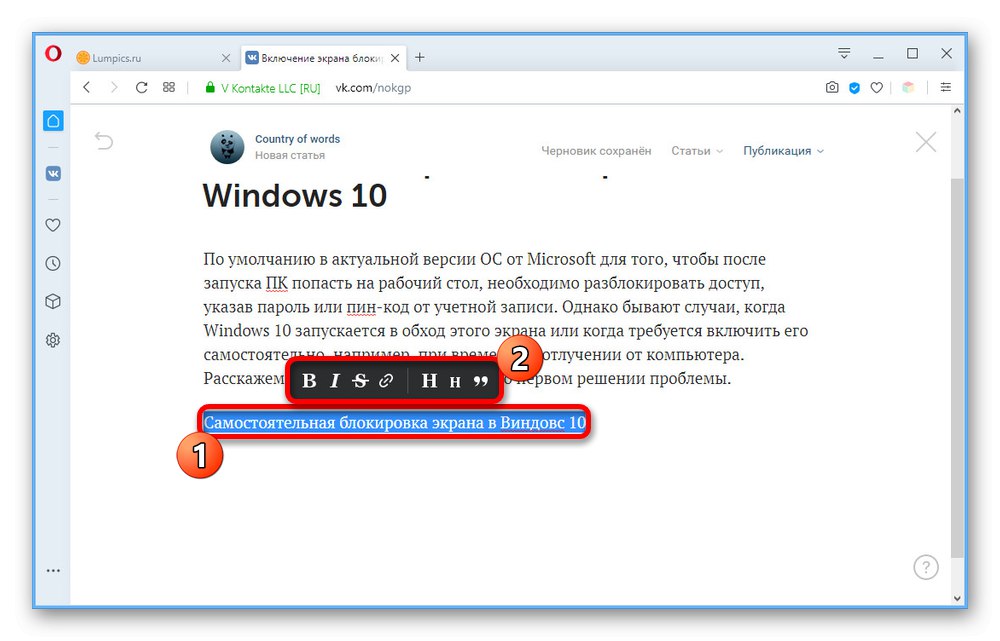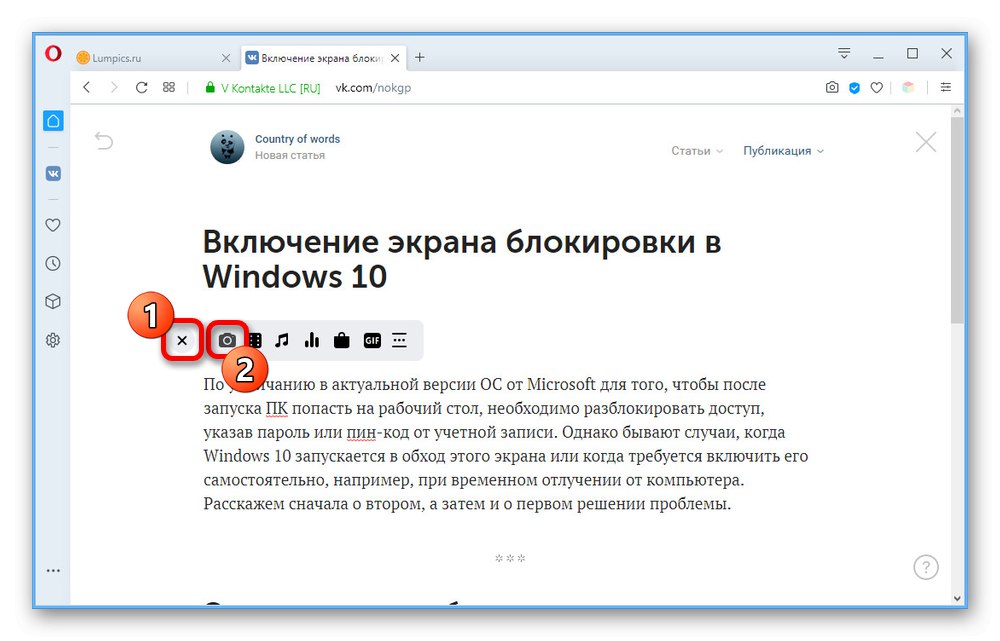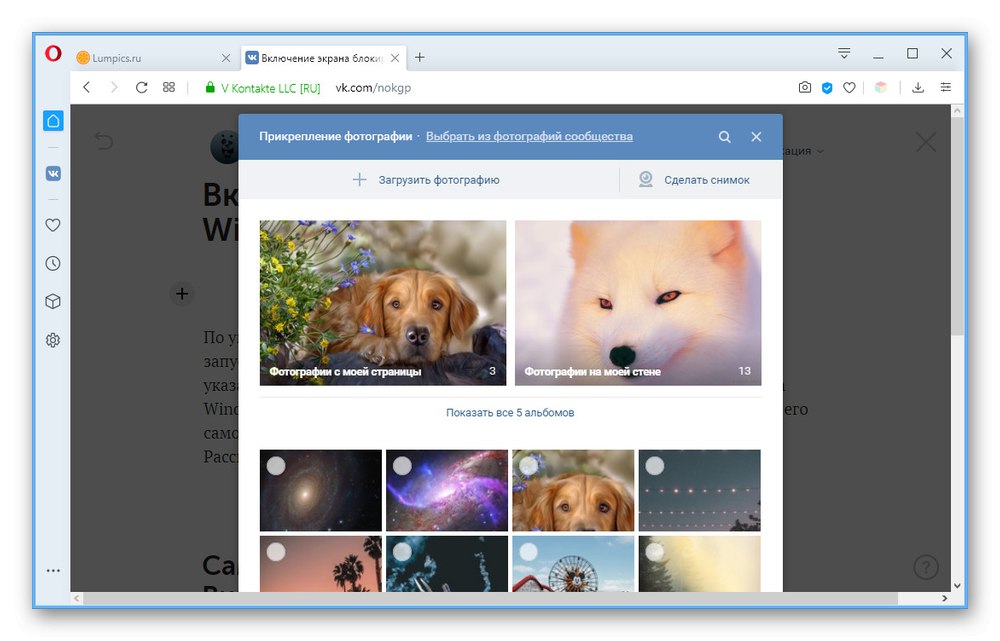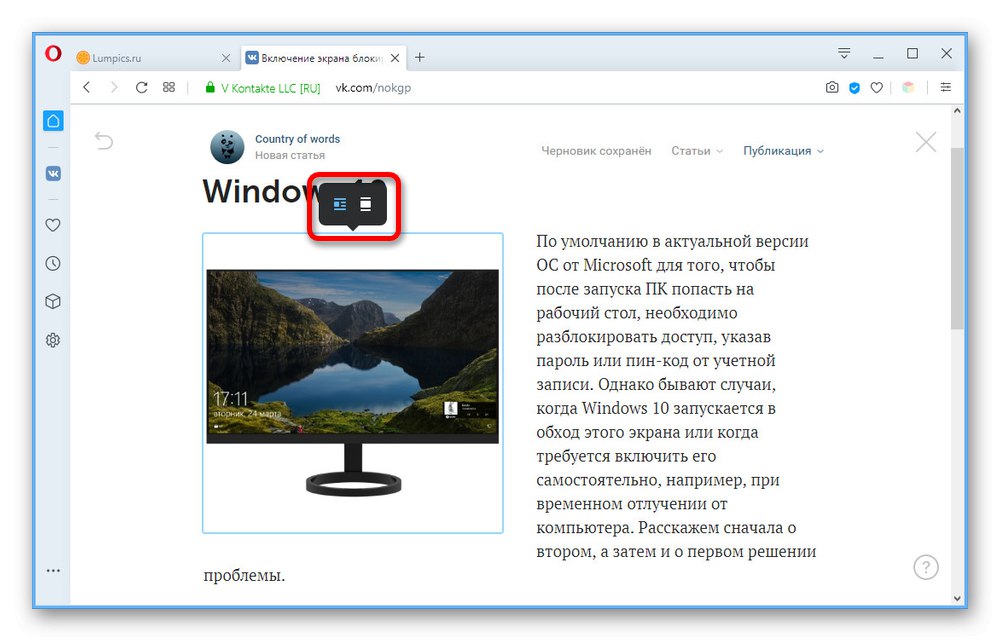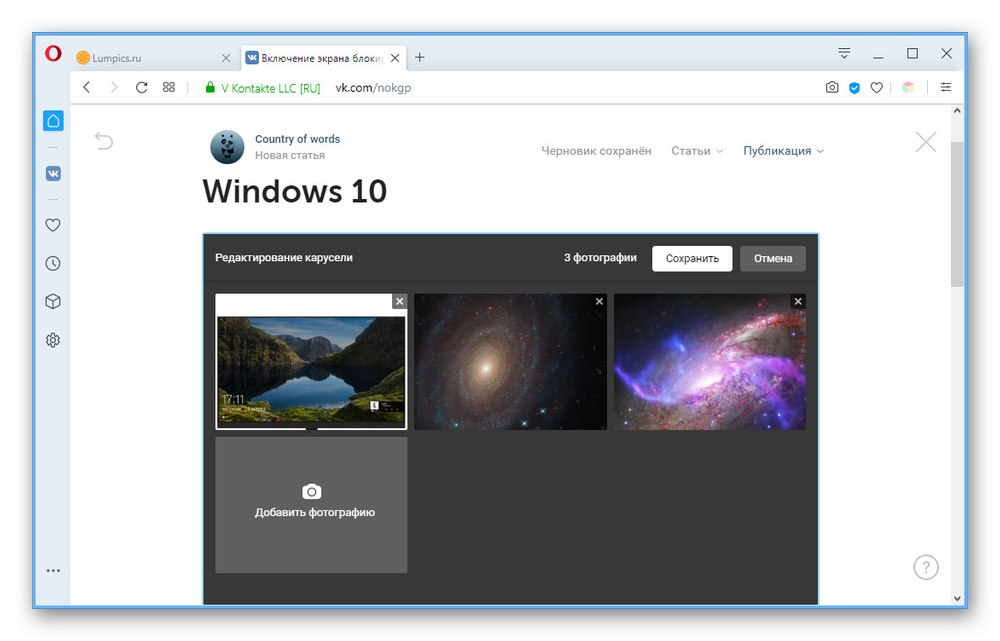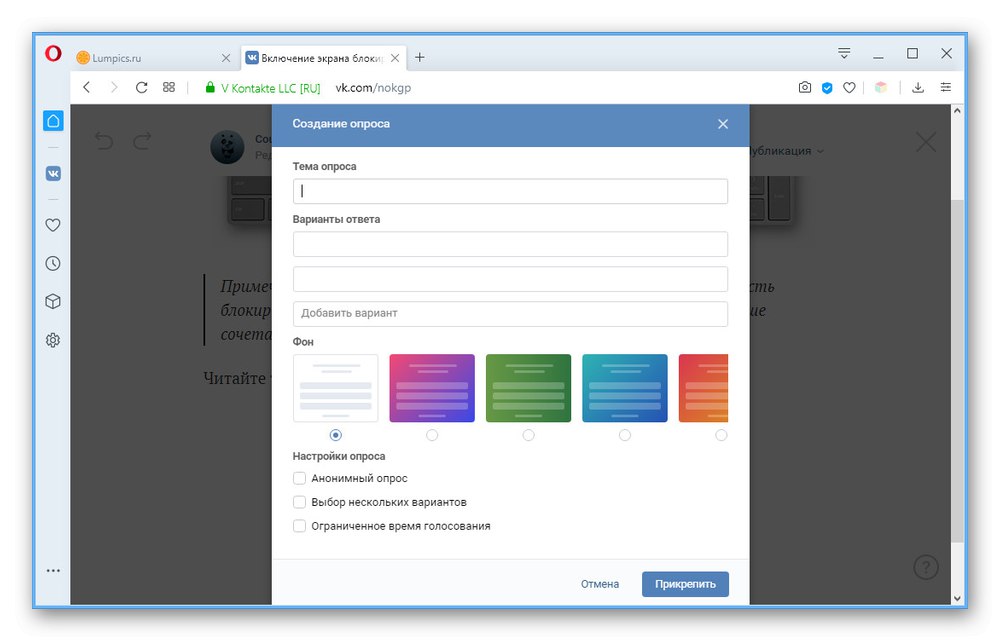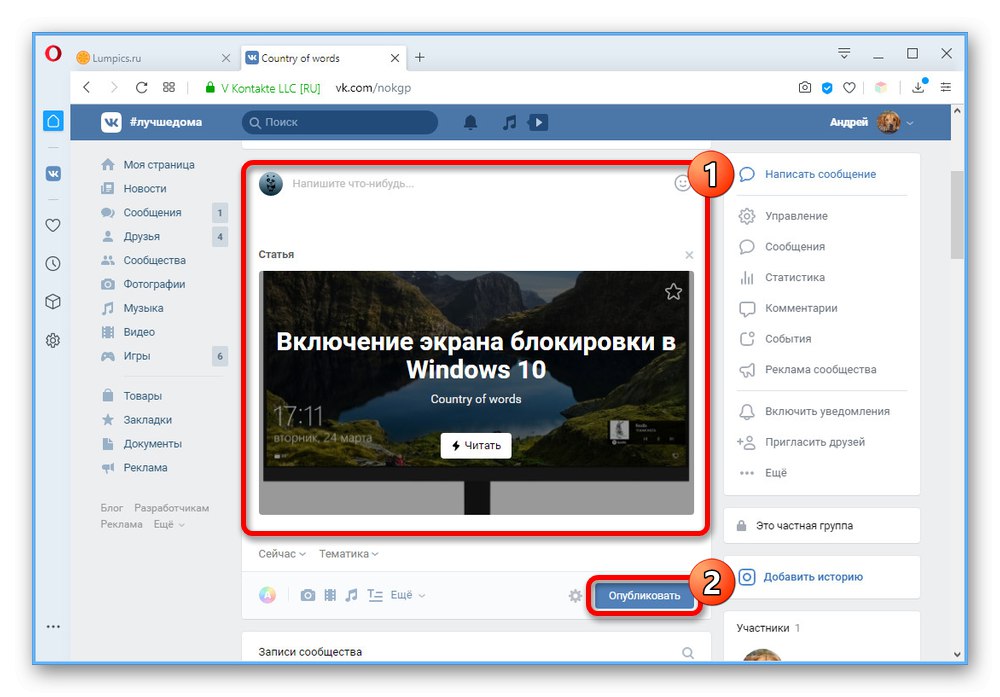Социалната мрежа VKontakte има много функции, които ви позволяват да създавате уникално съдържание. Сред тях е вътрешният редактор на статии. Използвайки този инструмент, можете да превърнете всяка общност в истински блог или просто да прехвърлите готовия материал от всеки интернет ресурс, като същевременно запазите лаконичния дизайн. Днес в инструкциите просто ще ви разкажем за основните характеристики на редактора на статии, като използваме примера за създаване на публикация в общността.
Добавяне на блок със статии
Всяка група в разглежданата социална мрежа, независимо от нейния тип, позволява не само добавяне на съдържание, но и сортиране на публикации по отделни блокове. Същото се отнася и за статии, чийто раздел може да бъде включен чрез "Контрол" във всяка съществуваща версия на сайта.
Прочетете също: Как да създам VK блог
Вариант 1: Уебсайт
- Отворете началната страница на общността и отидете в раздела отдясно през менюто отдясно. "Контрол"... За да извършите това и всички последващи действия, трябва да сте собственик или администратор с неограничени права за редактиране на обществеността.
- След като преминете към параметрите през друго меню от дясната страна на прозореца, превключете към раздела "Раздели"... Тази страница е дъщерен елемент "Настройки" и може да не е налице, ако отворите друг раздел.
- В рамките на блока "Раздели" намерете елемента "Статии" и задайте стойността на опция „Включено“.
![Активиране на статии в настройките на общността на уебсайта на VK]()
Веднага след това, но по ваша преценка, можете да промените "Основен блок" или "Вторичен блок"избор "Статии" от падащия списък. Това ще ви позволи винаги да показвате желания раздел под заглавката на групата.
- За да завършите редактирането, щракнете върху бутона по-долу „Запазване“ и можете да оставите параметрите.
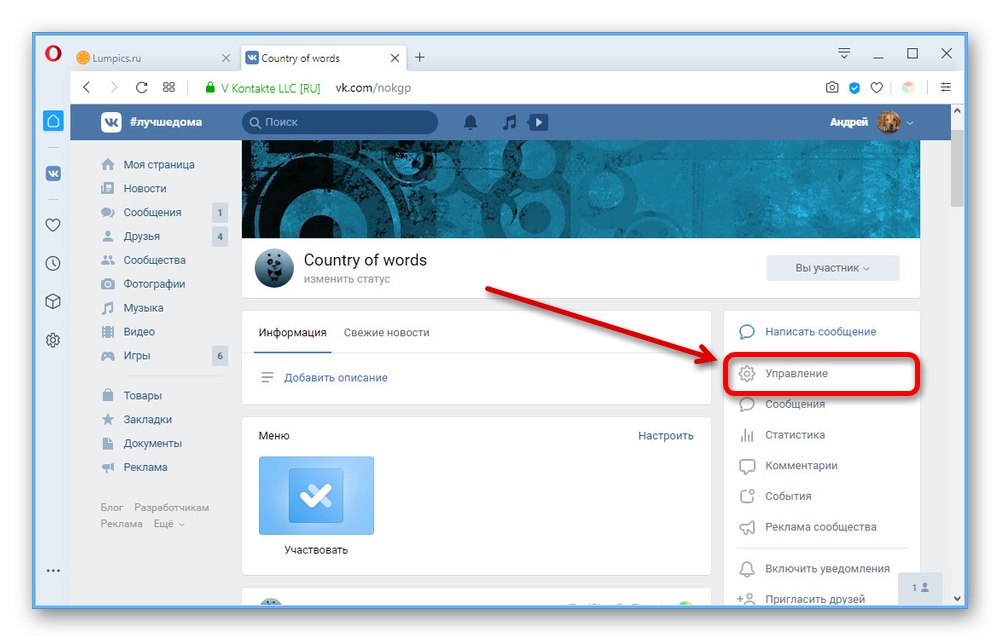
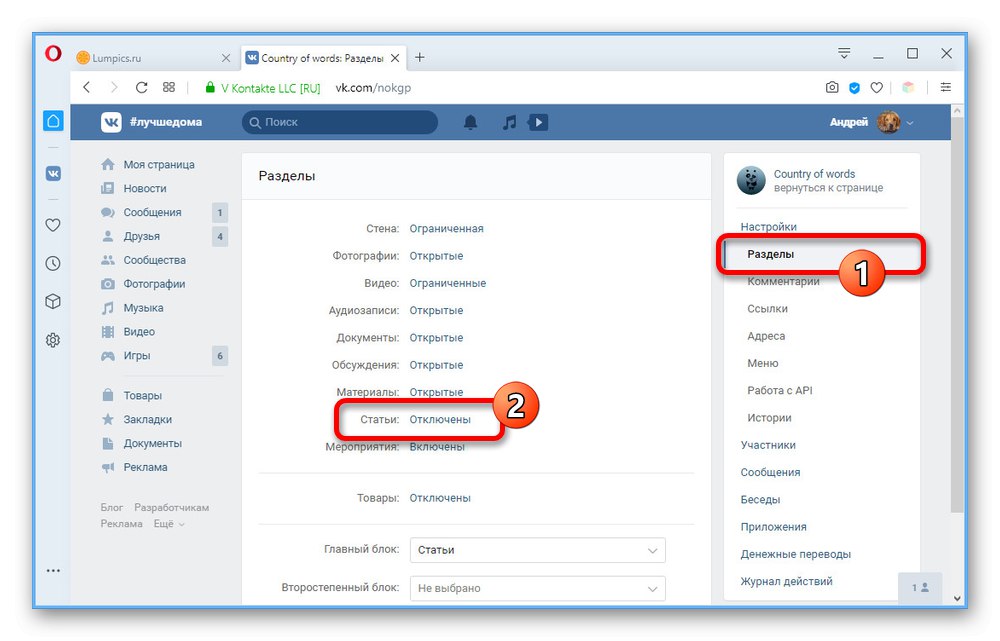
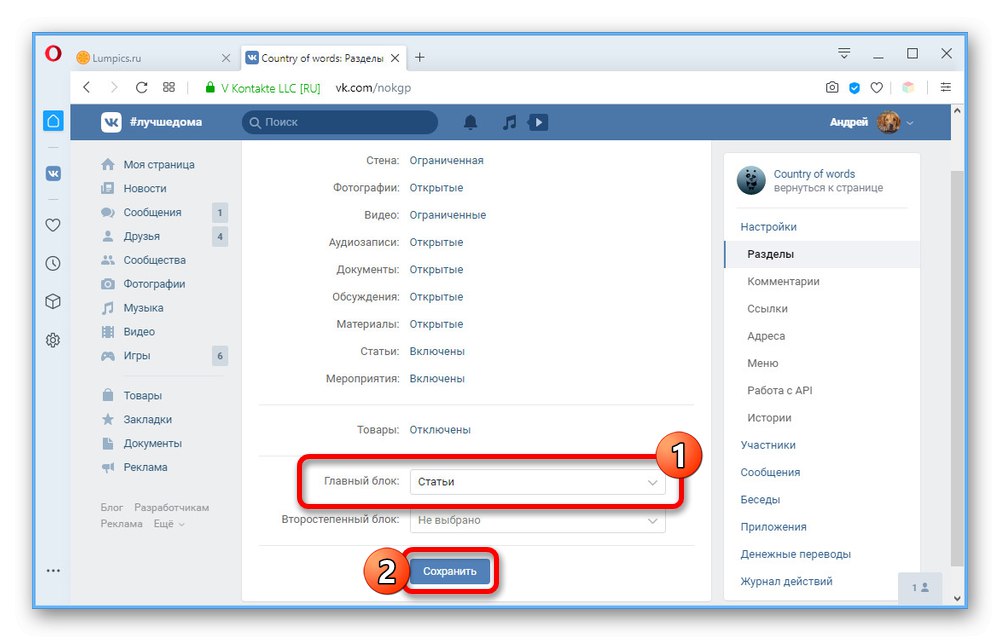
Вариант 2: Мобилно приложение
- Поради значителната популярност на мобилното приложение VKontakte, управлението на общността от телефона днес не се различава много от компютъра. За да отидете на параметрите, отворете началната страница на групата и кликнете върху иконата на зъбно колело в горния десен ъгъл на екрана.
- През "Контрол" отидете на "Раздели" и намерете статии сред представените опции.
- За да активирате блока, просто преместете плъзгача срещу посочения елемент вдясно.
![Активиране на статии в настройките на общността в приложението VK]()
Както в пълната версия, можете допълнително да използвате подраздела "Блоково оформление"така че "Статии" винаги са били достъпни от началната страница. Освен това тук е невъзможно да се установи веднага "Вторичен блок"ако не е предварително избран "Основен блок".
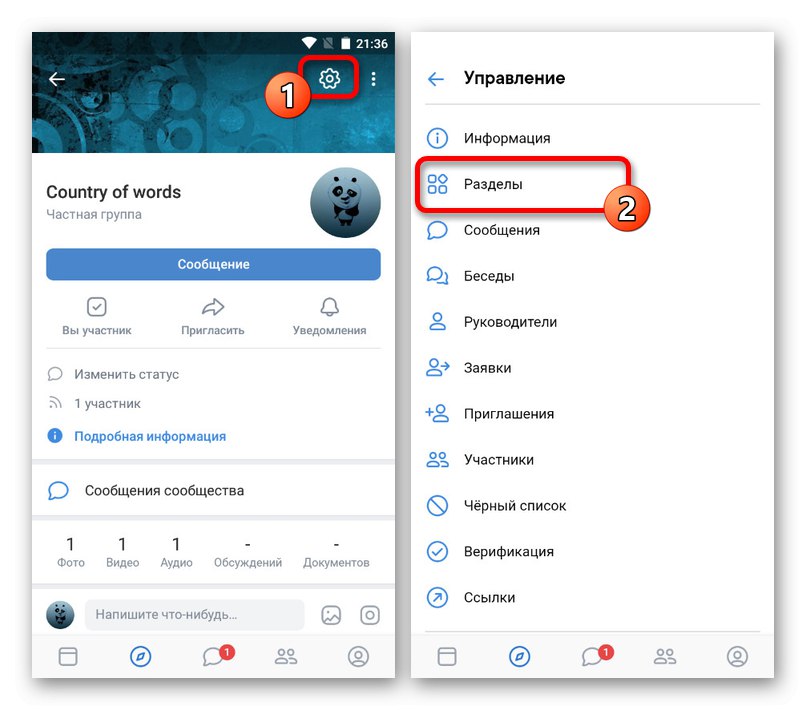
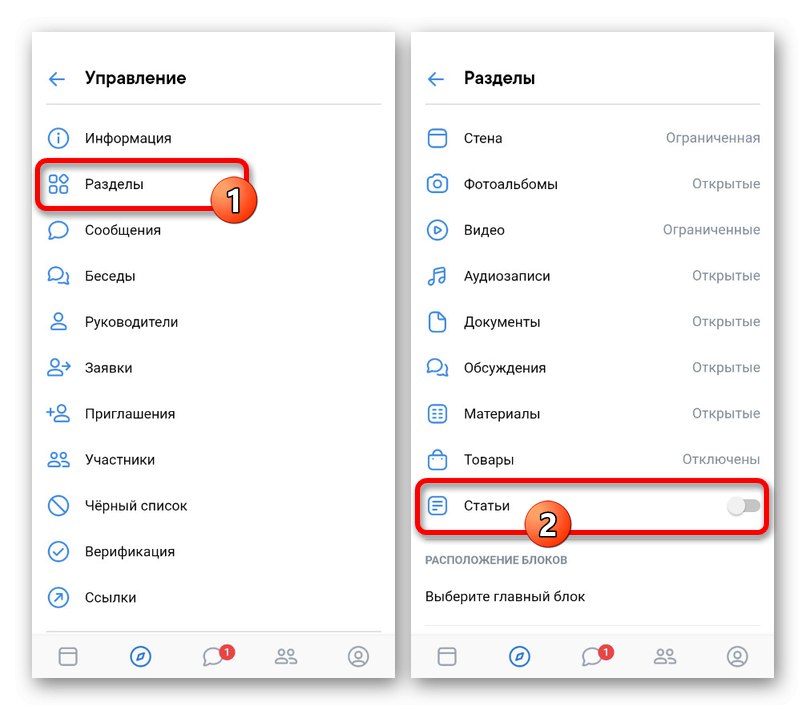
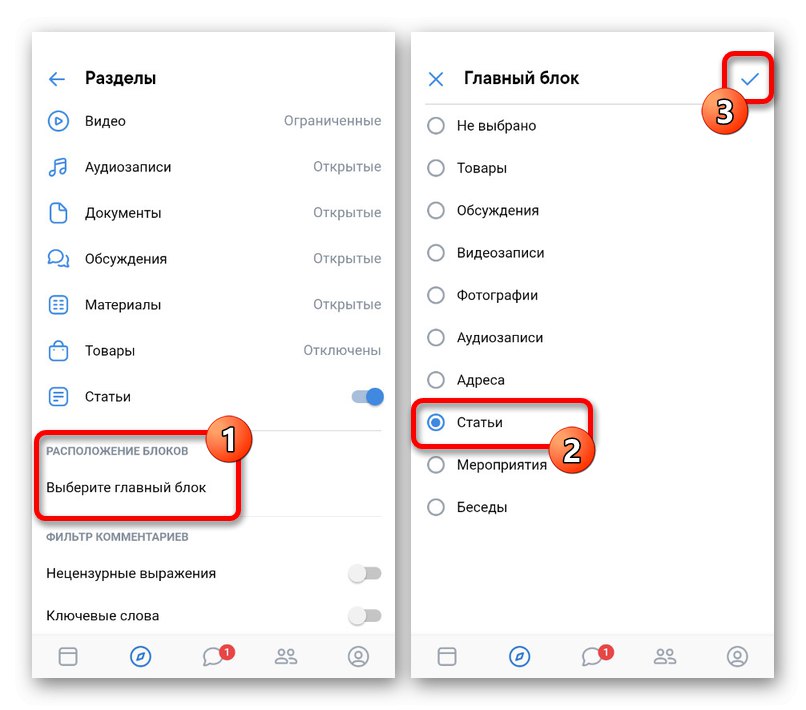
И в двата случая след активиране на раздела "Статии" няма да се появи под заглавието на общността, ако преди това не сте публикували съответния материал. По този начин, за видими промени, трябва да добавите съдържание в съответствие с инструкциите по-долу.
Работете върху статията
Вътрешният редактор на статии в социална мрежа в много отношения е подобен на програми за работа с текст за различни операционни системи, съдържа много инструменти, всеки от които изисква внимателно обмисляне. За съжаление този инструмент понастоящем не се предлага в мобилната версия или в официалното приложение и следователно ще трябва да използва уебсайта на компютър.
Стъпка 1: Създайте запис
Работата по статии във всяка общност започва с процедурата за създаване на първата съответна публикация, тъй като без това ще бъде невъзможно да се види съществуващо съдържание или да се добави нов материал, без да се публикува на стената. Самата статия не се различава много от другите прикачени файлове.
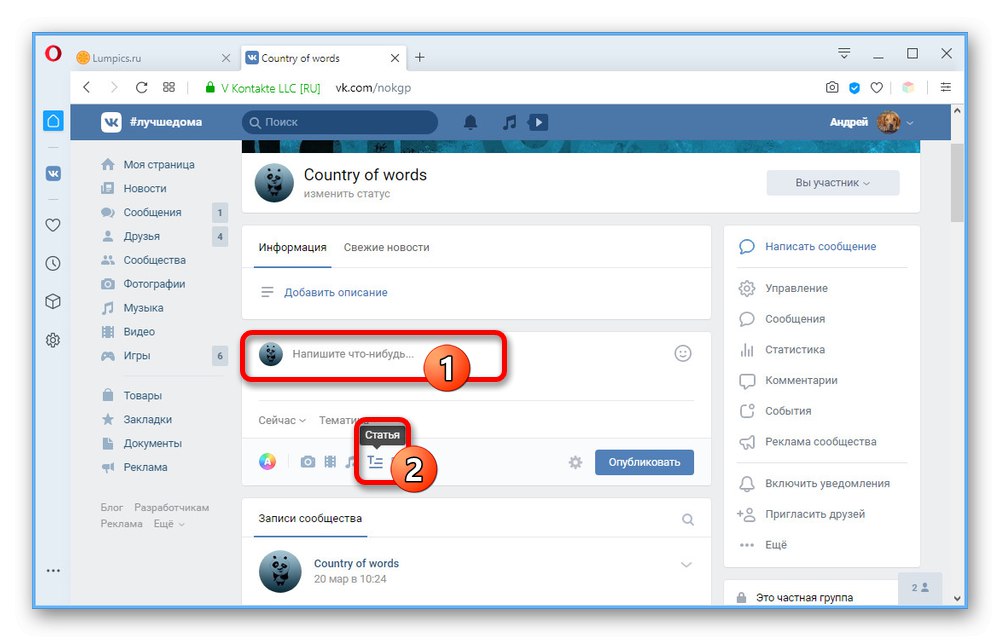
Прочетете също: Как да добавите запис на стената на VK
Щракнете с левия бутон върху блока "Напиши нещо" и в долната част на редактора изберете "Статия"... В резултат на това ще се озовете на страницата на текстовия редактор и веднага ще започнете да работите върху материала.
Стъпка 2: Редактиране
Следващият етап от създаването на статия, както се досещате, е да се работи върху съдържанието. На тази процедура трябва да се обърне най-голямо внимание, въпреки възможността за промяна на крайния резултат по всяко време.
- Основното поле с удебелен шрифт е за заглавието на статията. Съответно името, посочено тук, ще се появява в бъдеще на корицата на публикацията.
- На следващия ред можете да въведете обикновен текст според вашата идея. В този случай разделянето на параграфи се извършва автоматично, когато натиснете клавиша "Enter" на клавиатура.
- Ако искате да създадете допълнително разделение под формата на подзаглавие, съставете реда предварително като отделен абзац и изберете текста. В резултат на това ще се появи допълнително меню със спомагателни възможности:
- Б. - миниатюра;
- Аз - курсив;
-
С- зачеркнат текст; - З. - заглавие и подзаглавие.
Разположената там икона за връзка е предназначена да преобразува текста в URL адрес, който води до друго място в социалната мрежа или към външни сайтове.
![Добавяне на заглавие към статия на уебсайта на ВКонтакте]()
Когато щракнете върху иконата с двойни кавички, целият избран раздел на материала ще бъде взет в кавичка, като се игнорират заглавията. Тоест не можете да комбинирате два стила наведнъж.
- Отделни раздели на текста могат да бъдат разделени по друг начин, като се използват тройни звездички. За да направите това, на свободна линия натиснете «+» в лявата част на прозореца и кликнете върху иконата, маркирана на екранната снимка.
- Както можете да видите, това меню се използва не само за разделяне, но и за добавяне на медийни файлове. Например, ако използвате иконата на камерата, можете да вградите изображение в съдържанието си.
![Отидете на добавяне на изображение към статия на уебсайта на VK]()
Изборът на снимки, една по една или няколко наведнъж, се прави от снимките, които вече са налични на вашата страница в ВК. Можете също да добавите ново съдържание с помощта на бутона "Изтегли" или „За да направите снимка“.
![Процесът на качване на снимка в статия на уебсайта на ВКонтакте]()
След интегрирането изображението ще бъде компресирано до оптималния размер и няма да навреди на артикула. Освен това можете ръчно да зададете стила на вмъкване, независимо дали това е отделен блок или обвиване на текст.
![Добавяне на снимка към текста на статия във ВКонтакте]()
Една от най-цветните функции на фоторедактора е "Въртележка"... Щракнете върху този бутон върху изображението, прикачете още повече мултимедийни файлове и след запазване те ще се заменят помежду си.
![Възможността за добавяне на фото въртележка към статия на уебсайта на VK]()
Можете да добавите описание към добавеното изображение, като използвате текстовото поле по-долу. В същото време всички други файлове се редактират по напълно подобен начин и затова няма да се фокусираме върху тях.
- Напълно възможно е в статията да се интегрират продукти или напълно работещи анкети. Отделен редактор е предвиден само във втория случай, докато асортиментът на магазина трябва да бъде подготвен предварително.
![Възможността за създаване на анкета в статия на уебсайта на VK]()
Повече информация: Как да добавите продукт към група VK
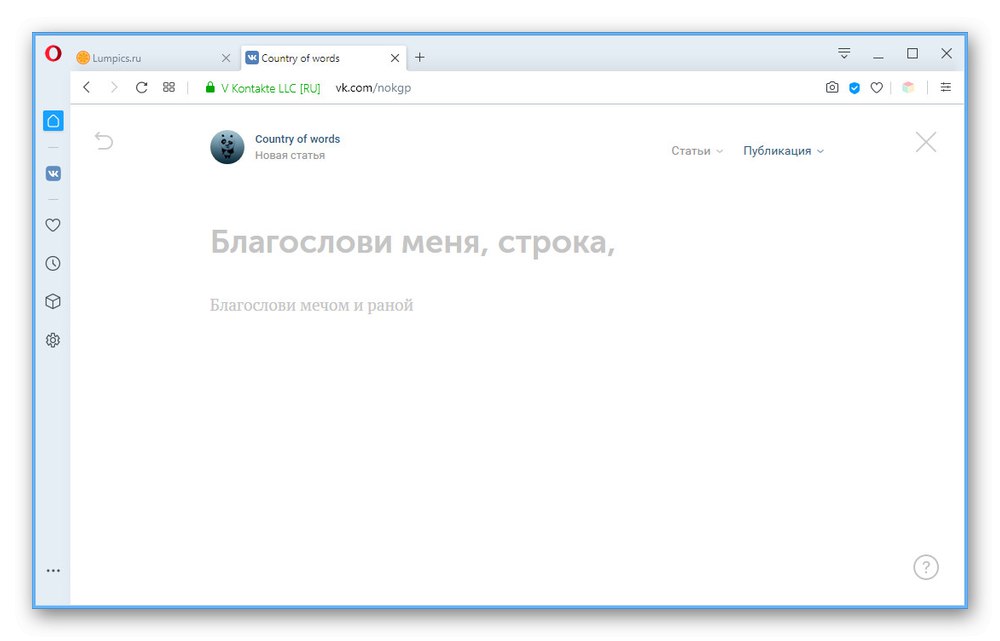
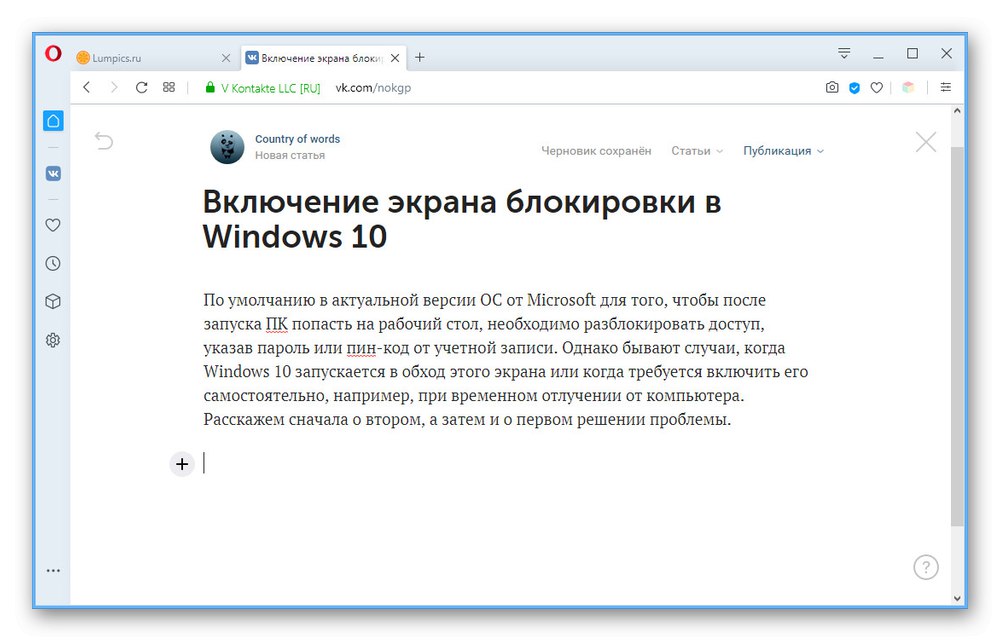
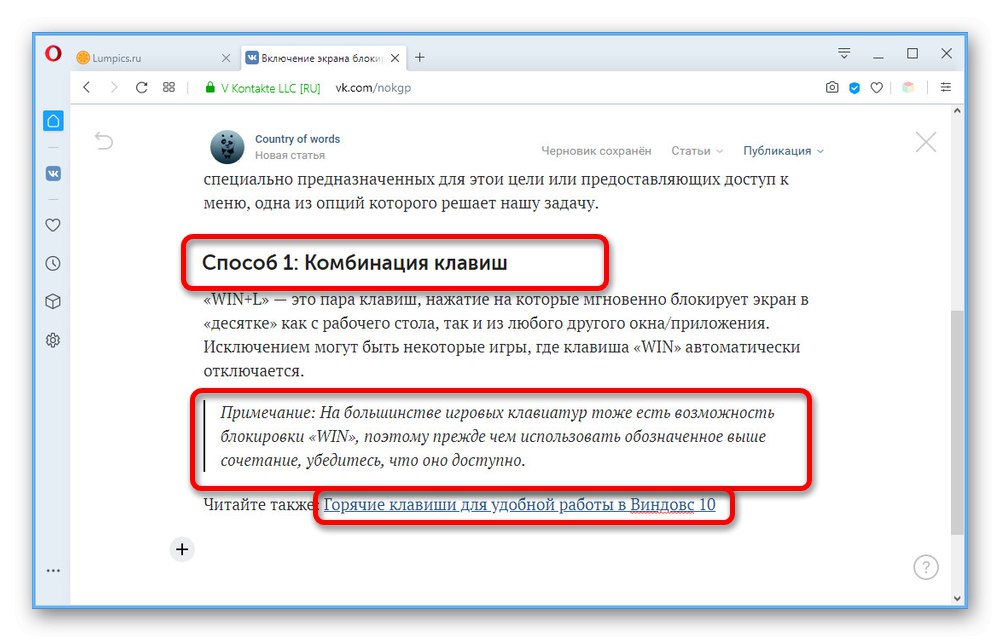
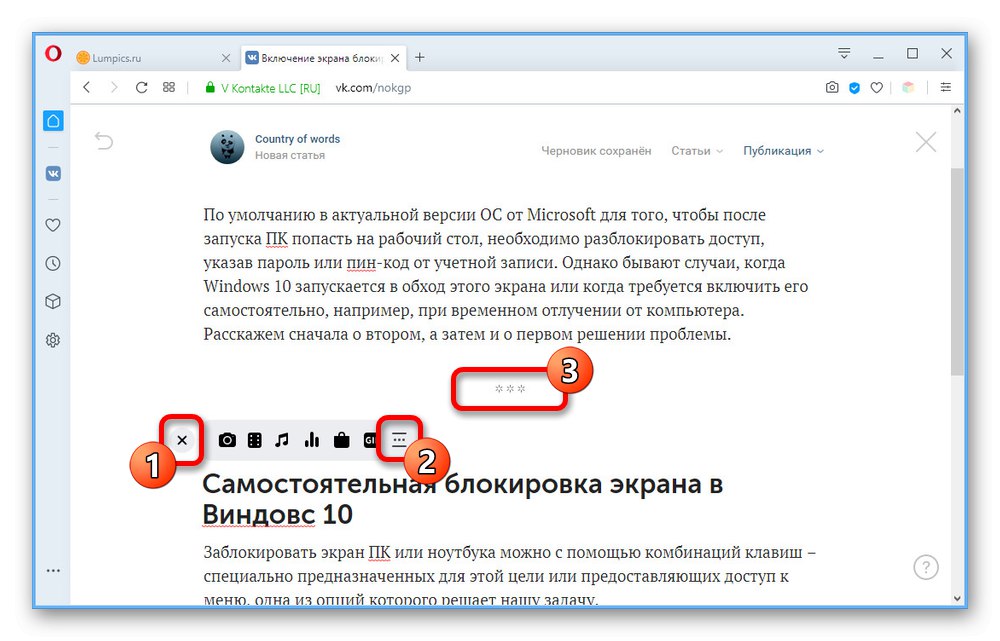
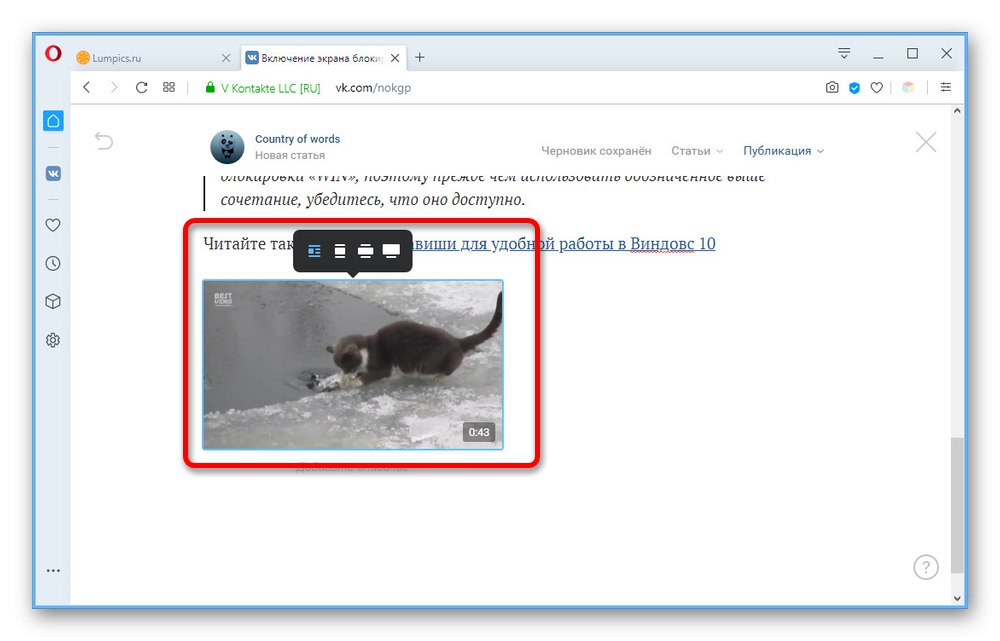
Опитахме се да разгледаме всеки детайл на редактора възможно най-подробно, за да можете да работите със статиите си без проблеми в бъдеще. В същото време, ако ви е по-удобно да използвате софтуер на трети страни, можете предварително да създадете шаблон и да го прехвърлите в редактора, като използвате "Копирай постави"чрез автоматично запазване на основния дизайн, с изключение на носителя.
Стъпка 3: запазване и чернова
Преди да започнете да публикувате, трябва да изясните няколко аспекта на запазването и управлението на готовите материали.
- Докато работите със статия, независимо от броя на промените, периодично вашите разработки се запазват „Чернови“, което може да се намери от съобщението в горния панел. За да видите пълния списък с материали, щракнете върху LMB на линията "Статии" и отидете в раздела „Чернови“.
- Можете да се отървете от ненужните опции, като използвате иконата на кръст в дясната страна на прозореца.
- За да видите вече публикувани статии, използвайте раздела „Налично чрез връзка“.
- Ако трябва да отидете на напълно чист редактор, ето връзката „Създаване“.
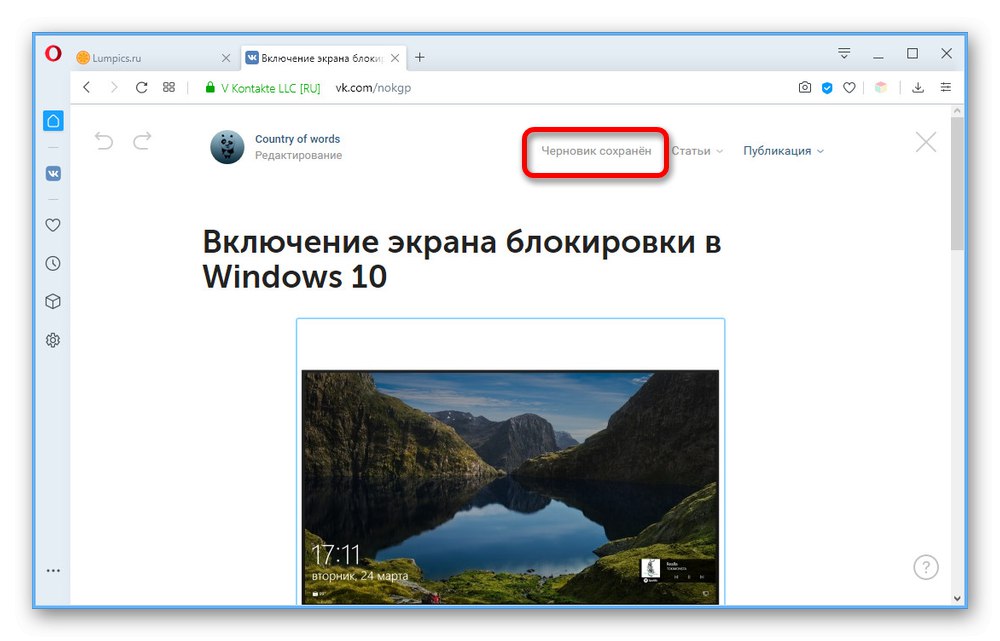
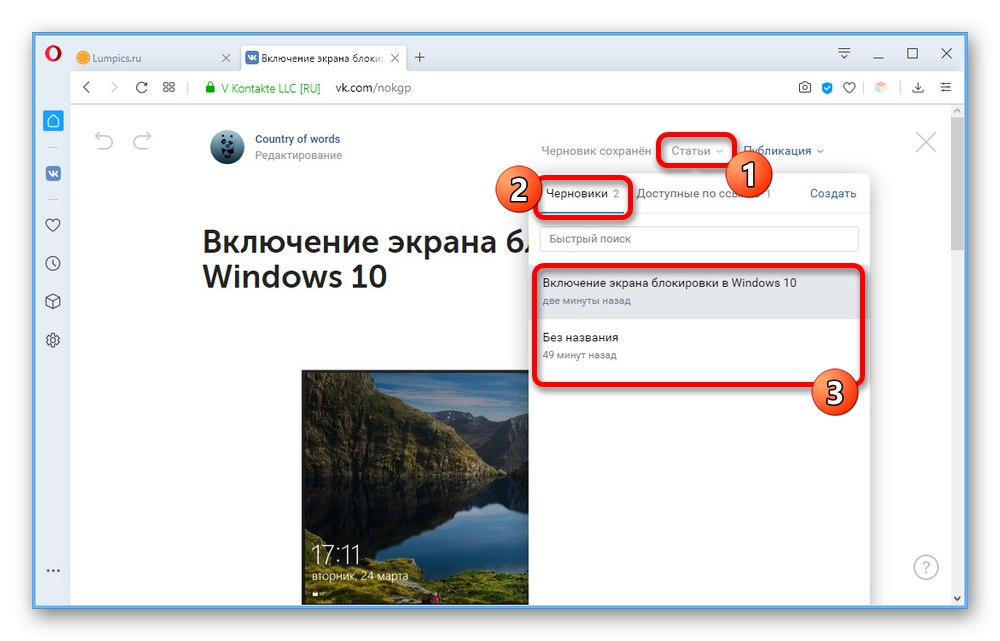
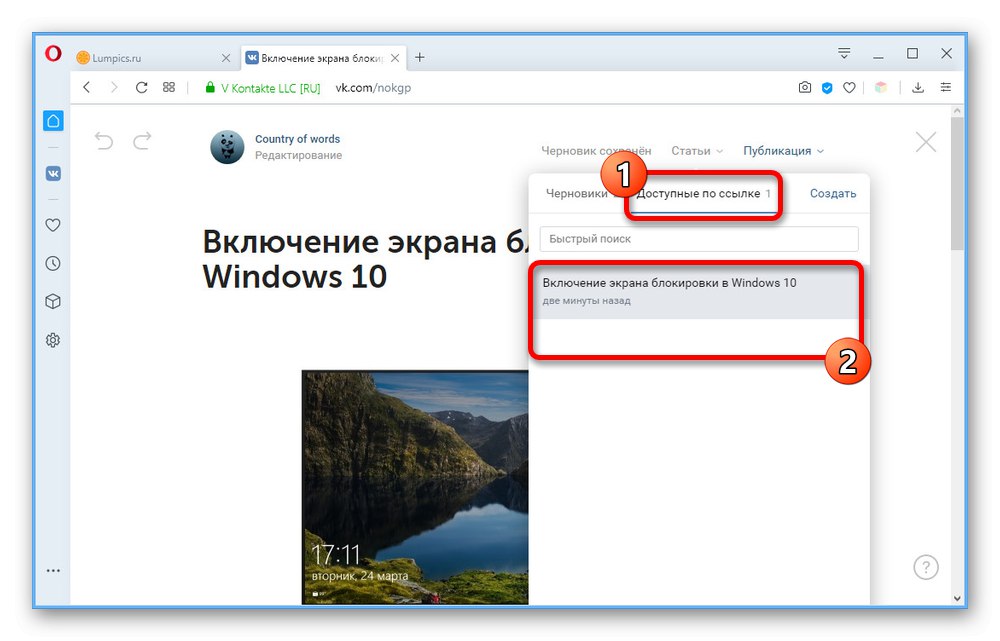
Както можете да видите, изпълнете просто ръчно записване, като оставите статията в „Чернови“, не можеш. Ето защо, преди да излезете от редактора, бъдете внимателни и се уверете, че промените имат време да влязат в сила.
Стъпка 4: публикувайте материала
Последният етап от работата по статията е публикуването. Тази стъпка отнема най-малко време и е малко вероятно да повдигне въпроси.
- В горния панел на редактора щракнете върху "Публикация" и в блока "Покрийте" използвайте връзката "Качи изображение"... Ако сте интегрирали снимки в статията, преди да промените този раздел, той вече ще е тук.
- В текстовото поле „Статията ще бъде запазена и достъпна на връзката“ можете да предоставите приятелски URL или да оставите опцията, базирана на заглавката по подразбиране. В същото време не можете да промените само уводната част с домейна VKontakte и идентификатора на общността.
- Поставете отметка в квадратчето, ако е необходимо „Налично само за членове на общността“ако искате да ограничите достъпа до материали от всяко друго място в социалната мрежа, и Автор на шоуто за да публикувате линк към вашата VK страница.
- Щракнете върху бутона „Запазване“, след което статията ще бъде достъпна за гледане на предварително посочения адрес. За да завършите публикацията и прикачването на материала към публикацията на стената, щракнете върху бутона, който се появява по-долу „Публикуване“.
- В редактора на публикации също кликнете „Публикуване“.
![Публикуване на запис със статия в група на уебсайта на ВКонтакте]()
Блокът, който споменахме в самото начало "Статии" ще се появи само след добавяне на материал и актуализиране на началната страница на общността.
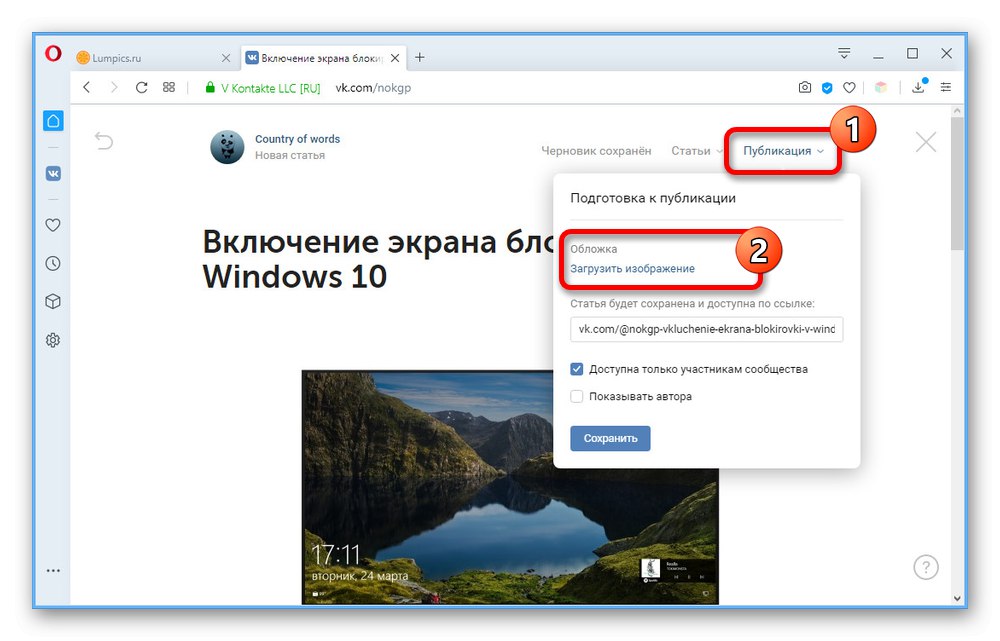
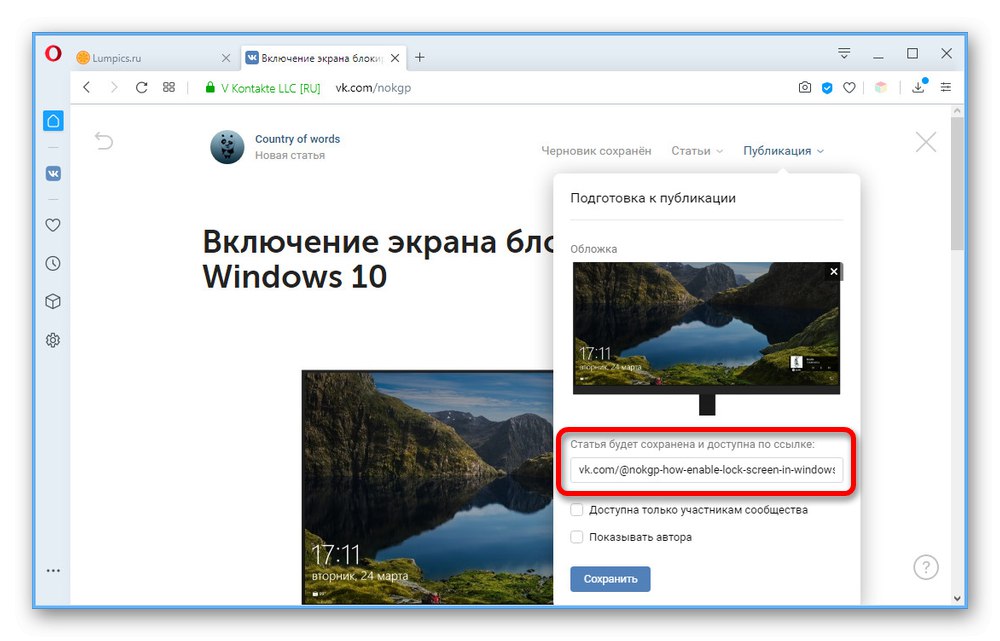
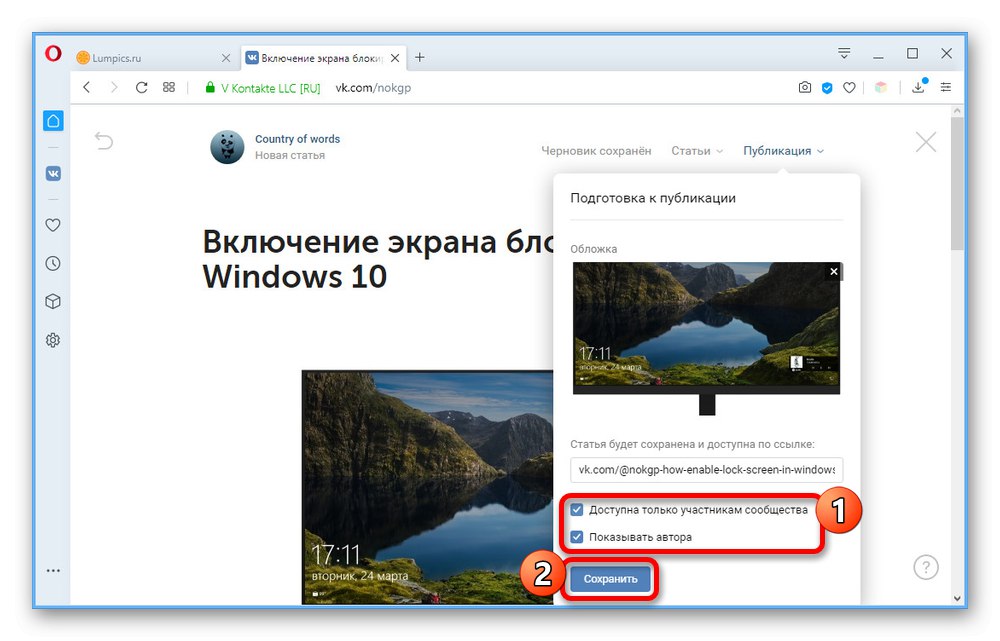
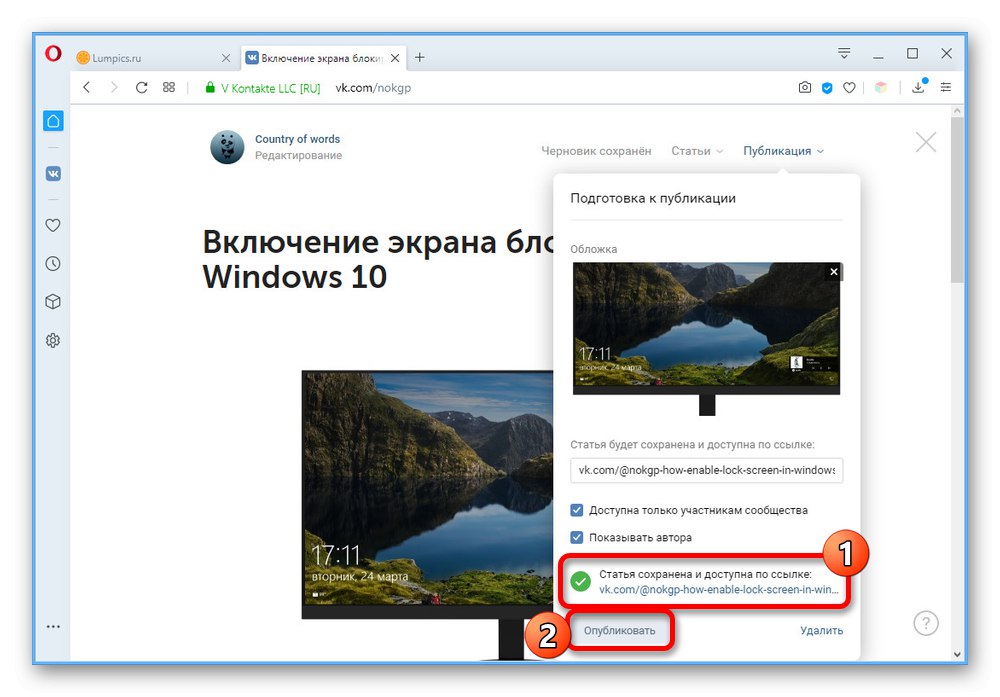
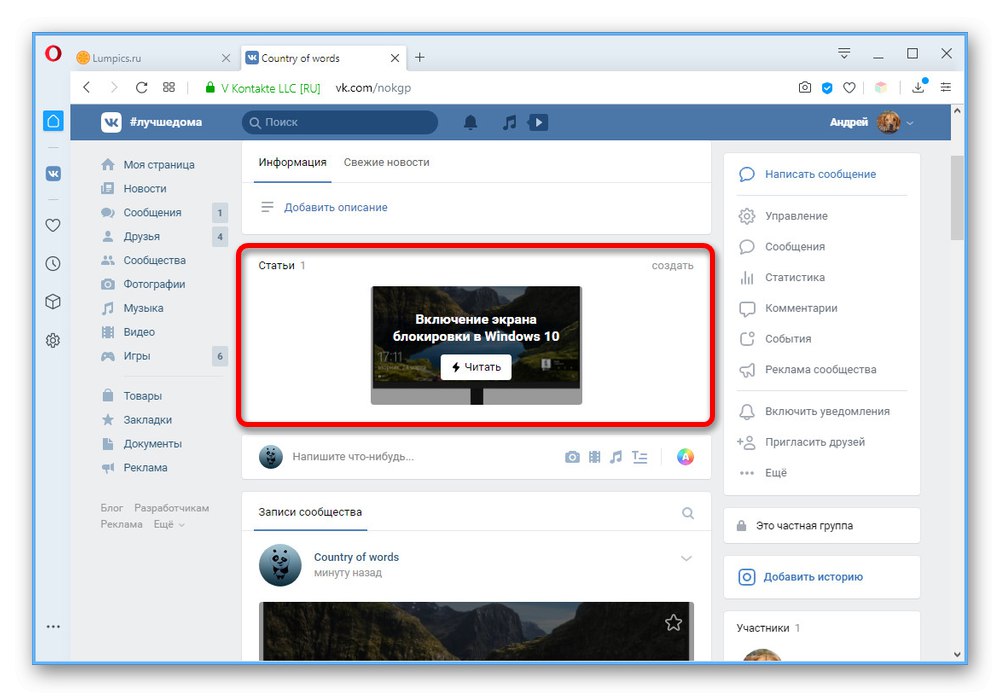
Надяваме се, че след като прочетете инструкциите, не са останали въпроси относно създаването и публикуването на статии в групата на ВКонтакте. Ако случаят не е такъв, можете допълнително да прочетете описанието на функциите от администрацията на социалната мрежа, като използвате иконата с въпросителен знак на страницата на редактора.