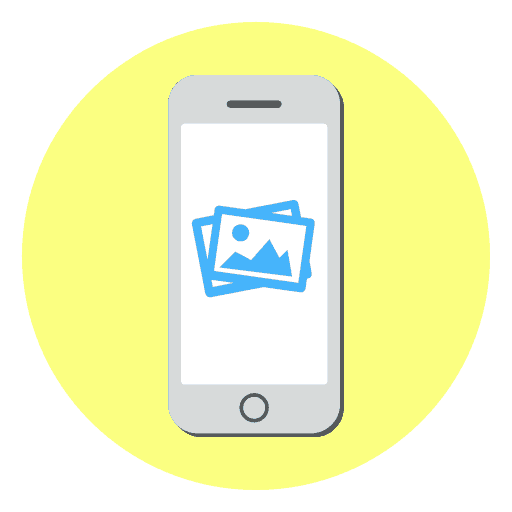Как да сложим една снимка на друга на iPhone
iPhone е много функционално устройство, което може да изпълнява много полезни задачи. Но всичко това е възможно благодарение на приложения на трети страни, разпространявани в App Store. По-специално, ние разглеждаме по-долу, с помощта на какви инструменти можете да приложите една снимка към друга.
Слагаме едно изображение на друго, използвайки iPhone
Ако искате да се занимавате с обработка на снимка на iPhone, вероятно сте виждали примери на произведения, където една снимка е насложена върху друга. За да постигнете този ефект, можете да използвате приложения за редактиране на снимки.
Pixlr
Pixlr приложението е мощен и висококачествен редактор на снимки с огромен набор от инструменти за обработка на изображения. По-специално, той може да се използва за комбиниране на две снимки в една.
- Изтеглете Pixlr на вашия iPhone, стартирайте го и кликнете върху бутона "Снимки" . На екрана ще се покаже библиотеката на iPhone, от която ще трябва да изберете първата снимка.
- Когато снимката е отворена в редактора, изберете бутона в долния ляв ъгъл, за да отворите инструментите.
- Отворете секцията „Двойна експозиция“ .
- На екрана се появява съобщението „Кликнете, за да добавите снимка“ , докоснете го и след това изберете втората снимка.
- Второто изображение ще бъде насложено над първото. С помощта на точки можете да коригирате местоположението и мащаба.
- В долната част на прозореца са предвидени различни филтри, с помощта на които се променя както цвета на картините, така и тяхната прозрачност. Можете също така да регулирате прозрачността на изображението ръчно - за това е осигурен плъзгач в долната част, който трябва да се премести в желаната позиция, докато се постигне подходящ ефект.
- Когато редактирането приключи, изберете отметката в долния десен ъгъл и след това натиснете бутона "Finish" .
- Кликнете върху „Запазване на изображението“, за да експортирате резултата в паметта на iPhone. За да публикувате в социалните мрежи, изберете заявката за интерес (ако не е в списъка, кликнете върху елемента „Разширени“ ).
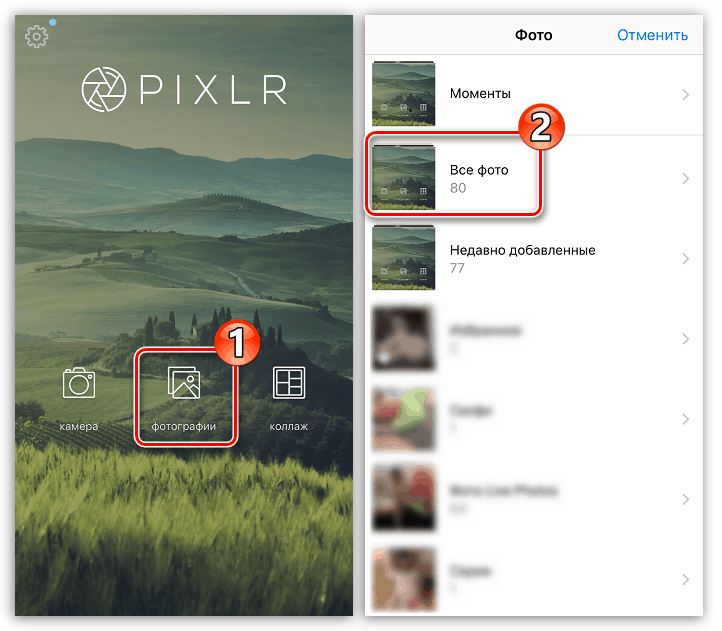
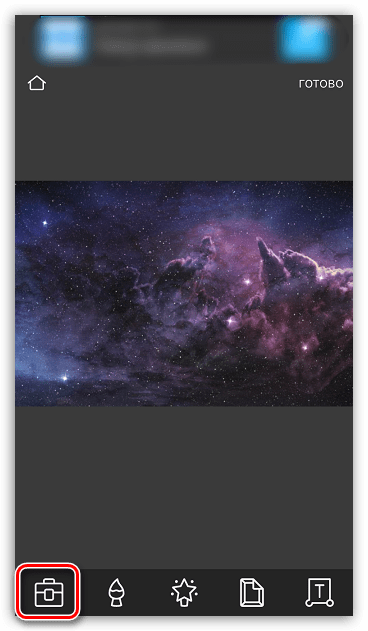
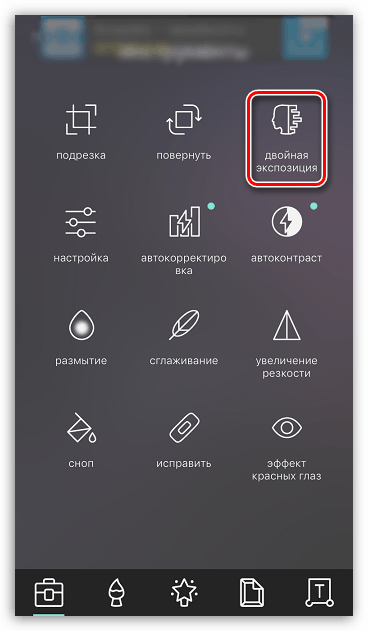
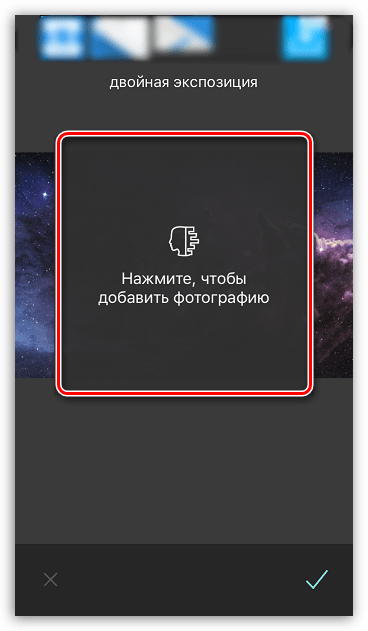
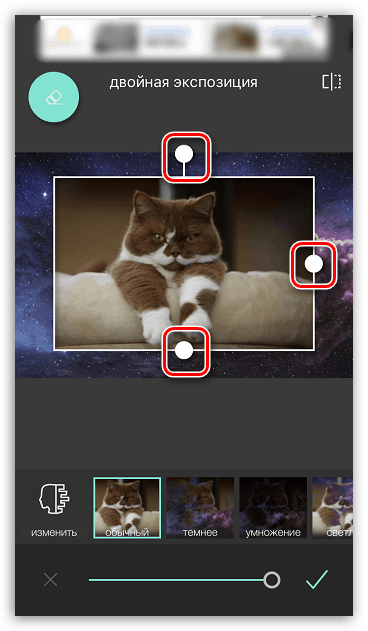
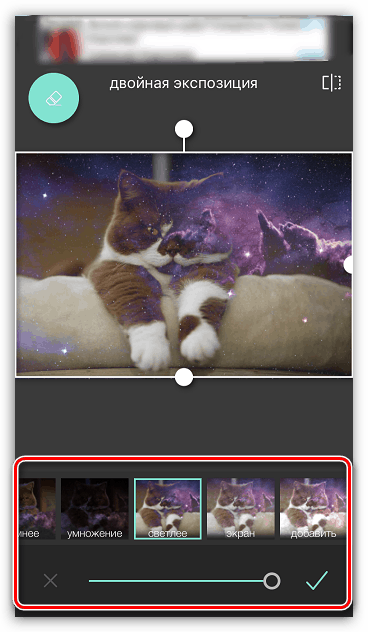
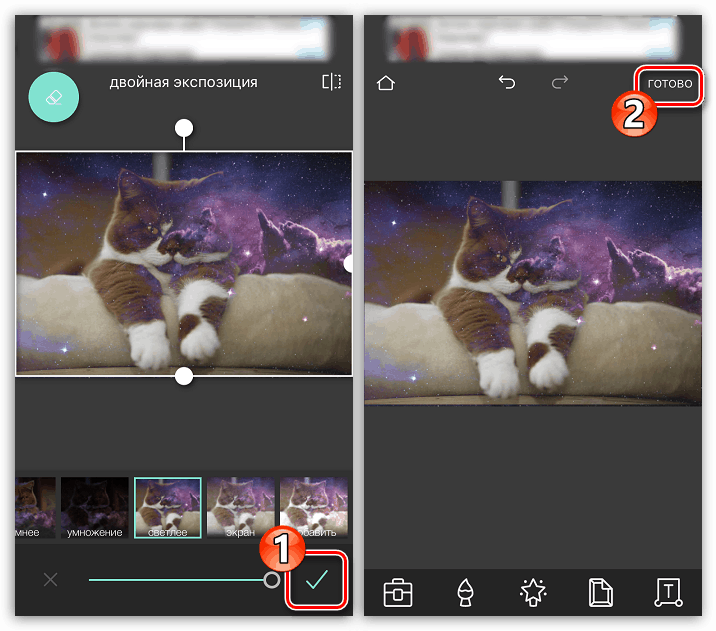
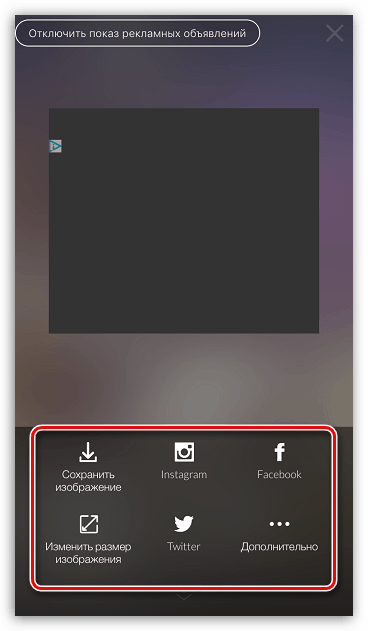
PicsArt
Следващата програма е пълнофункционален редактор на снимки с функция за социална мрежа. Ето защо тук трябва да преминете през малък процес на регистрация. Въпреки това, този инструмент предоставя много повече възможности за поставяне на две изображения от Pixlr.
Изтеглете PicsArt от App Store
- Инсталирайте и стартирайте PicsArt. Ако нямате акаунт в тази услуга, въведете имейл адреса си и кликнете върху бутона „Създаване на профил“ или използвайте интеграция със социалните мрежи. Ако профилът е създаден по-рано, изберете „Вход“ по-долу.
- Щом се отвори екранът на профила ви, можете да започнете да създавате изображение. За да направите това, изберете иконата със знак плюс в долния център. Библиотеката с изображения ще се отвори на екрана, в която трябва да изберете първото изображение.
- Снимката ще се отвори в редактора. След това изберете бутона "Добави снимка" .
- Изберете второто изображение.
- Когато втората картина е насложена, коригирайте нейната позиция и мащаб. След това започва най-интересното: в долната част на прозореца има инструменти, които ви позволяват да постигнете интересни ефекти при залепване на картината (филтри, настройки за прозрачност, смесване и др.). Искаме да изтрием допълнителните фрагменти от второто изображение, затова избираме икона с гумичка в горната част на прозореца.
- В новия прозорец, използвайки гумата, изтрийте всички ненужни. За по-голяма прецизност, мащабирайте изображението с щипка, както и регулирайте прозрачността, размера и остротата на четката, като използвате плъзгача в долната част на прозореца.
- След като се постигне желаният ефект, изберете иконата за отметка в горния десен ъгъл.
- След като приключите с редактирането, изберете бутона „Приложи“ и след това кликнете върху „Напред“.
- За да споделите готовата си снимка в PicsArt, кликнете върху опцията „Изпращане“ , след което завършете публикацията, като кликнете върху бутона „Готово“ .
- В профила ви в PicsArt ще се появи снимка. За да експортирате в паметта на смартфона, отворете го и след това натиснете в горния десен ъгъл на иконата с три точки.
- На екрана ще се появи допълнително меню, в което остава да изберете елемент „Изтегляне“ . Готово!
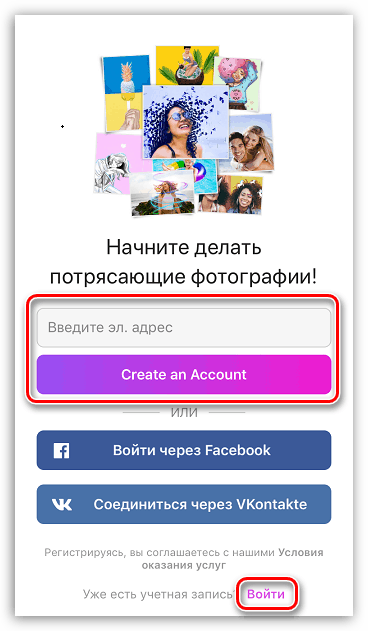
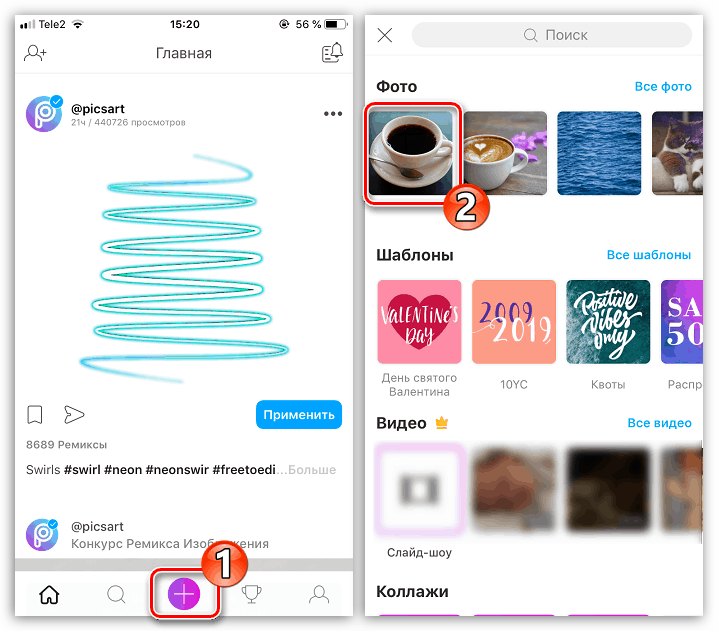
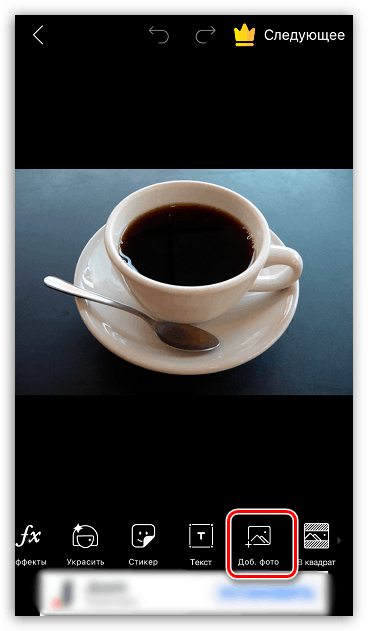
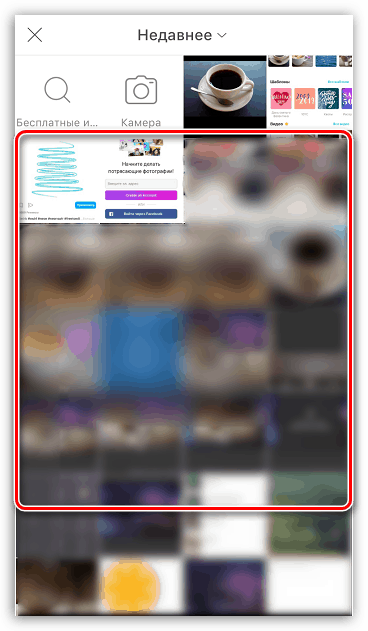
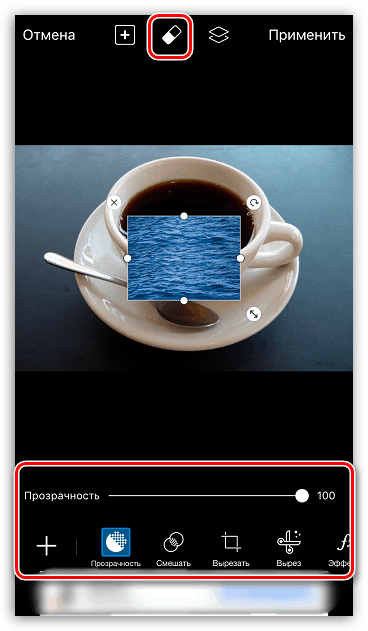
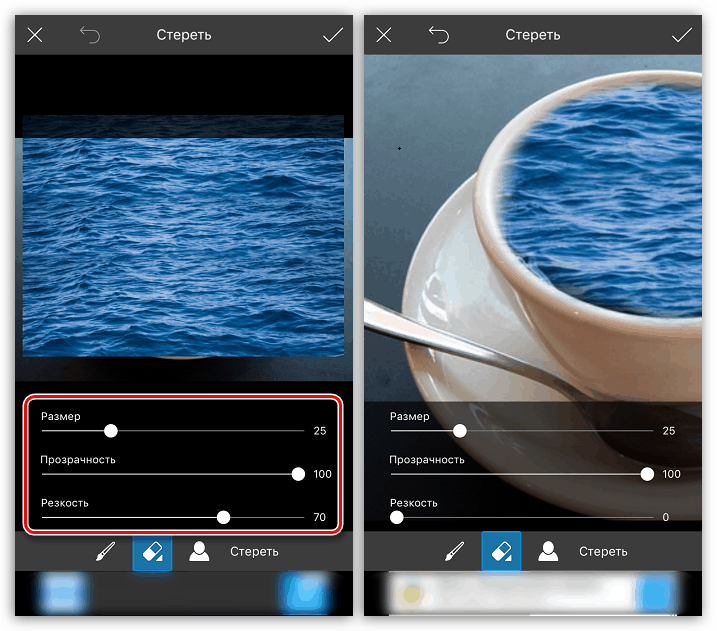
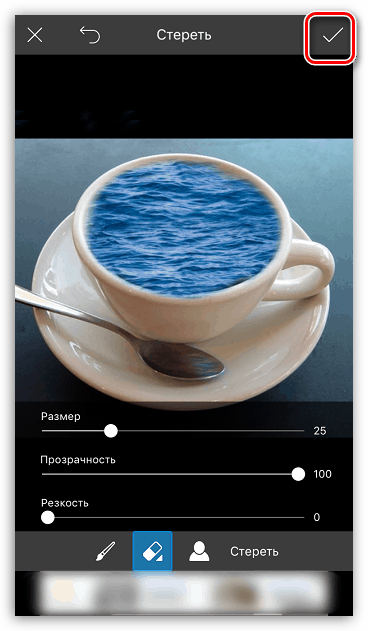
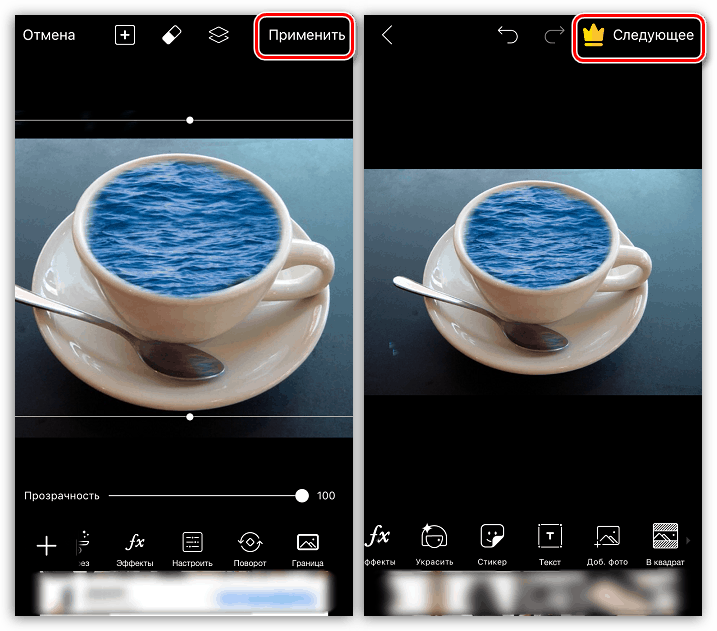
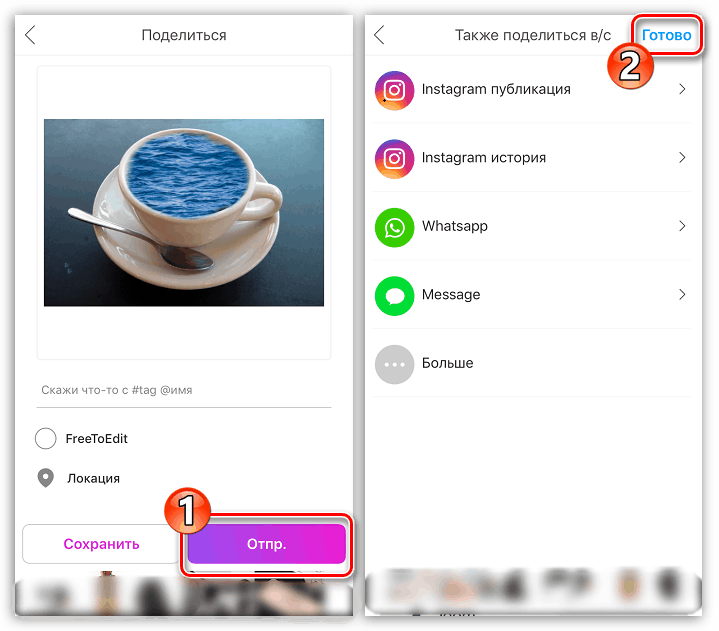
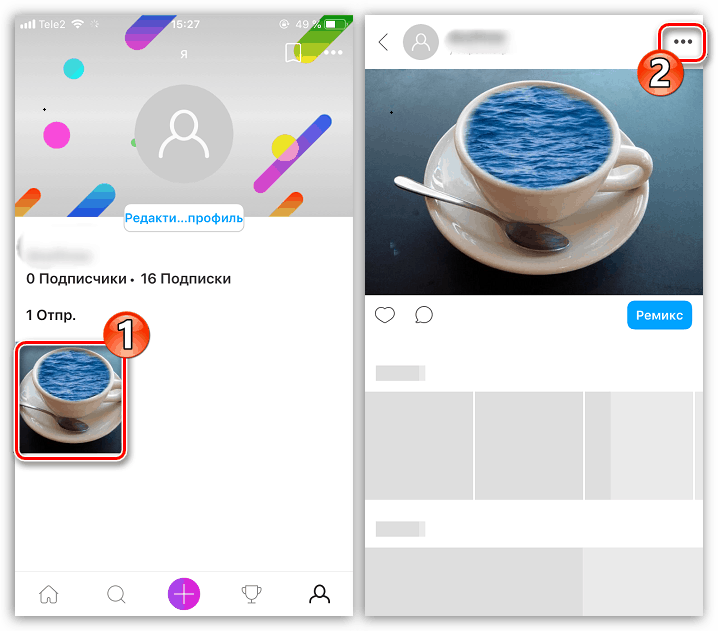
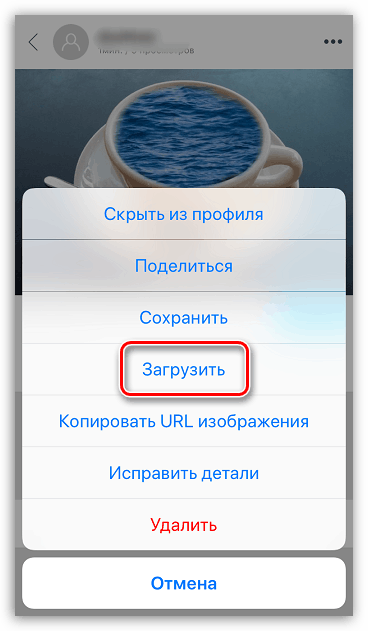
Това не е пълен списък от приложения, които ви позволяват да насложите една снимка върху друга - в статията са дадени само най-успешните решения.