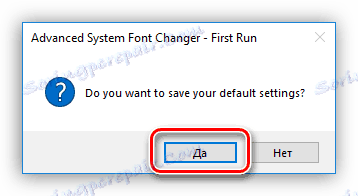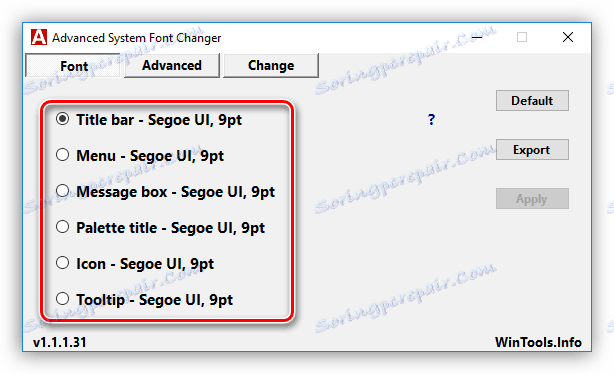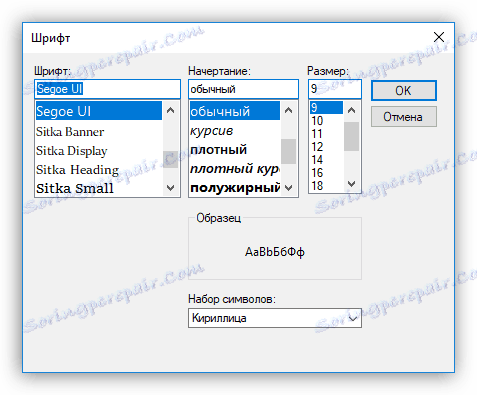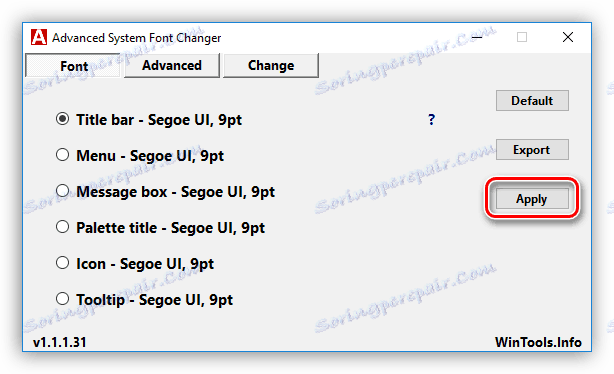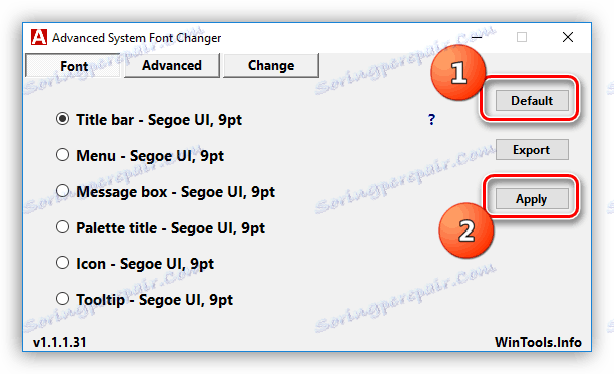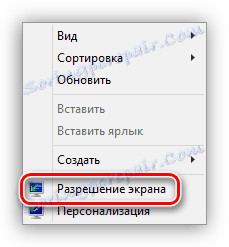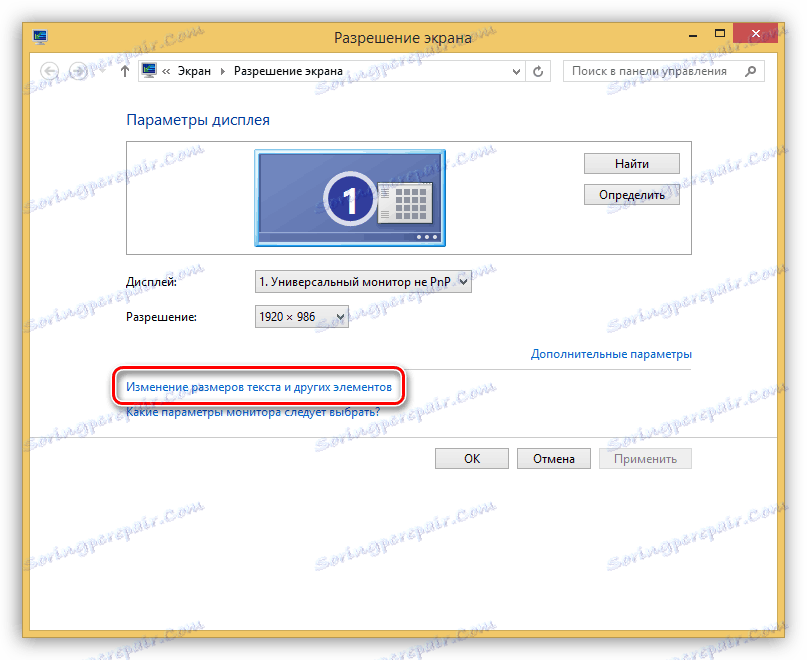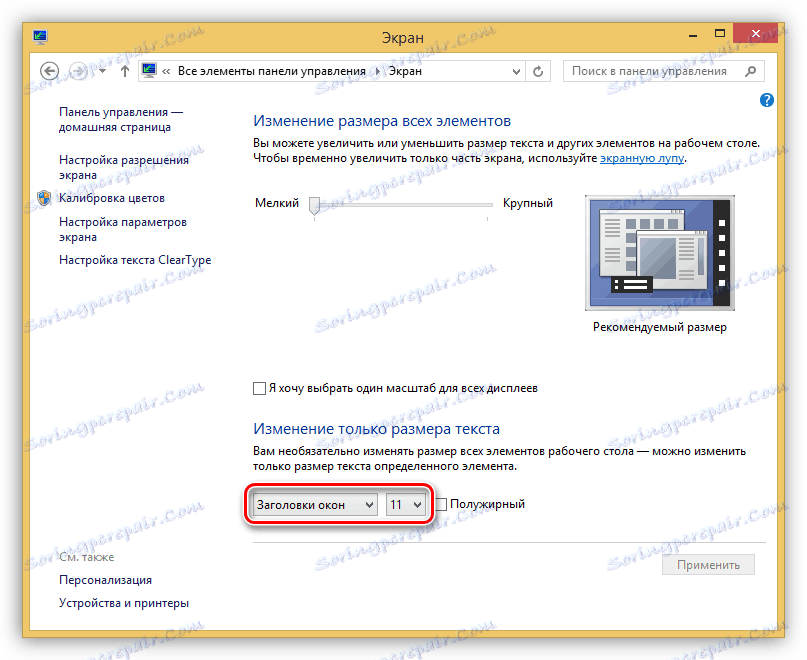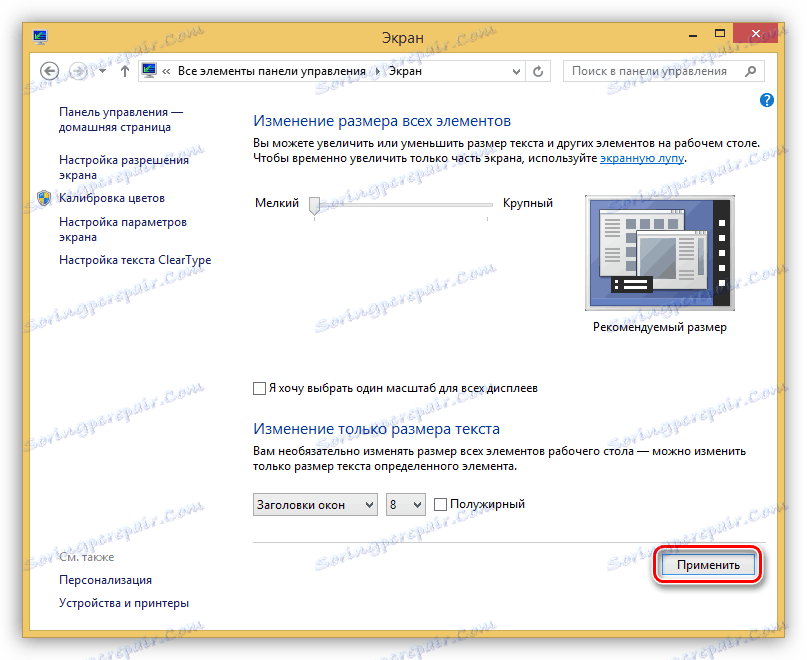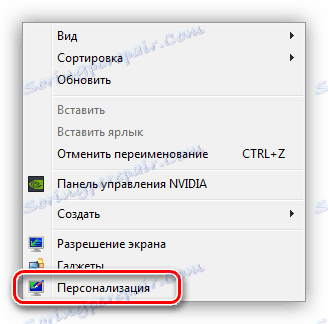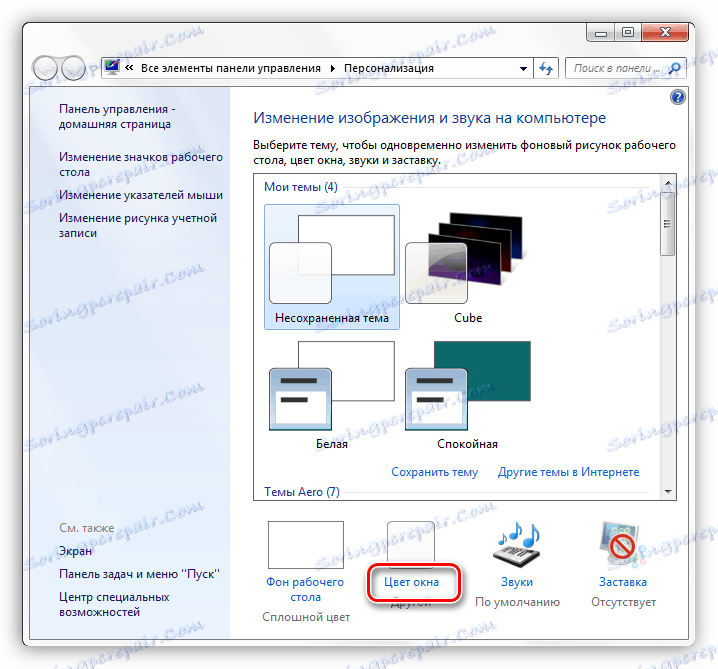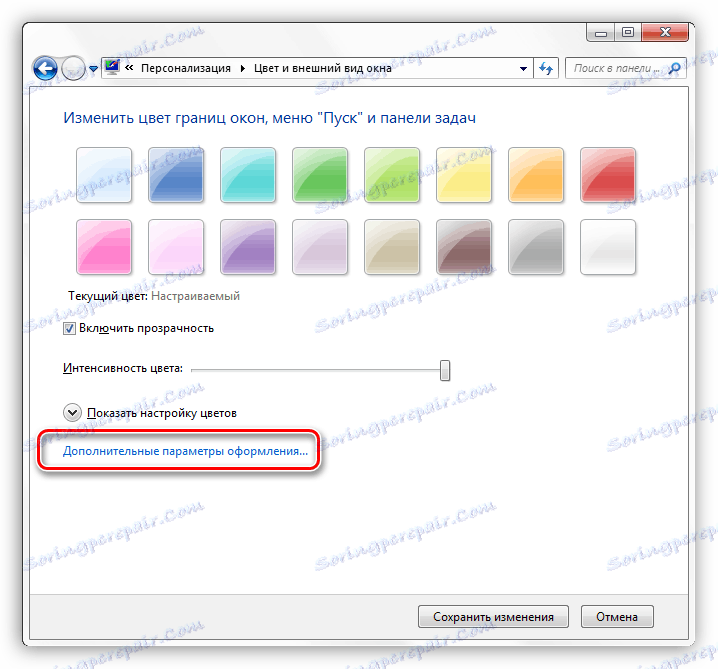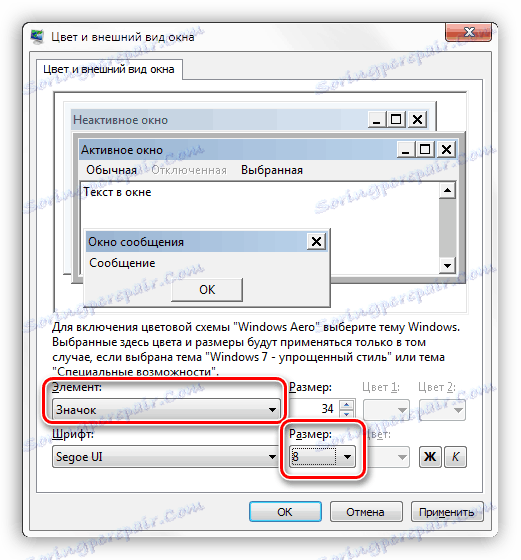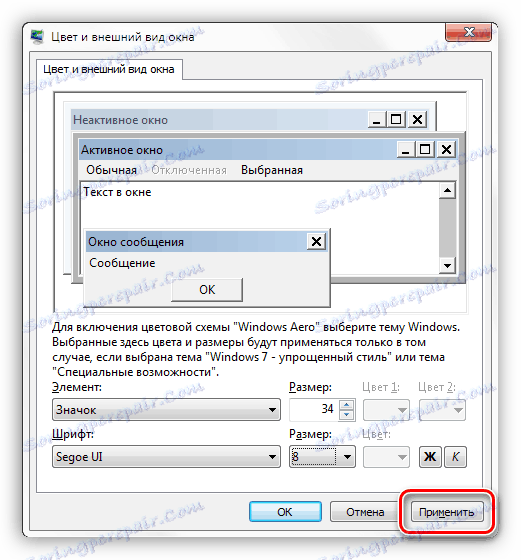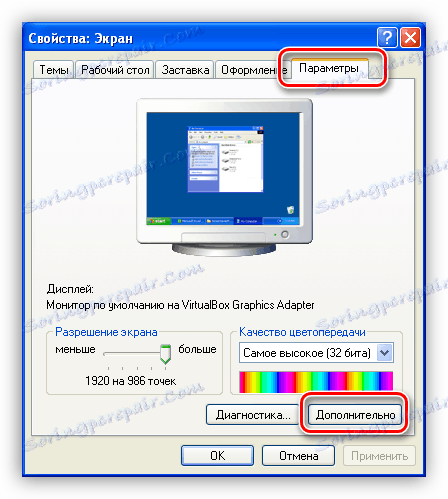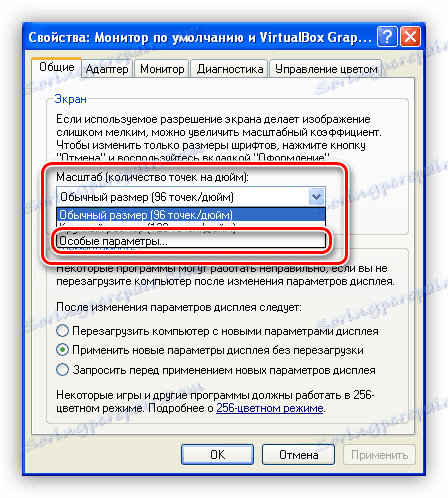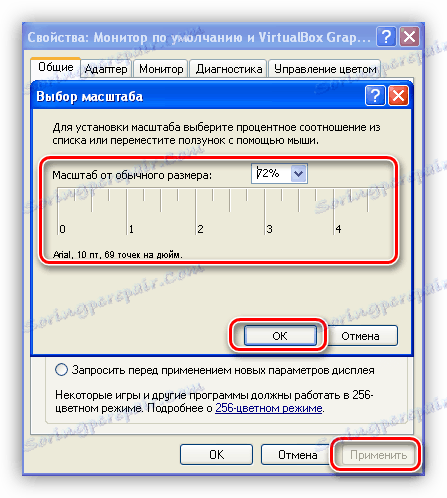Намаляване на размера на системните шрифтове в Windows
Много потребители не са доволни от размера на шрифта на работния плот, в прозорците "Explorer" и други елементи на операционната система. Твърде малки букви могат да бъдат трудни за четене, а твърде големи букви могат да заемат много място в блоковете, които са им възложени, което води или до прехвърлянето, или до изчезването на някои от признаците за видимост. В тази статия ще говорим за това как да намалите размера на шрифтовете в Windows.
съдържание
Направете шрифта по-малък
Функциите за задаване на размера на системните шрифтове на Windows и тяхното местоположение са се променили от поколение на поколение. Вярно е, че това не е възможно при всички системи. В допълнение към вградените инструменти, специално създадени за тази програма, които значително опростяват работата и понякога заменят премахнатата функционалност. След това анализираме опциите в различните версии на операционната система.
Метод 1: Специален софтуер
Въпреки факта, че системата ни дава възможност да коригираме размера на шрифта, разработчиците на софтуер не заспиват и "изваждат" по-удобните и лесни за използване инструменти. Те стават особено подходящи на фона на последните актуализации на "десетките", където функционалността, от която се нуждаем, е била значително ограничена.
Помислете за процеса по примера на малка програма, наречена Advanced Changer Changer. Тя не изисква инсталация и има само необходимите функции.
Изтегляне на разширен системен шрифт за промяна
- При първото стартиране програмата ще предложи да запазите настройките по подразбиране в регистрационния файл. Съгласен съм с "Да" .
![Първо стартиране на програмата Advanced Changer Changer в Windows 10]()
- След стартирането на програмата ще видите няколко радио бутона (превключватели) от лявата страна на интерфейса. Те определят размера на шрифта на кой елемент ще бъде персонализиран. Ето дешифрирането на имената на бутоните:
- "Title Bar" - заглавието на прозореца "Explorer" или програмата, която използва системния интерфейс.
- "Меню" - в горното меню - "Файл" , "Преглед" , "Редактиране" и други подобни.
- "Message Box" - размерът на шрифта в диалоговите прозорци.
- "Име на палитрата" - имената на различните блокове, ако са налице в прозореца.
- "Икона" - имената на файловете и преките пътища на работния плот.
- "Tooltip" - изскачащ прозорец, когато задръжте курсора на мишката върху елементите на подсказката.
![Избиране на системни елементи за настройка на шрифтове в програмата Advanced Changer Changer]()
- След като изберете персонализиран елемент, ще се отвори прозорец с допълнителни настройки, където можете да изберете размер от 6 до 36 пиксела. След настройването кликнете върху OK .
![Настройване на размера и другите параметри на системния шрифт в програмата Advanced Changer Changer]()
- Сега кликнете върху "Apply" , след което програмата ще предупреди за затваряне на всички прозорци и ще бъде излязла. Промените ще бъдат видими само след вход.
![Прилагане на настройките на системния шрифт в програмата Advanced Changer Changer]()
- За да възстановите настройките по подразбиране, просто кликнете върху бутона "По подразбиране" и след това върху "Прилагане" .
![Нулиране на системните шрифтове в програмата Advanced Changer Changer]()
Изберете безопасно място и кликнете върху " Запазване" . Това е необходимо, за да върнете настройките до първоначалното състояние след неуспешни експерименти.
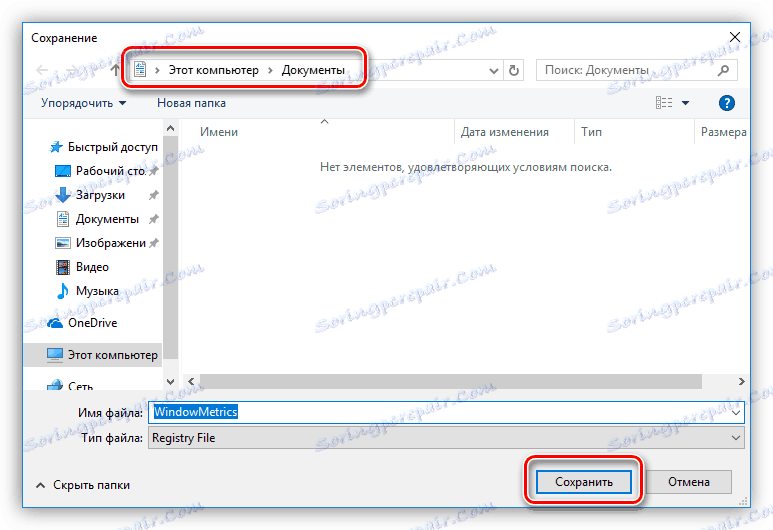
Метод 2: Системни инструменти
В различните версии на Windows настройките са значително различни. Нека разгледаме по-подробно всеки вариант.
Windows 10
Както бе споменато по-горе, функциите "десетки" за настройка на системни шрифтове бяха изтрити по време на следващата актуализация. Има само един изход - използвайте програмата, за която говорихме по-горе.
Windows 8
В "осем" сделка с тези настройки е малко по-добре. В тази операционна система можете да намалите размера на шрифта за някои елементи на интерфейса.
- Кликнете с десния бутон на мишката върху всяко място на работния плот и отворете раздела "Разделителна способност на екрана" .
![Отидете в опциите за настройка на екрана в Windows 8]()
- Продължаваме да променяме размера на текста и другите елементи, като кликваме върху съответната връзка.
![Отидете при задаване на размера на шрифта и други елементи в Windows 8]()
- Тук можете да зададете размера на шрифта в диапазона от 6 до 24 пиксела. Това се прави отделно за всеки елемент, представен в падащия списък.
![Персонализиране на размера на шрифта в Windows 8]()
- След като кликнете върху бутона "Прилагане", системата ще затвори работния плот за известно време и ще актуализира елементите.
![Прилагане на шрифт и други системни настройки в Windows 8]()
Windows 7
В "седем" с функциите за промяна на параметрите на шрифта, всичко е наред. Има блок за настройка на текста за почти всички елементи.
- Кликваме върху PCM на работния плот и отидете на настройките "Персонализиране" .
![Отворете настройките за размер на шрифта в секцията "Персонализиране на Windows 7"]()
- В долната част ще намерите връзката "Цвят на прозореца" и ще минете през нея.
![Отидете на настройките на Windows Explorer в Windows 7]()
- Отворете допълнителните настройки за настройките на блока.
![Преминаване към настройване на допълнителни опции за проектиране в Windows 7]()
- Този блок настройва размера на почти всички елементи на системния интерфейс. Можете да изберете желания в доста дълъг падащ списък.
![Избор на елемент и намаляване на размера на шрифта в Windows 7]()
- След като приключите всички манипулации, трябва да кликнете върху бутона "Прилагане" и да изчакате актуализацията.
![Прилагане на настройките за размер на шрифта в Windows 7]()
Windows XP
XP, заедно с "десет", не се различават в богатството от настройки.
- Отворете свойствата на работния плот (PCM - "Properties" ).
![Преминаване към собствености на настолни компютри в Windows XP]()
- Отидете в раздела "Опции" и кликнете върху бутона "Разширени" .
![Отидете при задаване на разширени опции за настолни компютри в Windows XP]()
- След това в падащия списък "Scale" изберете елемента "Специални параметри" .
![Преход към намаляване на шрифта на системния шрифт в Windows XP]()
- Тук, като преместите владетеля, докато задържате левия бутон на мишката, можете да намалите шрифта. Минималният размер е 20% от оригинала. Промените се запазват с бутона OK и след това с "Apply" .
![Фина настройка на мащаба на шрифтове и други елементи в Windows XP]()
заключение
Както можете да видите, намаляването на размера на системните шрифтове е доста лесно. За да направите това, можете да използвате системните инструменти и ако необходимата функционалност не е така, програмата е изключително лесна за използване.