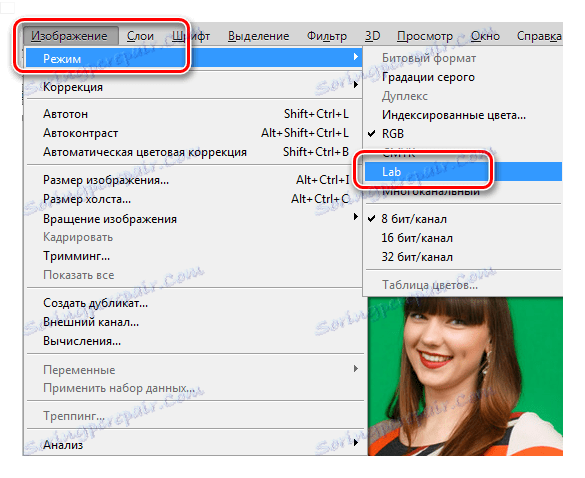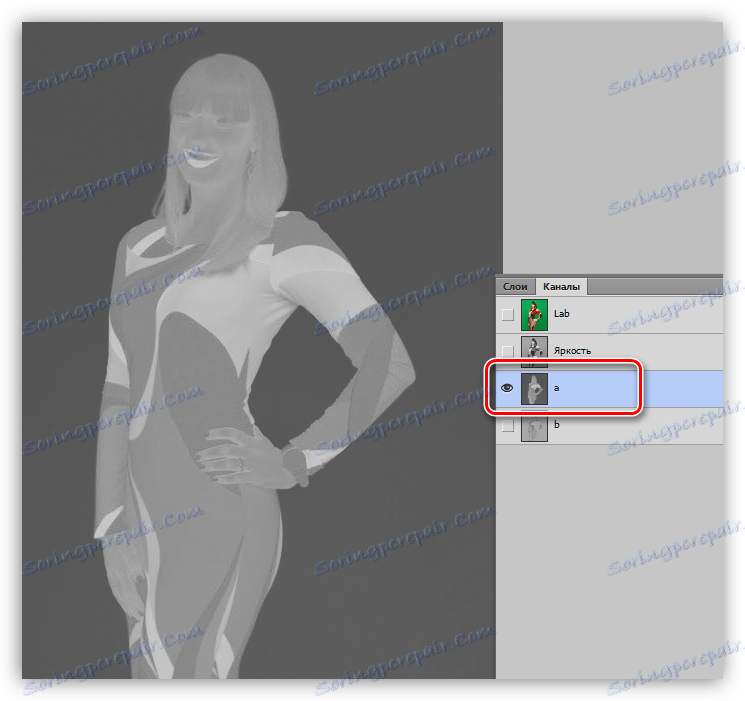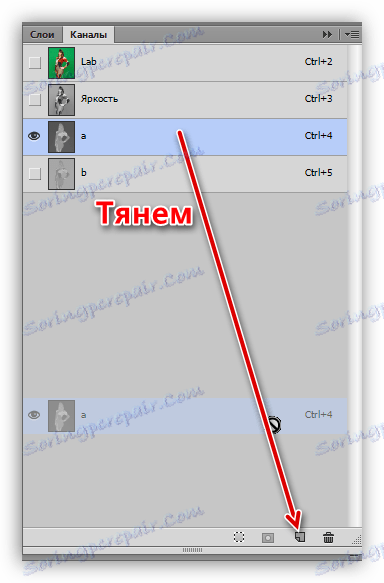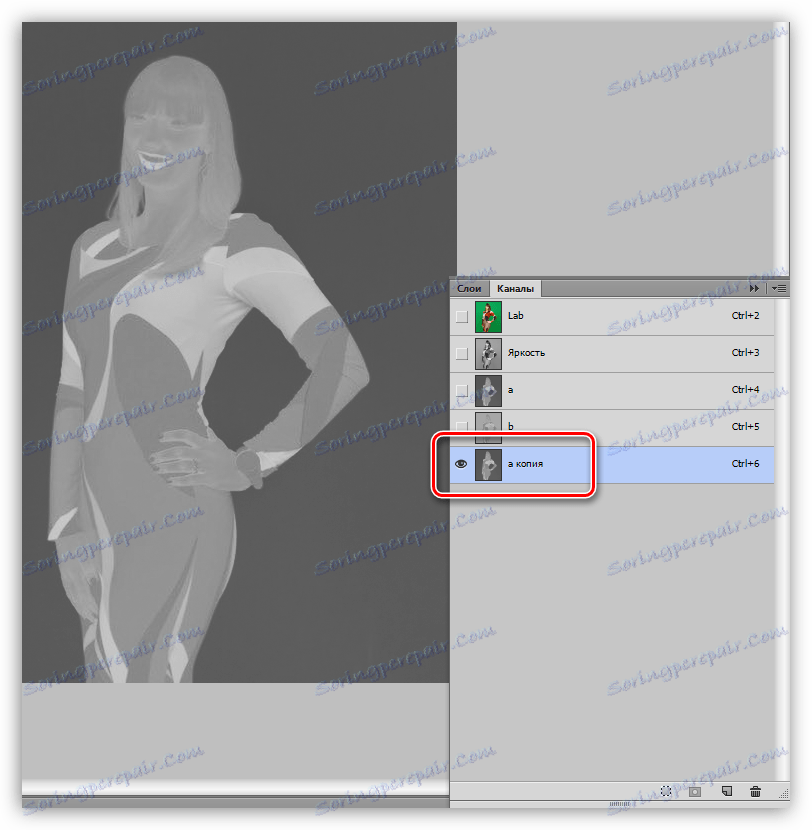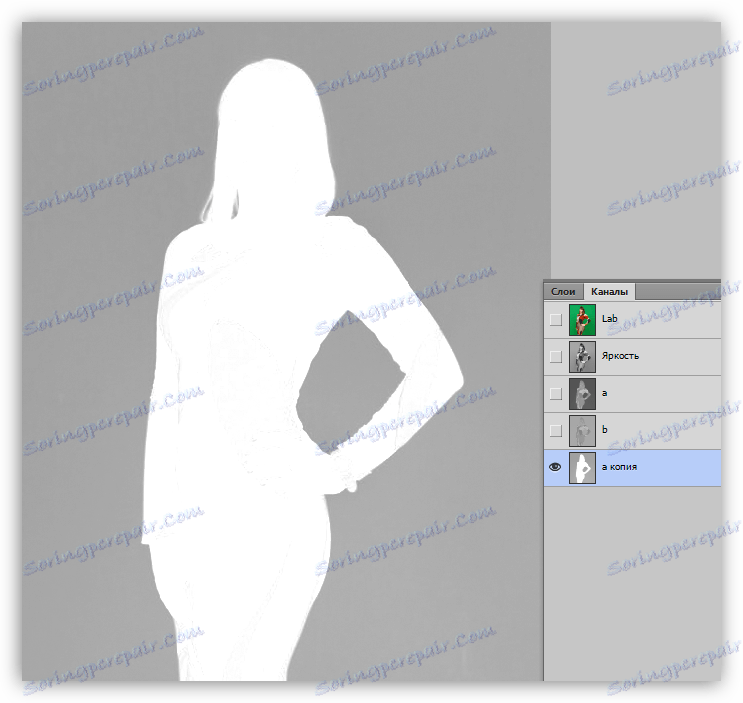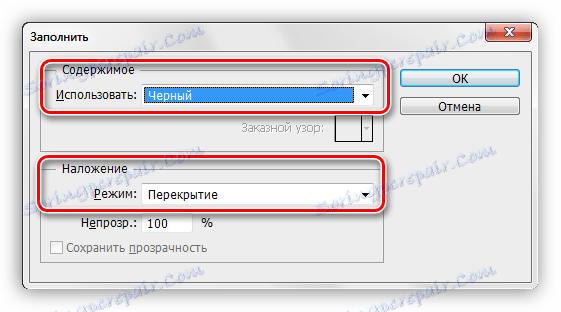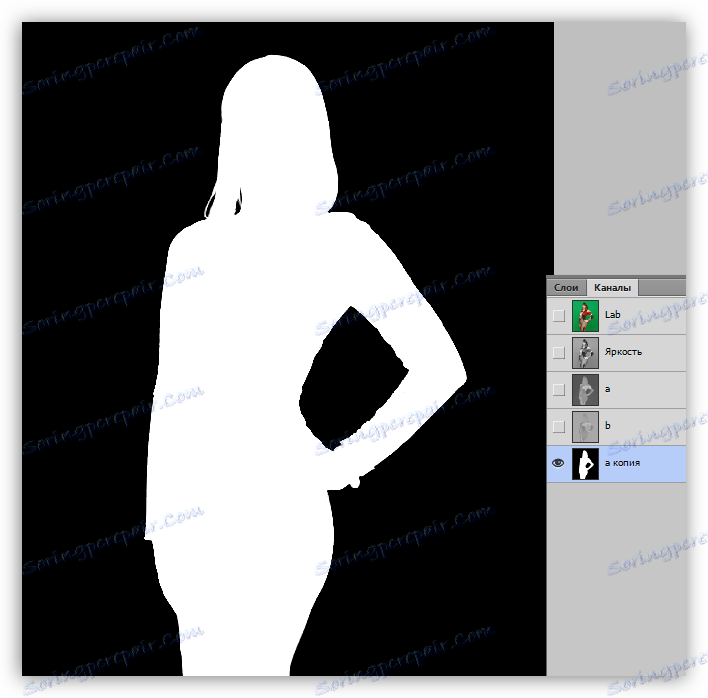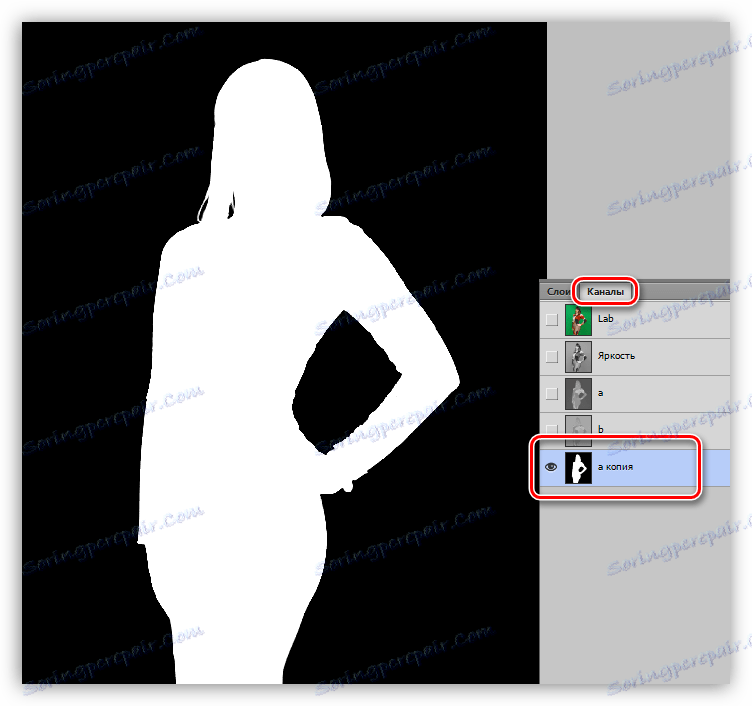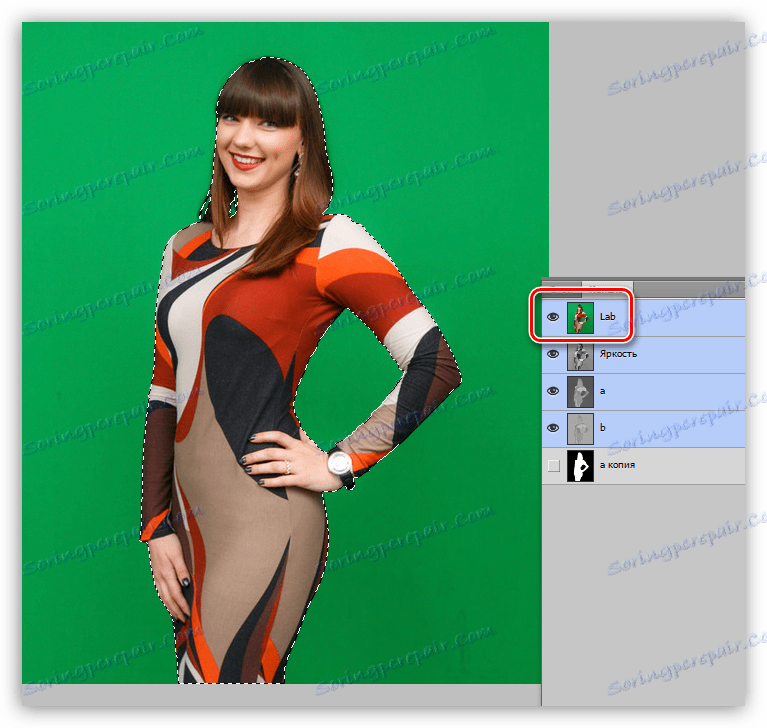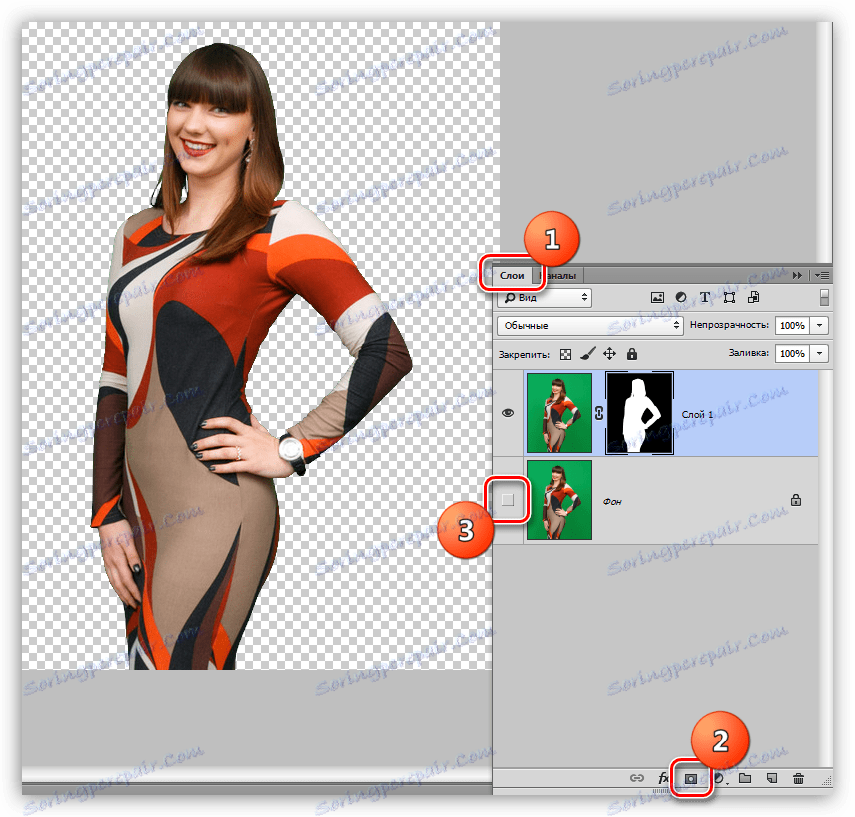Изтрийте зеления фон във Photoshop
Зелен фон или "chromakey" се използва при снимане за последващо заместване от което и да било друго. Chromakey може да бъде друг цвят, например синьо, но зеленото е предпочитано поради редица причини.
Разбира се, заснемането на зелен фон се извършва след предварително замислен сценарий или композиция.
В този урок ще се опитаме да премахнем зеления фон от снимката във Photoshop.
Изтриване на зелен фон
Има много начини за изтриване на фон от картина. Повечето от тях са универсални.
Урокът: Премахнете черния фон в Photoshop
Има метод, който е идеално подходящ за премахване на хроматека. Струва си да се разбере, че при такова проучване могат да се окажат неуспешни изстрели, с които ще бъде много трудно да се работи и понякога невъзможно. За урока се намери тази картина на момиче на зелен фон:

Продължаваме да премахваме хромадата.
- На първо място, трябва да преведете снимката в цветовото пространство на лабораторията . За да направите това, отидете в менюто "Режим на изображение" и изберете желания елемент.
![Цветно пространство LAB във Photoshop]()
- След това отворете раздела "Канали" и кликнете върху канал "а" .
![Канал а във Photoshop]()
- Сега трябва да създадем копие от този канал. С нея ще работим. Вземете канала с левия бутон на мишката и плъзнете иконата в долната част на палитрата (вижте екранната снимка).
![Създайте копие на канала a във Photoshop]()
След като създадете копието, палитрата на канала трябва да изглежда така:
![Копие на канала a във Photoshop]()
- Следващата стъпка е да се даде на канала максимален контраст, т.е. фонът трябва да бъде направен абсолютно черен, а момичето е бяло. Това се постига чрез редуване на канала с бяло и черно.
Натиснете комбинацията от клавиши SHIFT + F5 и ще се отвори прозорецът за настройка на запълването. Тук трябва да изберете бял цвят в падащия списък и да променим режима на смесване на "Застъпване" .![Попълнете канала с бяло в Photoshop]()
След като кликнете върху бутона OK, ще получите следната картина:
![Резултатът от запълването на канала с бяло в Photoshop]()
След това повторете същите стъпки, но с черния цвят.
![Попълнете канала с черно в Photoshop]()
Резултат за попълване:
![Резултатът от попълването на канала в черно в Photoshop]()
Тъй като резултатът не е постигнат, след това повторете пълненето, този път започвайки с черно. Бъдете внимателни: първо запълнете канала с черно, а след това бяло. В повечето случаи това е достатъчно. Ако след тези действия фигурата не стане напълно бяла и фонът е черен, повторете процедурата.
![Резултатът от попълването на канала a във Photoshop]()
- Подготвихме канала, след което трябва да създадем копие на оригиналното изображение в палитрата със слоеве с комбинацията от клавиши CTRL + J.
![Създайте копие на слоя във Photoshop]()
- Отново отидете в раздела с каналите и активирайте копието на канала a .
![Активирайте канала във Photoshop]()
- Натиснете клавиша CTRL и кликнете върху миниатюрата на канала, като създадете селекция. Тази селекция ще определи контура на културата.
![Изтеглете канал на избор в Photoshop]()
- Кликваме върху канала с име "Lab" , включително цвета.
![Активирайте Lab канала във Photoshop]()
- Отворете палитрата за слоеве, копието на фона и кликнете върху иконата на маската. Зеленият фон веднага изчезва. За да потвърдите това, премахваме видимостта от долния слой.
![Изтриване на фонова маска във Photoshop]()
Премахване на ореола
Отървихме се от зеления фон, но не съвсем. Ако увеличите мащаба, можете да видите тънка зелена граница, т.нар. Ореол.
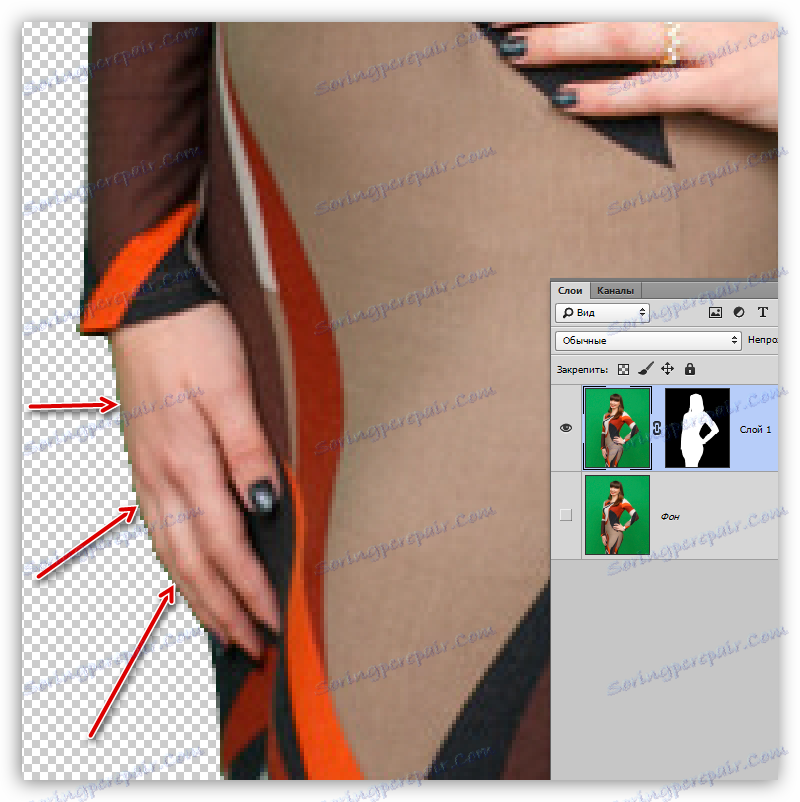
Halo е едва забележима, но когато поставите модела на нов фон, той може да съсипе композицията и трябва да се отървете от нея.
1. Активирайте слоя маска, натиснете CTRL и кликнете върху него, зареждайки избраната област.
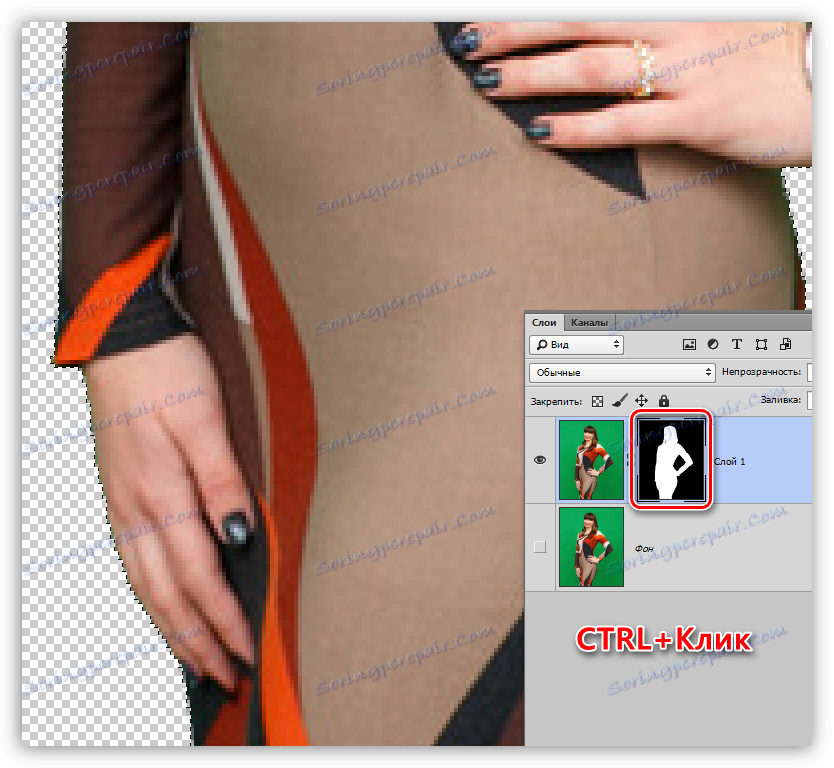
2. Изберете някой от инструментите в групата "Избор" .

3. За да редактирате селекцията си, използвайте функцията "Подобряване на ръба" . Съответният бутон е в горната лента с инструменти.
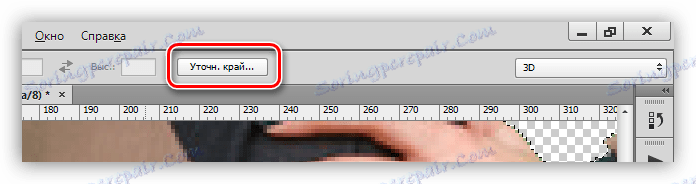
4. Във функционалния прозорец преместваме ръба за избор и леко заглаждаме "стъпките" на пикселите. Имайте предвид, че за удобство е настроен режимът за преглед "На бяло" .
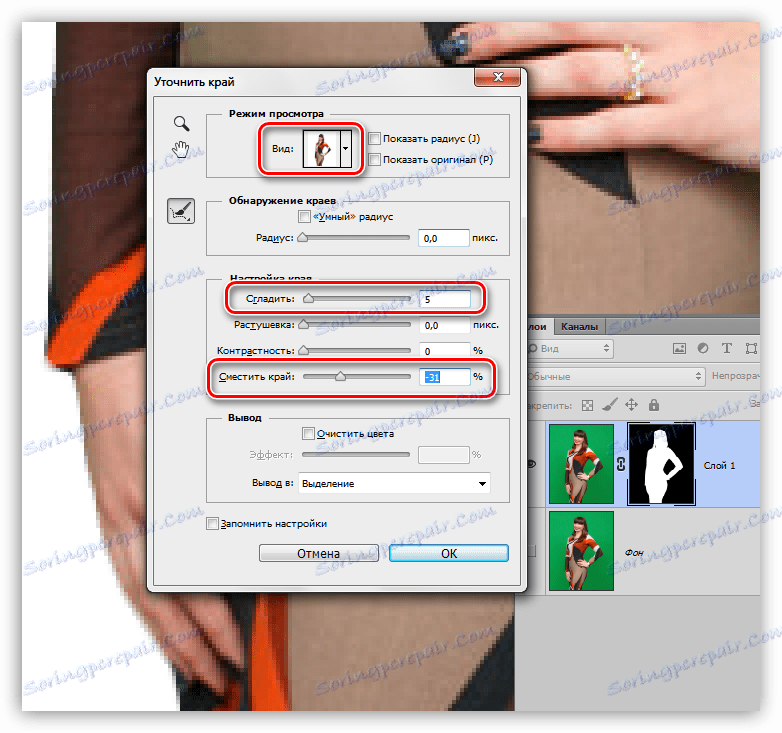
5. Изложете изхода "Нов слой с маска за слоеве" и кликнете върху OK .
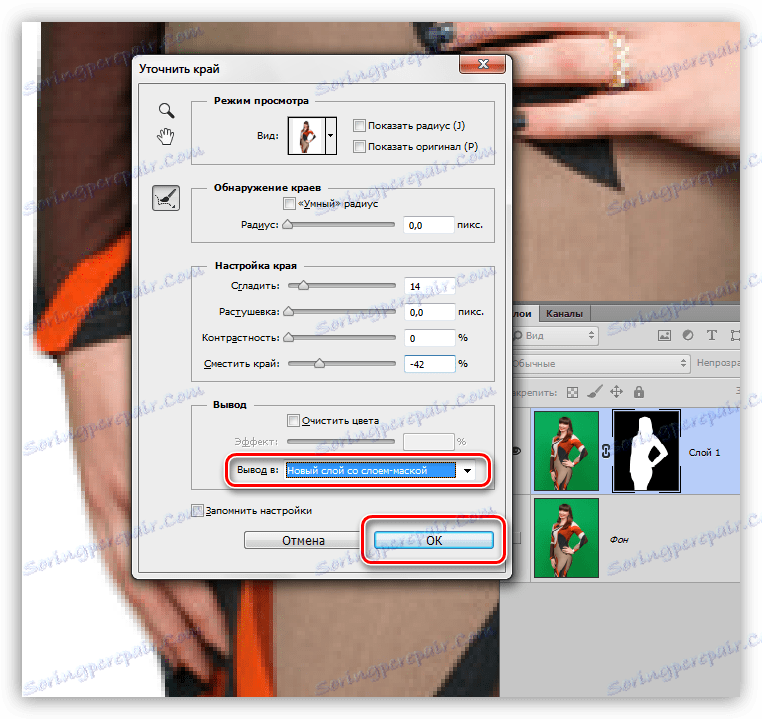
6. Ако след приключване на тези стъпки някои области все още остават зелени, те могат да бъдат изтрити ръчно с помощта на черна четка, работеща върху маска.
Друг начин да се отървете от ореола е подробно описан в урока, връзката с който е представен в началото на статията.
По този начин успешно се отървахме от зеления фон на снимката. Този метод, въпреки че е доста сложен, но ясно показва принципа на работа с каналите при изтриването на единични тонове на изображението.