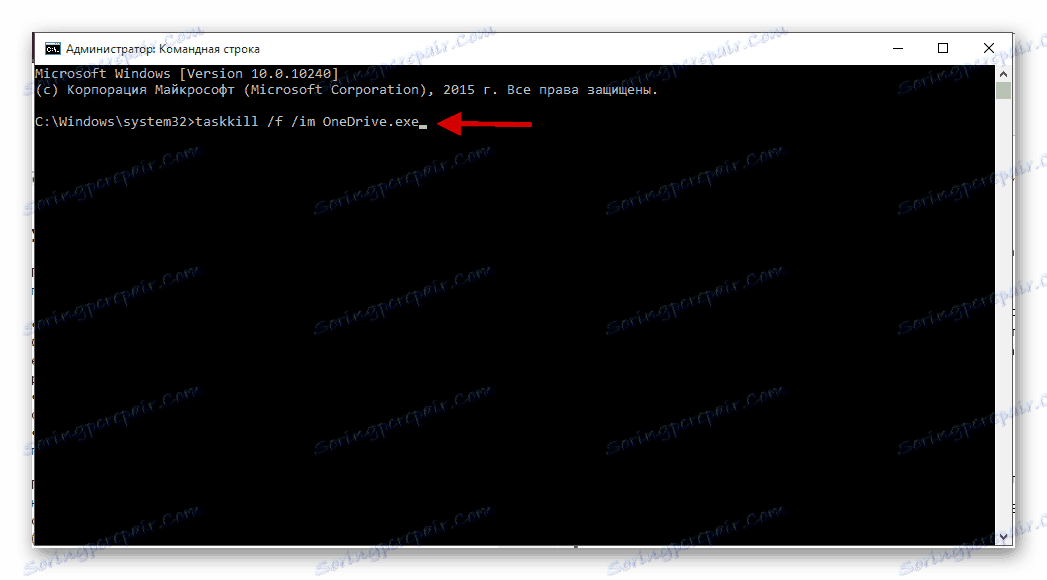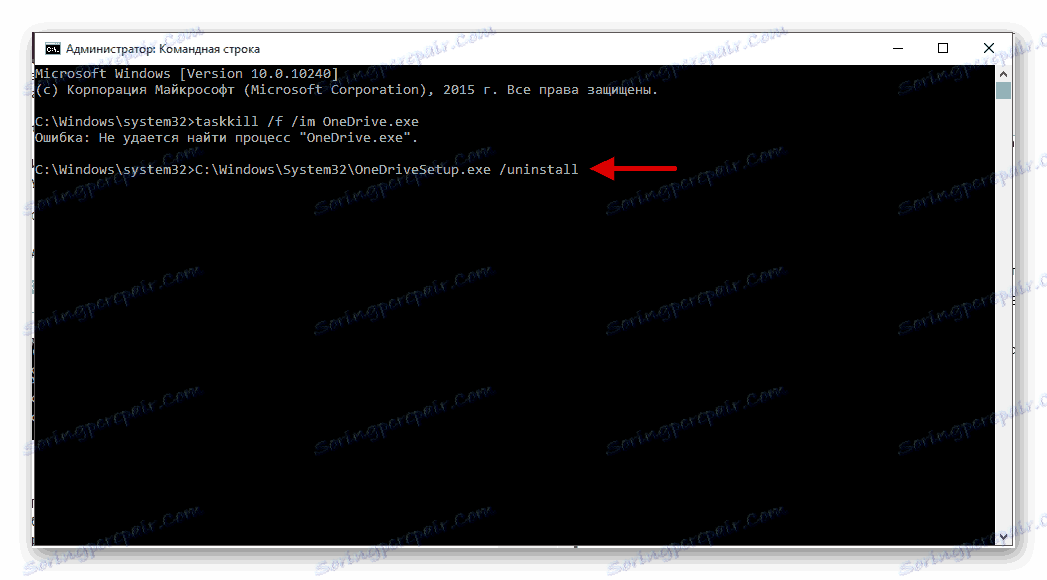Деинсталиране на OneDrive на Windows 10
Ако не използвате OneDrive на Windows 10, можете да го премахнете или деактивирате. Тъй като това хранилище е системен софтуер, препоръчително е просто да го забраните, за да не срещнете сериозни проблеми.
Прочетете още: Изтриване на вградени приложения в Windows 10
съдържание
Деактивирайте OneDrive на Windows 10
Този метод е най-безопасният за системата. Освен това, ако промените решението си, винаги можете да възстановите програмата.
Метод 1: Конфигуриране на OneDrive
Ако използвате тази услуга, най-вероятно OneDrive ще започне със системата.
- За да деактивирате тази функция, намерете иконата на програмата в тавата.
- Кликнете върху него с десния бутон на мишката и изберете "Опции" .
- Сега отидете в съответната секция, махнете отметката от квадратчето "Автоматично стартиране" .
- Също така изтрийте връзката към облака.

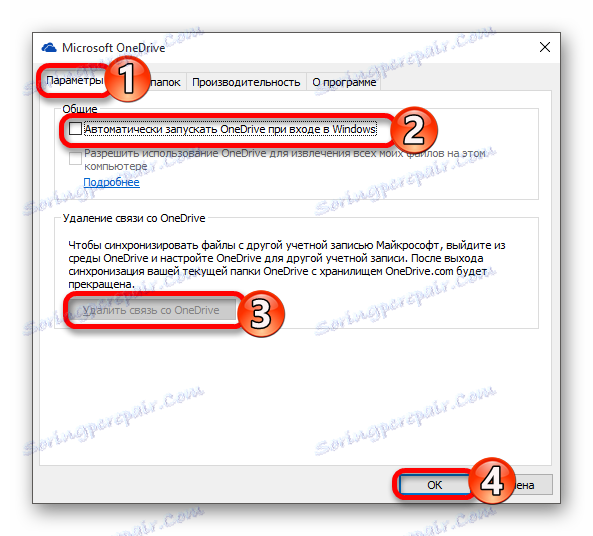
Сега приложението вече няма да се изтегля и синхронизира. В ръководството ще има само икона, която при желание може да бъде премахната, както следва:
- Изпълнете комбинацията от Win + R и въведете "regedit" в полето.
- Отворете
HKEY_CLASSES_ROOTCLSID{018D5C66-4533-4307-9B53-224DE2ED1FE6} - Намерете параметъра "System.IsPinnedToNameSpaceTree" и променете стойността на "0" .
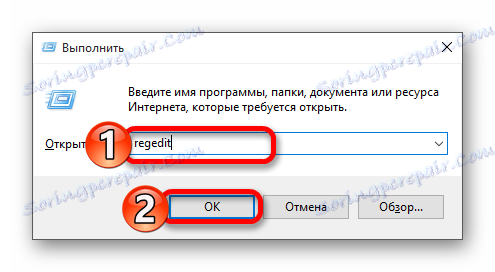
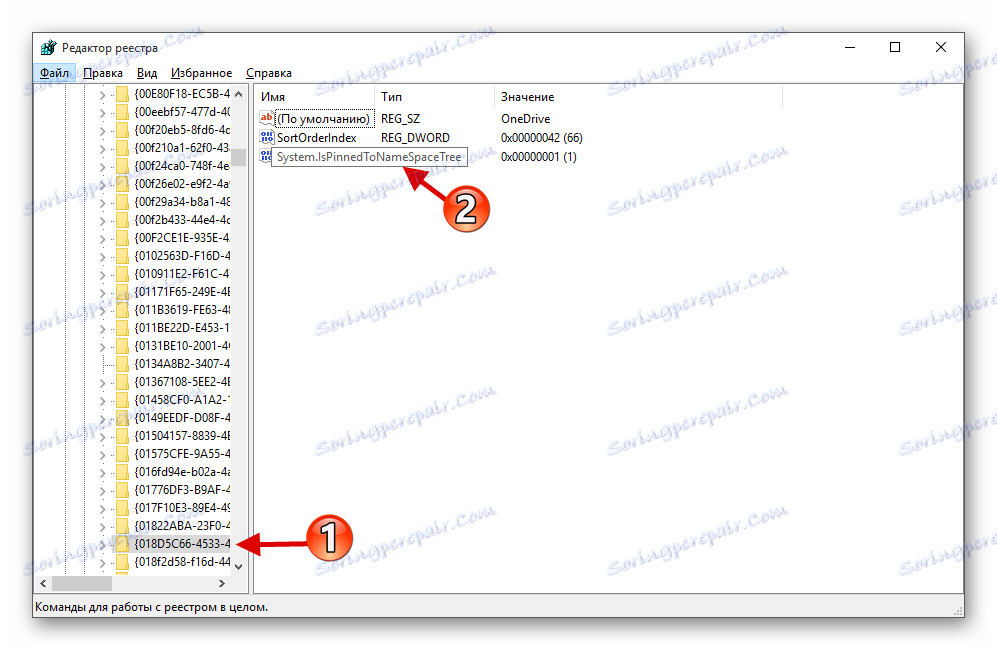

Бъдете внимателни с редактора на системния регистър.
Метод 2: Използване на редактора на системния регистър
Този метод изисква грижи и точност, защото ако уговорите нещо нередно, това може да има лоши последици.
- Задръжте Win + R и напишете "regedit" .
- Преминаваме по пътя:
HKEY_LOCAL_MACHINESOFTWAREPoliciesMicrosoftWindowsOneDriveАко папката "OneDrive" не съществува, тогава тя трябва да бъде създадена. За да направите това, извикайте контекстното меню в директорията "Windows" и изберете "New" - "Partition" . Ако не е необходимо да създавате нов дял, отидете на стъпка 5.
- Сега кликнете върху празното пространство с десния бутон на мишката и създайте "DWORD параметър (32 бита)" .
- Назовете този параметър "DisableFileSyncNGSC" .
- Кликнете върху него два пъти с левия бутон на мишката и задайте стойността на "1" .
- Рестартирайте устройството.
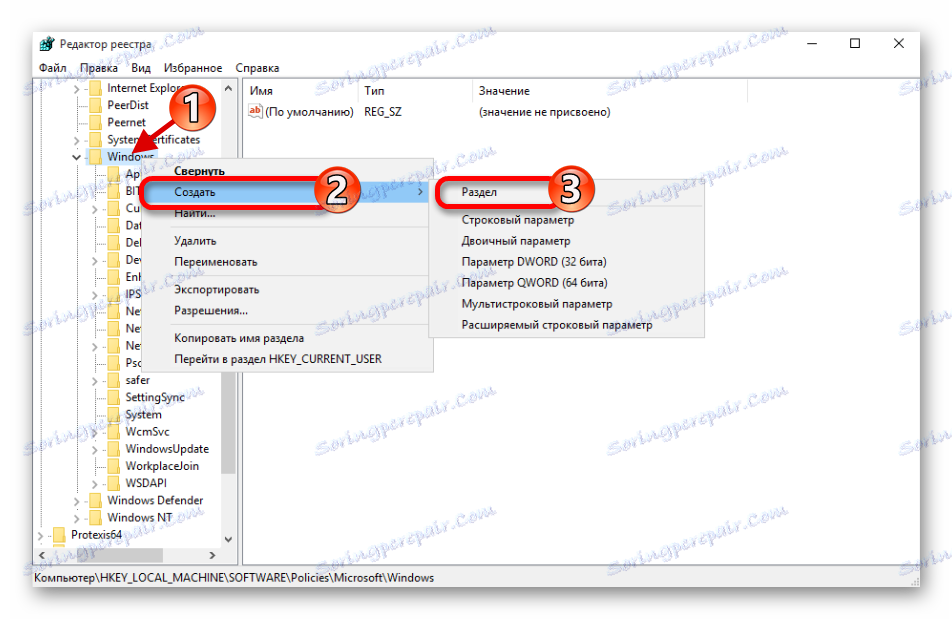
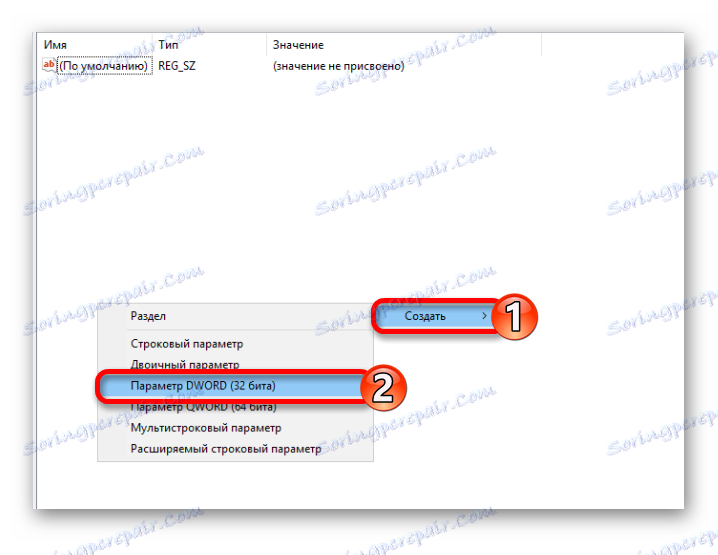
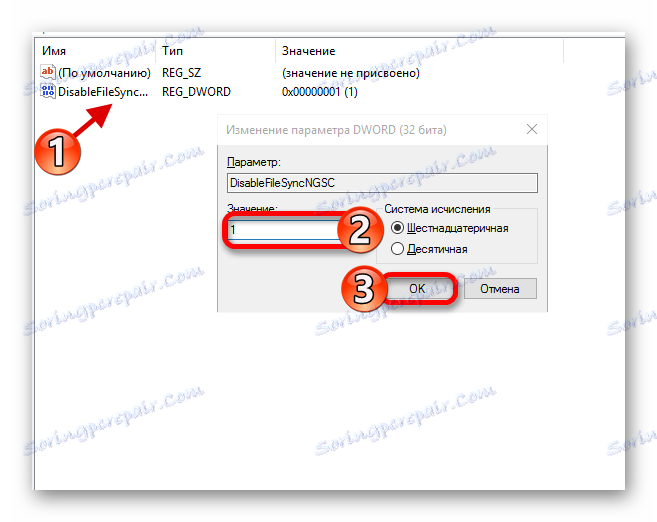
Метод 3: Използване на редактора за местна групова политика
Този метод е подходящ за издания на Windows 10 Professional, Enterprise, Education.
- Пуснете Win + R и напишете gpedit.msc .
- Следвайте пътя:
Конфигурация компьютераАдминистративные шаблоныКомпоненты WindowsOneDrive
(Computer ConfigurationAdministrative TemplatesWindows ComponentsOneDrive) - Сега отворете "Предотвратяване на използването на OneDrive за съхранение на файлове" ( "Предотвратяване на използването на OneDrive за съхранение на файлове" ).
- Изберете Активирано и след това кликнете върху Прилагане и ОК .
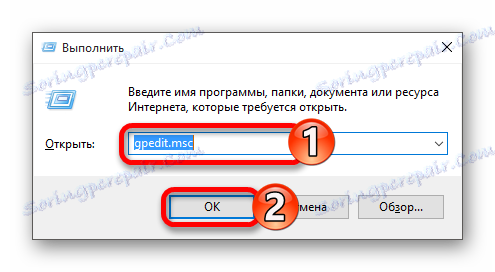
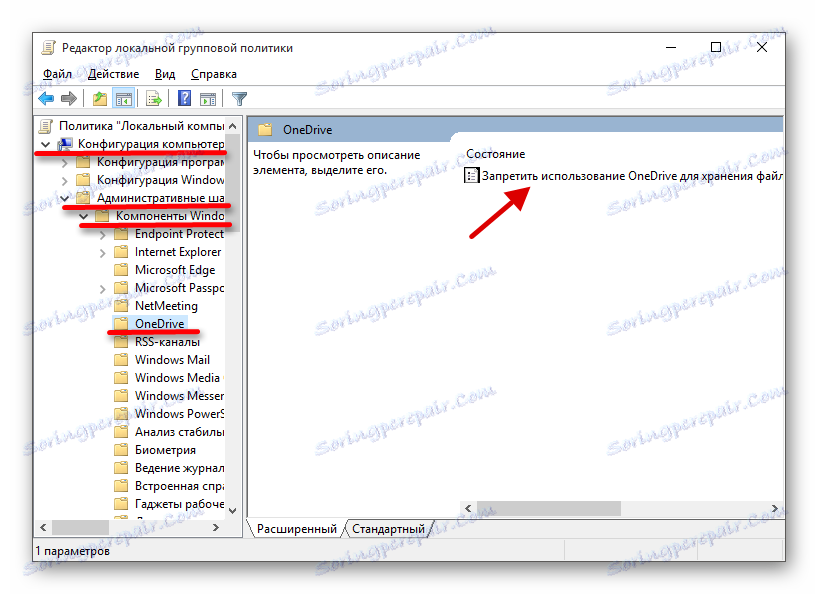
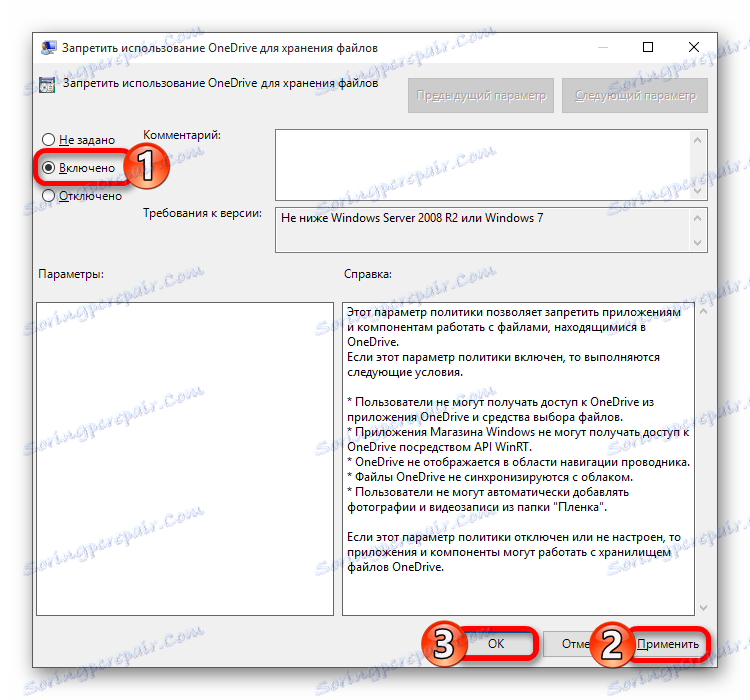
Ако искате да върнете услугата "облак", трябва само да зададете старите настройки.
Деинсталирайте OneDrive на Windows 10
Следното ще опише методите, които премахват OneDrive от компютъра. Можете да възстановите тази програма само, като преинсталирате Windows в режим на възстановяване. Освен това, ако актуализирате монтажа на Windows 10, приложението може да бъде възстановено. Тъй като OneDrive е част от операционната система, след премахването може да има различни проблеми и дори син екран. Затова се препоръчва просто да деактивирате OneDrive.
Метод 1: Използване на "командния ред"
Този метод бързо и безмълвно ви освобождава от OneDrive.
Прочетете повече:
Отваряне на командния ред в Windows 10
Определете броя на процесорите
- На лентата на задачите намерете иконата на лупата и в полето за търсене напишете "cmd"
- При първия резултат извикайте контекстното меню и започнете с администраторски права.
Или извикайте менюто в иконата " Старт " и отворете "Команден прозорец (администратор)" .
- Сега копирайте командата
taskkill /f /im OneDrive.exe![Първата команда, която да премахнете onedrive от командния ред на Windows 10]()
и натиснете Enter .
- Въведете за 32-битова система
C:WindowsSystem32OneDriveSetup.exe /uninstall![Премахване на хранилището в облак за 32-битови системи чрез командния ред в Windows 10]()
И за 64-битов
C:WindowsSysWOW64OneDriveSetup.exe /uninstall
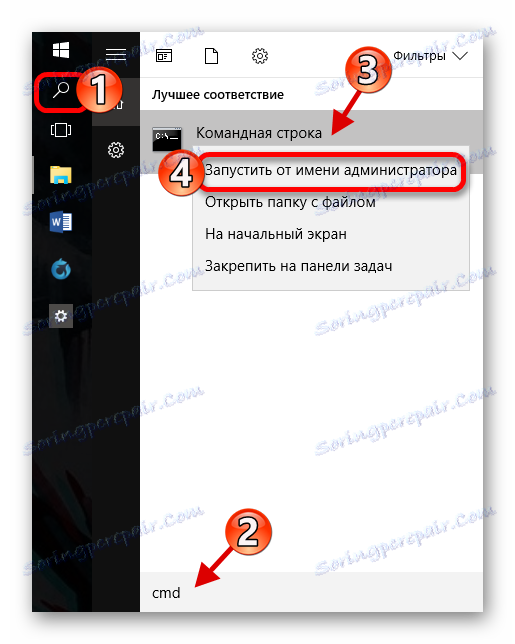
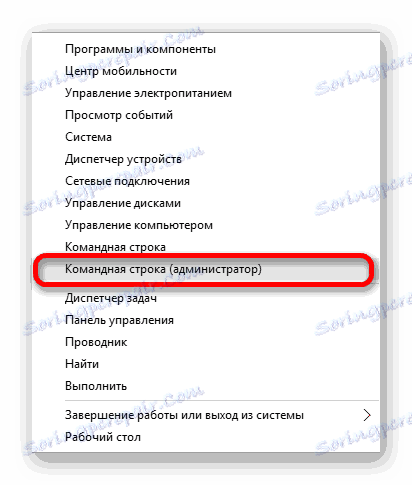
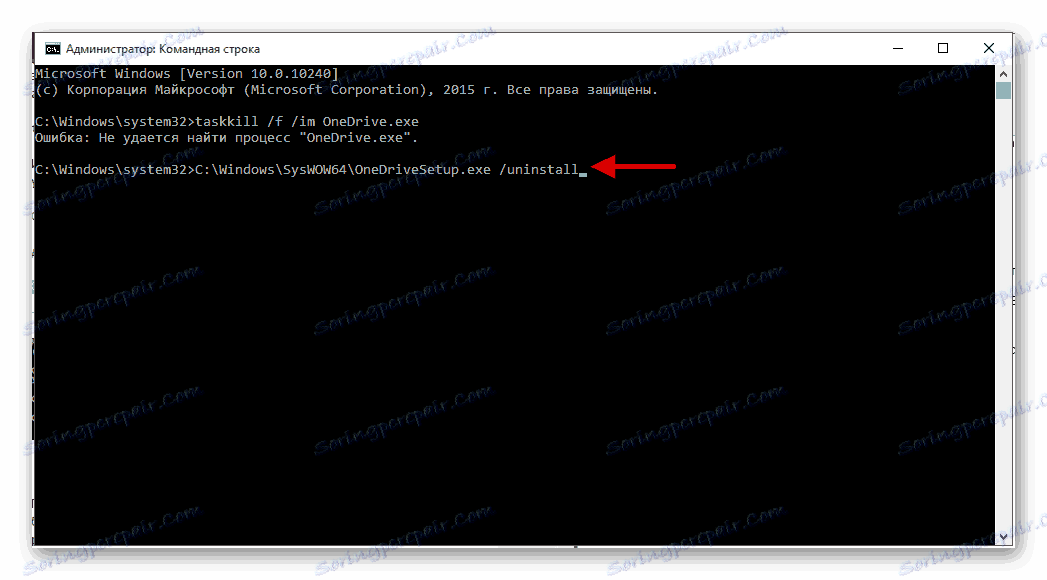
Метод 2: Използване на Powershell
С Powershell можете също да деинсталирате софтуера.
- Намерете Powershell и стартирайте като администратор.
- Въведете следната команда:
Get-AppxPackage-name* OneDrive | Remove-AppxPackage - Изпълнете го, като натиснете клавиша Enter .
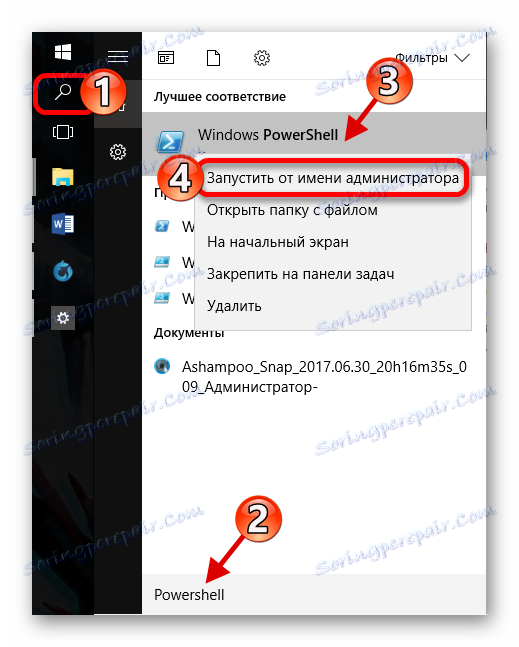
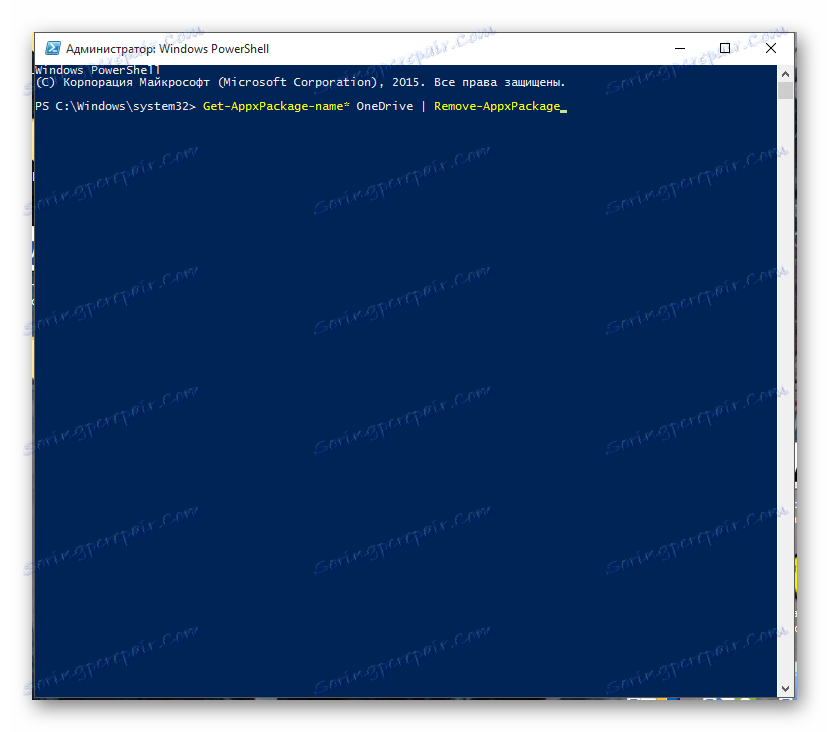
Сега знаете как да деактивирате и изтриете системната система OneDrive в Windows 10.