Премахване на прекъсвания на страници в Microsoft Excel
Често има ситуация, при която при отпечатване на документ страницата завършва на най-неподходящото място. Например, на една страница може да се появи основната част на таблицата, а на втората - последната й линия. В този случай става спешно да се премести или изтрие тази празнина. Нека видим как това може да се направи, когато работите с документи в електронна таблица в Excel.
Прочетете още: Как да премахнете оформлението на страницата в Excel
съдържание
Видове разфасовки и процедура за отстраняването им
На първо място, трябва да знаете, че прекъсванията на страници могат да бъдат два вида:
- Ръчно поставена от потребителя;
- Автоматично въведена от програмата.
Съответно, методите за елиминиране на тези два типа дисекция се различават.
Първият се появява в документа само ако самият потребител го е добавил с помощта на специален инструмент. Тя може да бъде преместена и изтрита. Вторият тип дисекция се настройва автоматично от програмата. Не можете да го премахнете, но можете само да го преместите.
За да видите къде са разположени зоните на дисекция на страниците на монитора, без да отпечатвате самия документ, трябва да отидете в режим на страница. Това може да стане, като кликнете върху иконата "Страница" , която е правилната икона между трите икони за навигация между изгледите на страници. Тези икони се намират в лентата на състоянието вляво от инструмента за мащабиране.
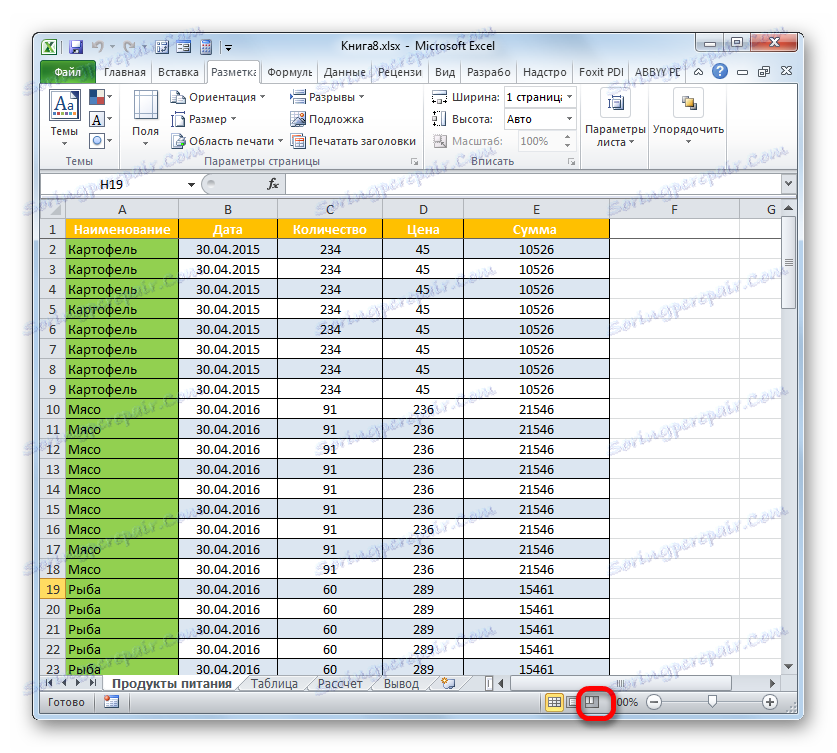
Също така в режим на страницата има опция да влезете в раздела "Преглед" . Там трябва да кликнете върху бутона, който се нарича "режим страница" и поставен върху лентата в блока "Режими на преглед на книгата" .
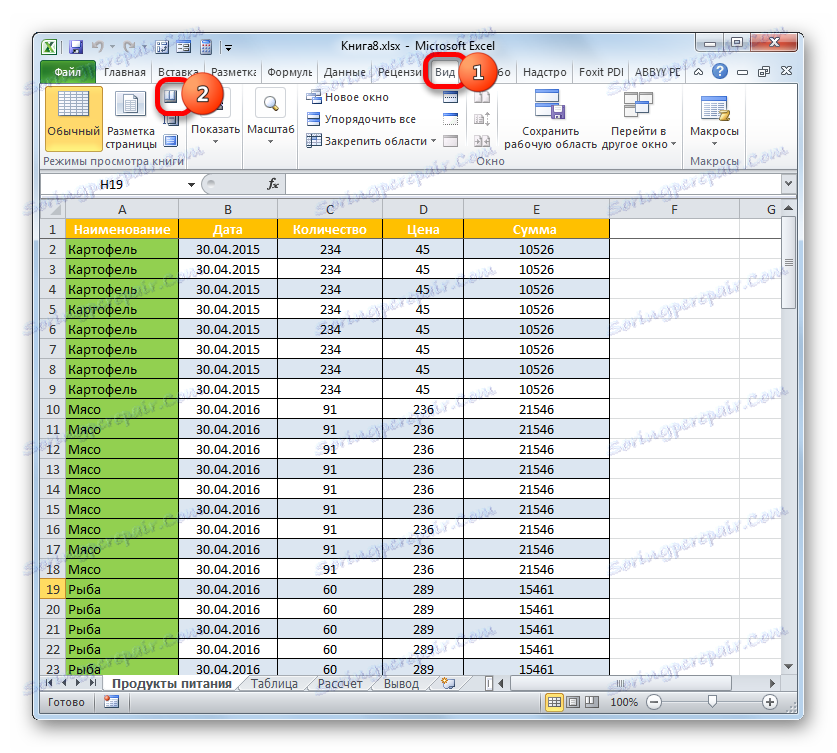
След преминаването към режима на страницата ще бъдат видими разфасовките. Тези, които са автоматично програмирани, са маркирани с пунктирана линия, а тези, включени ръчно от потребителите, са солидна синя линия.
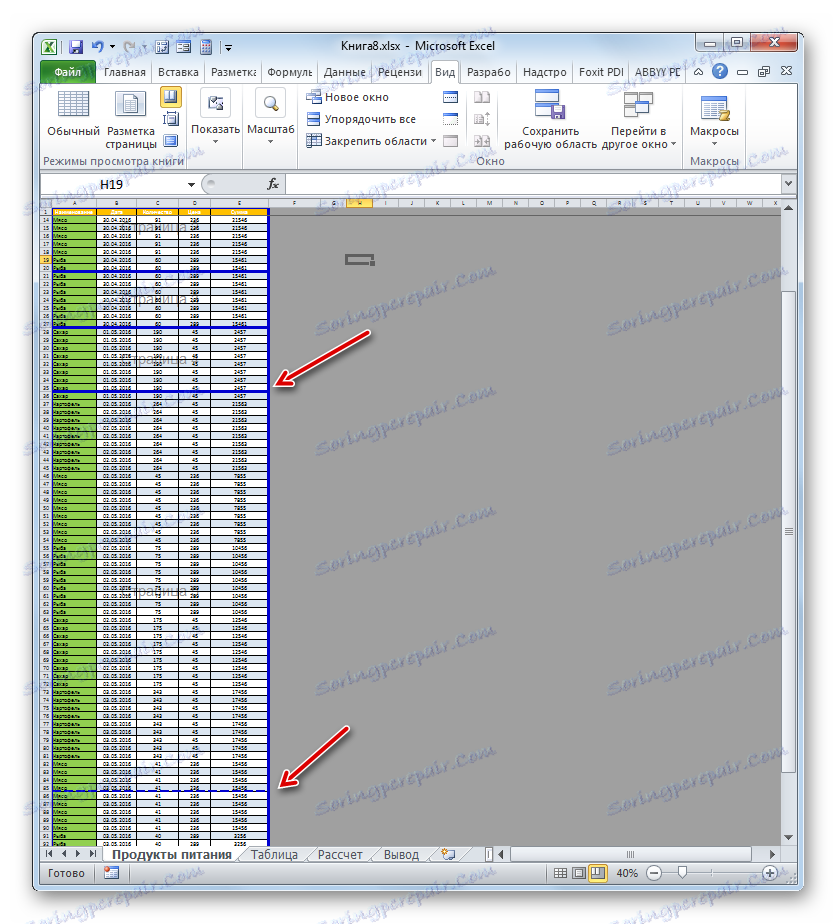
Връщаме се към обичайната версия на работата с документа. Кликваме върху иконата "Нормален" на лентата на състоянието или на едно и също име на лентата в раздела "Преглед" .
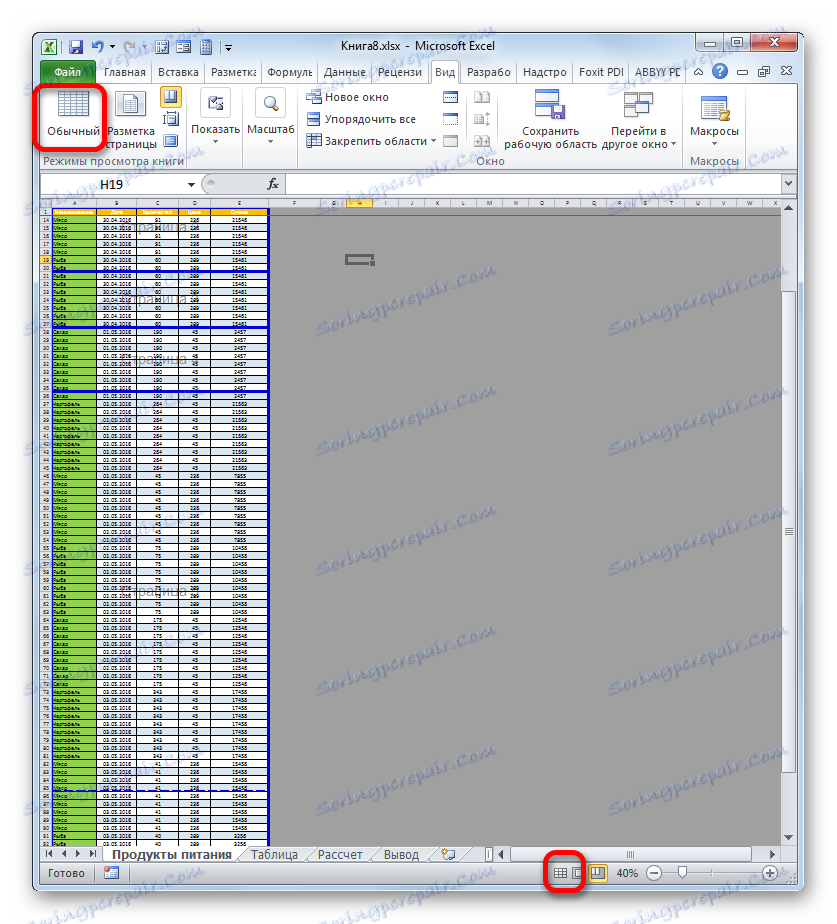
След преминаването към нормален режим на гледане от екрана на страницата, маркирането на прекъсванията също ще се покаже на листа. Но това се случва само ако потребителят отиде в изгледа на страницата на документа. Ако не го направи, тогава в нормален режим маркирането няма да се вижда. Така че, в обичайния режим, разфасовките се показват малко по-различно. Тези, които са създадени автоматично от програмата, ще се видят под формата на малка пунктирана линия и изкуствено създадени от потребителите - под формата на големи пунктирни линии.

За да видите как ще изглежда "разкъсаният" документ при отпечатването, преминете към раздела "Файл" . След това отидете в секцията "Печат" . В дясната част на прозореца ще има област за предварителен преглед. Можете да прегледате документа, като преместите лентата за превъртане нагоре и надолу.
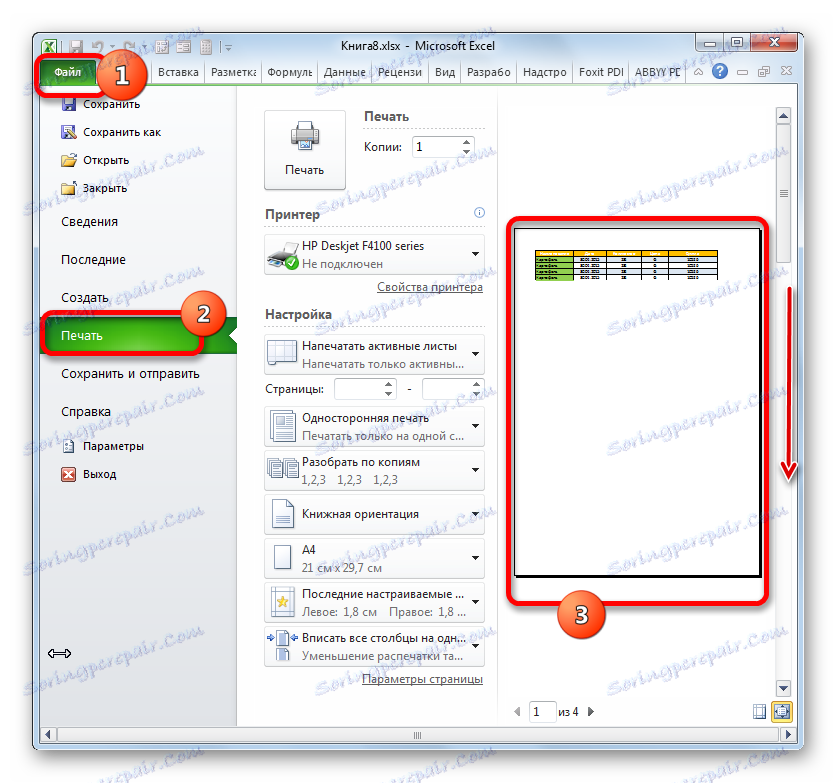
Сега нека да разберете как да решите този проблем.
Метод 1: Премахнете всички ръчно поставени прекъсвания
Преди всичко, нека да се занимаваме с премахването на ръчно вмъкнати прекъсвания на страници.
- Отворете раздела "Структура на страницата" . Кликваме върху иконата на лентата "Сълзи" , разположена в блока "Настройки на страницата" . Появява се падащ списък. От опциите, които са представени в нея, изберете "Нулиране на прекъсвания на страници".
- След това действие ще бъдат изтрити всички странични паузи в текущия лист на Excel, които са ръчно въведени от потребителите. Сега, когато печатате, страницата ще се счупи само там, където се определя приложението.
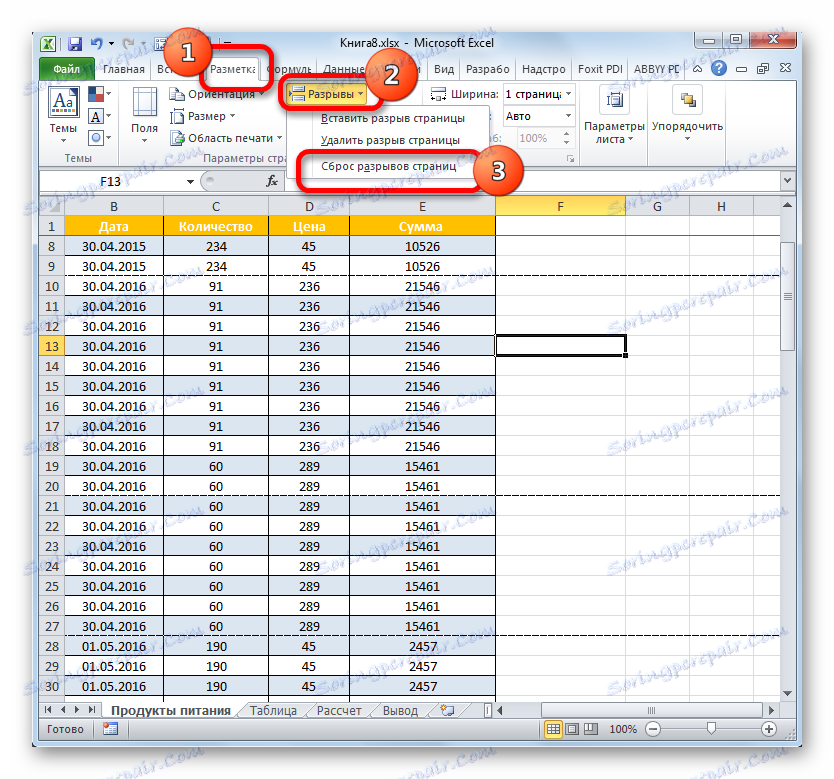
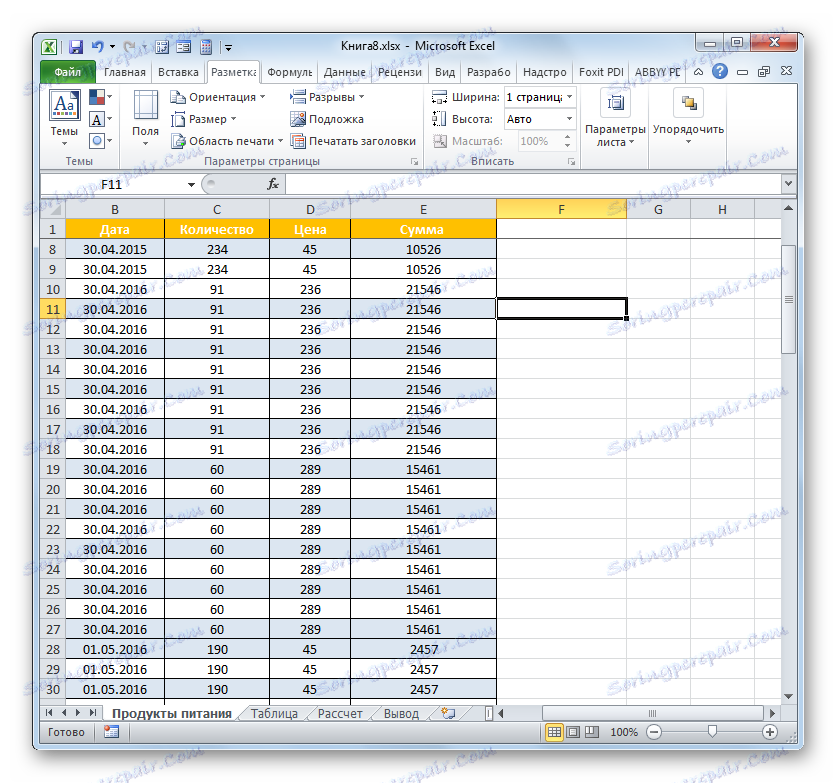
Метод 2: Премахнете отделните ръчно поставени почивки
Но във всички случаи не е необходимо да се изтриват всички прекъсвания, въведени от потребителя в листа. В някои ситуации някои дялове трябва да останат и част от тях да бъдат премахнати. Нека видим как може да се направи това.
- Изберете която и да е клетка, която е точно под пробитата, която искате да премахнете от листа. Ако дисекцията е вертикална, в този случай изберете елемента вдясно от нея. Преминаваме в раздела "Структура на страницата" и кликваме върху иконата "Прекъсвания" . Този път трябва да изберете опцията "Изтриване на прекъсване на страница" от падащия списък.
- След това действие само дисекцията, която е над избраната клетка, ще бъде премахната.

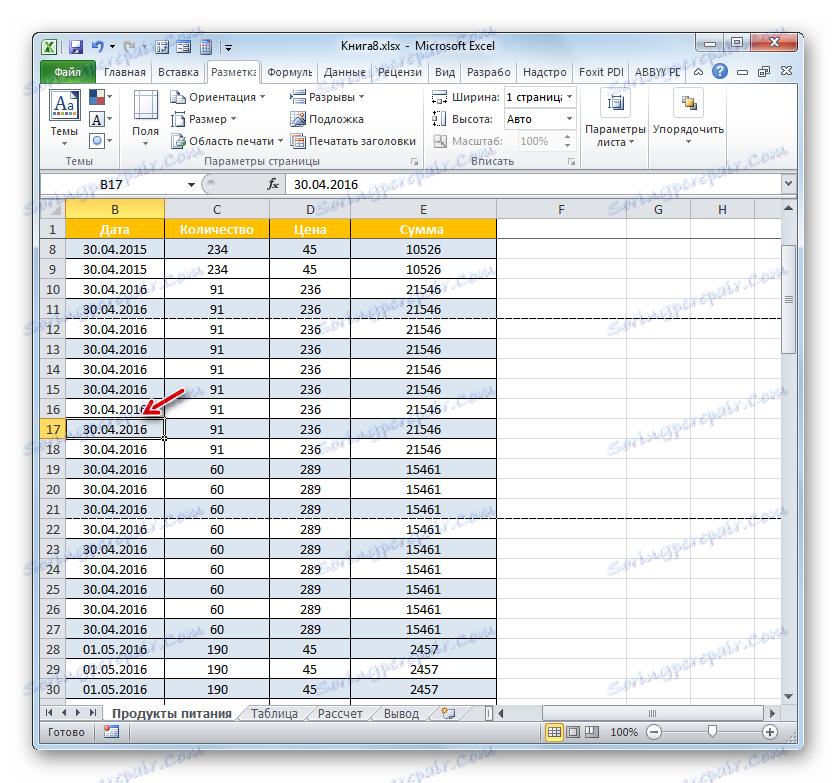
Ако е необходимо, по същия начин можете да премахнете оставащите разфасовки на листа, в които няма нужда.
Метод 3: ръчно премахнете вмъкнатата междина, като я преместите
Ръчно поставените прекъсвания могат да бъдат изтрити, като се преместят до границите на документа.
- Отворете изгледа на страницата на книгата. Задайте курсора върху изкуствено разкъсване, маркирано с твърдо синьо. Курсорът трябва да бъде трансформиран в двупосочна стрелка. Задръжте левия бутон на мишката и плъзнете тази плътна линия до границите на листа.
- След като стигнете до границата на документа, освободете бутона на мишката. Тази дисекция ще бъде премахната от текущия лист.
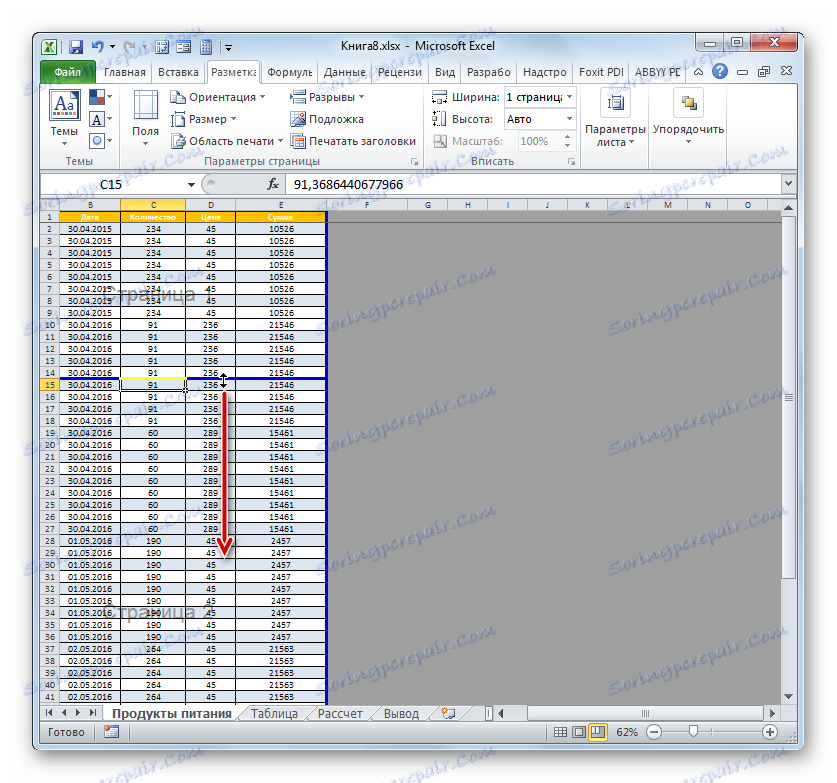
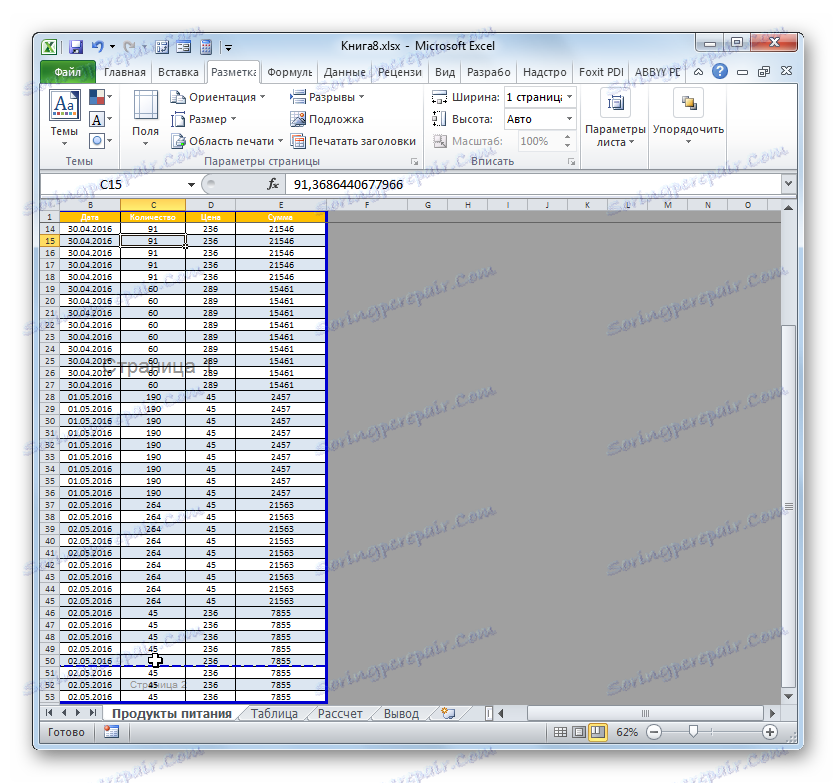
Метод 4: преместване на автоматични прекъсвания
Сега нека разберем как автоматичното създаване на страниците, създадени от програмата, може да бъде преместено, ако изобщо не, най-малко както трябва да бъде за потребителя.
- Отидете в режим на страница. Насочете курсора към среза, означен с пунктирана линия. Курсорът се преобразува в двупосочна стрелка. Захващаме левия бутон на мишката. Преместете пролуката до страната, която смятаме, че е необходима. Например, разфасовки обикновено могат да бъдат преместени до границата на листа. Това означава, че изпълняваме процедура, подобна на тази, която беше извършена в предходния начин на действие.
- В този случай автоматичното разрушаване или ще бъде направено изобщо до границите на документа, или ще бъде преместено на правилното място за потребителя. В последния случай тя се трансформира в изкуствена дисекция. Сега е в този момент, когато печатането ще разкъса страницата.
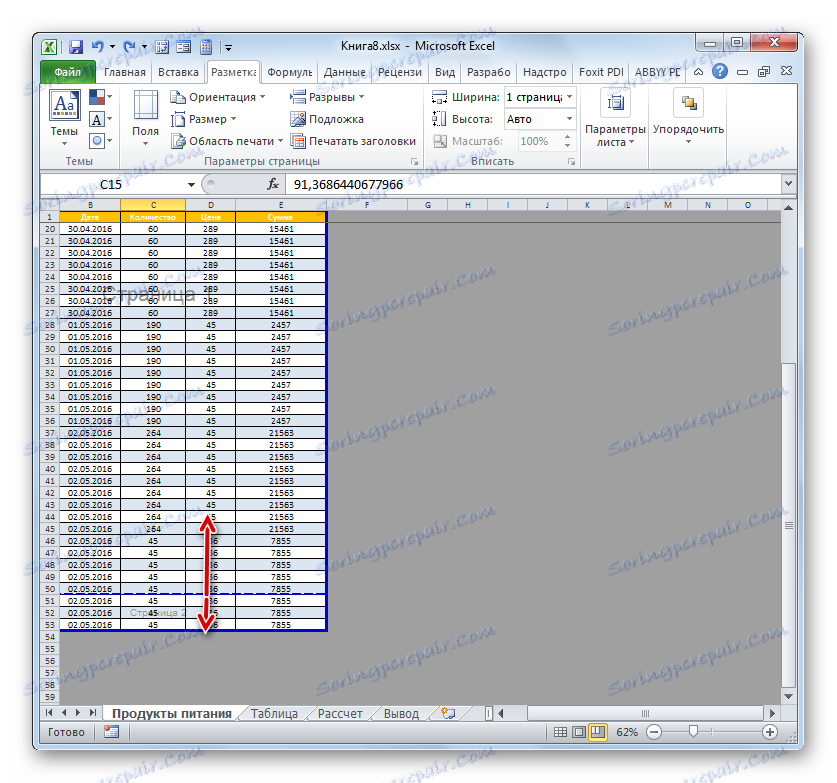
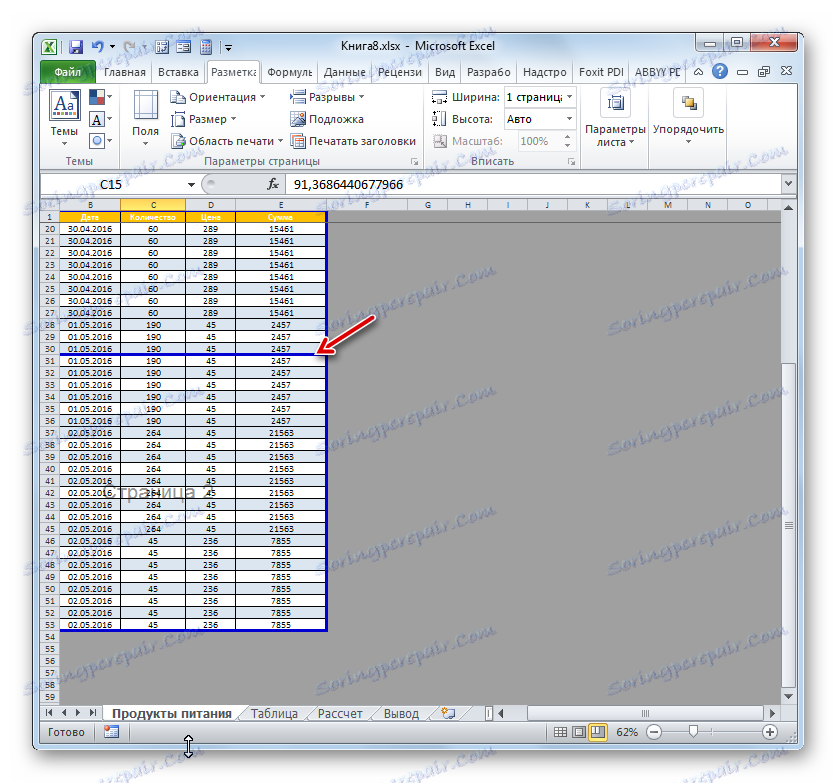
Както можете да видите, преди да започнете процедурата за премахване на празнината, трябва да разберете какъв тип елементи се отнася до нея: автоматично или създадени от потребителя. Това до голяма степен ще зависи от процеса на отстраняването му. Освен това е много важно да разберете какво да направите с него: да го премахнете напълно или просто да го преместите на друго място в документа. Друга важна точка е как отстраненият елемент се отнася до други разфасовки на листа. В края на краищата, когато изтриете или преместите елемент, позицията в листа и други прекъсвания ще се промени. Следователно този нюанс е много важен, за да се вземе предвид непосредствено преди началото на процедурата за отстраняване.