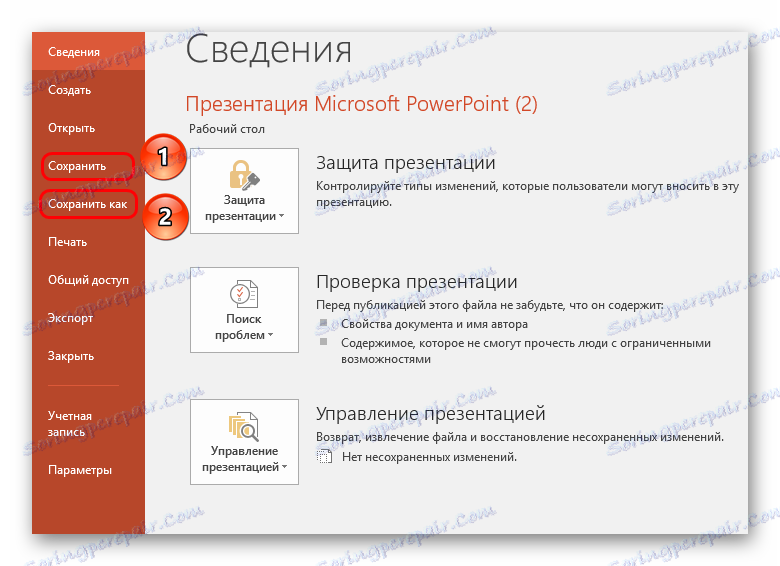Запазване на презентация в PowerPoint
След приключване на работата по подготовката на всеки документ, всичко става на последната стъпка - запазването на резултата. Това важи и за презентации в PowerPoint. При всяка простота на тази функция, и тук е, какво интересно да се говори.
съдържание
Запазване на процедурата
Има много начини да продължите напредъка в презентацията. Нека разгледаме основните.
Метод 1: В края
Най-традиционният и популярен е просто да направите запис, когато документът е затворен. Ако са направени промени, когато се опитате да затворите презентацията, приложението пита дали искате да запазите резултата. Ако изберете "Save" , желаният резултат ще бъде постигнат.
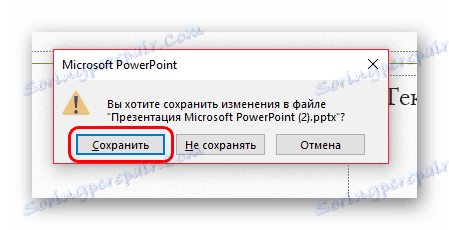
Ако презентацията още не съществува съществено и е създадена в самата програма PowerPoint, без да създадете първо файл (т.е. потребителят е влязъл в програмата чрез менюто "Старт" ), системата ще ви подкани да изберете къде и с кое име да съхраните презентацията.
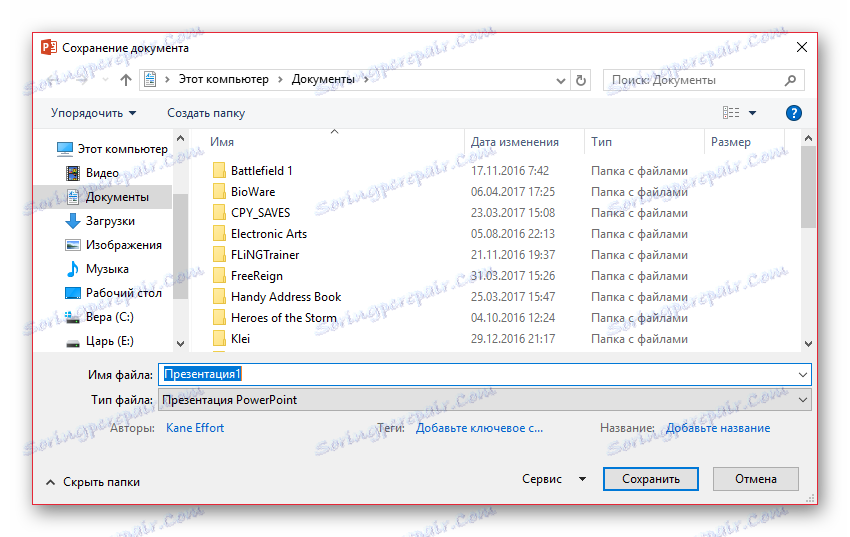
Този метод е най-лесният, но тук може да има проблеми от различни гледни точки - от "заключена програма" до "предупреждение забранено, програмата автоматично се изключва". Така че, ако е свършена важна работа, е по-добре да не бъдете мързеливи и да изпробвате други възможности.
Метод 2: Бърз екип
Също така, доста бърза версия на спестяване на информация, която е универсална във всяка ситуация.
Първо, има специален бутон под формата на флопи диск, разположен в горния ляв ъгъл на програмата. Когато се натисне, веднага се застопорява на място, след което можете да продължите да работите.

На второ място, има бърза команда, изпълнявана от горещи клавиши, за да се съхранява информацията - "Ctrl" + "S" . Ефектът е същият. Ако трябва да се адаптирате, този метод ще бъде още по-удобен от натискането на бутон.
Разбира се, ако презентацията все още не съществува съществено, ще се отвори прозорец, който предполага създаването на файл за проекта.
Този метод е идеален за всяка ситуация - най-малкото да се спаси преди излизането от програмата, дори преди тестване на нови функции, макар че е лесно да се направи системно спестяване, така че в случай, че светлината почти винаги се изключва неочаквано, не губите значителна работа.
Метод 3: Чрез менюто "Файл"
Традиционен ръчен начин за запазване на данни.
- Трябва да кликнете върху раздела "Файл" в заглавката на презентацията.
- Ще се отвори специално меню за работа с този файл. Интересуваме се от две опции - "Запазване" или "Запазване като ..." .
![Опции за запазване чрез файл в PowerPoint]()
Първата опция автоматично ще се запази, както в "Режим 2"
Втората отваря меню, в което можете да изберете файловия формат, както и целевата директория и името на файла.

Последният вариант е най-подходящ за създаване на резервни копия, както и за запазване в алтернативни формати. Понякога това се случва много важно при работа със сериозни проекти.
Например, ако презентацията се разглежда на компютър, който няма Microsoft PowerPoint, той може да бъде съхранен рационално в по-общ формат, който се чете от преобладаващото мнозинство от компютърни програми, например PDF.
- За да направите това, кликнете върху бутона "Файл" и след това изберете "Запиши като" . Изберете бутона "Преглед" .
- Ще видите Windows Explorer, в който ще трябва да зададете папката за местоназначение за файла, който да бъде записан. Освен това, като отворите елемента "Тип файл" , се показва списък с наличните формати за запазване, между които можете да изберете например PDF файл.
- Завършете запазването на презентацията.
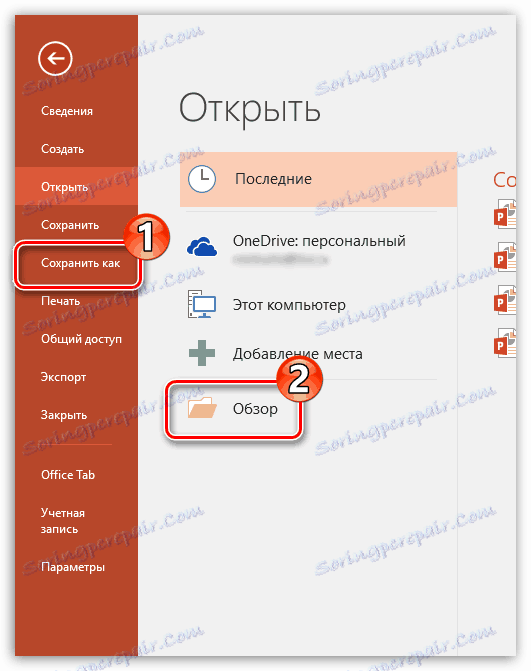

Метод 4: Запишете в "облака"
Като се има предвид, че услугите на Microsoft включват известното съхранение на облак OneDrive, лесно е да се предположи, че с новите версии на Microsoft Office се е появила интеграция. По този начин, като влезете в профила си в Microsoft PowerPoint, можете лесно и лесно да запазвате презентации в облачния си профил, което ще ви позволи да осъществите достъп до файла навсякъде и от всяко устройство.
- Първо, трябва да влезете в Microsoft PowerPoint в PowerPoint. За да направите това, кликнете върху бутона "Вход" в горния десен ъгъл на програмата.
- На екрана ще се появи прозорец, в който ще трябва да бъдете упълномощени, като посочите имейл адреса (мобилен телефонен номер) и паролата от сметката на McRosoft.
- Когато се направи запис, можете бързо да запишете документ в OneDrive, както следва: кликнете върху бутона "File" , отидете на "Save" или "Save as" и изберете "OneDrive: Personal" .
- В резултат на това Windows Explorer ще се покаже на компютъра ви, в който ще трябва да посочите целевата папка за файла, който ще се запази - едновременно с това копието му ще бъде надеждно съхранено в OneDrive.
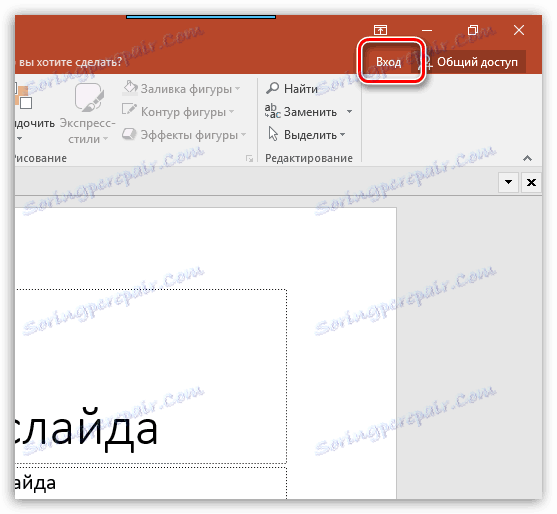
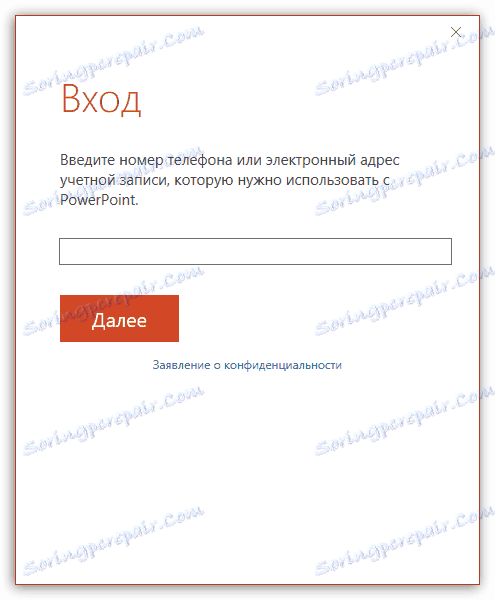
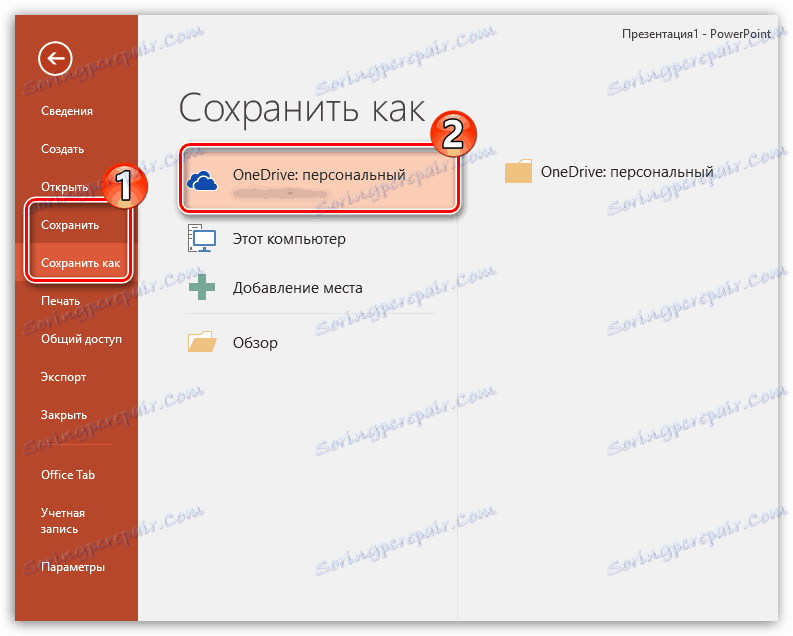
Запазване на настройките
Също така, потребителят може да направи различни корекции в аспектите на процеса на съхранение на информация.
- Трябва да отидете в раздела "Файл" в заглавката на презентацията.
- Тук ще трябва да изберете опцията "Опции" в левия списък с функции.
- В отворения прозорец се интересуваме от елемента "Спасяване" .

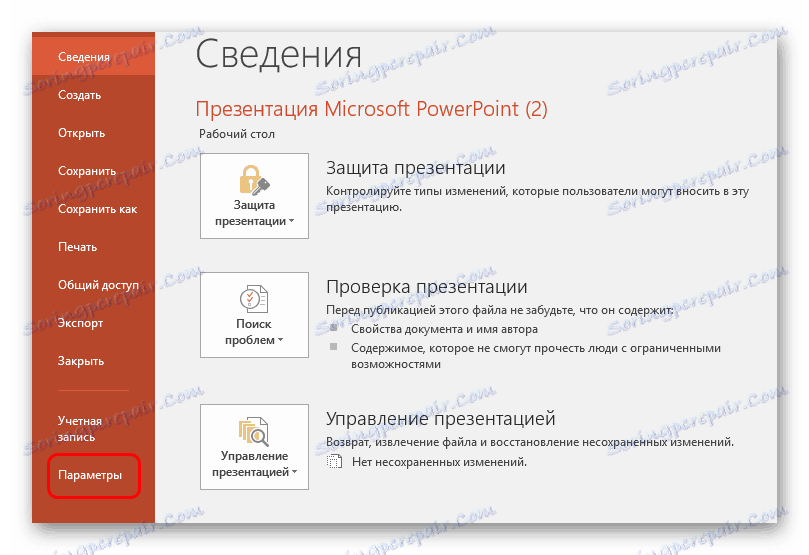
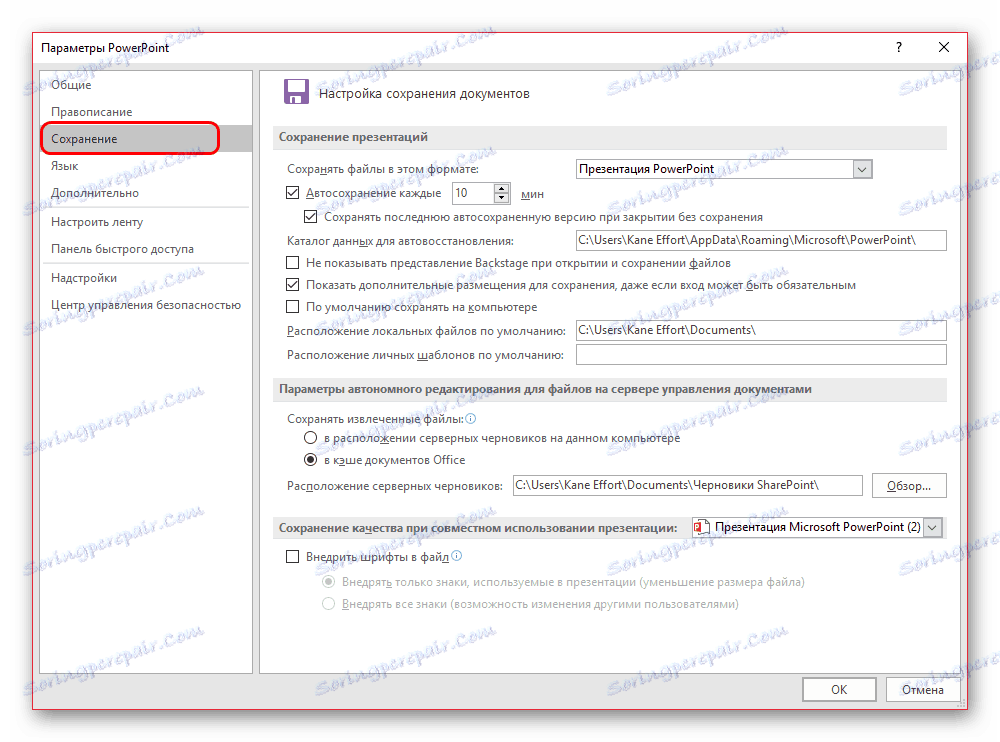
Потребителят може да види най-широк избор от настройки, включително параметрите на самата процедура и някои аспекти - например начини за запазване на данни, местоположение на създадени шаблони и т.н.
Автозаснемане и възстановяване на версии
Тук, в настройките за запазване, можете да видите настройките за функцията за автоматично запазване. За тази функция най-вероятно всеки потребител знае. Независимо от това, струва си да си припомним накратко.
Автоматичното автоматично запаметяване извършва автоматично актуализиране на завършената версия на файла за представяне на материалите. И всеки файл на Microsoft Office по принцип, функцията не е само в PowerPoint работи. В параметрите можете да зададете работната честота. Интервалът по подразбиране е 10 минути.
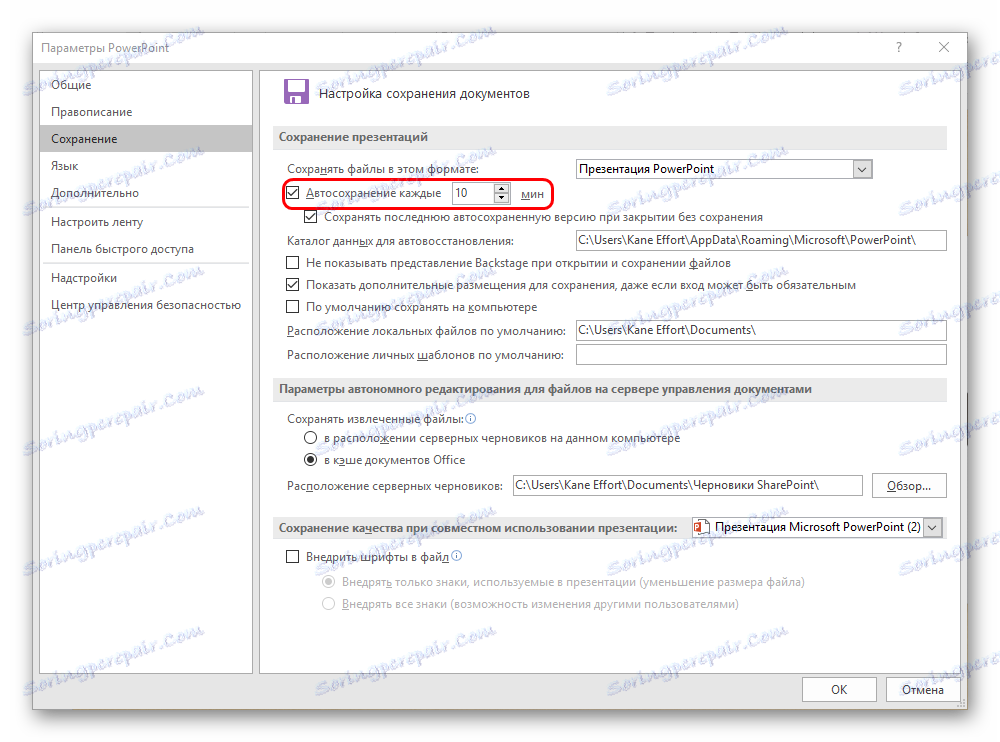
Когато работите върху добър хардуер, разбира се, препоръчваме да зададете по-кратък интервал от време между спестяване, така че в случай на нещо да се хеджира и да не загубите нищо важно. Само за 1 минута, само по себе си, не го поставя - това ще натоварва много паметта и ще намали производителността, а преди грешката на програмата с полет в близост. Но на всеки 5 минути е достатъчно.
В случай, че в крайна сметка възникне повреда и по каквато и да е причина програмата е затворена без команда и предварително копиране, при следващото стартиране на приложението ще ви подкани да възстановите версиите. Като правило тук най-често се предлагат два варианта.
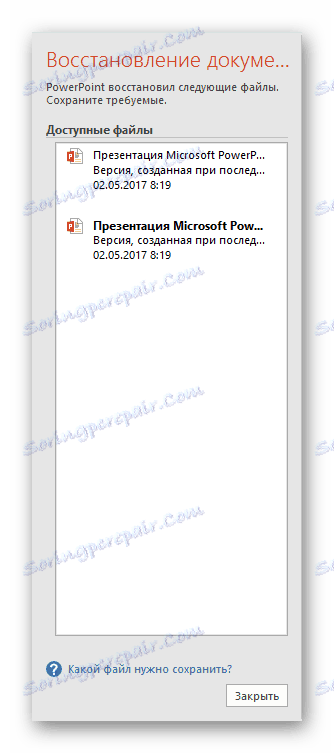
- Едната е опцията с последната работа за автоматично запазване.
- Второто е ръчно направено спасяване.
Избирайки най-близкия до резултата резултат, който беше постигнат непосредствено преди закриването на PowerPoint, потребителят може да затвори този прозорец. Предварителната система ще ви попита дали можете да премахнете останалите опции, като оставите само текущия. Тук си струва да разгледаме ситуацията.
Ако потребителят не е сигурен, че може да запази желания резултат себе си и надеждно, най-добре е да откажете. Нека е по-добре да се мотаеш отстрани, отколкото да губиш още повече.
Най-добре е да се откаже от изтриването на предишни варианти, ако грешката е неизправност на самата програма, която е хронична. Ако няма точна увереност, че системата няма да се зарежда отново, когато се опитва да запазва ръчно, е по-добре да не бързате. Можете ръчно да запазвате данните (по-добре е да създадете резервно копие) и след това да изтриете старите версии.
Ами, ако кризата мине и нищо не пречи, тогава е възможно да изчистим паметта за ненужни данни сега. След това е по-добре да го възстановите ръчно, след което просто започнете работа.
Както можете да разберете, функцията за автоматично запазване определено е полезна. Изключенията са "болни" системи, при които честото автоматично презаписване на файлове може да доведе до различни неуспехи. В такава ситуация е по-добре да не работите с важни данни до момента, в който да поправите всички недостатъци, но ако е необходимо, това е по-добре да се спасите.