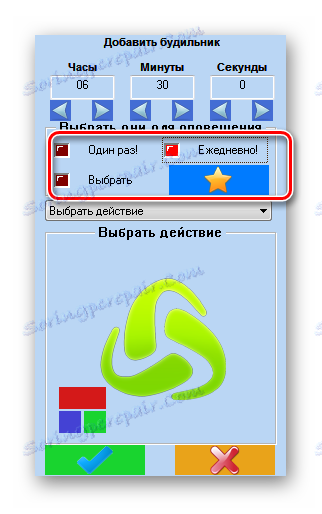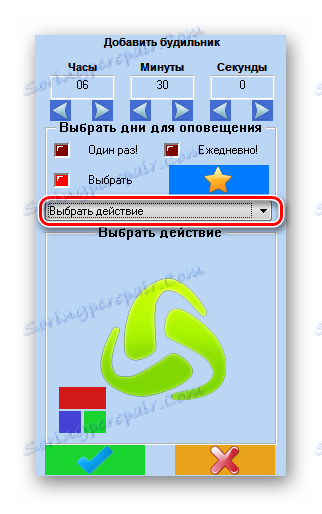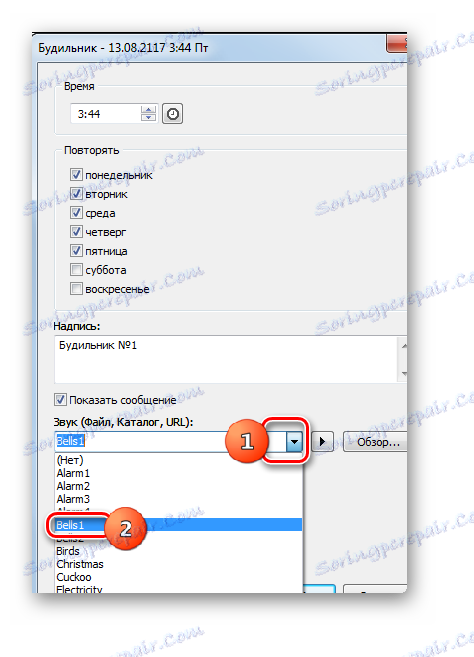Настройване на аларма на компютър с Windows 7
Ако спите в същата стая, в която е разположен компютърът (въпреки че това не се препоръчва), тогава е възможно компютърът да се използва като будилник. Тя обаче може да се използва не само за събуждане на човек, но и с намерение да му напомни нещо, да сигнализира със звук или друго действие. Нека да разберем различните възможности за това в компютър с Windows 7.
съдържание
Начини за създаване на аларма
за разлика от Windows 8 и по-нови версии на операционната система, в "седем" няма специално вградено приложение, което да изпълнява алармената функция, но въпреки това може да се създаде с помощта на изключително вградени инструменти, например чрез "Task Scheduler" . Но можете да използвате по-проста версия, като инсталирате специален софтуер, чиято основна задача е само да изпълнявате функцията, обсъждана в тази тема. По този начин всички начини за решаване на поставената пред нас задача могат да бъдат разделени на две групи: решаването на проблема, като се използват вградените инструменти на системата и използването на програми на трети страни.
Метод 1: MaxLim будилник
Първо, нека да се занимаем с разрешаването на проблема с помощта на приложения от трети страни, като например използваме програмата MaxLim Alarm Clock.
- След като изтеглите инсталационния файл, го стартирайте. Ще се отвори прозорецът за добре дошли в "Помощника за настройка" . Кликнете върху "Напред" .
- След това, списък на приложенията от Yandex , които разработчиците на програми съветват да инсталират с него. Не препоръчваме инсталирането на различен софтуер в сложна тежест. Ако искате да инсталирате програма, по-добре е да я изтеглите отделно от официалния сайт. Затова премахнете отметката от всички точки на изречението и кликнете върху "Напред" .
- След това се отваря прозорец с лицензионен договор. Препоръчва се да го прочетете. Ако сте доволни, кликнете върху "Съгласен съм" .
- В нов прозорец се регистрира пътят за инсталиране на приложението. Ако нямате силни аргументи против, оставете го така, както е и кликнете върху "Напред" .
- След това се отваря прозорец, където ще бъдете подканени да изберете папката с менюто "Старт" , където ще бъде поставена командата за бърз достъп до програмата. Ако не искате да създадете пряк път, поставете отметка в квадратчето до "Не създавайте преки пътища" . Но съветваме и в този прозорец да оставите всичко непроменено и да кликнете върху "Напред" .
- След това ще бъдете помолени да създадете пряк път на "Desktop" . Ако искате да направите това, оставете отметка до "Създаване на пряк път на работния плот" , в противен случай го изтрийте. След това кликнете върху "Напред" .
- Отвореният прозорец ще покаже основните настройки на инсталацията въз основа на данните, които сте въвели по-рано. Ако нещо не ви задоволява и искате да направите някои промени, в този случай натиснете "Назад" и направете корекции. Ако всичко е наред, кликнете върху "Инсталиране", за да започнете инсталационния процес.
- Процедурата за инсталиране на будилник на MaxLim е в ход.
- След като бъде завършен, ще се отвори прозорец, който показва, че инсталацията е била успешна. Ако искате приложението MaxLim да бъде стартирано веднага след като прозорецът "Setup Wizard" е затворен, в този случай се уверете, че е поставена отметка в квадратчето "Run Alarm Clock" . В противен случай тя трябва да бъде премахната. След това кликнете върху "Завършване" .
- След това, ако сте се съгласили да стартирате програмата в последната стъпка в съветника за настройка , прозорецът за управление на будилник MaxLim ще се отвори. На първо място, ще трябва да посочите езика на интерфейса. По подразбиране тя съответства на езика, инсталиран във вашата операционна система. Но само в случай, уверете се, че желаната стойност е зададена пред параметъра "Избор на език" . Ако е необходимо, променете го. След това кликнете върху OK .
- След това приложението MaxLim Alarm Clock ще се стартира във фонов режим и иконата му ще се появи в тавата. Кликнете с десния бутон на мишката, В отворения списък изберете "Разгъване на прозореца" .
- Стартира се интерфейсът на програмата. За да създадете задача, кликнете върху иконата под формата на знак плюс "Добавяне на будилник" .
- Отваря се прозорецът за конфигуриране. В полетата "Часове" , "Минути" и "Секунди" задайте времето, когато алармата трябва да спре. Въпреки че посочването на секунди е само за много специфични задачи и повечето потребители са доволни само от първите два показателя.
- След това отворете блока "Избиране на дни за предупреждение" . С настройването на превключвателя можете да настроите спусъка само веднъж или на ден, като изберете подходящите елементи. В близост до активния елемент ще се покаже светлочервен индикатор, а около останалите - тъмночервен индикатор.
![Изберете дните за алармата в програмата MaxLim будилник]()
Можете също да зададете превключвателя в състояние "Избор" .
![Задаване на превключвателя за деня, за да задейства алармата в MaxLim будилник]()
Отваря се прозорец, където можете да изберете отделни дни от седмицата, за които будилникът ще работи. В долната част на този прозорец има възможност за избор на група:
- 1-7 - всички дни от седмицата;
- 1-5 - през седмицата (от понеделник до петък);
- 6-7 дни почивка (събота - неделя).
Ако изберете една от тези три стойности, ще бъдат отбелязани съответните дни от седмицата. Но има и възможност да избирате всеки ден поотделно. След като селекцията завърши, кликнете върху иконата за отметка на зеления фон, която в тази програма играе ролята на бутона "OK" .
- За да определите конкретното действие, което програмата ще изпълни, когато изтече определеното време, кликнете върху полето "Изберете действие" .
![Отидете при избора на действието в MaxLim будилник]()
Извежда се списък с възможни действия. Сред тях са следните:
- Възпроизвеждане на мелодията;
- Издава съобщение;
- Пуснете файла;
- Рестартирайте компютъра и т.н.
Тъй като с цел събуждане на човек от описаните варианти само "Възпроизвеждане на мелодия" е подходяща, ние я избираме.
- След това в интерфейса на програмата се появява икона под формата на папка, за да отидете на избора на мелодията, която ще бъде възпроизведена. Кликнете върху него.
- Отваря се типичен прозорец за избор на файл. Придвижете се до него в директорията, където се намира аудиофайла с мелодията, която искате да инсталирате. Изберете обекта и кликнете върху "Отваряне" .
- След това пътят към избрания файл ще се покаже в прозореца на програмата. След това преминаваме към допълнителните настройки, състоящи се от три елемента в долната част на прозореца. Параметърът "Звуково увеличаване на звука" може да бъде включен или изключен, независимо от това как са зададени другите два параметъра. Ако този елемент е активен, тогава силата на възпроизвеждане на мелодия, когато алармата изгасне, постепенно ще се увеличи. По подразбиране мелодията се възпроизвежда само веднъж, но ако зададете превключвателя на позиция "Повторение на възпроизвеждането" , можете да посочите колко пъти в противоположното на него поле ще се повтаря музиката. Ако поставите превключвателя в позиция "Repeat Endless" , мелодията ще се повтори, докато потребителят го изключи. Последният вариант, разбира се, е най-ефективният начин да събудите човек.
- След като сте настроили всички настройки, можете да прегледате резултата, като кликнете върху иконата "Изпълнение" под формата на стрелка. Ако сте доволни от всичко, кликнете върху отметката в долната част на прозореца.
- След това алармата ще бъде създадена и записът й ще се покаже в главния прозорец MaxLim будилник. По същия начин можете да добавите още аларми, зададени за друго време или с различни параметри. За да добавите следващия елемент, щракнете отново върху иконата "Add alarm clock" и следвайте инструкциите, които вече са описани по-горе.

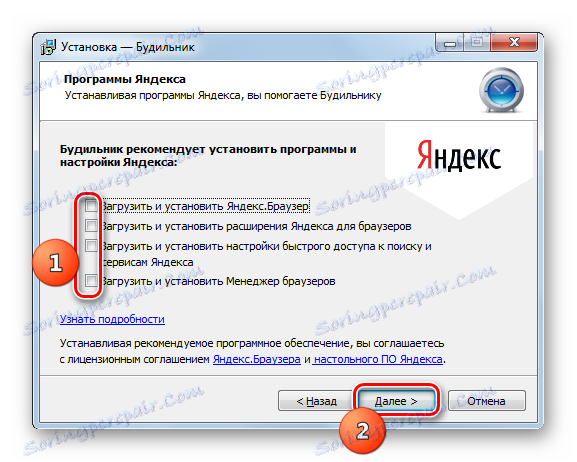

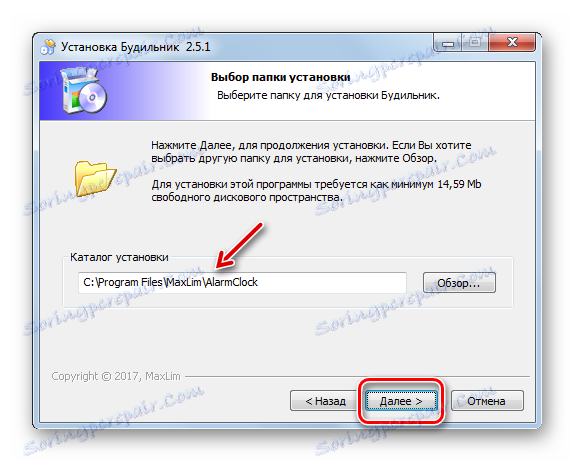
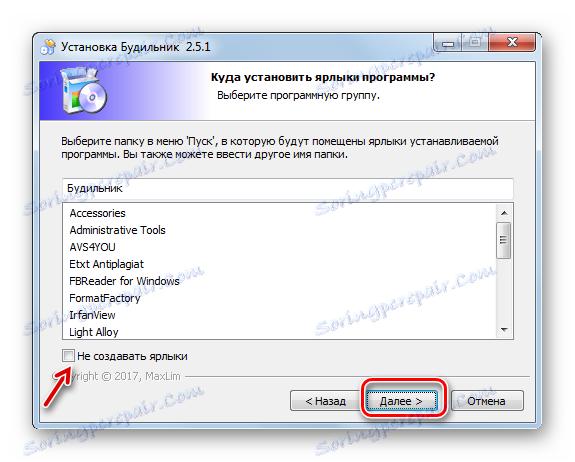
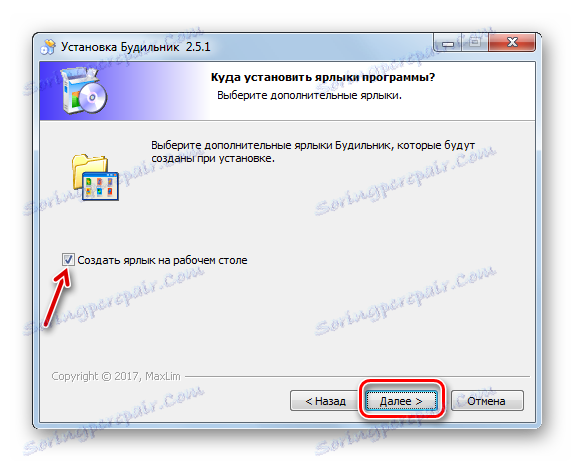
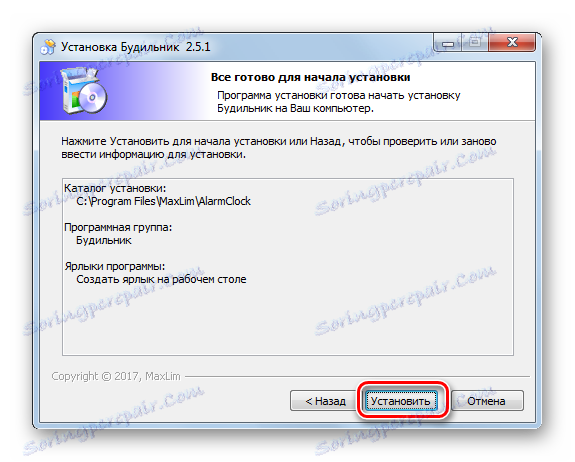

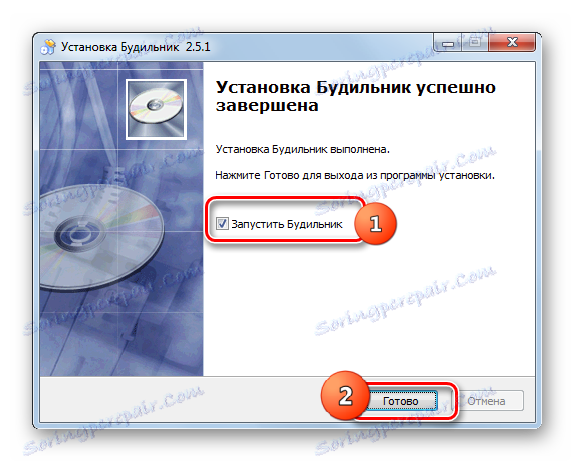
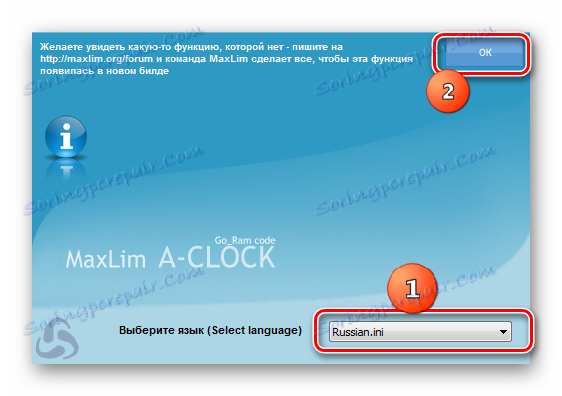
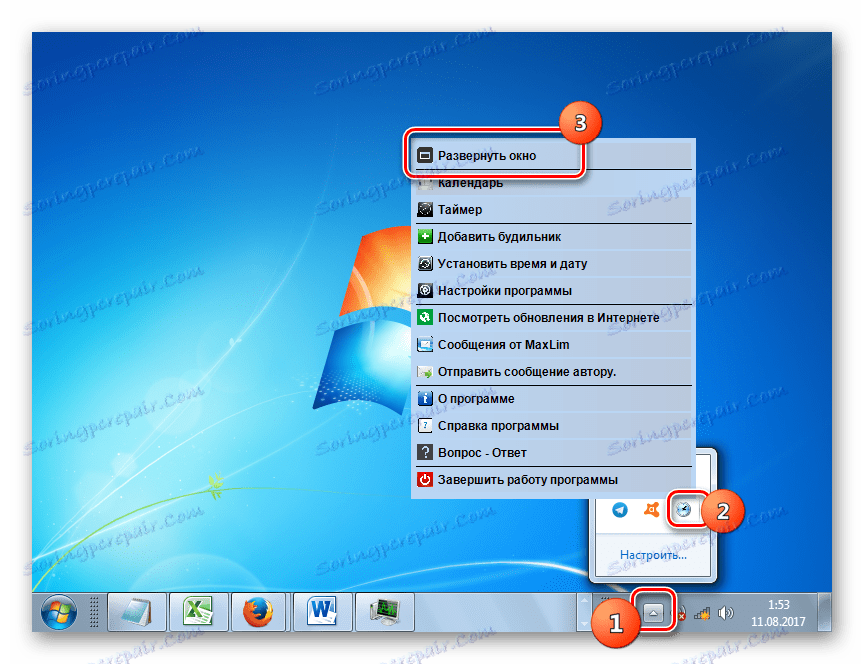

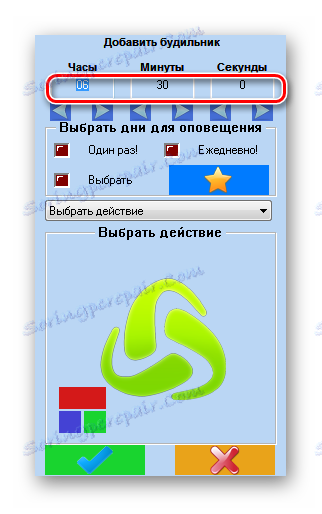
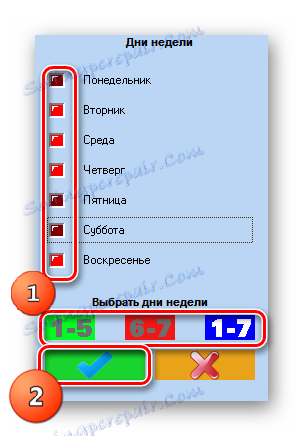
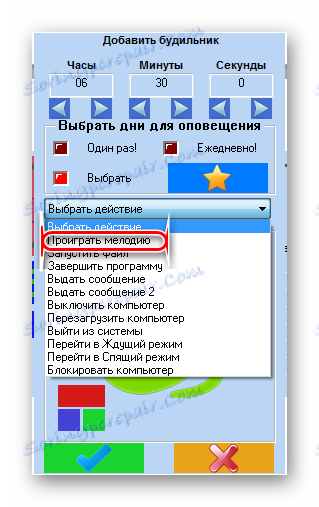

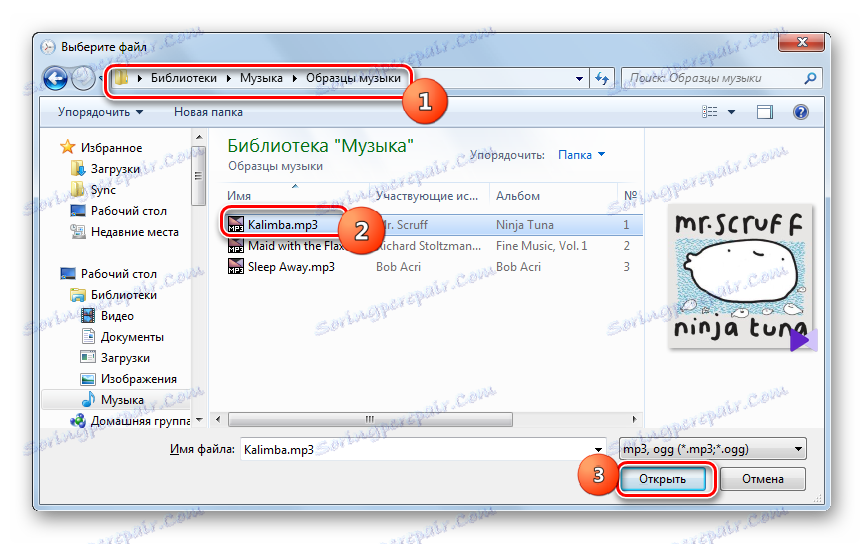
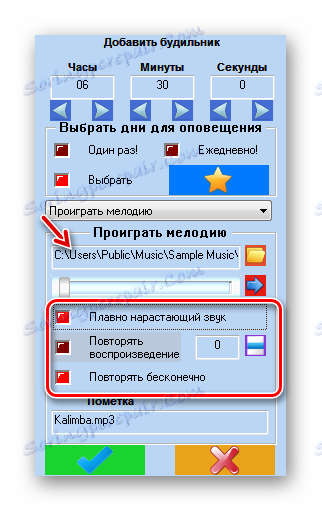
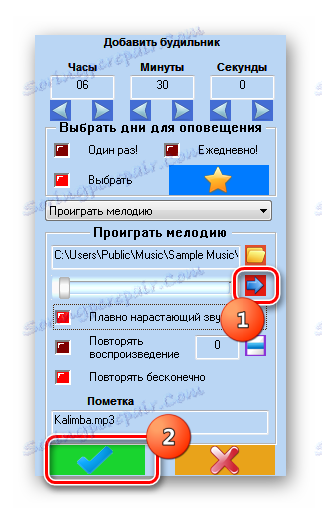

Метод 2: Безплатен будилник
Следващата програма на трета страна, която можем да използваме като будилник, е безплатен будилник.
- Процедурата за инсталиране на това приложение с малко изключение почти напълно съответства на алгоритъма за инсталиране на будилник MaxLim. Ето защо, освен това няма да го опишем. След инсталирането, стартирайте MaxLim будилник. Отваря се главният прозорец на приложението. Тъй като не е странно, по подразбиране програмата вече включва един алармен часовник, който е настроен на 9:00 в делничните дни. Тъй като трябва да създадем собствен алармен часовник, премахваме отметката, съответстваща на този запис, и кликнете върху бутона "Добавяне" .
- Създава се прозорецът за създаване. В полето "Време" задайте точното време в часове и минути, когато трябва да се активира сигналът за събуждане. Ако искате задачата да бъде изпълнена само веднъж, в долната група от настройки "Повторение" премахнете отметката от всички точки. Ако искате алармата да бъде включена за конкретни дни от седмицата, след това поставете отметка в квадратчетата за отметките, които отговарят на тях. Ако искате да работи всеки ден, проверете всички елементи. В полето "Caption" можете да зададете своето собствено име на този алармен часовник.
- В полето "Звук" можете да изберете мелодия от предоставения списък. Това е абсолютното предимство на това приложение преди предишната, където трябва да изберете самия музикален файл.
![Изберете мелодия за алармата от списъка в безплатния будилник]()
Ако не сте доволни от избора на предварително зададени мелодии и искате да зададете персонализираната си мелодия от предварително подготвен файл, тогава съществува такава опция. За да направите това, кликнете върху бутона "Преглед ..." .
- Отваря се прозорецът "Намиране на звук" . Отворете папката, където се намира музикалният файл, изберете го и кликнете върху "Отваряне" .
- След това адреса на файла ще бъде добавен към полето на прозореца за настройки и плейърът ще го възпроизведе предварително. Възпроизвеждането може да бъде поставено на пауза или рестартиране, като кликнете върху бутона вдясно от полето за адрес.
- В долната част на настройките можете да активирате или деактивирате звука, да активирате повторението му, докато не бъде изключено ръчно, изведете компютъра от режим на заспиване и включете монитора, като отметнете или премахнете отметката от съответните елементи. В същия блок, плъзгайки плъзгача наляво или надясно, можете да регулирате силата на звука. След като зададете всички настройки, кликнете върху "OK" .
- След това новата аларма ще бъде добавена към главния прозорец на приложението и ще работи в зададеното от вас време. Ако желаете, можете да добавите почти неограничен брой аларми, конфигурирани за различно време. За да продължите към създаването на следващия запис, кликнете отново върху "Добавяне" и продължете с алгоритъма, споменат по-горе.
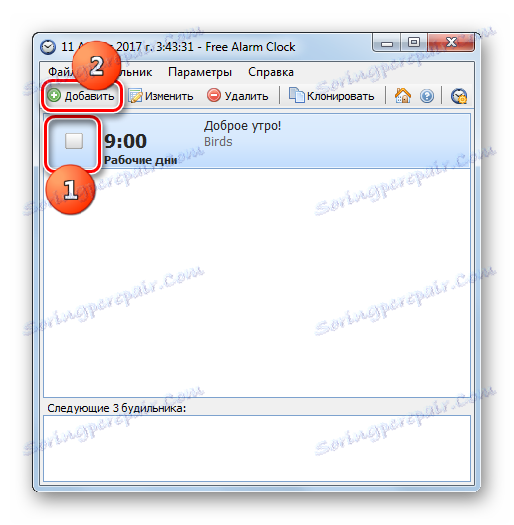
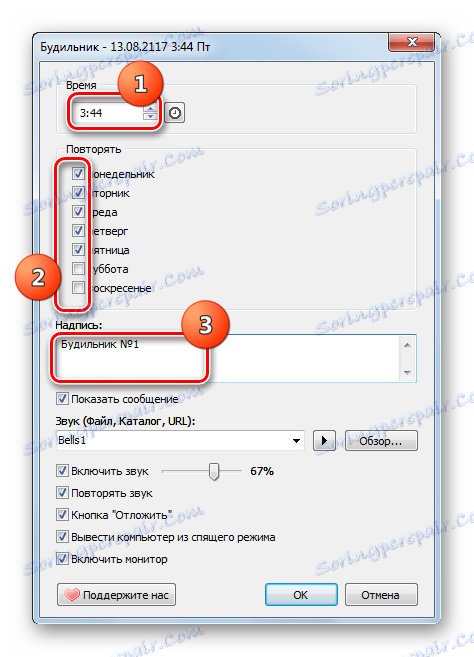
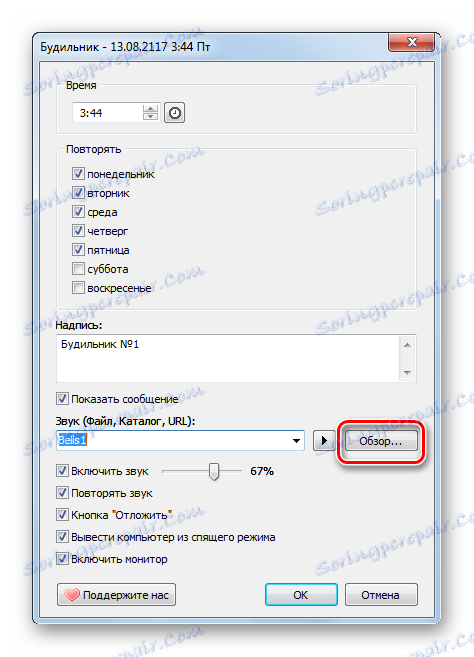
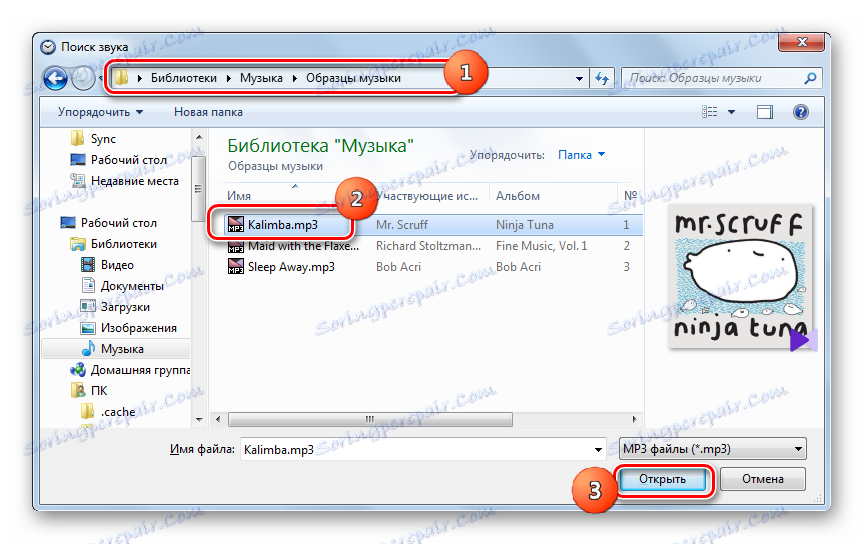
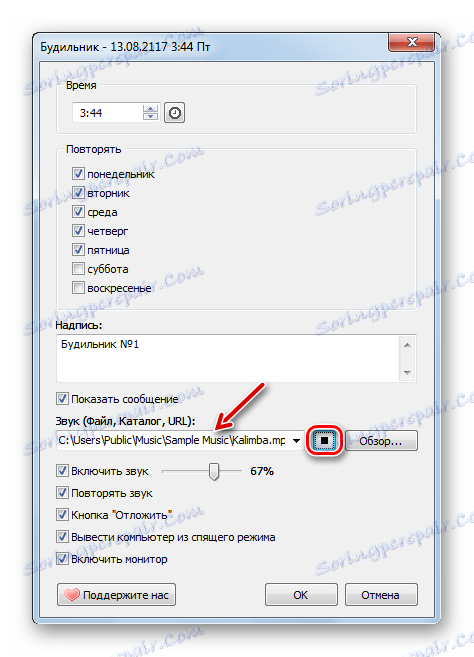
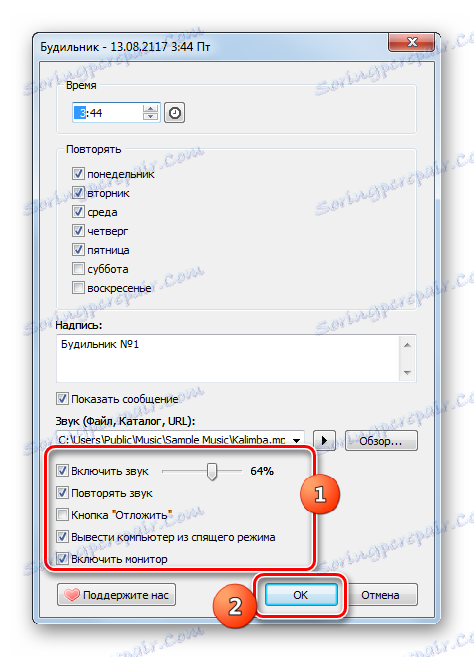
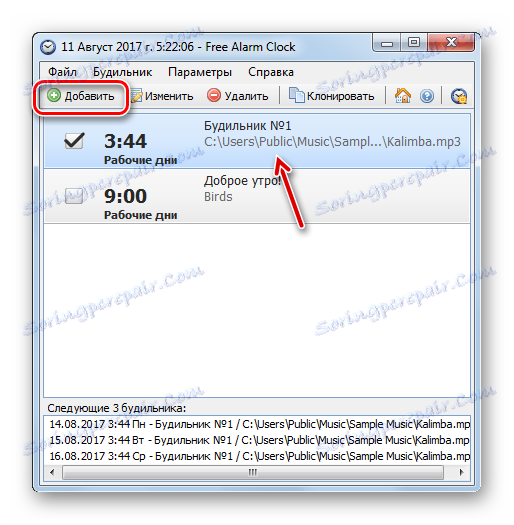
Метод 3: "График на задачите"
Но можете да разрешите задачата с вградения инструмент на операционната система, който се нарича "Scheduler Task" . Това не е толкова просто, колкото използването на програми на трети страни, но не изисква инсталирането на допълнителен софтуер.
- За да отидете в "Schemler Task", кликнете върху бутона "Старт" . Отидете на "Контролен панел" .
- След това кликнете върху "Система и сигурност" .
- Отворете раздела "Администрация" .
- В списъка с помощни програми изберете Task Scheduler .
- Обвивката "Task Scheduler" започва. Кликнете върху елемента "Създаване на проста задача ..." .
- Помощникът "Създаване на проста задача" започва в секцията "Създаване на проста задача" . В полето "Име" въведете име, с което ще идентифицирате тази задача. Можете например да посочите следното:
БудильникСлед това кликнете върху "Напред" .
- Отваря се секцията "Тригери" . Тук, като настроите радио бутона близо до съответните елементи, трябва да посочите честотата на активиране:
- дневно;
- веднъж;
- седмично;
- Когато стартирате компютъра и т.н.
За целта елементите "Ежедневно" и "Веднъж" са най-подходящи, в зависимост от това дали искате да стартирате алармата всеки ден или само веднъж. Направете избор и кликнете върху "Напред" .
- След това се отваря подключ, в който трябва да посочите датата и часа на стартирането на задачата. В полето "Старт" посочете датата и часа на първото активиране, след което кликнете върху "Напред" .
- След това се отваря секцията "Действие" . Задайте бутона за избор до позиция "Стартиране на програмата" и кликнете върху "Напред" .
- Отваря се подраздел "Стартиране на програмата" . Кликнете върху бутона "Преглед ..." .
- Обвивката за избор на файл се отваря. Преместете се до мястото, където се намира аудиофайла с мелодията, която искате да настроите. Изберете този файл и кликнете върху "Отваряне" .
- След като пътят към избрания файл се покаже в областта "Програма или скрипт" , кликнете върху "Напред" .
- След това се отваря секцията "Завършване" . Той представя обобщена информация за генерираната задача въз основа на входа на потребителя. В случай, че трябва да коригирате нещо, кликнете върху "Назад" . Ако всичко работи, проверете прозореца "Отваряне на свойствата", след като кликнете върху бутона "Завършване" и кликнете върху "Завършване" .
- Прозорецът на свойствата се стартира. Отворете секцията " Общи условия" . Поставете отметка в квадратчето до "Събуждане на компютъра, за да завършите задачата" и кликнете върху "OK" . Алармата ще се включи, дори ако компютърът е в режим на заспиване.
- Ако трябва да редактирате или изтриете алармата, кликнете върху "Library Scheduler Scheduler" в левия прозорец на главния прозорец "Task Scheduler" . В централната част на корпуса изберете името на създадената от вас задача и я изберете. От дясната страна, в зависимост от това дали искате да редактирате или изтриете задача, кликнете върху елемента "Свойства" или "Изтриване" .
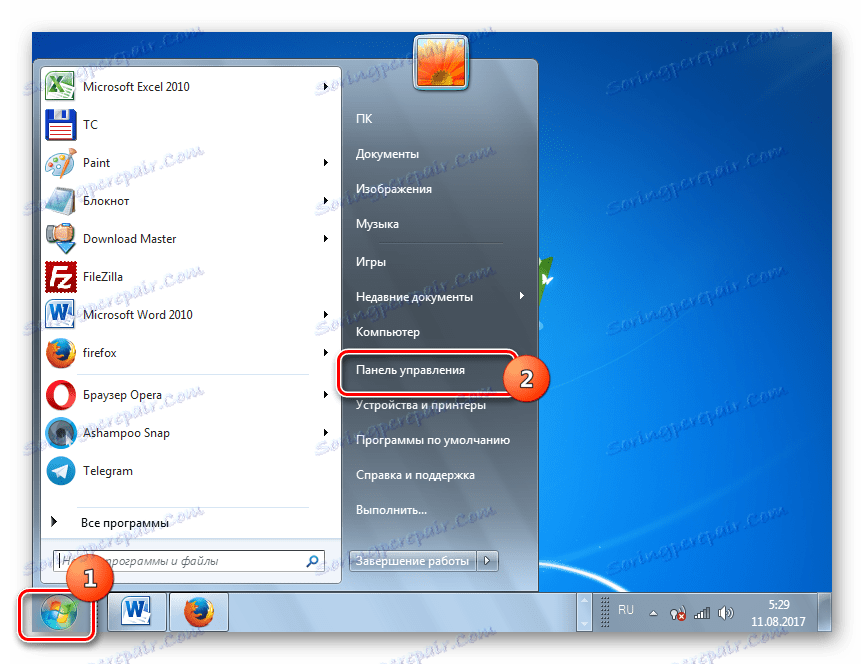
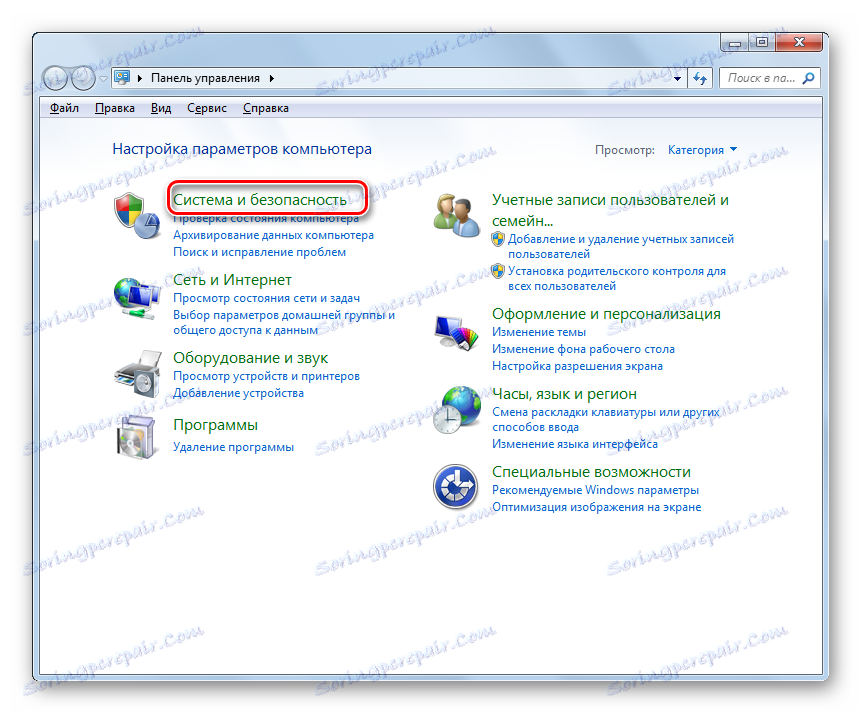
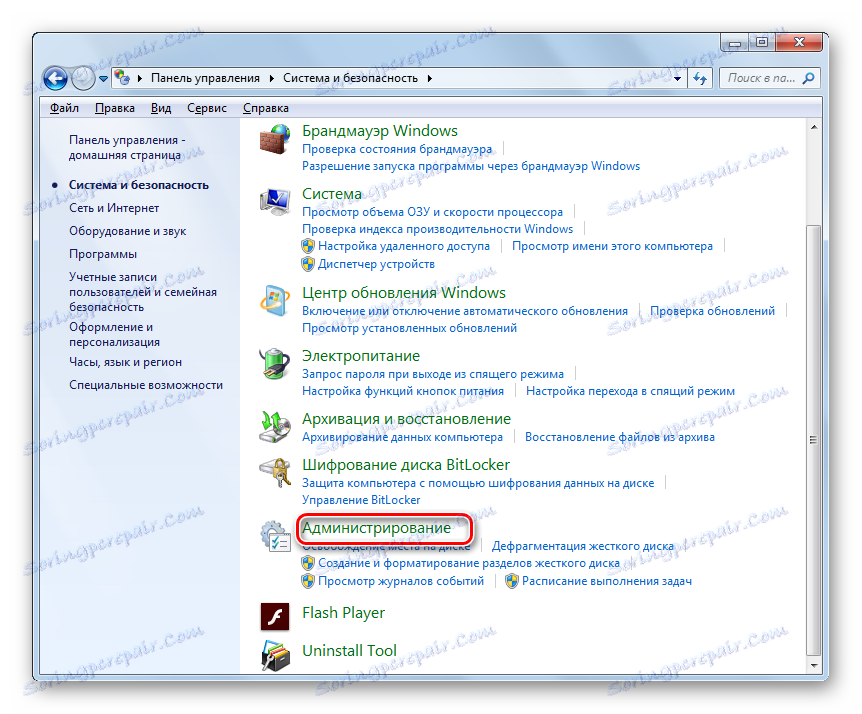
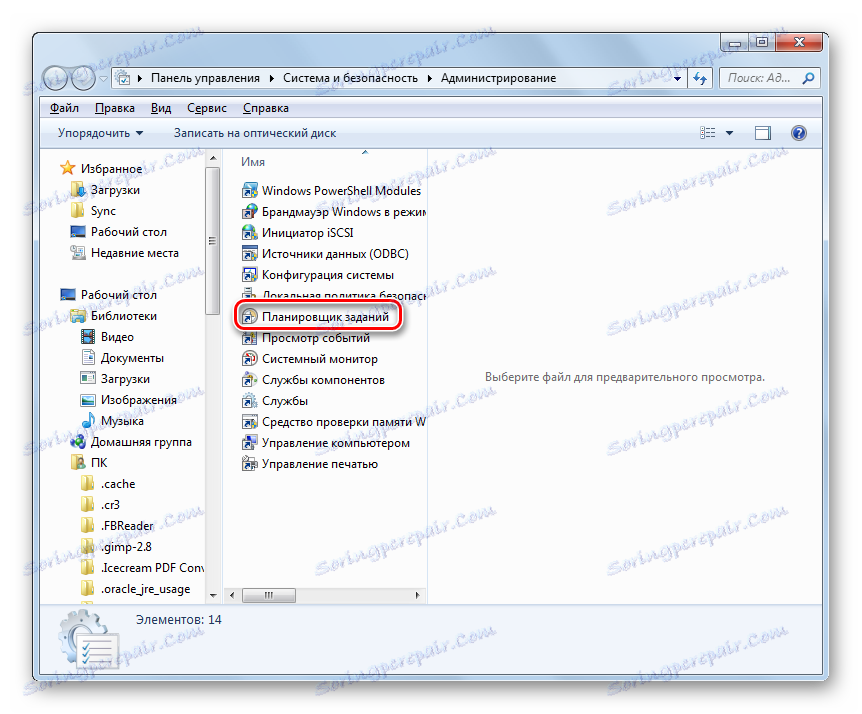
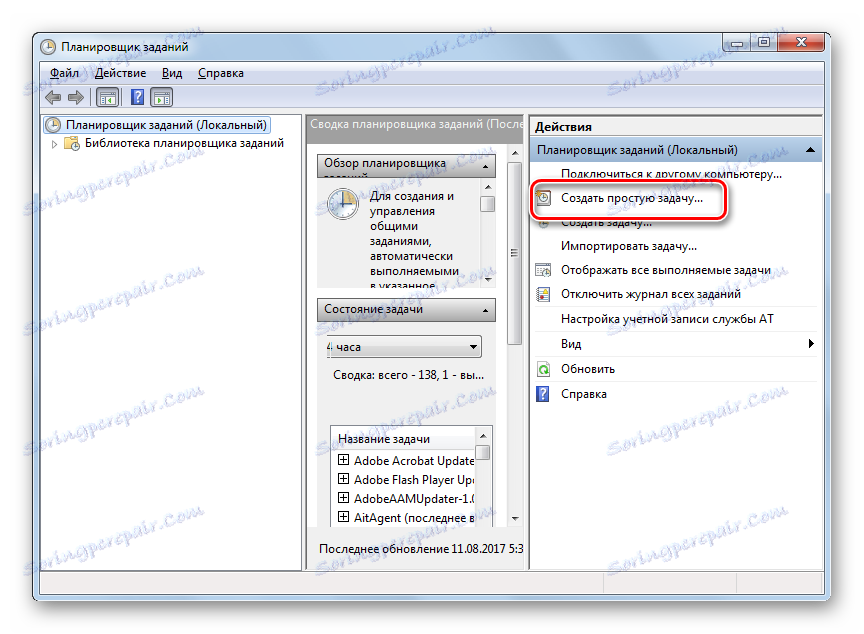

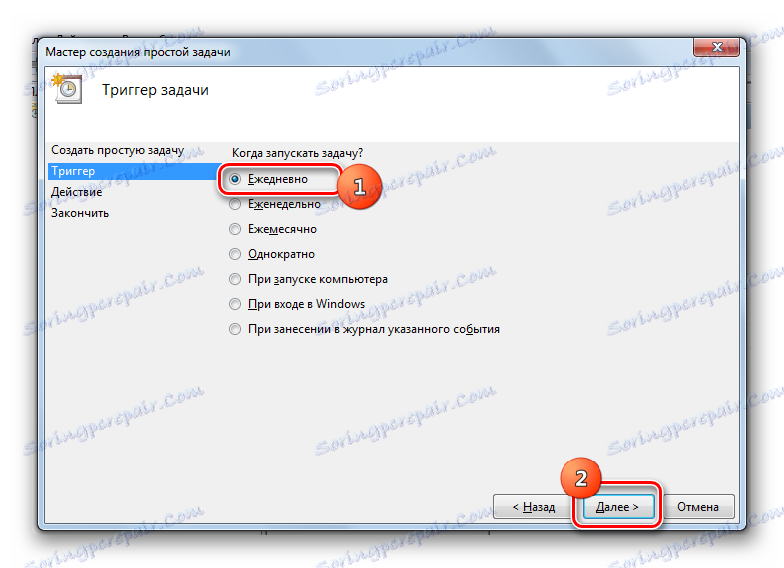
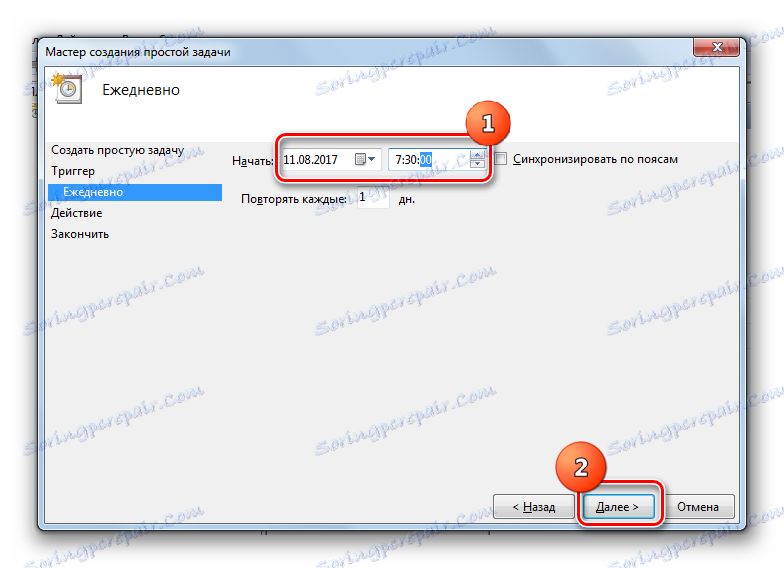
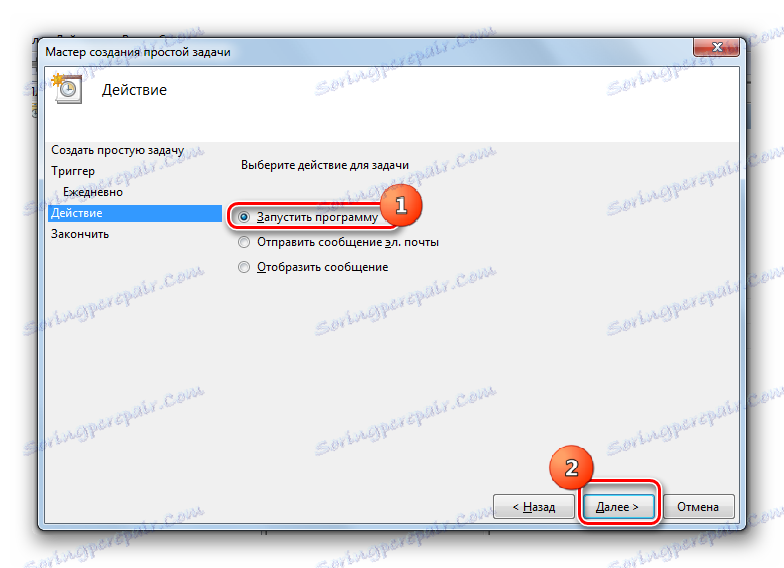
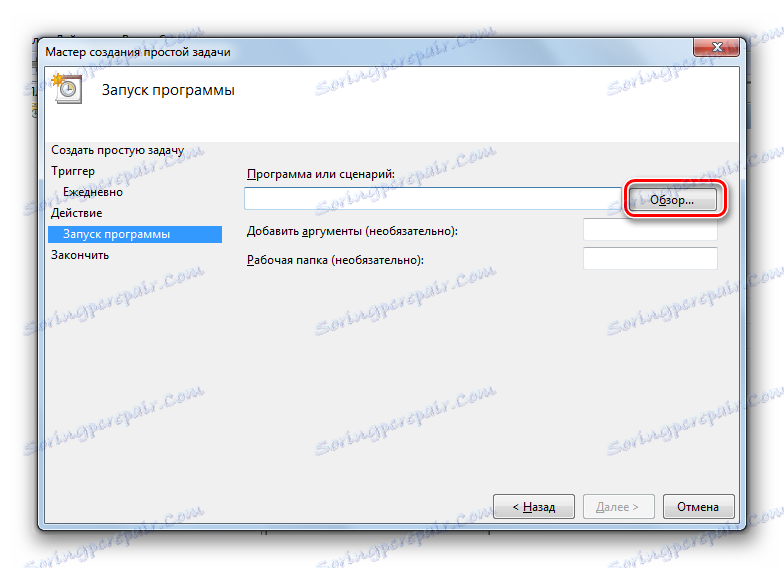
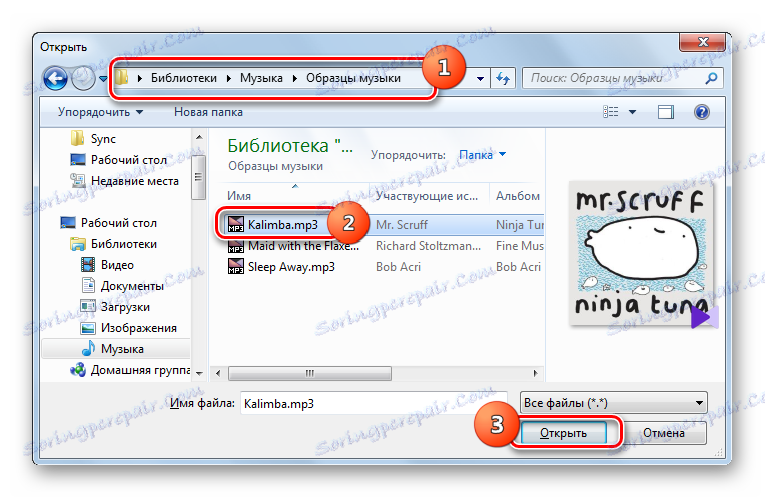
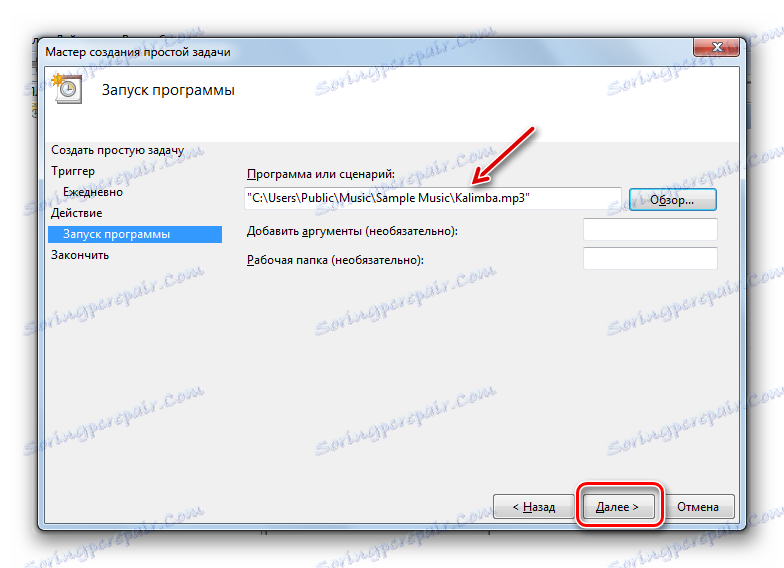
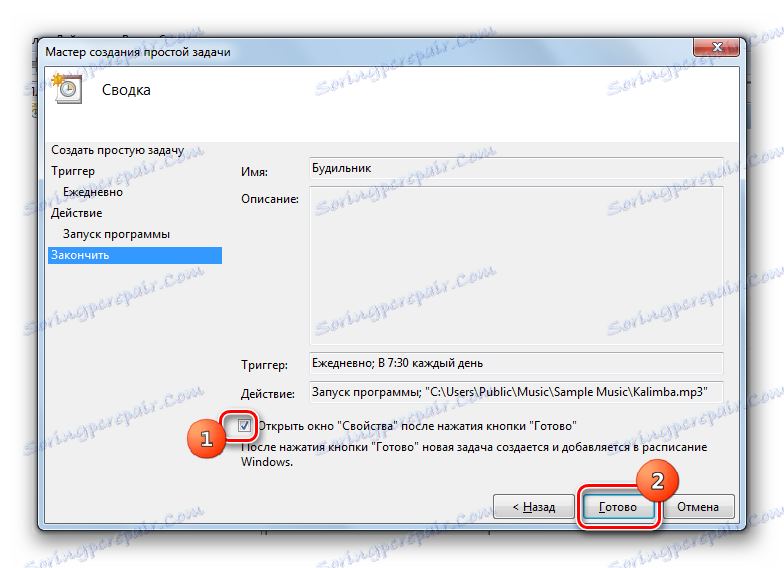
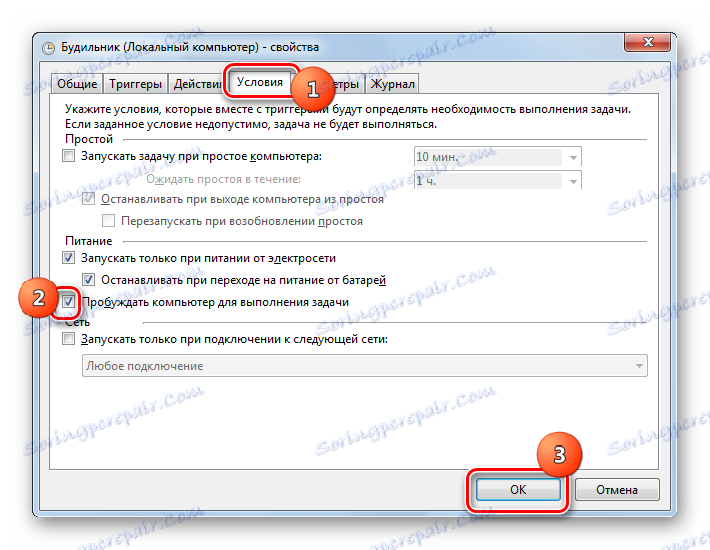
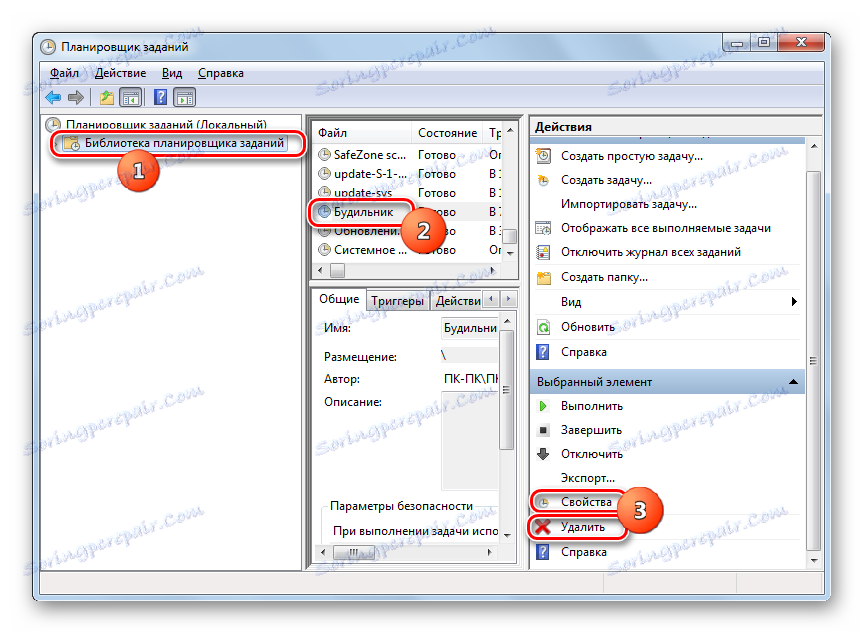
Ако желаете, алармен часовник в Windows 7 може да бъде създаден чрез вградения инструмент на операционната система - Scheduler на задачите . Но е по-лесно да разрешите този проблем, като инсталирате специализирани приложения от трети страни. Освен това, като правило, те имат по-широка функционалност за настройка на алармата.