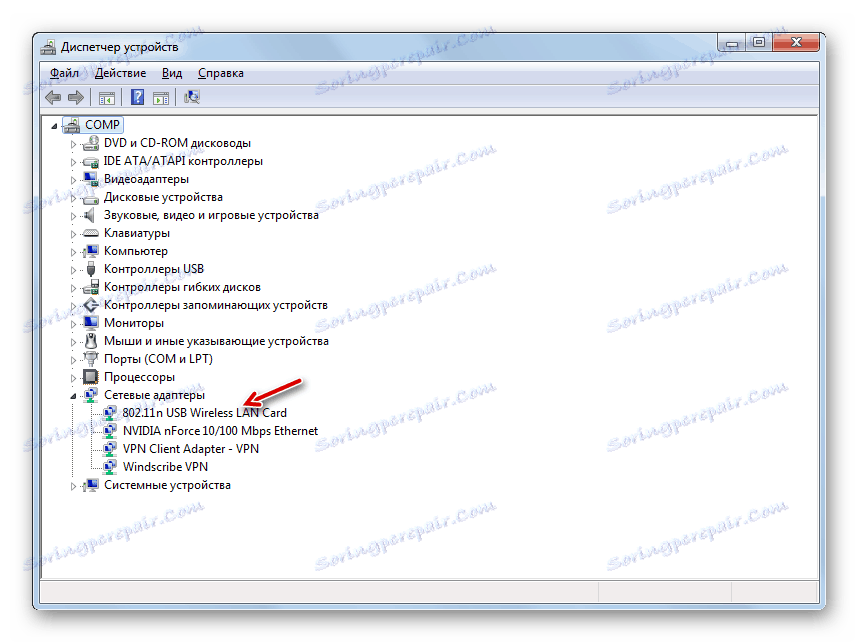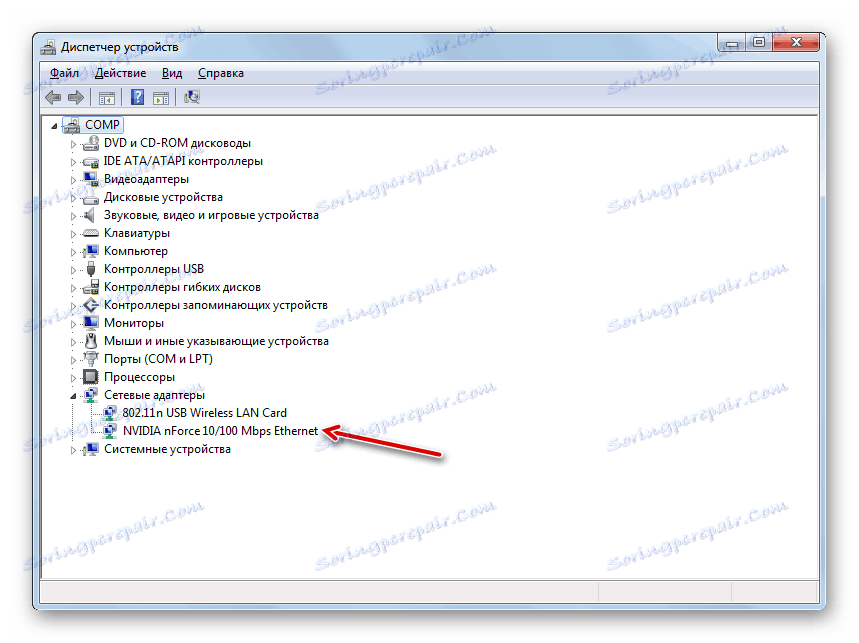Настройка на интернет след преинсталиране на Windows 7
Често, след като преинсталирате операционната система, потребителите се намират в ситуация, в която интернет не работи на компютъра си. Нека да разберем как да отстраняваме посочения проблем на компютър с Windows 7.
съдържание
Начини за конфигуриране на интернет
Причината за този проблем е доста незначителна: след като преинсталирате системата, всички настройки, включително настройките за интернет, се изгубват и мрежовите драйвери отминават. Алгоритъмът от тази неприятна ситуация зависи от специфичния метод за свързване към световната мрежа. По-долу ще прегледаме процедурата за разрешаване на този проблем при използване на Wi-Fi и стандартни кабелни връзки през конектора на мрежовата карта 8P8C.
Метод 1: Wi-Fi
Първо, помислете за алгоритъма на действията, когато използвате връзка през Wi-Fi. Основната причина за неуспеха при достъп до световната мрежа след преинсталиране на операционната система е липсата на подходящ драйвер за адаптера, чрез който се осъществява взаимодействието Wi-Fi.
- Кликнете върху "Старт" и отидете в "Контролен панел" .
- След това отидете на раздела "Система и защита" .
- В отворения прозорец в блока "Система" намерете подраздел "Диспечер на устройства" и кликнете върху него.
- Ще се отвори интерфейсът на Device Manager . Кликнете върху името на раздела "Мрежови адаптери" .
- Ако не откриете мрежовия адаптер, с който се свързвате към Wi-Fi, или има знак за удивителен знак до името му в списъка, който се отваря, това означава, че липсва или е инсталиран неправилно инсталиран драйвер.
- Опитайте да го инсталирате отново. За да направите това, изберете "Действие" в горния панел и кликнете върху елемента "Актуализиране на конфигурацията ..." .
- След това ще се извърши процедурата за актуализиране на конфигурацията и вероятно ще се покаже мрежовият ви адаптер, което означава, че интернет ще работи.
![Мрежовото устройство се появи в раздела Мрежови адаптери в диспечера на устройствата в Windows 7]()
Но е възможно и такъв резултат, при който всичко ще остане както преди. В този случай само инсталирането на "родния" драйвери на това устройство ще ви помогне. Те могат да бъдат инсталирани от диска, доставен с адаптера. Ако по някаква причина нямате такъв оператор, необходимото компонент може да бъде изтеглено от официалния уеб ресурс на производителя. След като инсталирате драйвера и покажете устройството в "Диспечер" , потърсете наличните мрежи и се свържете с този, до който имате достъп, като въведете парола, както обикновено се прави.
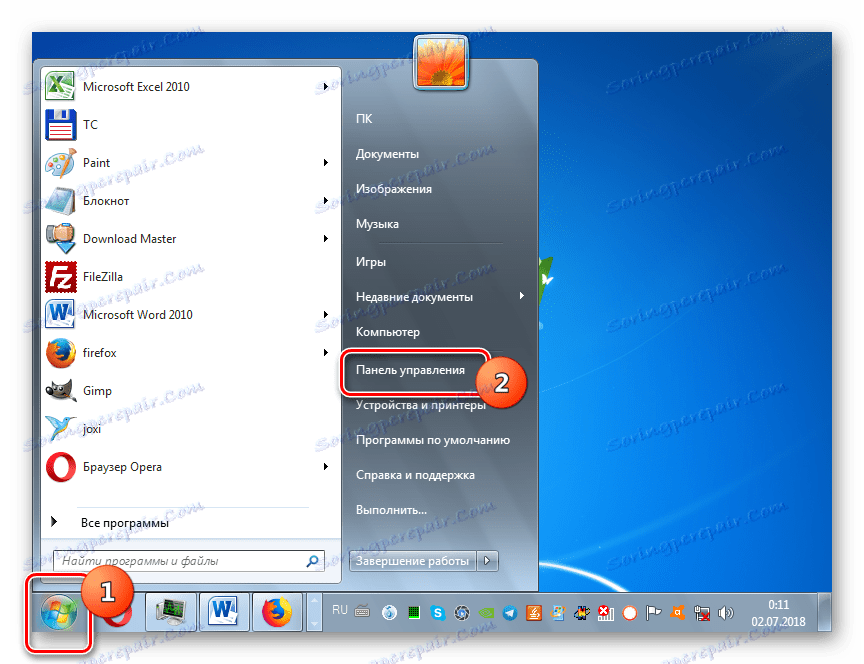
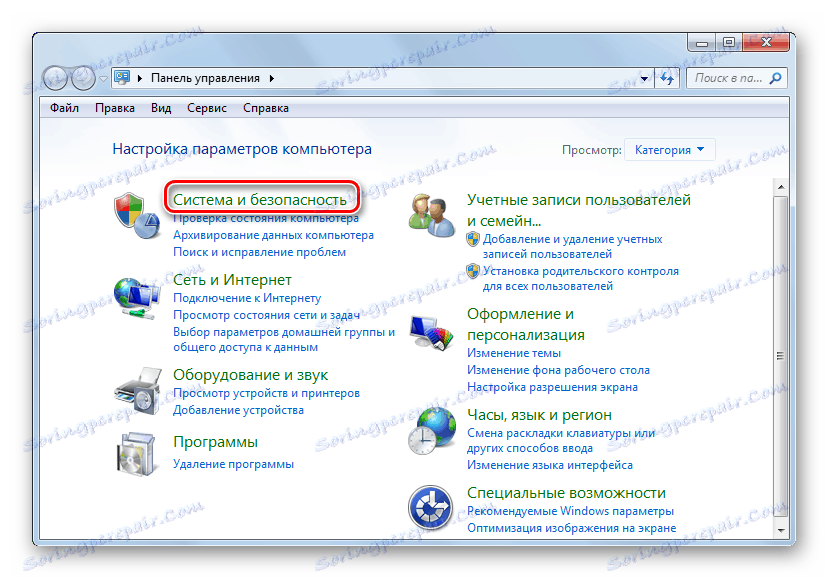
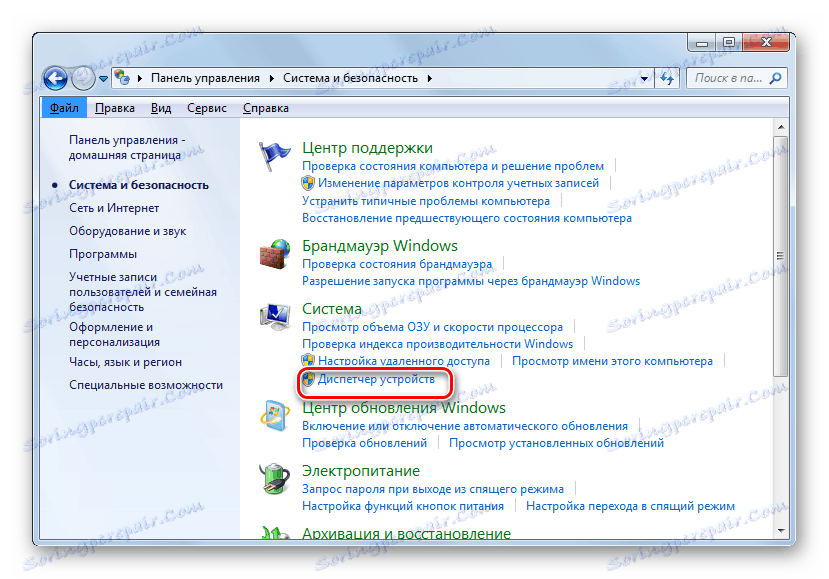
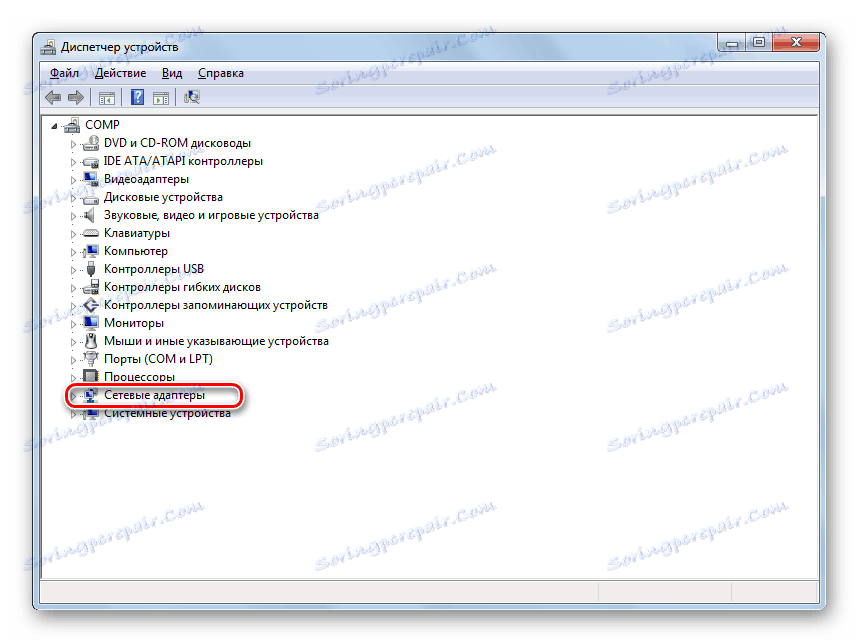
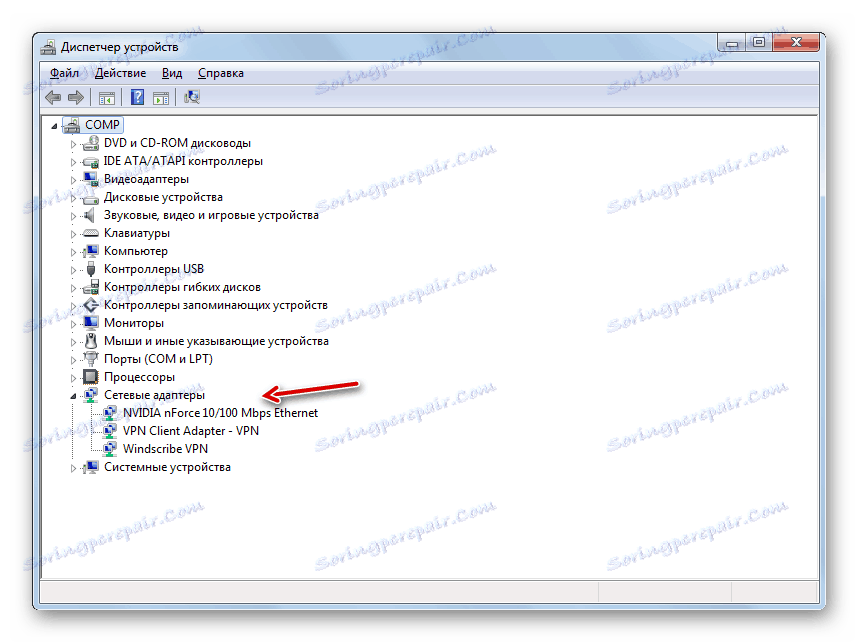
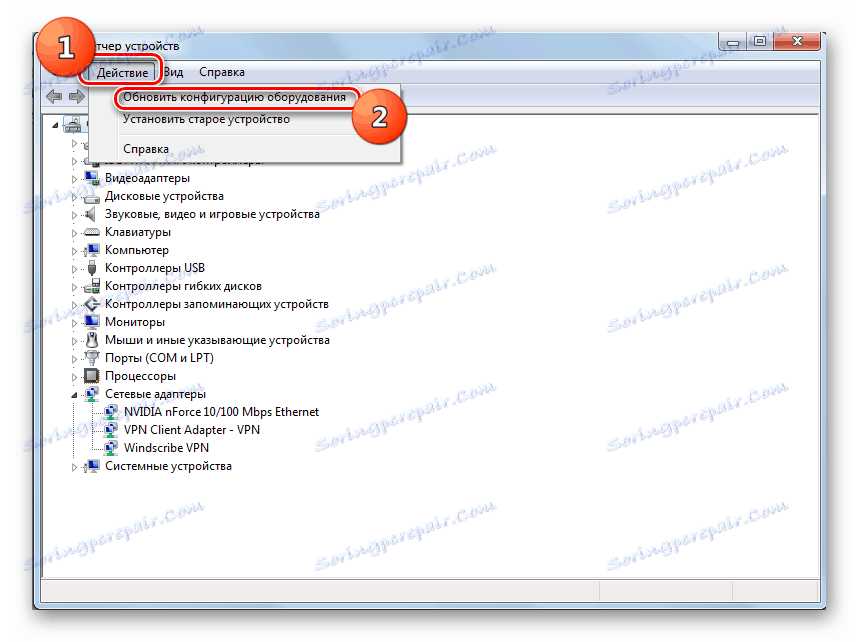
Вижте също: Как да активирате Wi-Fi на Windows 7
Метод 2: Интернет чрез кабел
Ако имате обичайния кабелен интернет, то в този случай, след като преинсталирате операционната система, връзката с мрежата в световен мащаб може да не е такава. Вероятността от това е дори по-висока, отколкото в предишния случай, тъй като взаимодействието с много доставчици изисква специални настройки, които, разбира се, са били загубени по време на преинсталацията на операционната система.
- Кликнете върху левия бутон на мишката върху иконата за мрежова връзка в областта за уведомяване. В списъка, който се показва, отидете на "Център за управление ..." .
- В отворения прозорец отидете до "Настройване на нова връзка ..." .
- След това изберете "Интернет връзка" и кликнете върху "Напред" .
- Изберете една от двете опции за свързване, които доставчикът предоставя:
- Висока скорост;
- Превключване.
Много е вероятно да трябва да изберете първата опция, тъй като понастоящем рядко се използва комутируема връзка поради ниската си скорост.
- Отваря се прозорец за въвеждане на информация за доставчика на услуги. За да се свържете с доставчика, въведете в съответните полета потребителското име и паролата, които доставчикът на услуги трябва да ви предостави предварително. В полето "Име на връзката" можете да въведете произволно име, чрез което ще разпознаете създадената връзка между другите обекти на компютъра. Ако не искате да повтаряте процедурата за оторизиране всеки път, когато влезете в мрежата, в този случай поставете отметка в квадратчето "Запомни тази парола" . След като въведете всички горепосочени настройки, кликнете върху "Свързване" .
- След това процедурата ще се извърши, за да се свържете с интернет.
- Но има случаи, когато сте въвели правилно всички настройки, но все още не можете да се свържете с мрежата в целия свят. В такава ситуация отворете "Диспечер на устройства" в секцията "Мрежови устройства" , както в ситуацията с Wi-Fi. Този път сигналът за неприятности трябва да е липсата на интегрирана мрежова карта на компютъра в списъка. След това извършете всички тези манипулации, включително актуализиране на конфигурацията и, ако е необходимо, инсталиране на драйвери, които вече са описани по-горе.
- След това вградената мрежова карта трябва да се появи в списъка, а Интернет - да печелите.
![Вградената мрежова карта на компютъра се появи в секцията Мрежови адаптери в диспечера на устройствата в Windows 7]()
- Но това не винаги помага и ако след извършване на горепосочените действия проблемът продължава, трябва да проверите мрежовите настройки. Това важи, ако вашият доставчик не поддържа работа с автоматични настройки. Но първо трябва да се свържете с вашия доставчик на услуги, за да разберете точно какви данни трябва да въведете. По-специално, IP адресът и адресът на DNS сървъра. След това отидете в "Контролен панел" и изберете "Мрежа и интернет".
- След това отворете следващата секция "Център за управление ..." .
- След това отидете на позиция "Промяна на параметрите ..." .
- В отворения прозорец намерете името на връзката, чрез която искате да активирате връзката към световната мрежа. Кликнете върху него с десния бутон на мишката и изберете елемента "Свойства" .
- В показваната обвивка в списъка с компоненти намерете името "Интернет протокол (TCP / IP4)" . Направете своя избор и кликнете върху "Properties" .
- Само в отворения прозорец трябва да въведете настройките, предоставени от доставчика. Но за да можете да въвеждате данни, преместете бутоните за радио до позиция "Използване ..." . След това въведете информацията в активните полета и кликнете върху "OK" .
- Трябва да се появи мрежова връзка.
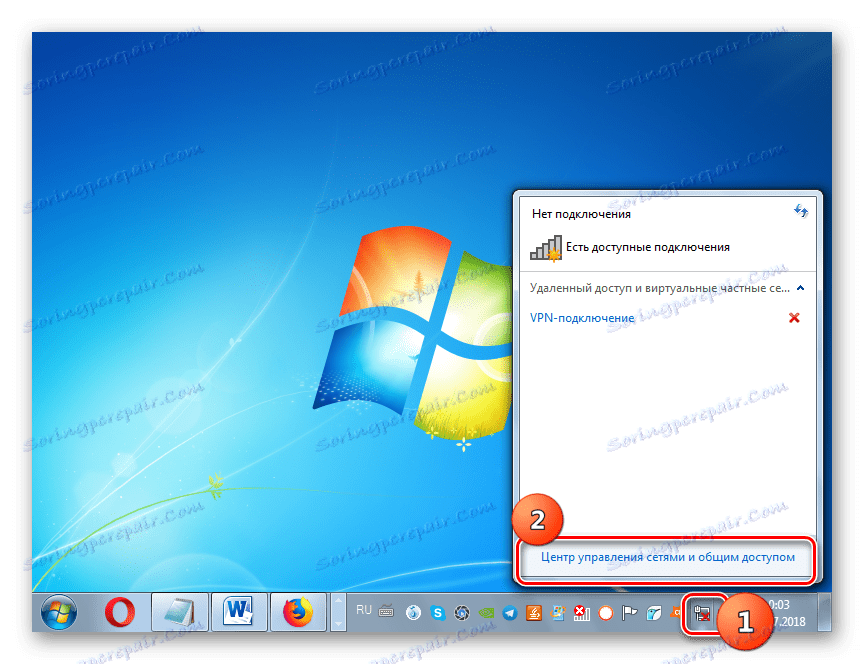
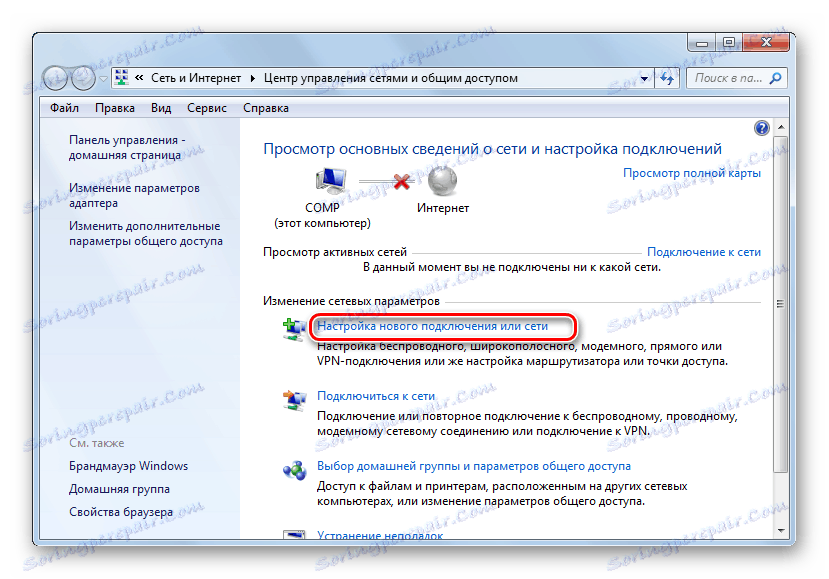
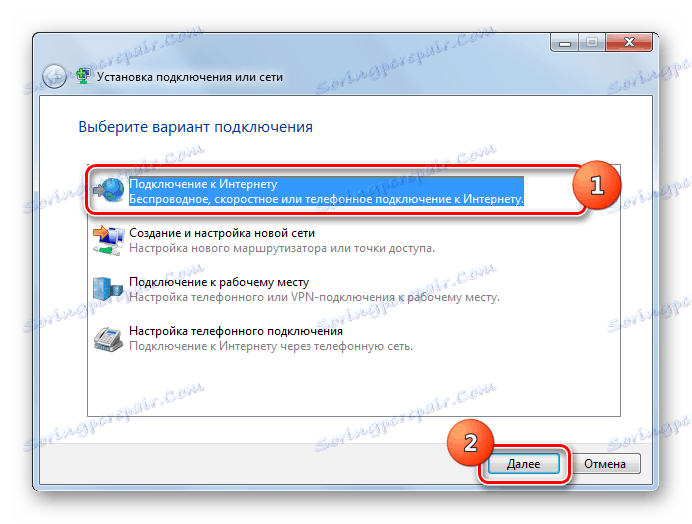
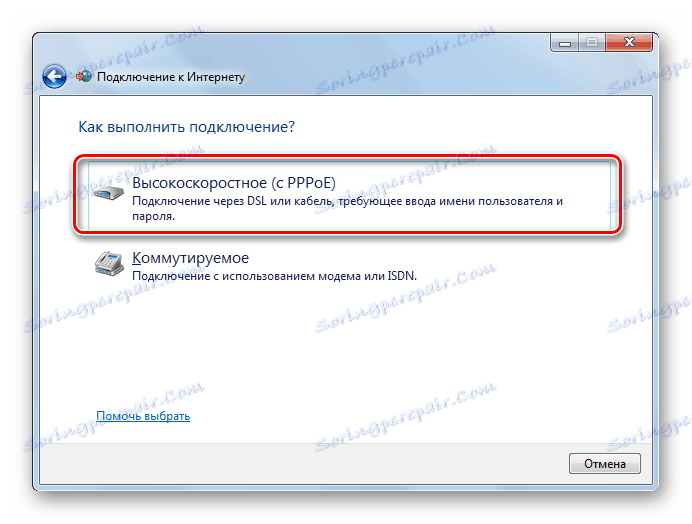
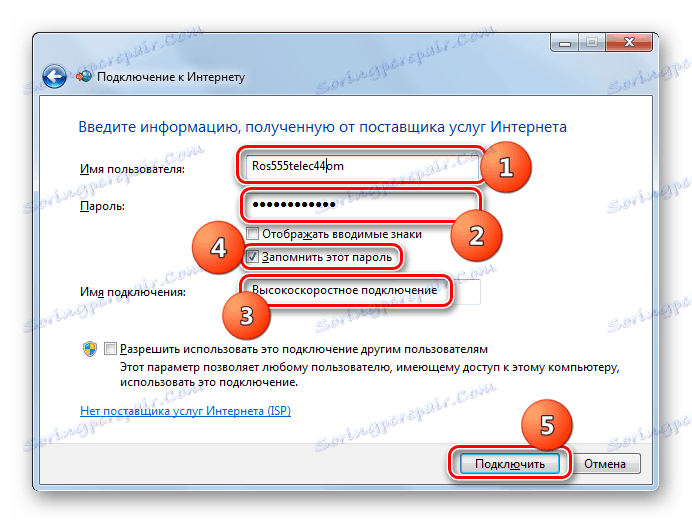

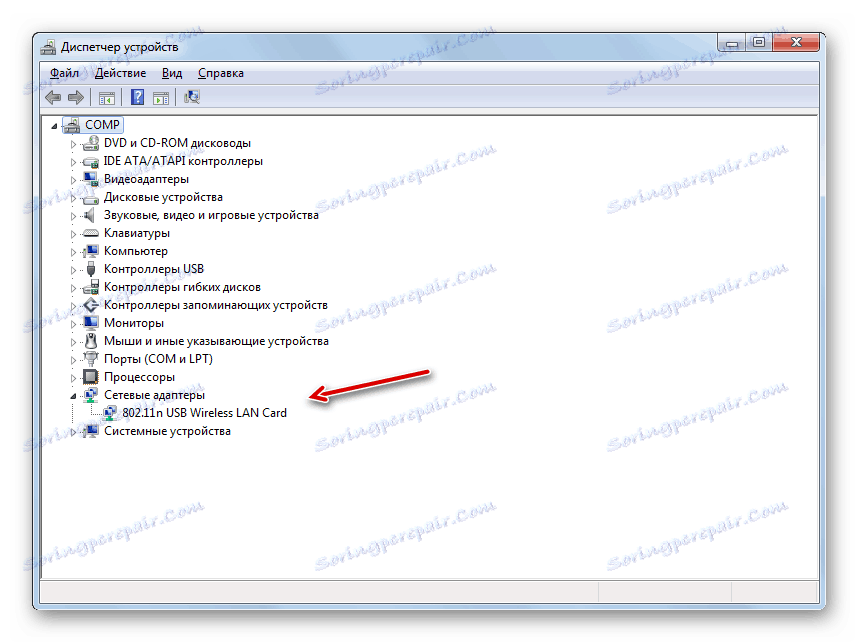
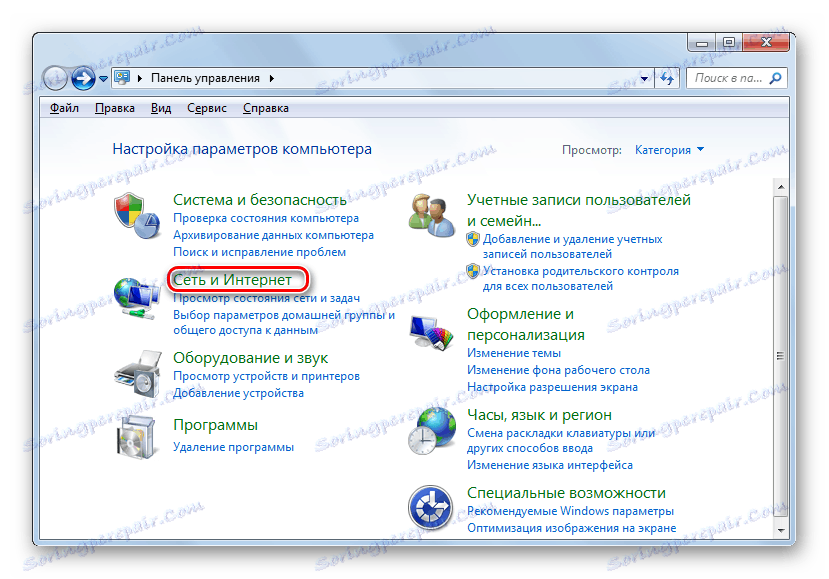
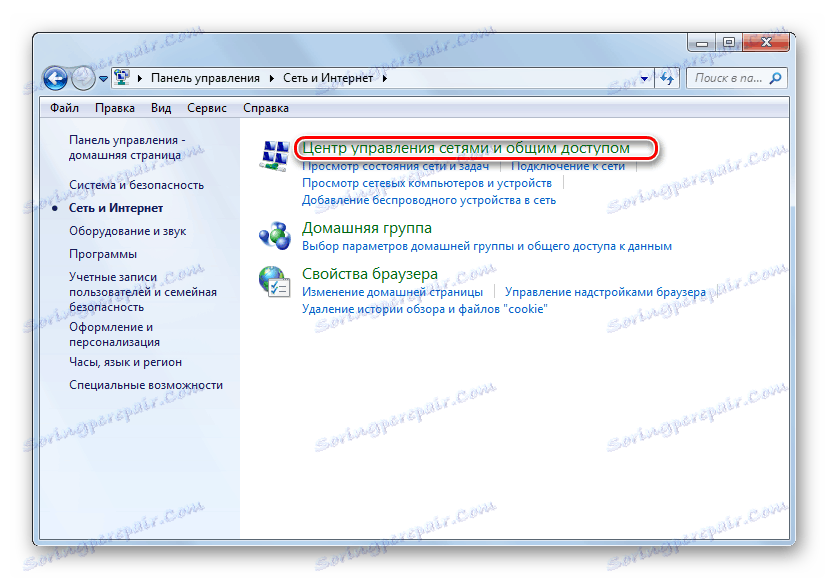
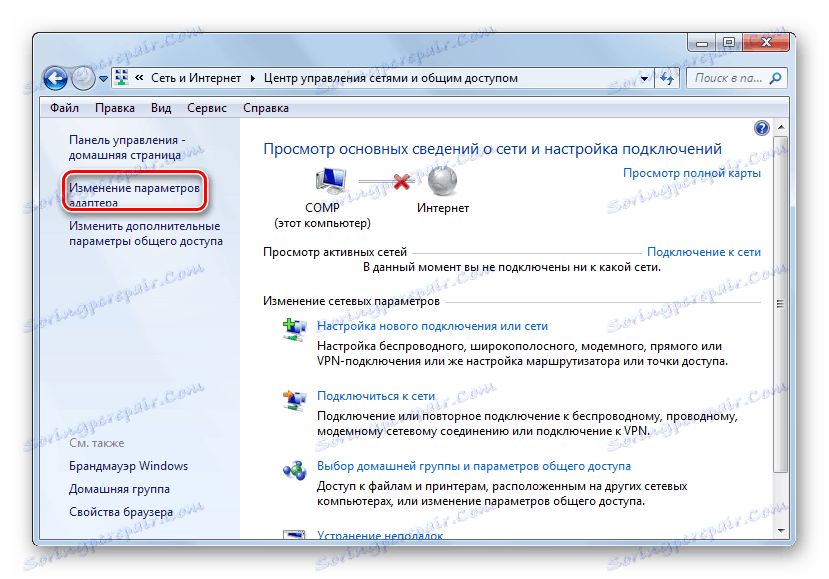
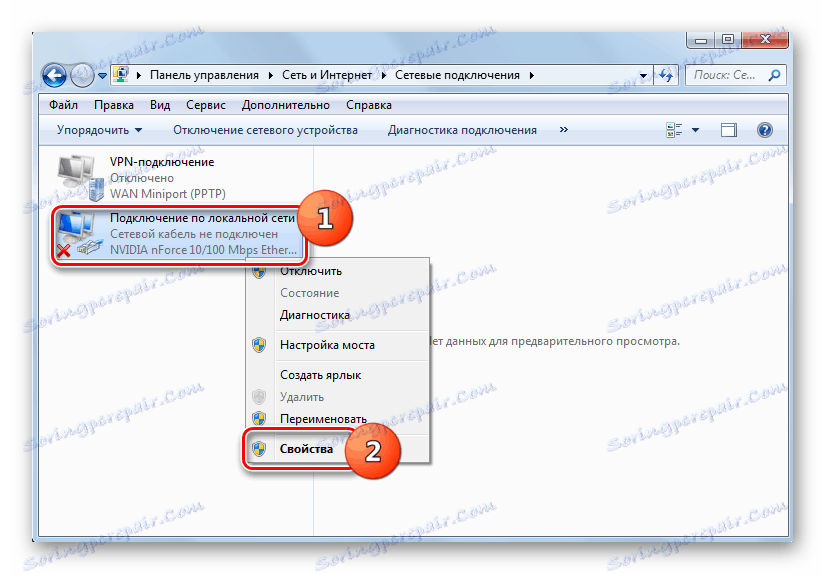
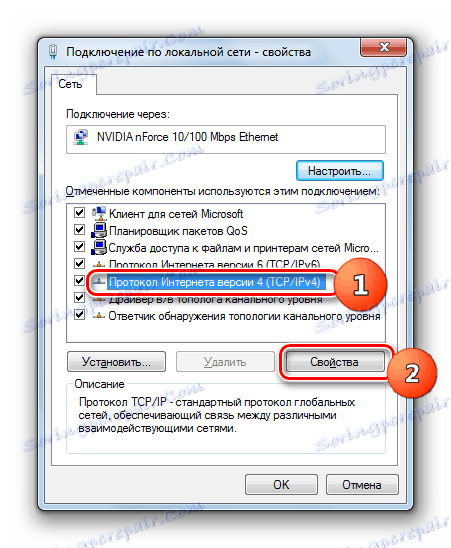

След като преинсталирате операционната система, интернет може да бъде загубен поради липсата на необходимите драйвери или загуба на инсталирани настройки. Алгоритъмът за действие за разрешаване на този проблем зависи от вида на връзката към световната мрежа.