Как да изключите компютъра след определено време
Има много ситуации, при които компютърът трябва да остане без надзор. Например може да е необходимостта да изтеглите голям файл през нощта. Същевременно, след завършване на предвиденото, системата трябва да завърши работата си, за да избегне престой. И тук не можете да правите без специални инструменти, които ви позволяват да изключите компютъра в зависимост от времето. Тази статия ще обсъди системните методи, както и решения от трети страни за автоматичното довършване на компютри.
съдържание
Изключете компютъра по таймер
Можете да зададете таймера за автоматично довършване в системите на Windows с помощта на външни помощни програми, системния инструмент "Shutdown" и "Command line" . Има много програми, които напълно прекратяват системата. Като цяло те извършват само онези действия, за които са били изобретени. Но някои имат повече възможности.
Метод 1: PowerOff
Познаването на таймерите ще започне с доста функционална програма изключен двигател , който в допълнение към изключването на компютъра може да го блокира, да включи системата в режим на заспиване, да рестартира и да принуди да изпълни определени действия, включително прекъсване на връзката с интернет и създаване на точка за възстановяване. Вграденият график ви позволява да планирате събитие най-малко всеки ден от седмицата за всички компютри, свързани към мрежата.
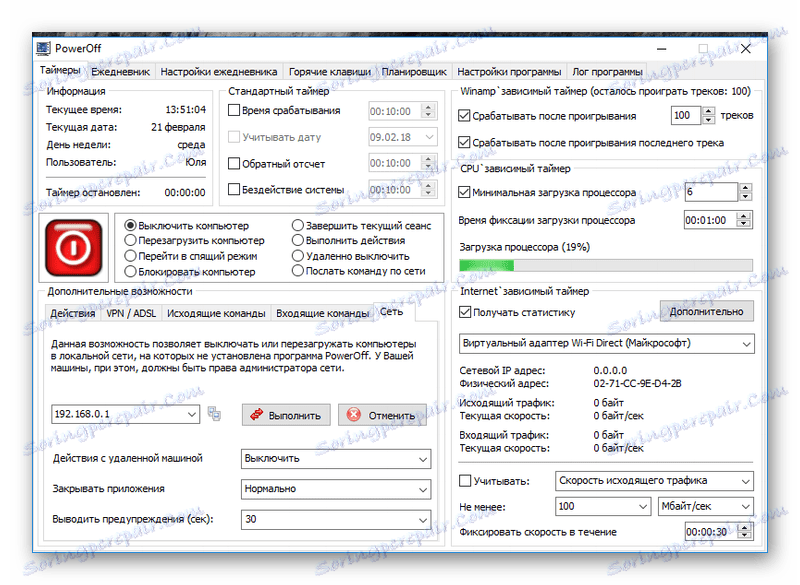
Програмата следи работното натоварване на процесора - определя минималното натоварване и времето, когато е фиксирано, както и запазва статистически данни в Интернет. Има удобства: дневник и настройка на "горещите клавиши" . Има още една възможност - управлението на медийния плейър Winamp, което се състои в завършването на работата му след възпроизвеждане на определен брой песни или след последното от списъка. Очевидно в този момент предимство, но по времето, когато таймерът е създаден - много полезно. За да активирате стандартния таймер, трябва:
- Стартирайте програмата и изберете задачата.
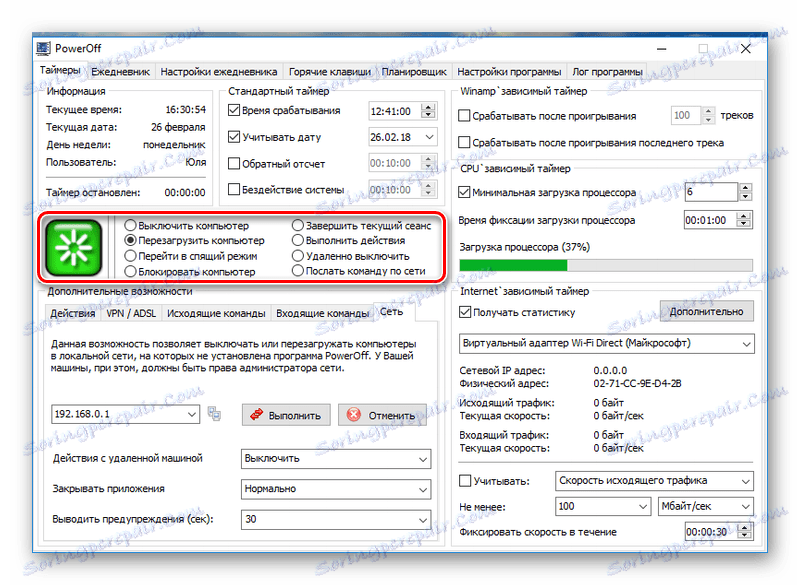
- Обозначете периода. Тук можете да определите дата на задействане и точното време, както и да започнете обратно броене или да програмирате определен интервал на неактивност на системата.
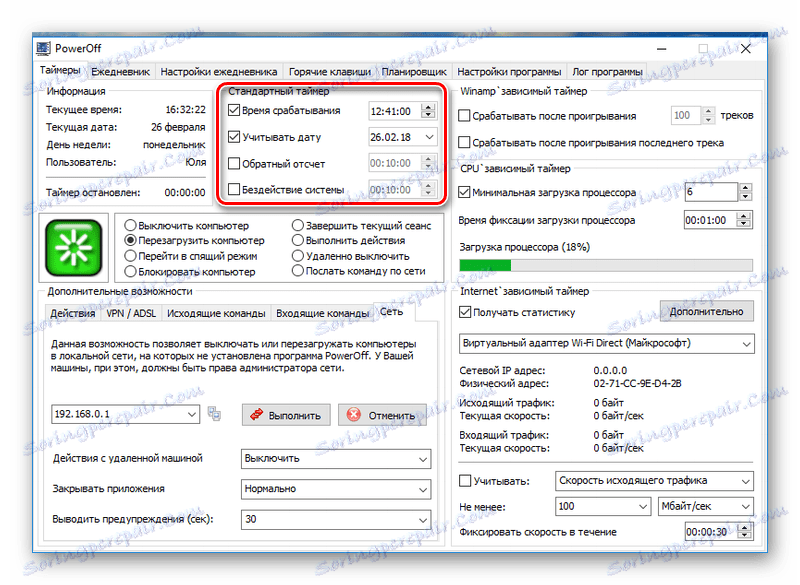
Метод 2: Изключване на Aitetyc
Програмата Изключване на Aitetyc има по-скромна функционалност, но е готова да я разшири, като добави потребителски команди. Въпреки това, въпреки че в допълнение към стандартните функции (изключване, рестартиране, заключване и т.н.) може да стартира калкулатора само в определен момент от времето. 
Основните предимства са, че програмата е удобна, разбираема, подкрепя руския език и има ниски ресурсни разходи. Има поддръжка за дистанционно таймерно управление чрез уеб интерфейс, защитено с парола. Между другото, Aitetyc Switch Off работи добре на последната версия на Windows, въпреки че дори на сайта на разработчика "десетки" не е посочено. За да зададете задачата на таймера, трябва да изпълните няколко прости стъпки:
- Стартирайте програмата от областта за уведомяване в лентата на задачите (в долния десен ъгъл) и изберете един от елементите в колоната за график.
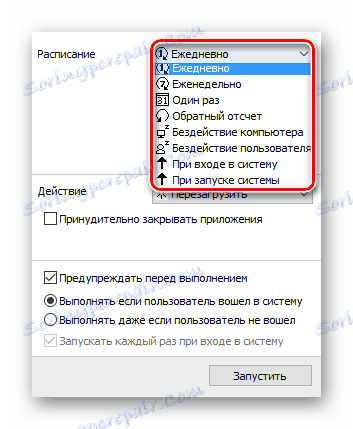
- Задайте часа, насложете действие и кликнете върху "Старт" .

Метод 3: Time PC
Но всичко е твърде сложно, особено когато това е просто тривиално изключване на компютъра. Следователно, ще има само прости и компактни инструменти, като например приложението Time PC , Малкият виолетово-оранжев прозорец не съдържа нищо излишно, но само най-необходимо. Тук можете да планирате да изключите за една седмица напред или да конфигурирате стартирането на определени програми. 
Но по-интересно е друго. В описанието му е посочена функцията "Shutdown computer" . Освен това наистина е там. Само не се изключва, но влиза в режим на хибернация с запазване на всички данни в оперативната памет и до планираното време събужда системата. Въпреки това, с лаптоп това никога не работи. Във всеки случай принципът на таймера е прост:
- В прозореца на програмата отидете в раздела "Изкл. / Вкл . " .

- Задайте часа и датата, на които компютърът се изключва (ако е необходимо, задайте параметрите за включване) и кликнете върху "Прилагане" .

Метод 4: Таймер за изключване
Разработчикът на безплатни програми Anvide Labs не се колебае от дълго време, като се обади на програмата си Таймер за изключване , Но въображението им се проявяваше в друго. В допълнение към стандартните функции, предоставени в предишните версии, тази програма има право да деактивира монитора, звука и клавиатурата с мишка. Потребителят може да настрои паролата за управление на таймера. Алгоритъмът на нейната работа се състои от няколко стъпки:
- Задаване на задачата.

- Изберете типа таймер.
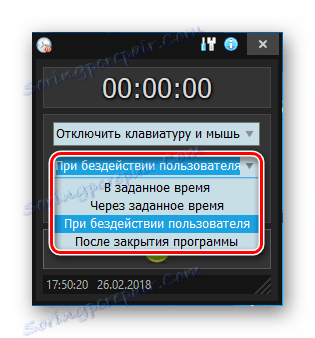
- Настройване на часа и стартиране на програмата.

Метод 5: Спрете компютъра
ключ StopPiSi предизвиква смесени чувства. Задаването на време с помощта на плъзгачи не е най-удобно. "Скрит режим" , който първоначално се представя като предимство, постоянно се опитва да скрие прозореца на програмата в дълбините на системата. Но, каквото и да каже, таймерът се справя с неговите задължения. Всичко е просто: времето е настроено, действието е програмирано и е натиснат бутонът "Старт" . 
Метод 6: Wise Auto Shutdown
Използване на проста полезност Wise Auto Shutdown лесно можете да настроите времето, за да изключите компютъра.
- В менюто "Избор на задачи" задайте превключвателя в желания режим на изключване (1).
- Задаваме, след кое време трябва да работи таймерът (2).
- Кликнете върху "Изпълни" (3).
- Ние отговаряме "Да" .
- След това - "OK" .
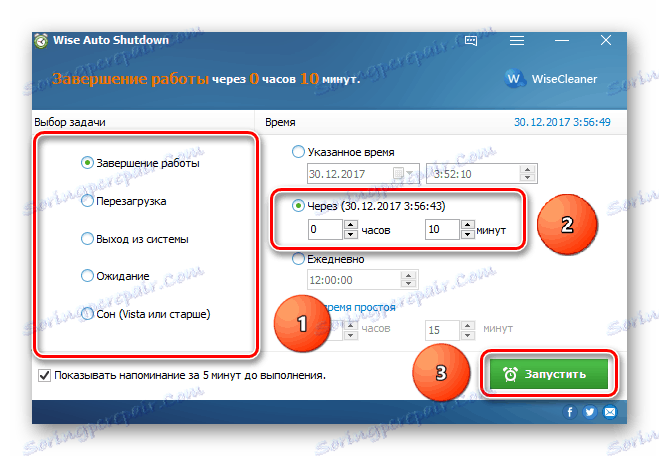
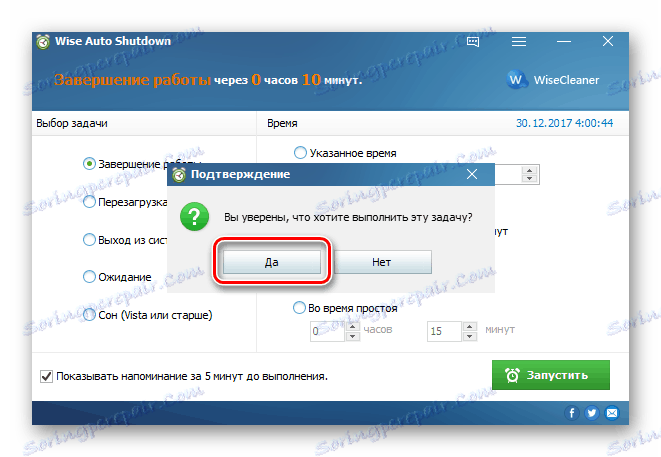
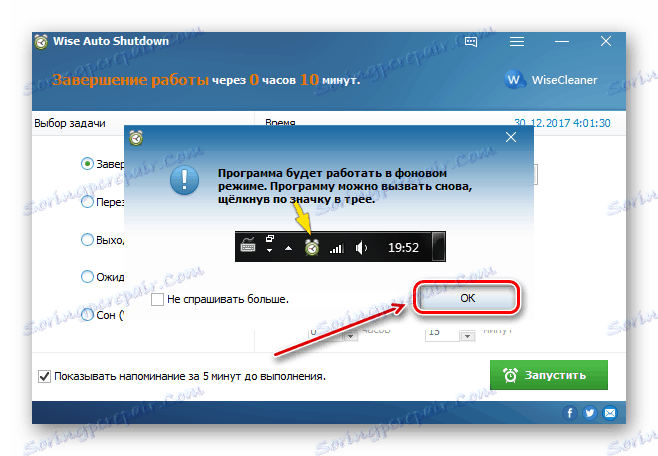
5 минути преди да изключите компютъра, приложението ще покаже предупредителен прозорец.
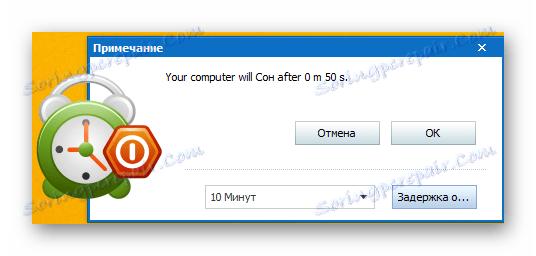
Метод 7: Таймер за SM
SM Timer - това е друго безплатно решение за изключване на компютъра чрез таймер, с изключително прост интерфейс.
- Изберете кое или кое време искате да изключите компютъра, като използвате бутоните със стрелки и плъзгачи.
- Кликнете върху "OK" .

Метод 8: Стандартни инструменти за Windows
Всички версии на операционната система Windows имат същата команда за изключване на компютъра на таймера. Но разликите в техния интерфейс изискват изясняване в последователността на конкретните стъпки.
Windows 7
- Натиснете клавишната комбинация "Win + R" .
- Появява се прозорецът "Изпълнение" .
- Въвеждаме "shutdown -s -t 5400" .
- 5400 е времето в секунди. В разглеждания пример компютърът ще бъде изключен след 1,5 часа (90 минути).
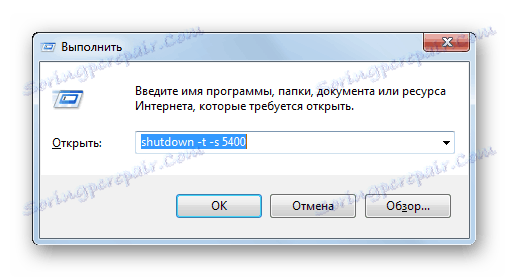
Прочетете повече: Таймер за изключване на компютър в Windows 7
Windows 8
Подобно на предишната версия на Windows, осмата има същите инструменти за автоматично довършване по график. За потребителя са налице низ за търсене и прозорец "Изпълнение" .
- На началния екран в горния десен ъгъл кликнете върху бутона за търсене.
- Въведете командата, за да завършите таймера "shutdown -s -t 5400" (задайте часа в секунди).

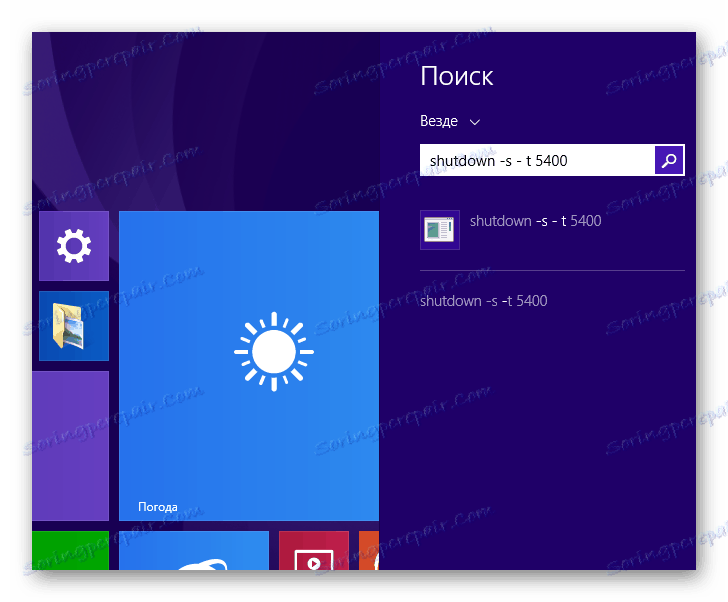
Прочетете повече: Настройваме таймера за изключване в Windows 8
Windows 10
Интерфейсът на операционната система Windows 10, в сравнение с предшественика си Windows 8, претърпя известни промени. Но се запазва приемствеността в работата на стандартните функции.
- В лентата на задачите кликнете върху иконата за търсене.
- В отворената линия тип "shutdown -s -t 600" (задайте времето в секунди).
- Изберете предложения от списъка.
- Сега задачата е планирана.
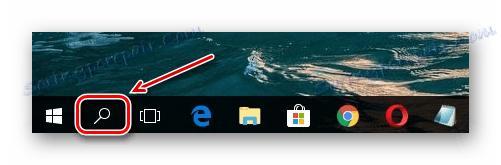
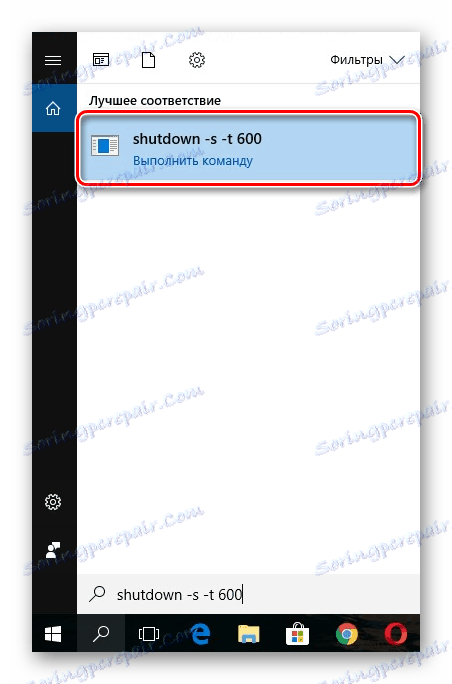
"Команден ред"
Можете да конфигурирате настройките за автоматично изключване на компютъра, като използвате конзолата. Процедурата е подобна на изключването на компютър, използвайки прозореца за търсене на Windows: в "Команден ред" трябва да въведете команда и да зададете нейните параметри.
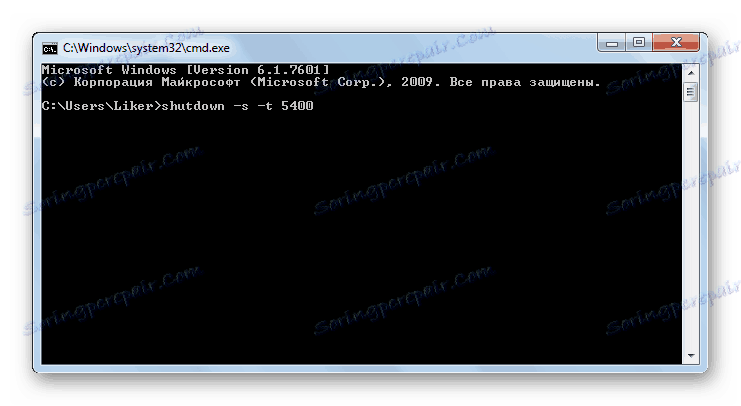
Прочетете повече: Изключване на компютъра през командния ред
За да изключите компютъра чрез таймер, потребителят има избор. Стандартните инструменти за OS ви позволяват лесно да настроите времето за изключване на компютъра. Функционалната приемственост на различните версии на Windows също се проявява във връзка с такива инструменти. В целия ред на тази операционна система настройката на параметрите на таймера е приблизително подобна и се различава само поради характеристиките на интерфейса. Такива инструменти обаче не съдържат много полезни функции, например задаване на определено време за изключване на компютъра. Такива недостатъци са лишени от решения на трети страни. И ако потребителят често трябва да прибягва до автоматично довършване, препоръчително е да използвате някоя от програмите на трети страни с разширени настройки.
