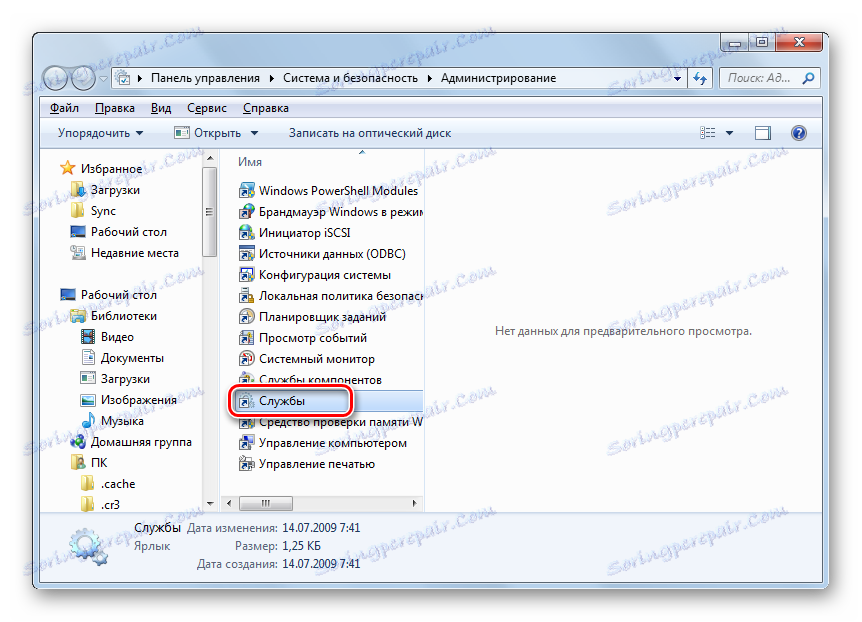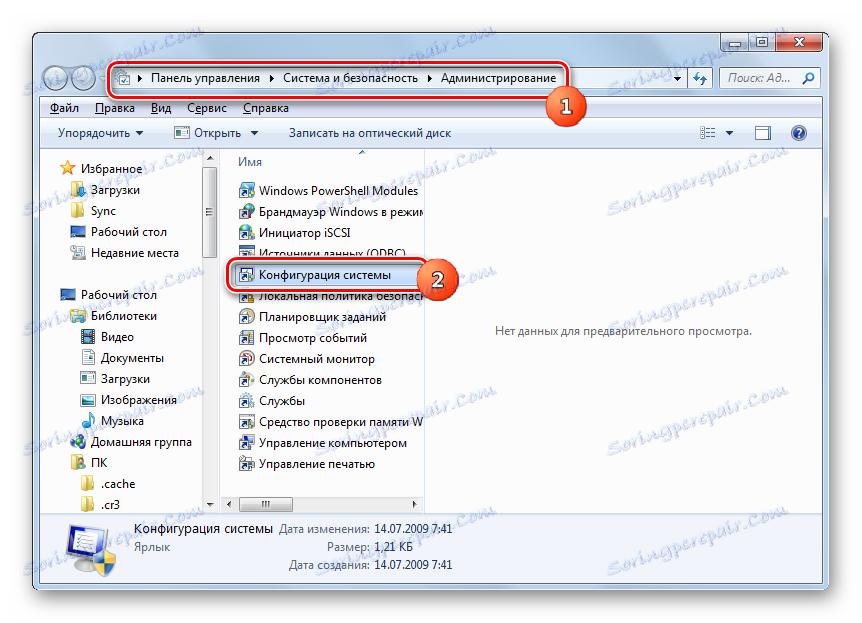Как да стартирам услугата за обновяване в Windows 7
Инсталирането на най-новите актуализации е важно условие за правилното функциониране и сигурност на вашия компютър. Потребителят може да избере как да ги инсталира: в ръчен режим или на машината. Но във всеки случай трябва да се изпълнява услугата "Windows Update" . Нека да разберем как да активирате този елемент на системата, като използвате различни методи в Windows 7.
Прочетете още: Включете автоматичната актуализация на Windows 7
съдържание
Методи за активиране
По подразбиране услугата за актуализиране винаги е активирана. Но има случаи, когато в резултат на неуспехи, съзнателни или погрешни действия на потребителите, той е деактивиран. Ако искате да можете отново да инсталирате актуализации на компютъра си, трябва да го активирате. Това може да се направи по различни начини.
Метод 1: Икона на тава
Пускането е по-лесно и по-бързо през иконата на тавата.
- Когато услугата за обновяване е изключена, системата реагира на това като бял кръст в червения кръг до иконата "Отстраняване на неизправности" във формата на квадратче за отметка в тавата. Ако не виждате тази икона, кликнете върху триъгълника в тавата, за да отворите допълнителни икони. След като видите желаната икона, кликнете върху нея. Ще се появи още един миниатюрен прозорец. Изберете "Промяна на настройките ..." там .
- Прозорецът "Център за поддръжка" е отворен. За да стартирате търсената услуга, можете да изберете да кликнете върху един от етикетите: "Инсталиране на актуализацията автоматично" и "Предоставяне на избор". В първия случай тя ще бъде активирана незабавно.
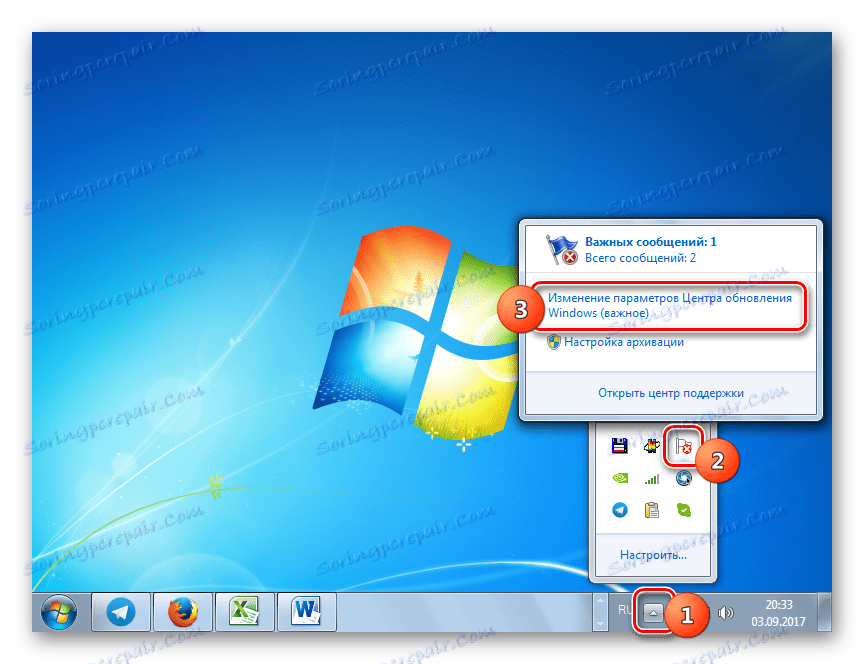
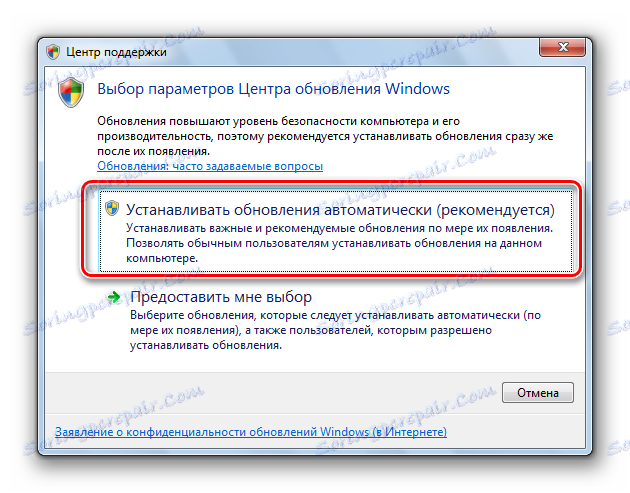
Ако изберете втората опция, ще се стартира прозорецът с настройки "Windows Update" . Що се отнася до това какво да правим в него, ще разгледаме по-подробно, когато разглеждаме следващия метод.
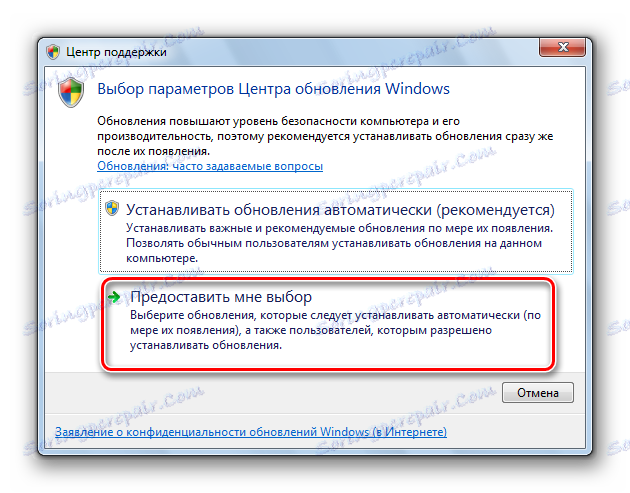
Метод 2: Настройки на центъра за актуализиране
За да разрешите поставената пред нас задача, можете директно да отворите параметрите на "Център за актуализиране" .
- Преди това описахме как можете да отидете в прозореца за настройки чрез иконата на тавата. Сега ще разгледаме по-стандартната версия на прехода. Това също е вярно, защото не винаги при такива ситуации иконата се появява в таблата, посочена по-горе. Кликнете върху "Старт" и кликнете върху "Контролен панел" .
- След това изберете Система и защита .
- Кликнете върху "Windows Update".
- В лявото вертикално меню на прозореца преминете към "Настройки" .
- Настройките "Център за актуализации" стартират . За да започнете стартирането на услугата, просто кликнете върху бутона "OK" в текущия прозорец. Единственото условие е, че в областта "важни актуализации" състоянието "Не проверявай за актуализации" не е зададено . Ако е инсталиран, трябва да го смените с друг, преди да кликнете върху бутона "OK" , в противен случай услугата няма да бъде активирана. Избирайки параметър от списъка в това поле, можете да посочите как да се изтеглят и инсталират актуализации:
- Напълно автоматичен;
- Изтегляне на фона с ръчна инсталация;
- Ръчно търсене и инсталиране на актуализации.
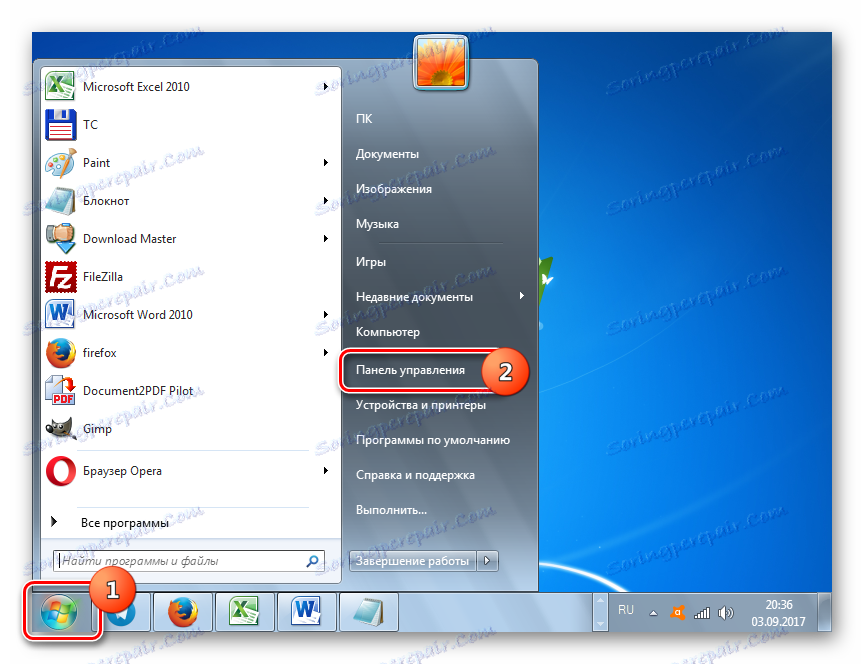
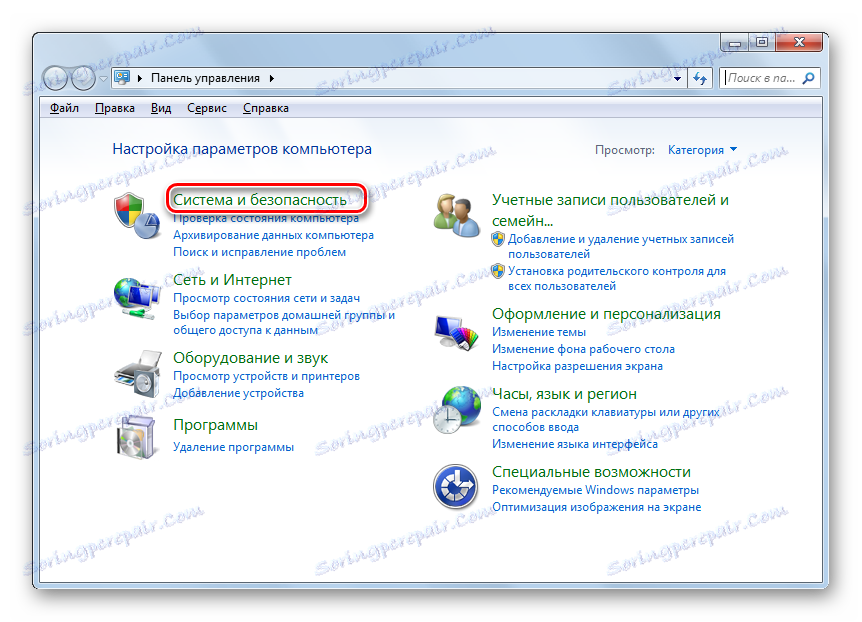
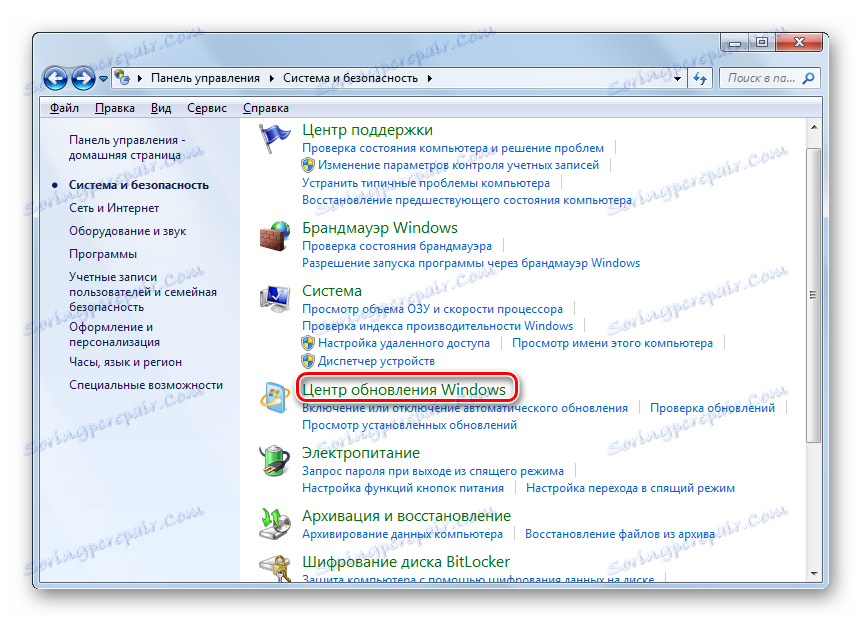
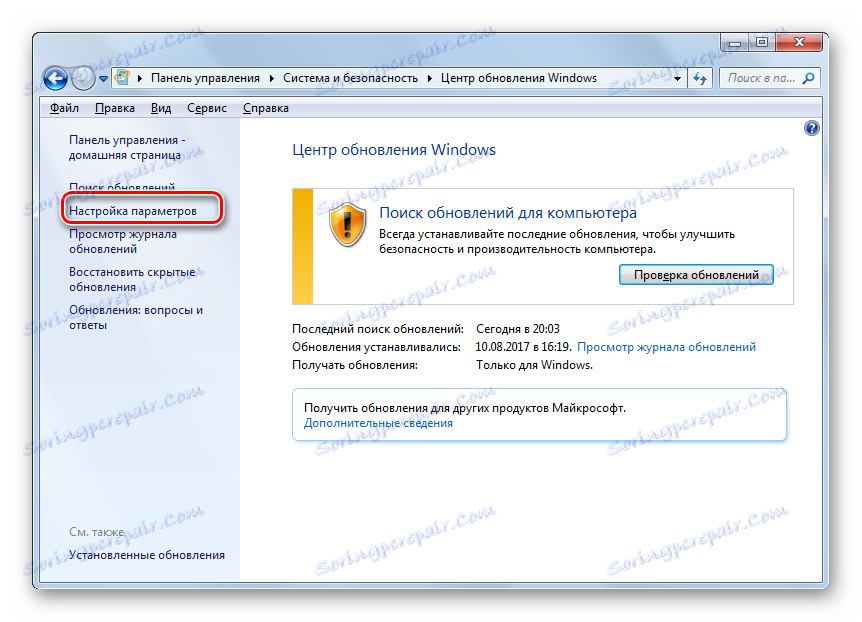
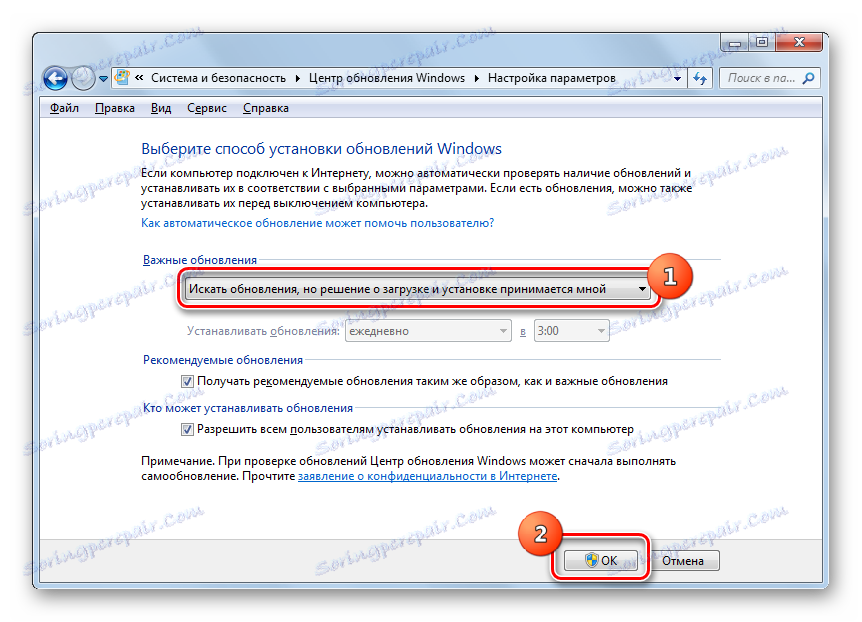
Метод 3: "Service Manager"
Понякога никой от горните алгоритми за активиране не работи. Причината е, че характеристиките на услугата показват типа активиране "Disabled" . Стартирането може да се извърши единствено чрез "Service Manager" .
- Отворете прозореца "Система и сигурност" в "Контролен панел " . Стъпките за преместване тук бяха разгледани в предишния метод. Кликнете върху елемента "Администриране" в списъка със секции.
- Отваря се списък с помощни програми. Кликнете върху "Услуги" .
![Отидете в сервизния мениджър от раздела Административни инструменти на контролния панел в Windows 7]()
Можете да активирате диспечера и през прозореца "Изпълнение" . Натиснете Win + R. Вземи:
services.mscКликнете върху OK .
- Показва се "диспечерът" . Намерете името "Windows Update" в списъка с елементи. Задачата за търсене ще бъде опростена, ако изграждате елементите по азбучен ред, като кликнете върху "Име" . Индикацията, че услугата е деактивирана, е липсата на думата "Работа" в графата "Състояние" . Ако в колоната " Тип стартиране " се изведе "Off", това означава, че можете да активирате елемента, като приложите прехода към свойства и по никакъв друг начин.
- За да направите това, кликнете върху името с десния бутон на мишката (PCM ) и изберете "Properties" .
- В прозореца, който се отваря, променете стойността в списъка "Тип стартиране" на всеки друг в зависимост от това как искате да активирате услугата, когато системата е активирана: ръчно или автоматично. Но се препоръчва да изберете опцията "Автоматично" в края на краищата. Кликнете върху "Прилагане" и "ОК" .
- Ако сте избрали опцията "Автоматично" , услугата може да бъде стартирана само чрез рестартиране на компютъра или чрез използване на един от описаните по-горе методи или ще бъде описана по-долу. Ако е избрана опцията "Ръчно" , стартирането може да се извърши по същите методи, с изключение на рестартирането. Но включването може да се направи директно от интерфейса на "диспечера" . Проверете списъка "Windows Update" в списъка. Вляво кликнете върху Старт .
- Активирането е в ход.
- Услугата е стартирана. Това се доказва от промяната на състоянието в графата "Състояние" в "Работа" .
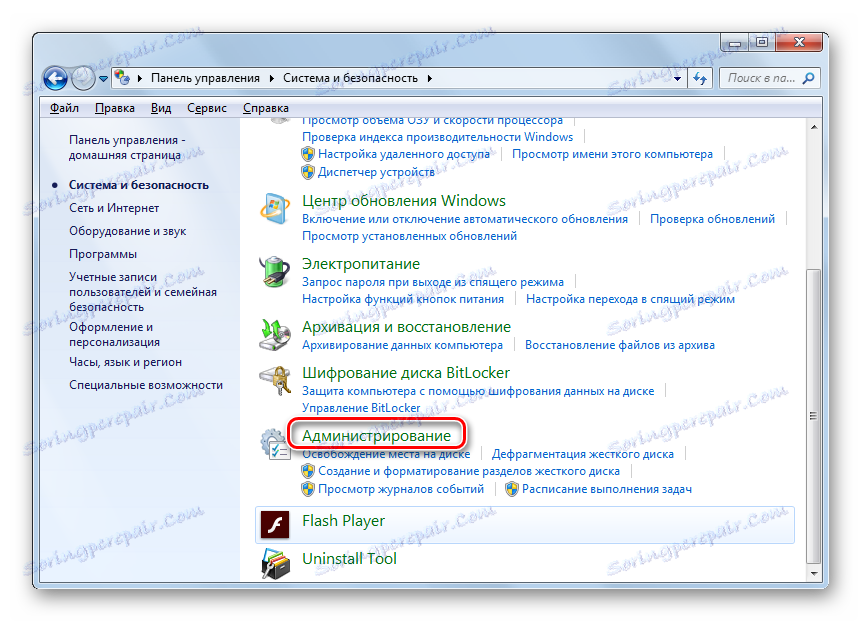
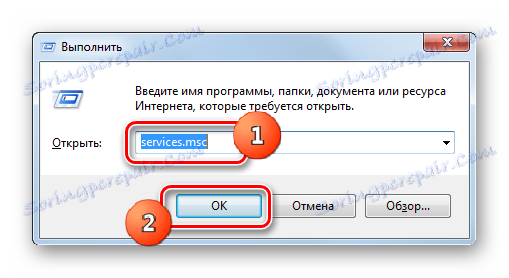
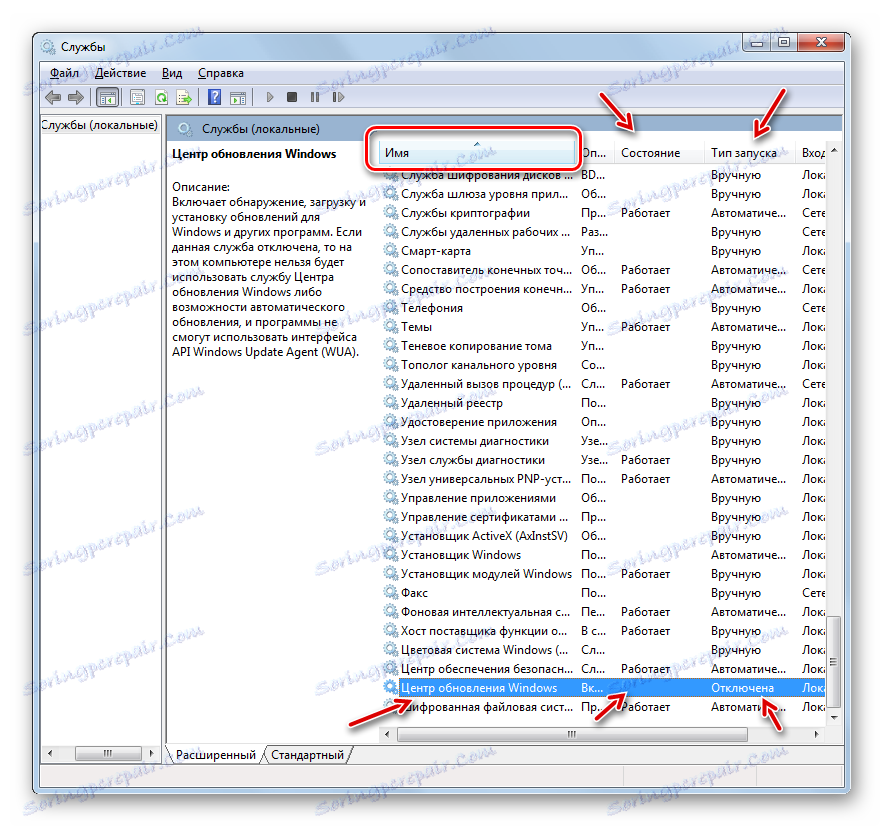
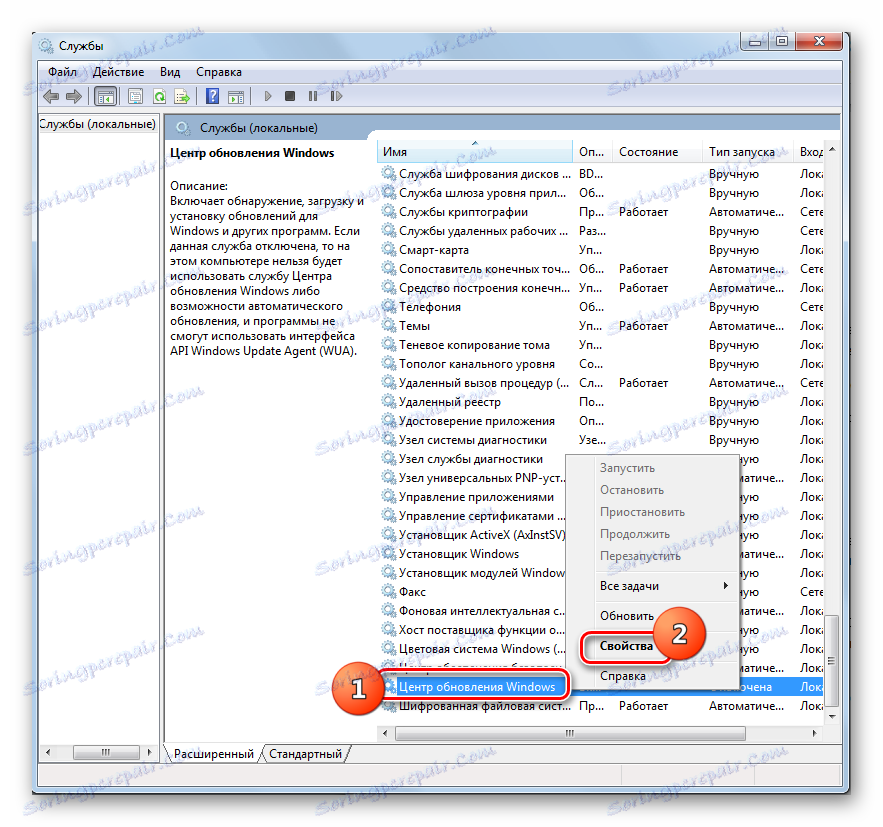
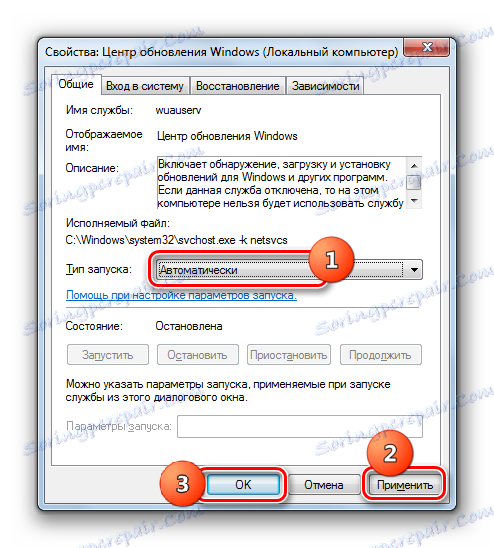
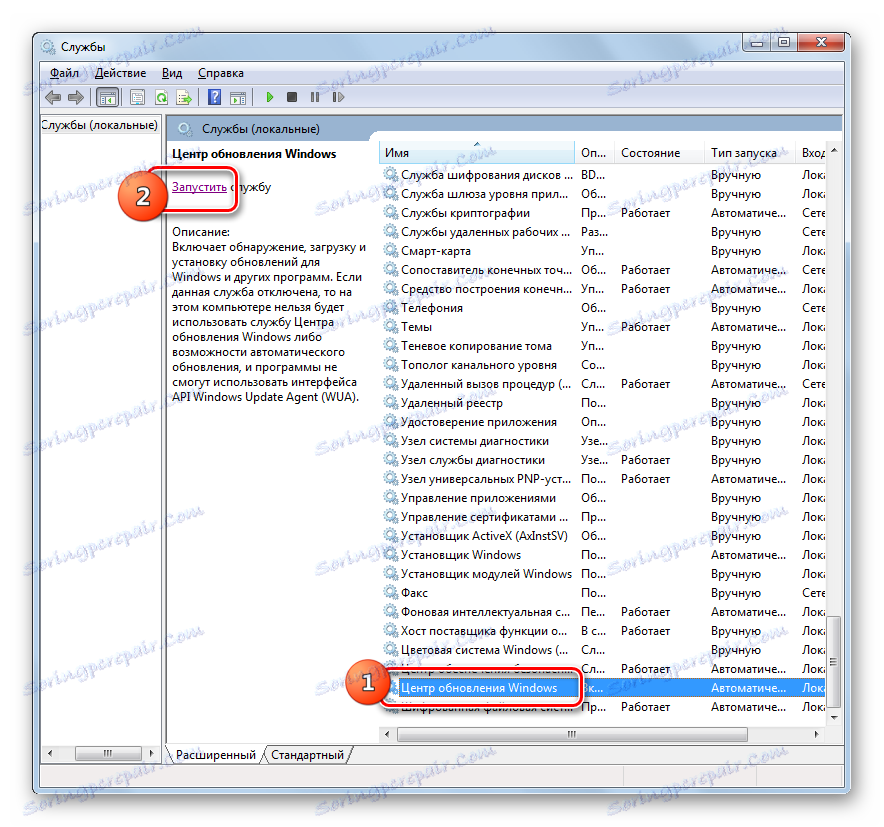

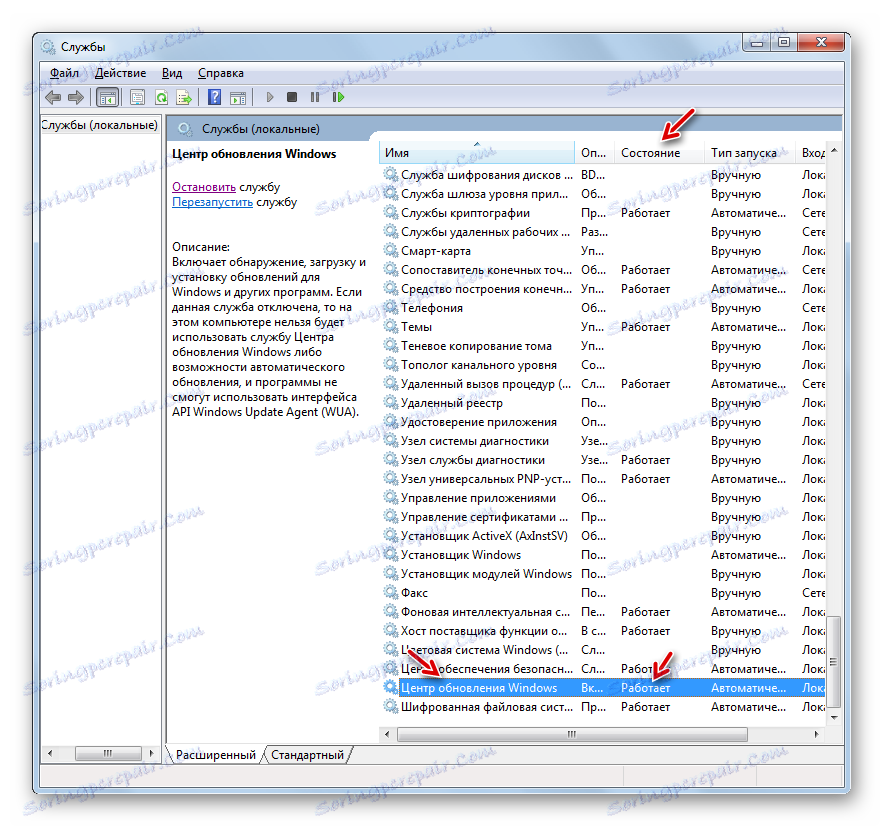
Има ситуации, при които всички състояния изглежда показват, че услугата работи, но въпреки това системата не се актуализира и иконата за проблем се показва в тавата. След това може би рестартирането ще помогне. Изберете в списъка "Windows Update" и кликнете върху "Рестартиране" в лявата част на обвивката. След това проверете здравето на активирания елемент, като опитате да инсталирате актуализацията.
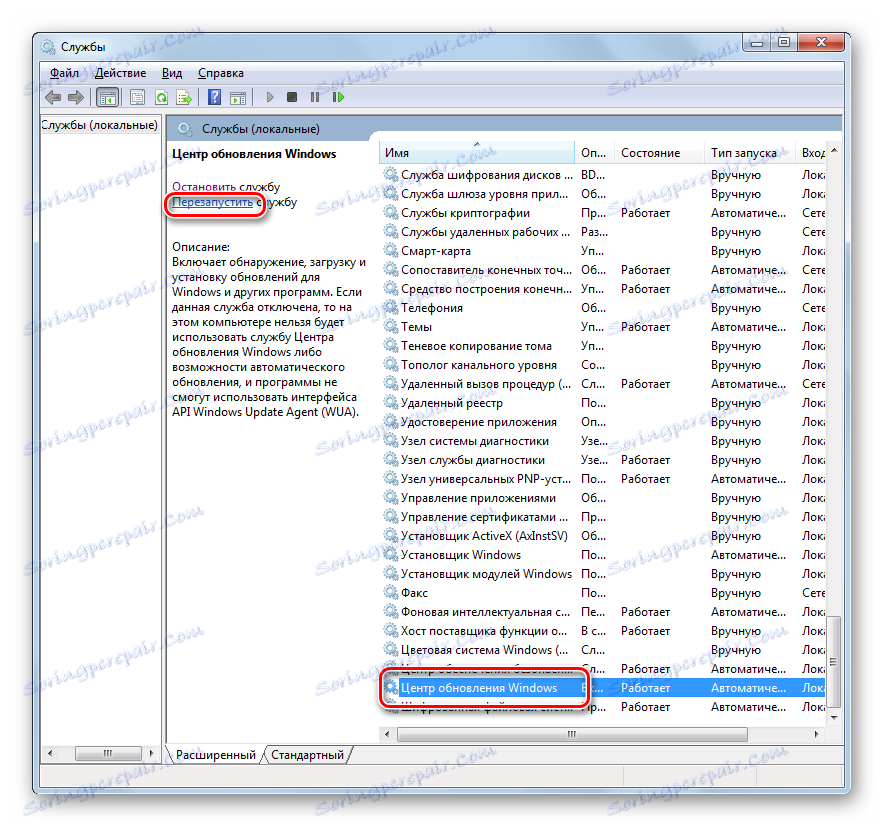
Метод 4: Команден ред
Решете въпроса, обсъждан в тази тема може да бъде и като въведете израз в "Command Line" . В този случай "командният ред" задължително трябва да бъде активиран с административни права, иначе достъпът до операцията няма да бъде получен. Друго основно условие е, че характеристиките на стартираната услуга не трябва да имат тип на стартиране "Disabled" .
- Кликнете върху "Старт" и изберете "Всички програми" .
- Отивате в каталога "Стандарт" .
- В списъка с приложения кликнете върху "Команден ред" . Кликнете върху "Изпълни като администратор" .
- Инструментът се стартира с административни възможности. Въведете командата:
net start wuauservКликнете върху Enter .
- Ще бъде активирана услугата за актуализиране.
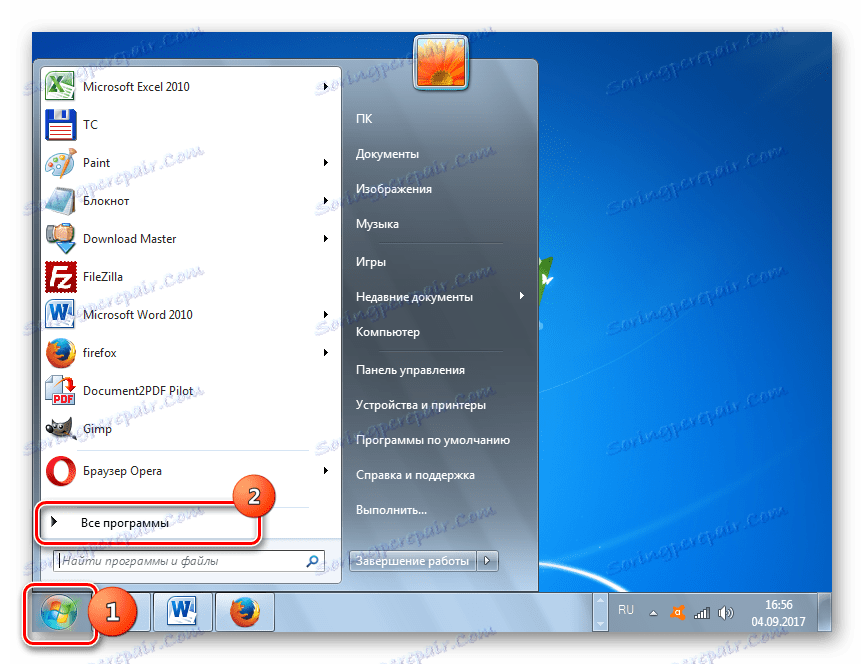
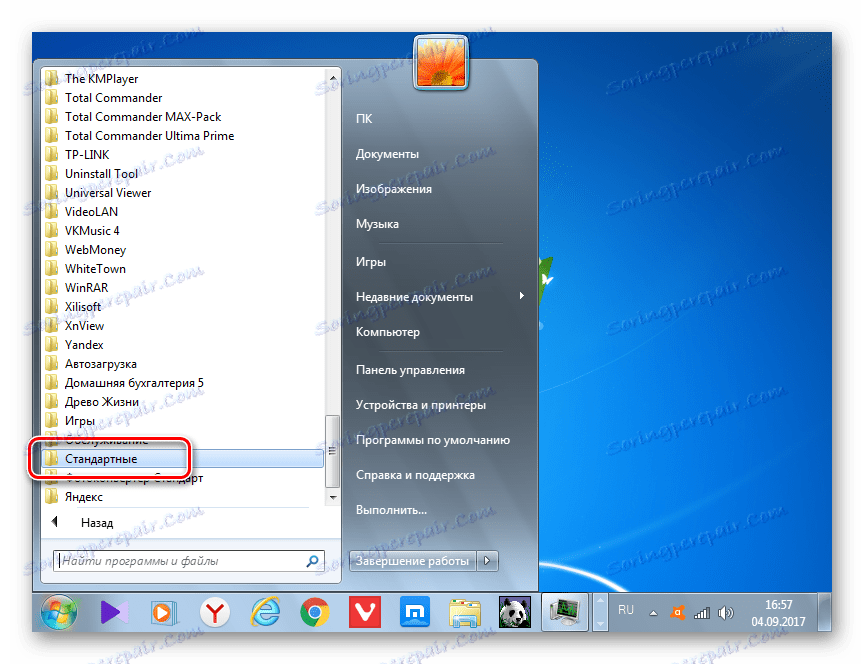
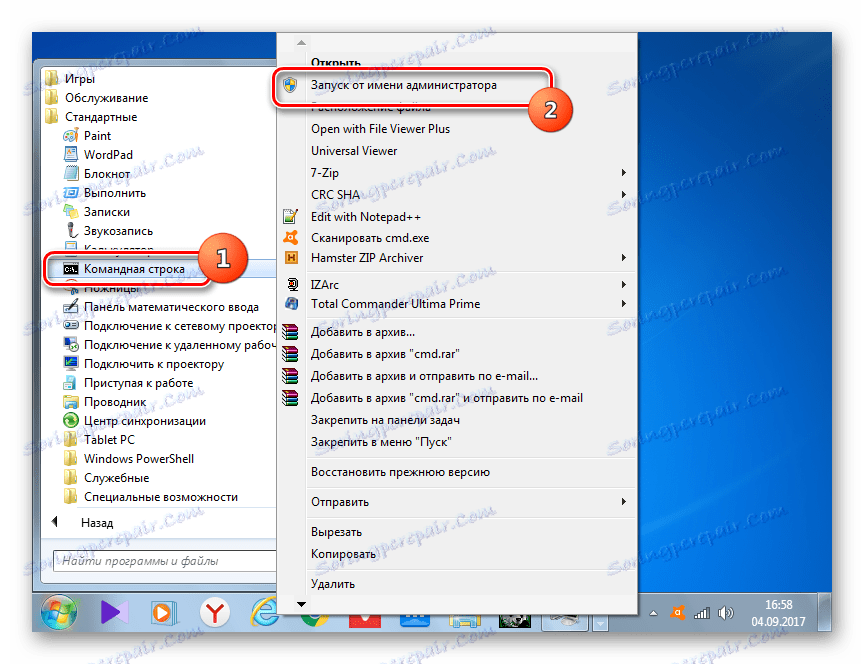
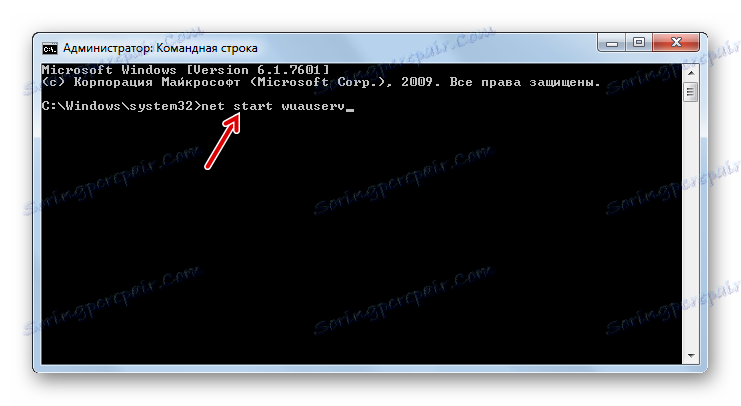
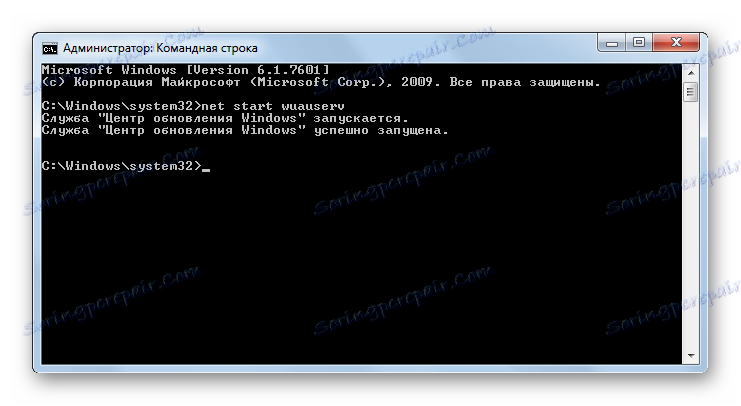
Понякога има ситуация, при която след въвеждане на посочената команда се показва информация, че услугата не може да бъде активирана, защото е деактивирана. Това показва, че състоянието на неговия тип стартиране е зададено на "Disabled" . Преодоляването на такъв проблем е единствено в използването на Метод 3 .
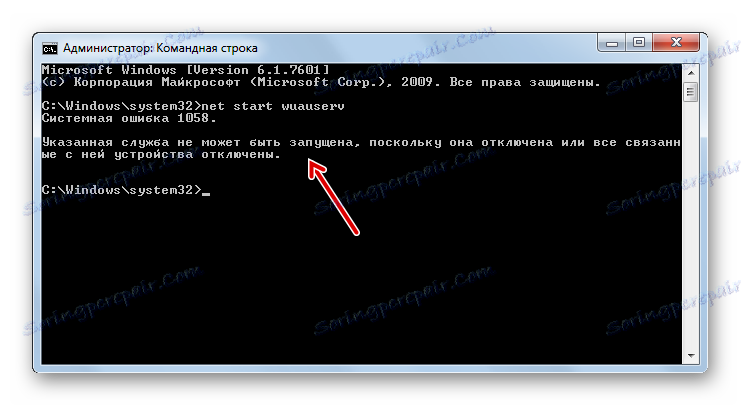
Урокът: Стартиране на "командния ред" Windows 7
Метод 5: Мениджър на задачите
Следващата версия на старта може да бъде направена с помощта на "Task Manager" . За да използвате този метод, ви трябват същите условия, както и за предишния: стартиране на помощната програма с административни права и отсъствие на стойността "Disabled" в свойствата на активирания елемент.
- Най-лесният вариант е да използвате "Task Manager" - въведете комбинацията Ctrl + Shift + Esc . Можете да кликнете върху PCM "Taskbar" и да изберете "Start Task Manager" от списъка.
- "Диспечерът на задачите" е стартиран. В каквато и да е секция, трябва да отидете в секцията "Процеси", за да получите административни права.
- В долната част на отворената секция кликнете върху "Показване на процесите на всички потребители" .
- Получават се права на администратор. Отворете секцията "Услуги" .
- Разкрива се секция с голям списък от елементи. Необходимо е да се намери "Wuauserv" . За по-лесно търсене, показвайте списъка в азбучен ред, като кликнете върху името на колоната "Име" . Ако колоната "Статус" на търсения елемент е "спряна" , това означава, че е изключена.
- Кликнете върху PCM "Wuauserv" . Кликнете върху Стартиране на услугата .
- След това услугата ще бъде активирана, както е посочено от дисплея в графата "Състояние" на надписа "Работещи" .
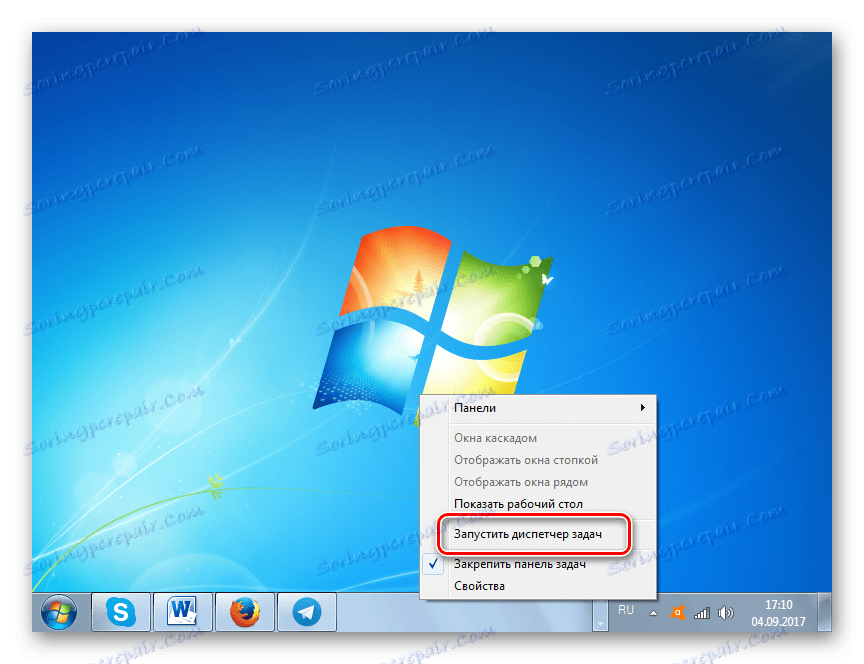
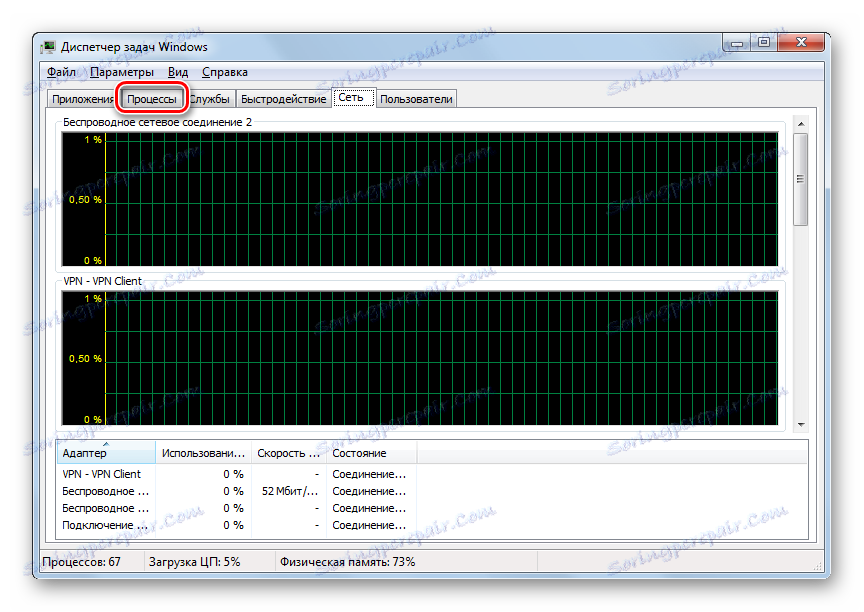
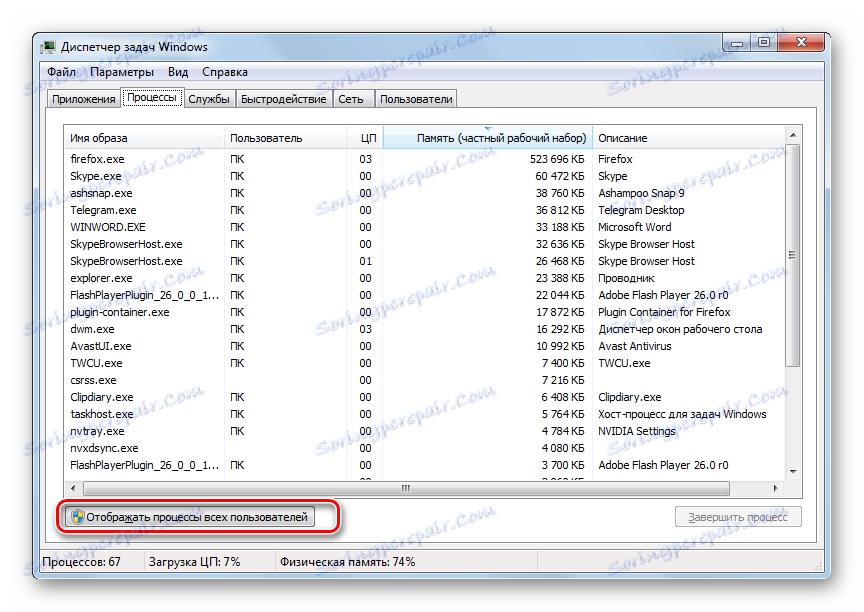
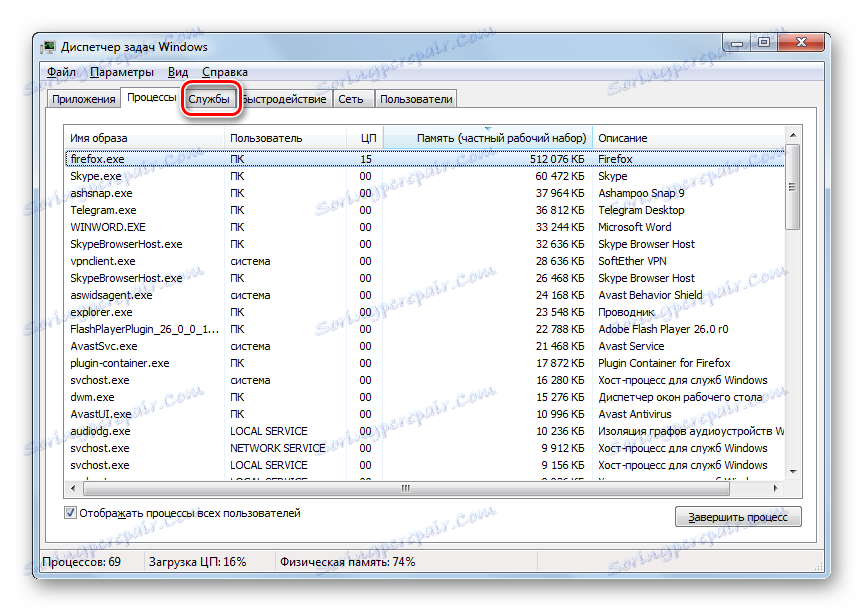
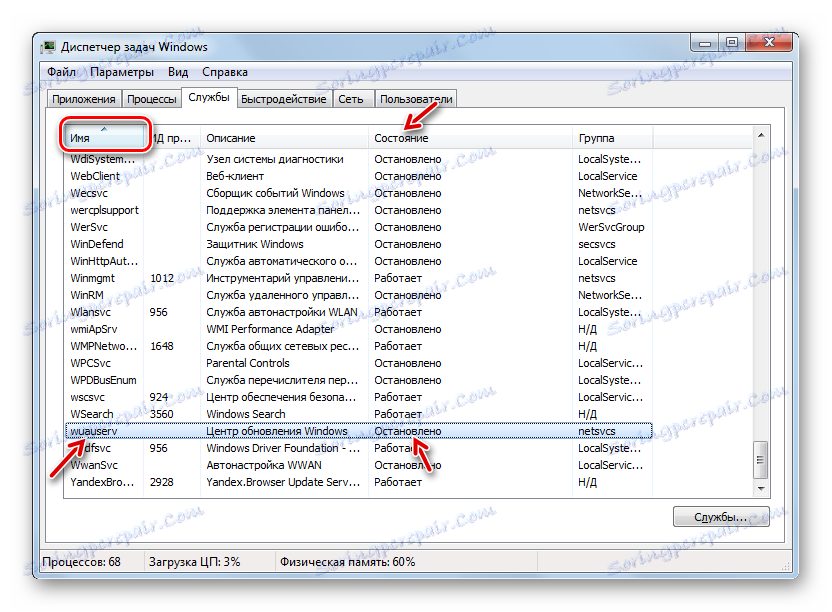
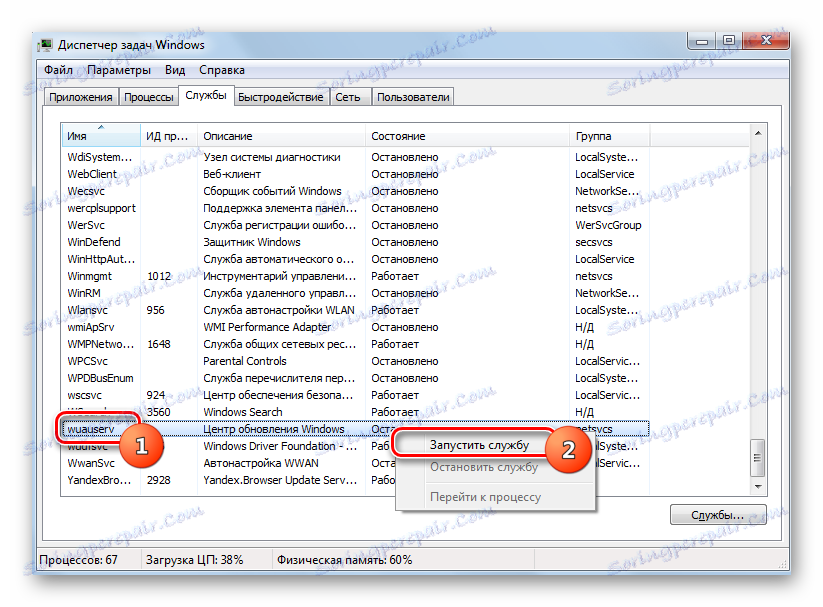
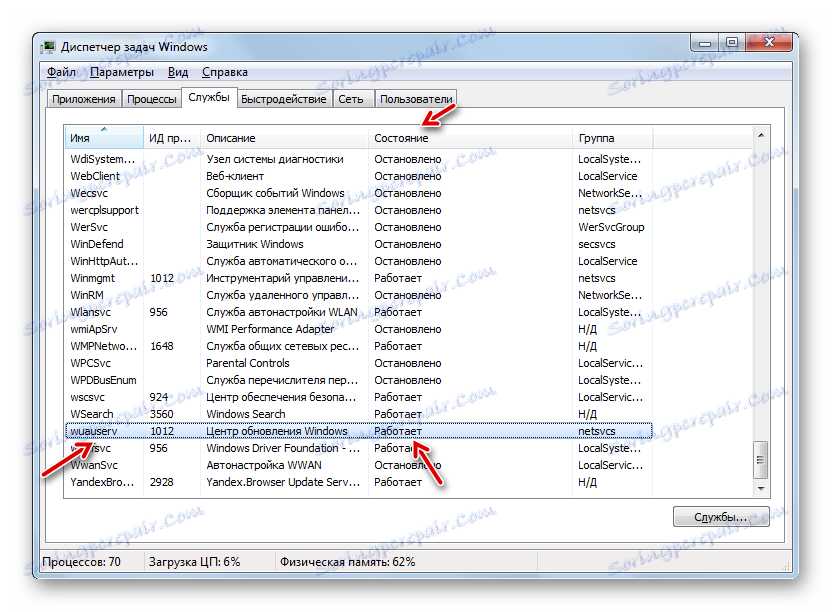
Също така се случва, когато се опитате да стартирате текущия начин, дори и с административни права, се появява информация, която показва, че процедурата не може да бъде завършена. Най-често това се дължи на факта, че свойствата на елемента имат статус "Забранен" . След това активирането е възможно само чрез алгоритъма, посочен в Режим 3 .

Урокът: Стартирайте "мениджъра на задачите" Windows 7
Метод 6: "Конфигурация на системата"
Следният метод използва системен инструмент като "Системна конфигурация" . То е приложимо и само в тази ситуация, ако типът на активиране няма статус "Забранен" .
- Отворете "Контролен панел" в секцията "Администриране" . Алгоритъмът за прехода там е описан в Методи 2 и 3 на това ръководство. Намерете името "System Configuration" и кликнете върху него.
![Отворете прозореца за системна конфигурация от раздела Администриране на контролния панел в Windows 7]()
Можете да извикате помощната програма, като използвате прозореца "Изпълнение" . Натиснете Win + R. Вземи:
MsconfigКликнете върху "OK" .
- "Системна конфигурация" е активирана. Преместване в "Услуги" .
- В списъка намерете "Център за актуализации" . За по-удобно търсене кликнете върху името на графата "Служба" . По този начин списъкът ще бъде изграден по азбучен ред. Ако все още не намерите нужното име, това означава, че елементът има начален тип "Disabled" . След това можете да стартирате старта само с помощта на алгоритъма, описан в Метод 3 . Ако желаният елемент все още се показва в прозореца, погледнете състоянието му в графата "Състояние" . Ако се изписва "Спира" , това означава, че е деактивирано.
- За да започнете, поставете отметка в квадратчето до името, ако не е отметнато. Ако е инсталиран, премахнете го и го поставете отново. Сега кликнете върху "Прилагане" и "ОК" .
- Диалоговият прозорец ви подканва да рестартирате системата. Въпросът е, че за влизането в сила на промените, направени в прозореца "Системна конфигурация" , е задължително да рестартирате компютъра. Ако искате да изпълните тази процедура незабавно, запазете всички документи и затворете текущата програма, след което кликнете върху бутона "Рестартиране" .
![Диалогов прозорец за рестартиране след изключване в прозореца за системна конфигурация в Windows 7]()
Ако искате да отложите рестартирането за по-късно, кликнете върху бутона "Излизане без рестартиране" . В този случай компютърът ще се рестартира в нормален режим, когато го направите ръчно.
- След като рестартирате компютъра, отново се стартира необходимата услуга за актуализиране.
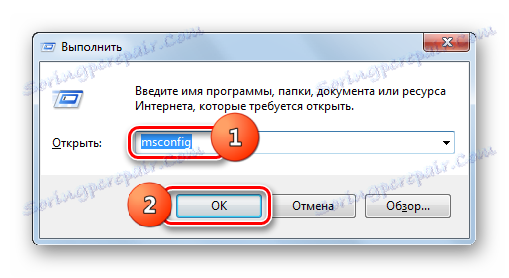
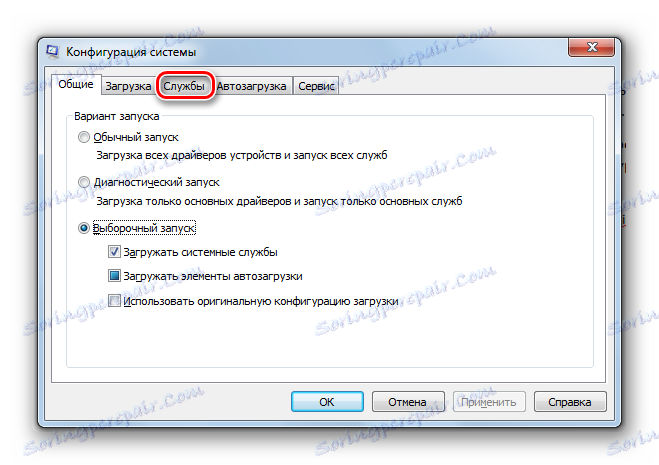
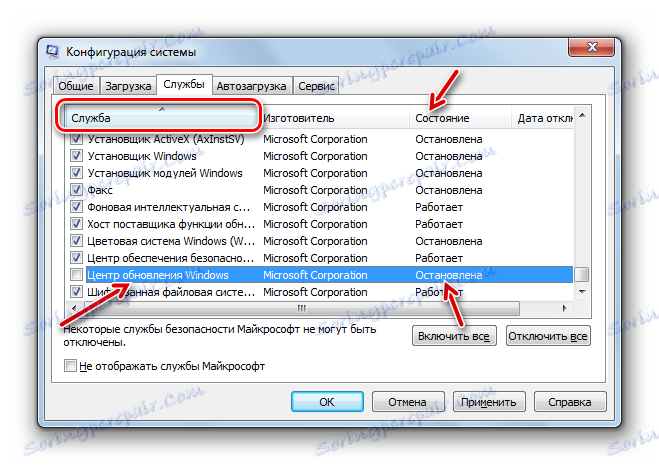
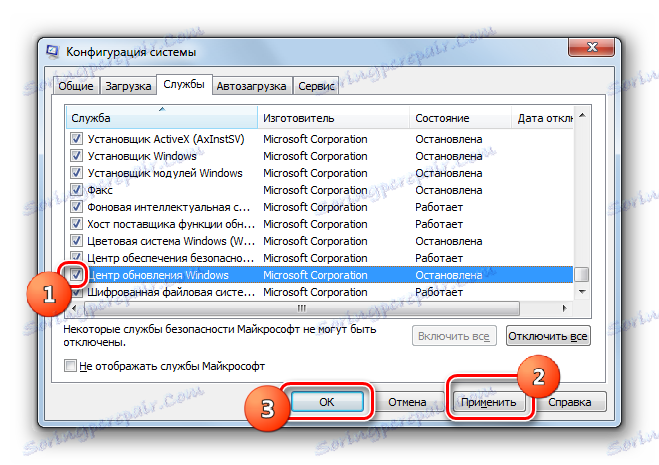
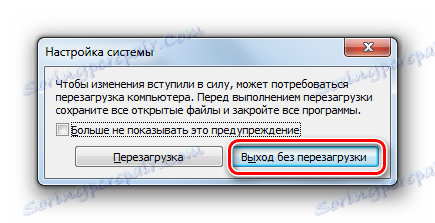
Метод 7: Възстановете папката "SoftwareDistribution"
Услугата за актуализиране може да не функционира правилно и да не изпълнява предназначението си, ако папката SoftwareDistribution е повредена по различни причини. След това трябва да замените повредената директория с нова. Има алгоритъм за решаване на този проблем.
- Отворете "Service Manager" . Намерете Windows Update . След като изберете този елемент, кликнете върху "Спиране" .
- Отворете Windows Explorer . Въведете следния адрес в адресната лента:
C:WindowsКликнете върху Enter или върху стрелката вдясно от въведения адрес.
- Има преход към системната директория "Windows" . Намерете папката "SoftwareDistribution" в нея. Както винаги, за да улесните търсенето, можете да кликнете върху името на полето "Име" . Кликнете върху намерената PKM директория и изберете от менюто "Преименуване" .
- Името на папката е всяко уникално име в тази директория, различно от това, което е имало преди. Например, можете да се обадите на "SoftwareDistribution1" . Натиснете Enter .
- Върнете се в "Service Manager" , изберете "Windows Update" и кликнете върху "Старт" .
- След това рестартирайте компютъра. След следващото пускане, нова директория, наречена "SoftwareDistribution", автоматично ще бъде пресъздадена на обичайното й място и услугата трябва да започне да работи правилно.
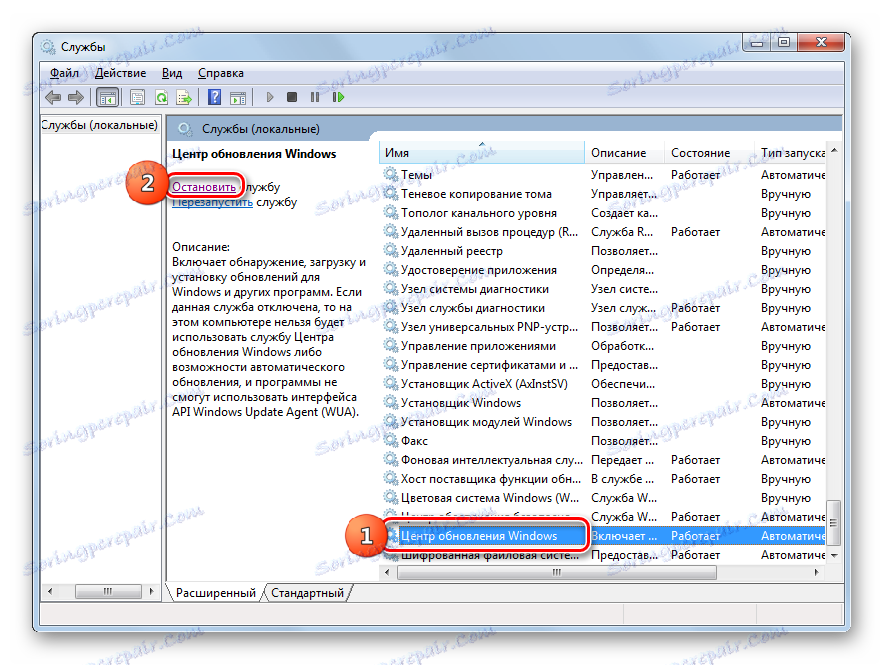
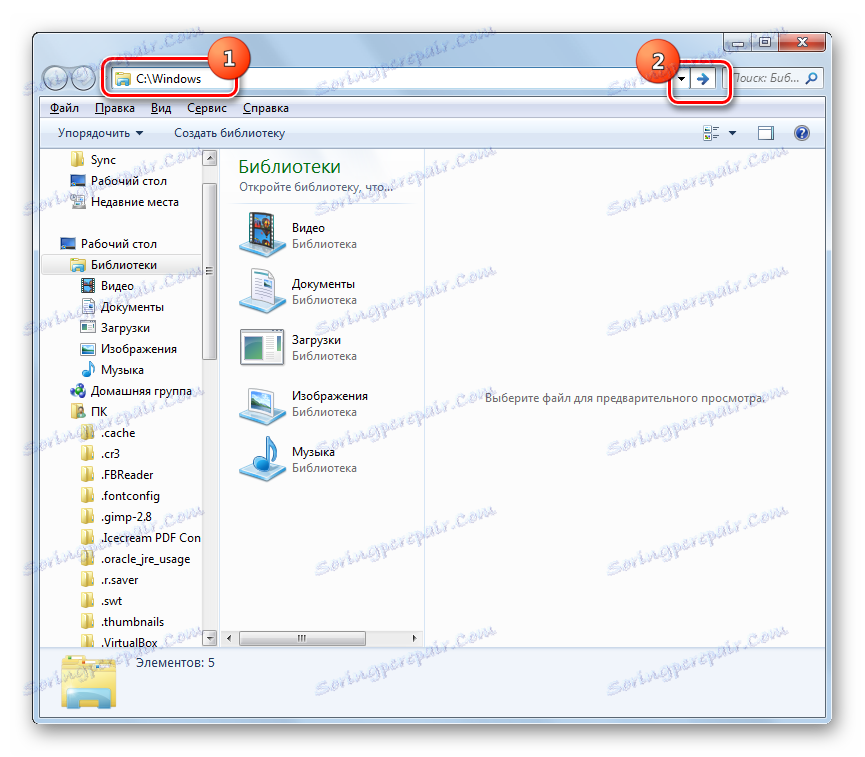
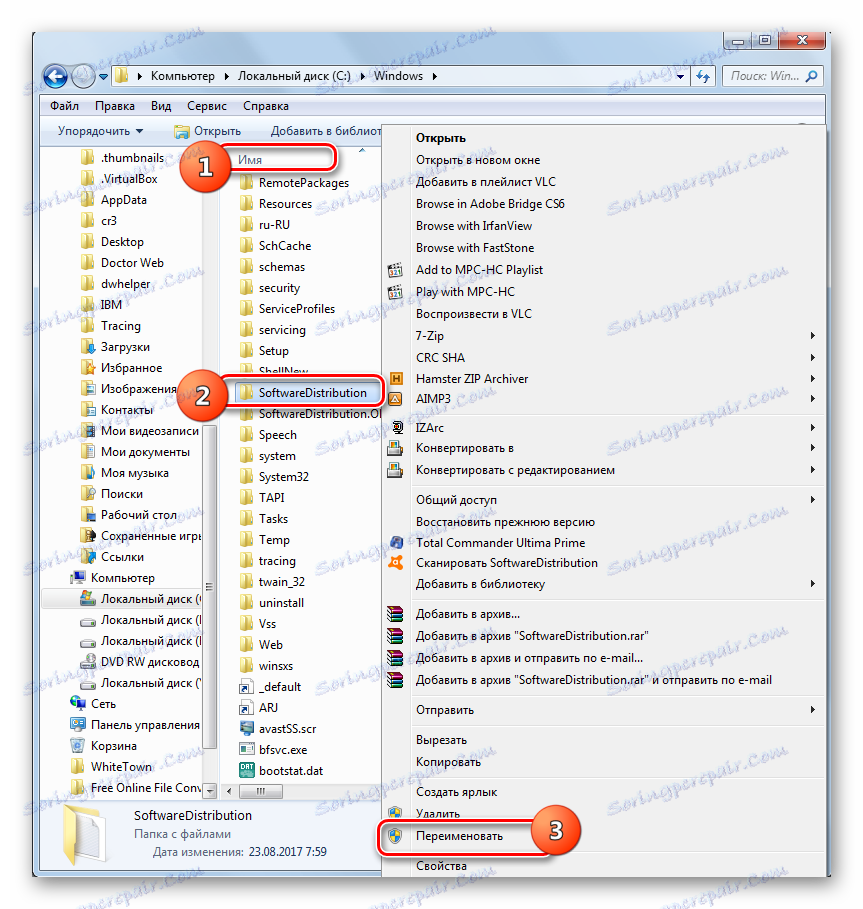
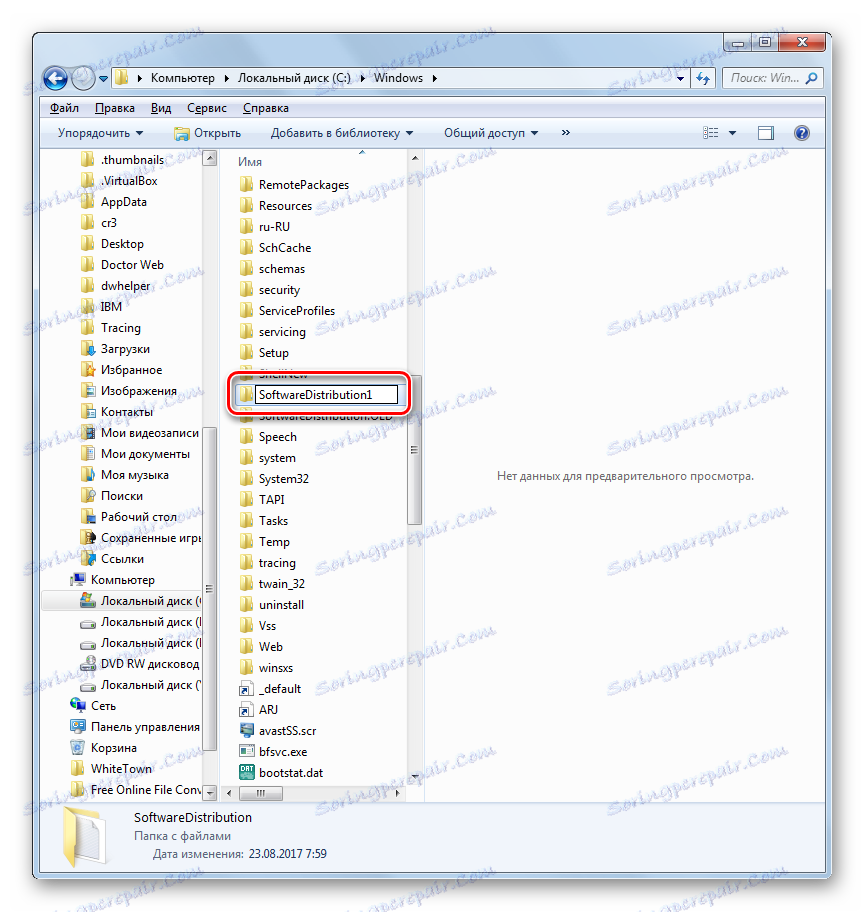
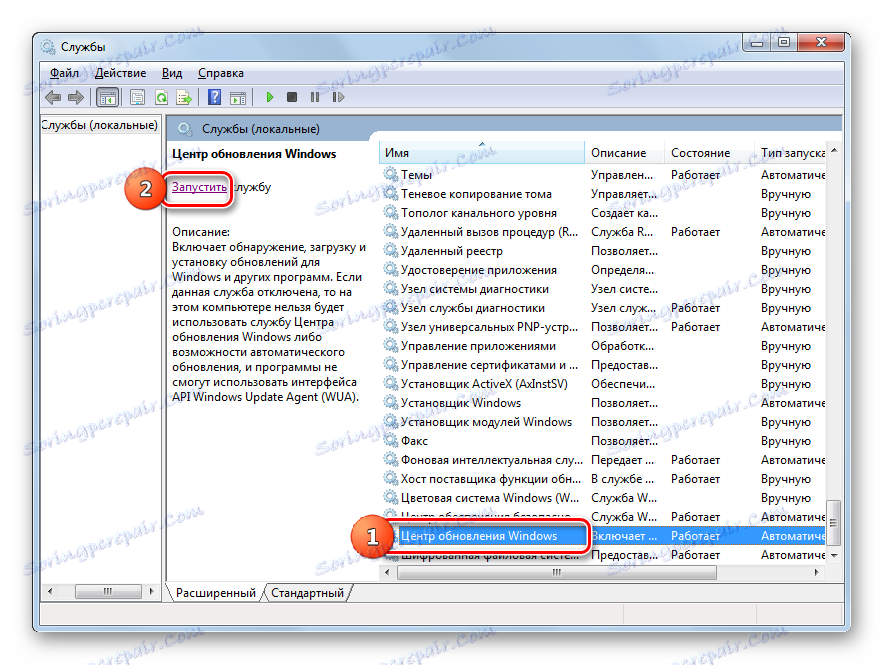
Както можете да видите, има доста възможности за действия, с които можете да стартирате услугата "Център за актуализации" . Това е изпълнение на операции чрез "Command Line" , "System Configuration" , "Task Manager" и чрез настройките на актуализациите. Но ако в свойствата на елемента има активиращ тип "Disabled" , тогава задачата ще бъде изпълнена само с помощта на "Service Manager" . Освен това има ситуация, когато папката "SoftwareDistribution" е повредена. В този случай трябва да изпълните действия по специален алгоритъм, който е описан в тази статия.