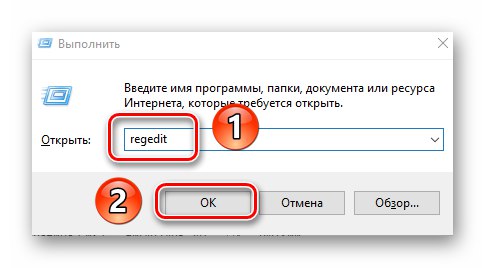Windows 10 е най-популярната операционна система в света днес. Някои хора го използват на няколко устройства наведнъж и за да не губите време за преконфигуриране на ОС в такива случаи, трябва да използвате функцията за синхронизиране на параметрите. Прочетете тази статия, за да научите повече за нея и как да я активирате.
Настройки за синхронизиране в Windows 10
По подразбиране в Windows 10 можете да активирате синхронизиране на няколко опции наведнъж. Те включват настройки за визуални елементи, браузъри, езици, достъпност и т.н. Моля, обърнете внимание, че това може да стане само ако сте влезли с вашия акаунт в Microsoft. В противен случай ще видите следното:
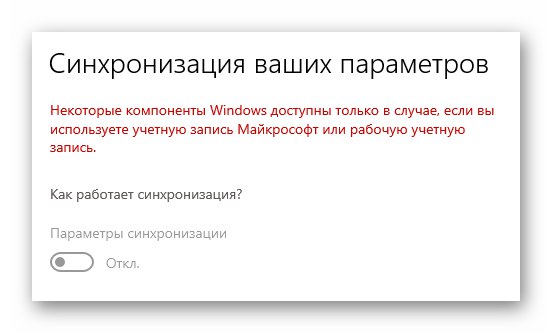
Ако все още нямате акаунт в Microsoft, препоръчваме да го създадете. Как да го направим правилно, говорихме в отделно ръководство. След като влезете правилно, има два начина да активирате желаните опции за синхронизиране.
Повече информация: Регистриране на акаунт в Windows Live
Метод 1: "Параметри" на системата
Нека започнем с най-простия и очевиден метод. Състои се от активиране или деактивиране на желаните настройки в прозореца с общи настройки на Windows 10. В този случай функцията за синхронизация се активира, както следва:
- Натиснете „Старт“ ляв бутон на мишката. В прозореца, който се отваря, изберете "Настроики", която е изобразена под формата на зъбно колело.
- След това в прозореца, който се появява, щракнете върху LMB в раздела, наречен "Акаунти".
- В лявата половина на следващия прозорец кликнете върху реда „Синхронизиране на вашите настройки“, след това в десния прозорец ще видите списък с опции, които могат да бъдат синхронизирани. За да активирате или деактивирате функцията за синхронизация за определена група настройки, първо преместете общия контрол в позицията "На" - тя е в самия връх на прозореца.
- Това е всичко, сега можете да затворите всички отворени досега прозорци. След упълномощаване на друг компютър под същия акаунт, всички настройки ще бъдат изтеглени от облака на Microsoft автоматично.
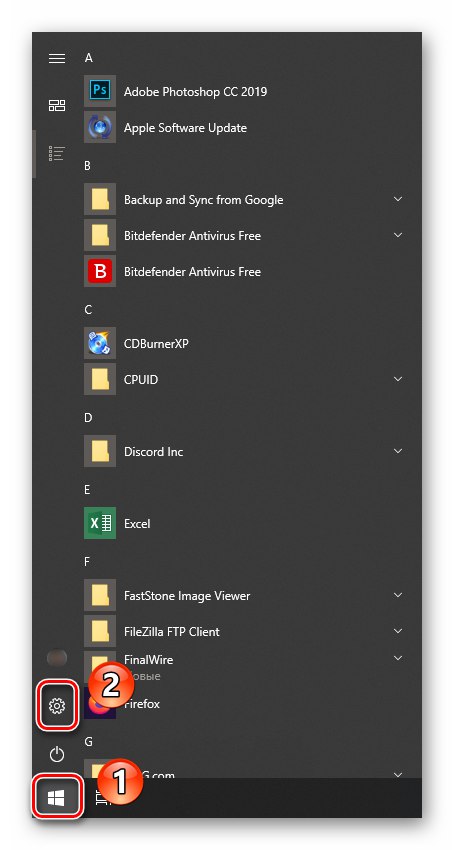
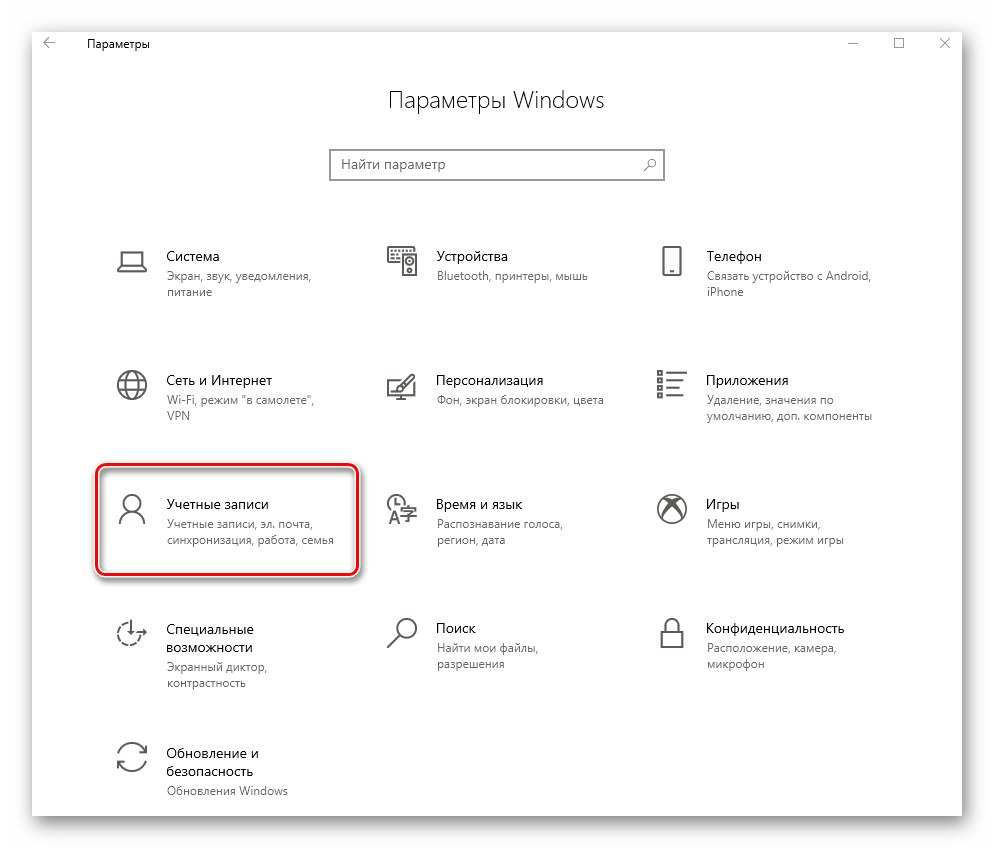
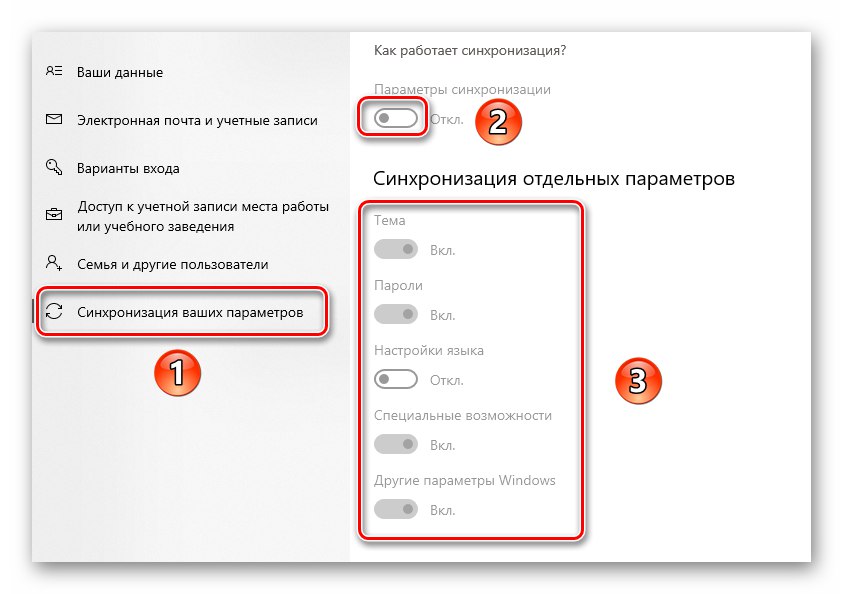
Метод 2: "Редактор на системния регистър"
Този метод е почти подобен на предишния, просто ще изпълняваме всички действия не в прозореца с параметри, а в помощната програма "Редактор на регистъра".
Бъдете внимателни, когато следвате инструкциите по-долу! Ако направите грешка и направите промени в грешния файл, можете да навредите на системата и нейната производителност.
- Натиснете едновременно на клавиатурата Windows + R... В текстовото поле на помощната програма, която се отваря "Изпълни" въведете команда
regeditи след това щракнете "ДОБРЕ".![Отваряне на прозореца на редактора на системния регистър в Windows 10 чрез добавка Run]()
Прочетете също: Как да отворите редактора на системния регистър в Windows 10
- В резултат на това ще се появи щракващ прозорец "Редактор на регистъра"... Използвайки дървовидната структура на папките вляво, отидете до следната директория:
HKEY_CURRENT_USERS СофтуерMicrosoftWindowsCurrentVersionSettingSyncGroups - Вътрешна папка „Групи“ ще видите други директории. Това са опциите за синхронизиране, като език, теми, достъпност и други. За да активирате някой от тях, трябва да изберете папка от списъка с едно щракване на LMB и след това да отворите файл, наречен „Активирано“ вътре в нея.
- Ще се появи малък прозорец, в който в полето "Стойност" необходимо е да регистрирате номер «0» за да деактивирате опцията за синхронизиране, или «1» за да го активирате. За да потвърдите промените, натиснете бутона "ДОБРЕ".
- След извършване на подобни манипулации с всички настройки за синхронизация, можете да затворите предварително отворените прозорци.
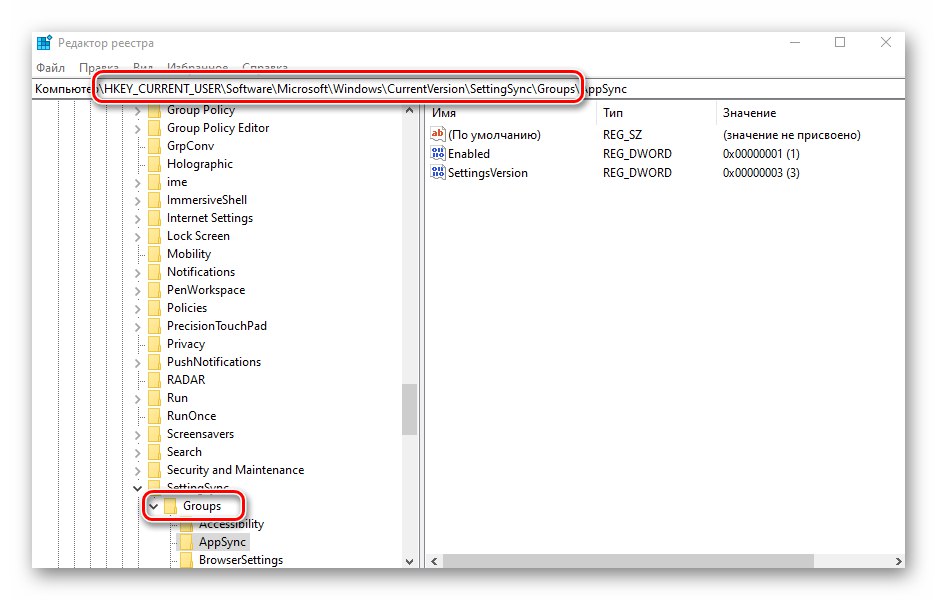
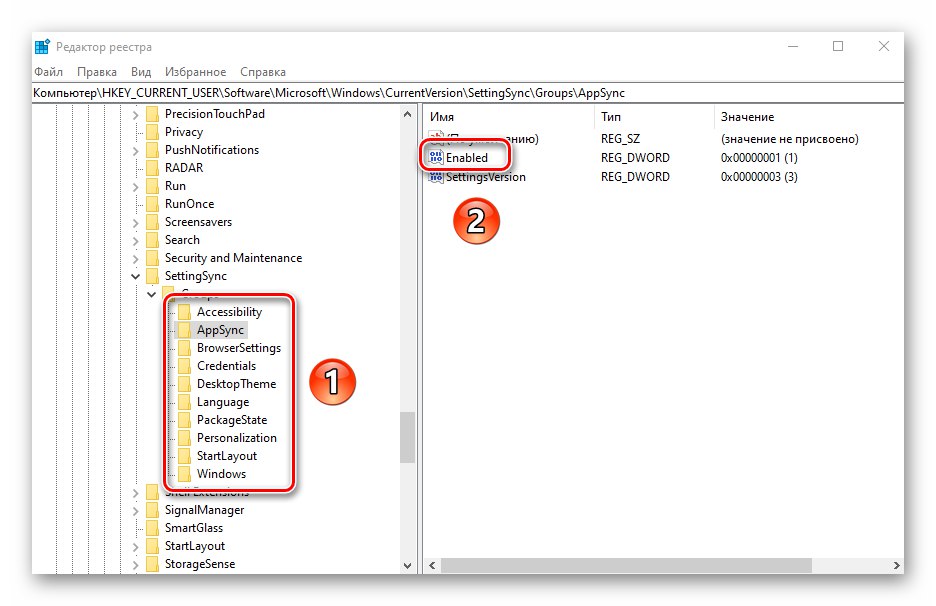
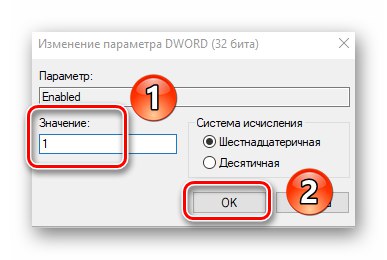
По този начин научихте за методите, които ви позволяват лесно да активирате всички или някои от параметрите за синхронизация между устройства, работещи под Windows 10. В заключение бихме искали да ви напомним, че преди всички важни манипулации не трябва да бъдете мързеливи и да създавате точка за възстановяване - това ще избегне проблеми в случай на фатални грешки.
Повече информация: Инструкции за създаване на точка за възстановяване на Windows 10