Добавяне на нов ред в Microsoft Excel
Когато работите в Excel, често трябва да добавяте нови редове към таблицата. Но, за съжаление, някои потребители не знаят как да правят дори такива сравнително прости неща. Вярно е, че трябва да се отбележи, че тази операция има някои "капани". Нека разберем как да вмъкнем линия в Microsoft Excel.
съдържание
Вмъкване на линия между редовете
Трябва да се отбележи, че процедурата за вмъкване на нова линия в съвременните версии на Excel почти не се различава една от друга.
Така че, отворете таблицата, в която искате да добавите ред. За да вмъкнете ред между линиите, щракнете с десния бутон върху някоя клетка в реда, над който планираме да вмъкнете нов елемент. В контекстното меню, което се отваря, кликнете върху елемента "Поставяне ...".
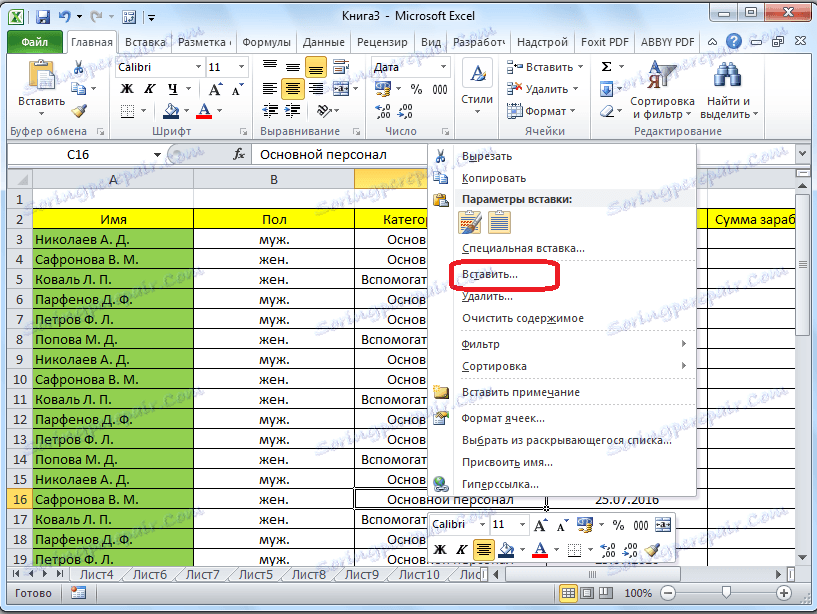
Също така има опция за вмъкване, без да се извиква контекстното меню. За да направите това, просто натиснете клавишната комбинация "Ctrl +".
Отваря се диалогов прозорец, който ни подканва да вмъкнем клетките с наклон надолу, клетките със смяна надясно, колона и ред. Задайте ключа в позиция "Линия" и кликнете върху бутона "OK".
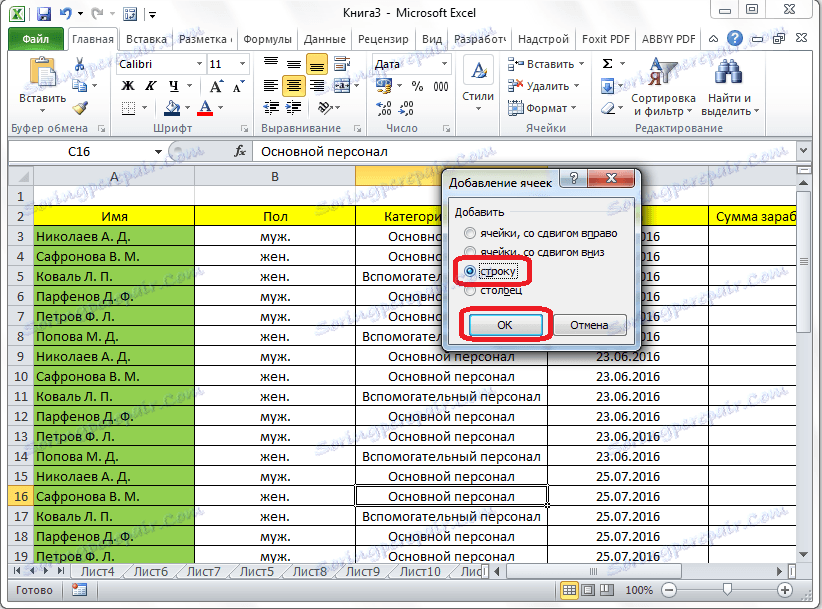
Както можете да видите, нов ред в Microsoft Excel е добавен успешно.
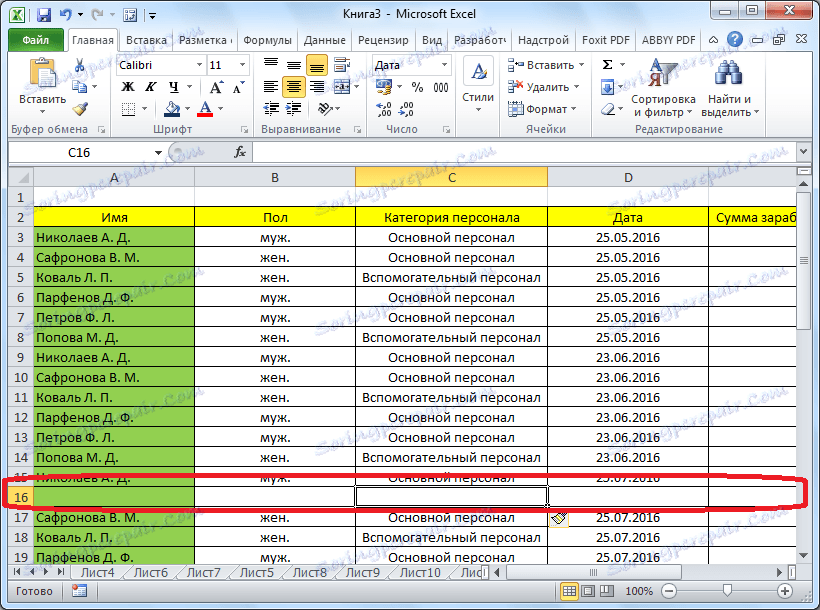
Вмъкване на ред в края на таблицата
Но какво ще стане, ако трябва да вмъкнете клетка не между редове, но добавете линия в края на таблицата? В крайна сметка, ако приложите горния метод, добавената линия няма да бъде включена в таблицата, но ще остане извън нейните граници.
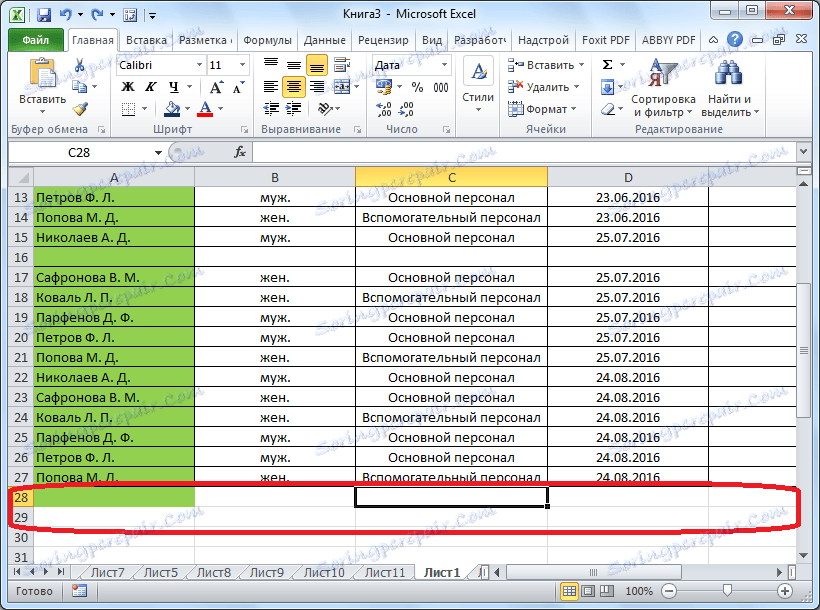
За да преместите таблицата надолу, изберете последния ред от таблицата. В дясния си долен ъгъл се оформя кръст. Издърпайте го надолу, колкото е необходимо, за да удължите масата.
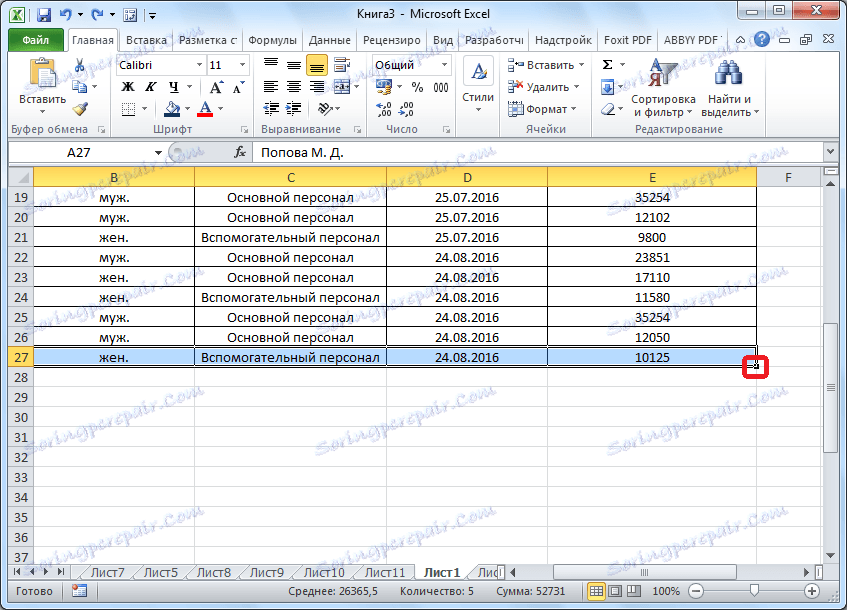
Но, както можете да видите, всички долни клетки се образуват с попълнените данни от родителската клетка. За да премахнете тези данни, изберете новосъздадените клетки и щракнете върху десния бутон на мишката. В резултатното контекстно меню изберете елемента "Изчистване на съдържанието".
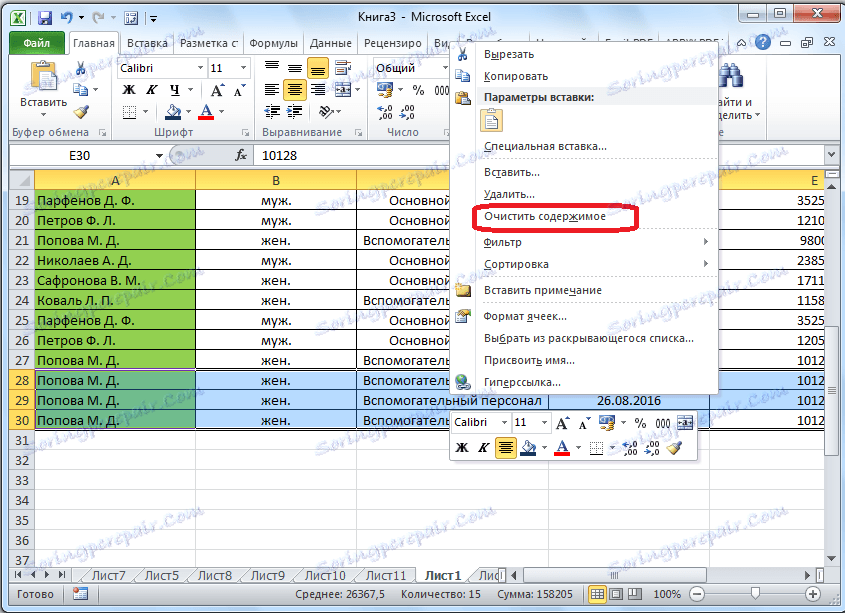
Както можете да видите, клетките са изчистени и готови да бъдат запълнени с данни.
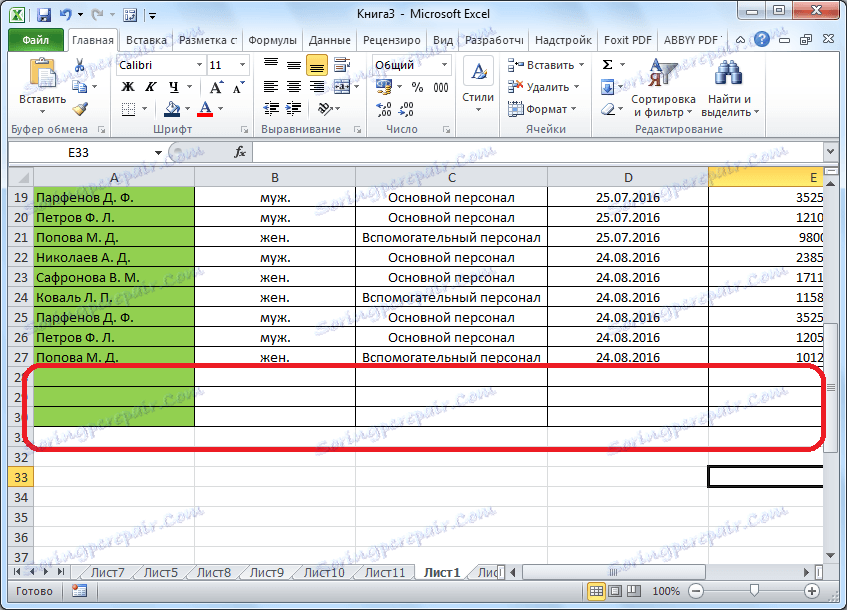
Следва да се отбележи, че този метод е подходящ само ако таблицата няма долния ред на съвкупностите.
Създаване на интелигентна таблица
Но е много по-удобно да се създаде така наречената "интелигентна маса". Това може да се направи веднъж и след това не се притеснявайте, че при добавяне няма да бъде добавена нова линия към таблицата. Тази маса ще бъде разтеглива и освен това всички въведени в нея данни няма да изчезнат от формулите, използвани в таблицата, върху листа и в книгата като цяло.
Така че, за да създадете "интелигентна маса", изберете всички клетки, които трябва да въведете. В раздела "Начало" кликнете върху бутона "Форматирай като таблица". В отворения списък на наличните стилове изберете стила, който смятате за най-предпочитан. За да се създаде "интелигентна маса", изборът на определен стил не е от значение.
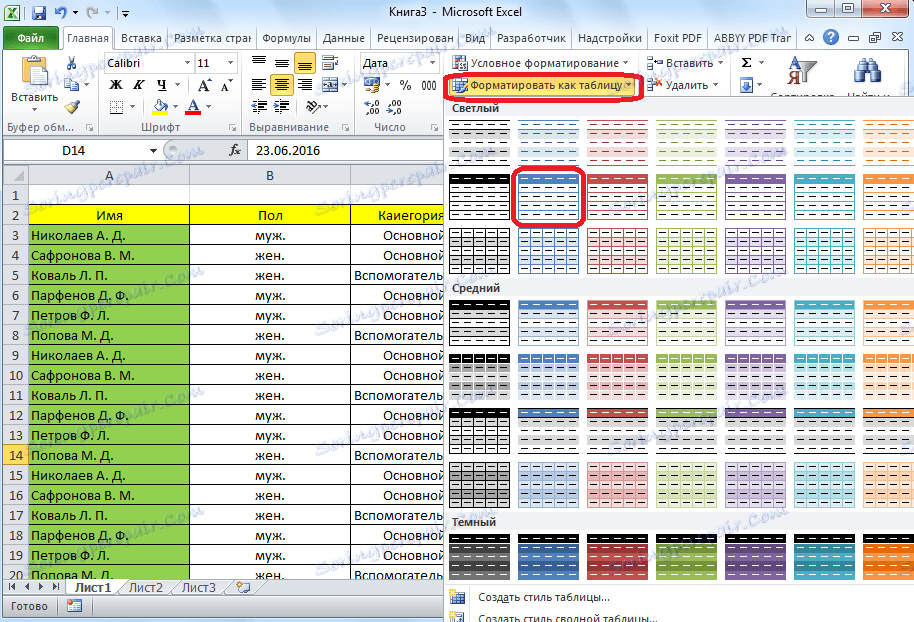
След като изберете стила, се отваря диалогов прозорец, посочващ диапазона от клетки, които сме избрали, така че не е необходимо да правите никакви корекции в него. Просто кликнете върху бутона "OK".
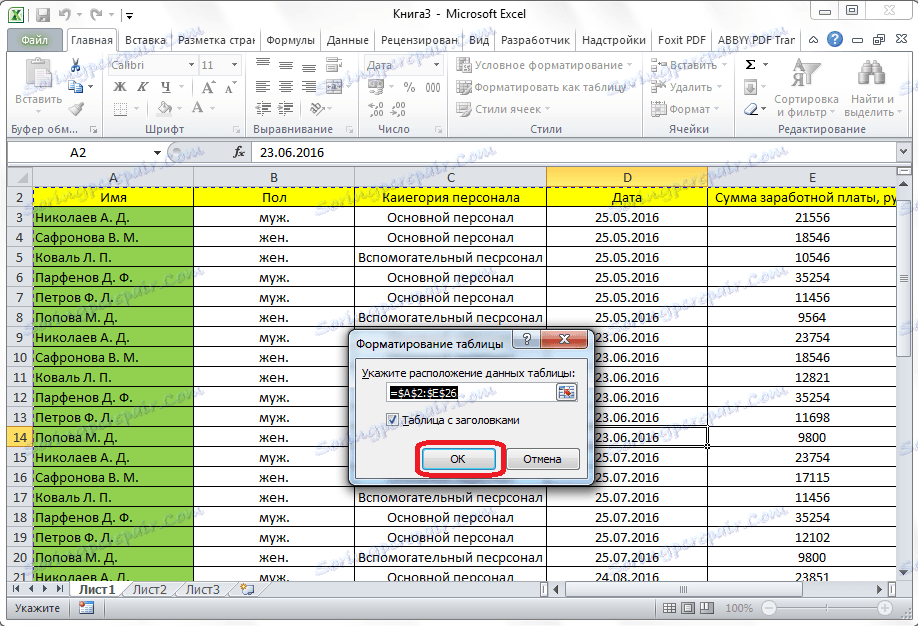
Интелигентната маса е готова.
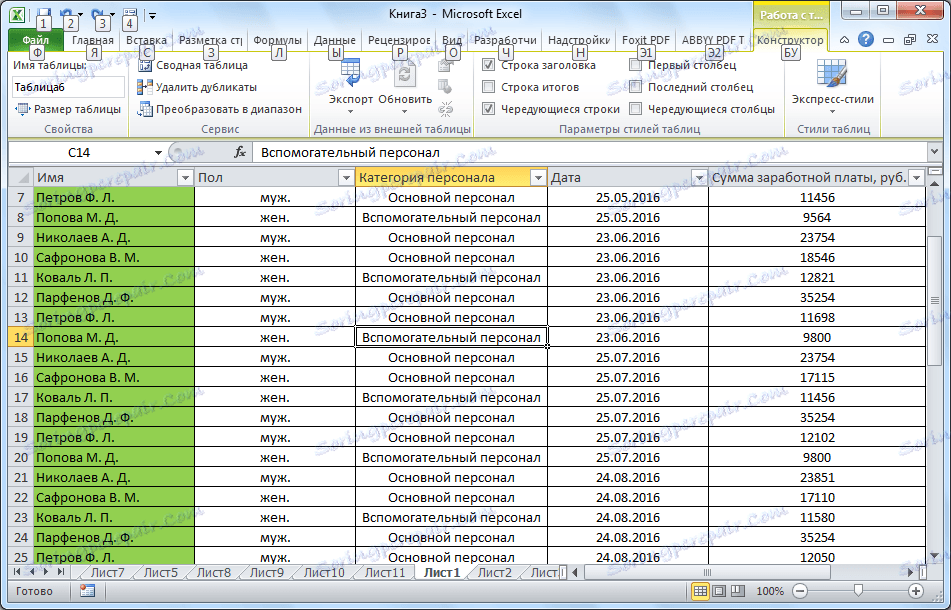
Сега, за да добавите линия, кликнете върху клетката, над която ще бъде създадена реда. В контекстното меню избираме елемента "Вмъкване на редове от таблицата по-горе".
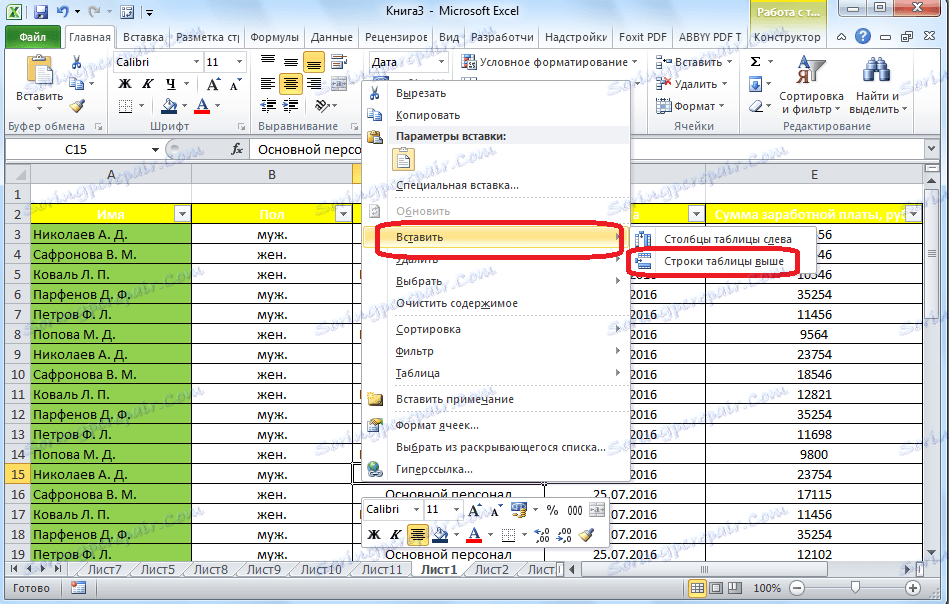
Линията е добавена.
Линията между линиите може да се добави чрез натискане на комбинацията от клавиши "Ctrl +". Повече от този път няма да се налага да влизате.
Можете да добавите линия в края на "интелигентната маса" по няколко начина.
Можете да кликнете върху последната клетка от последния ред и да натиснете клавиша Tab (Tab) на клавиатурата.
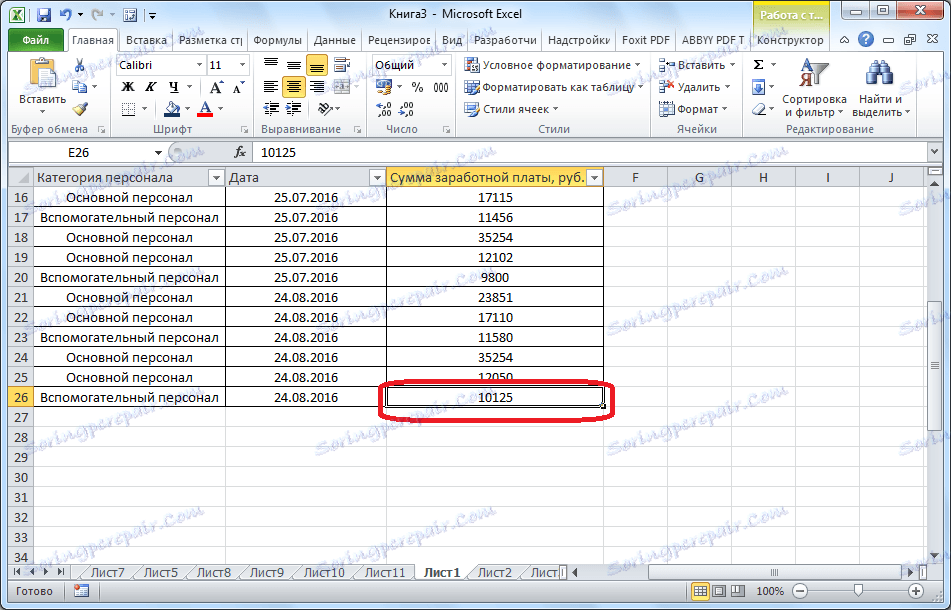
Също така можете да преместите курсора в долния десен ъгъл на последната клетка и да я издърпате надолу.
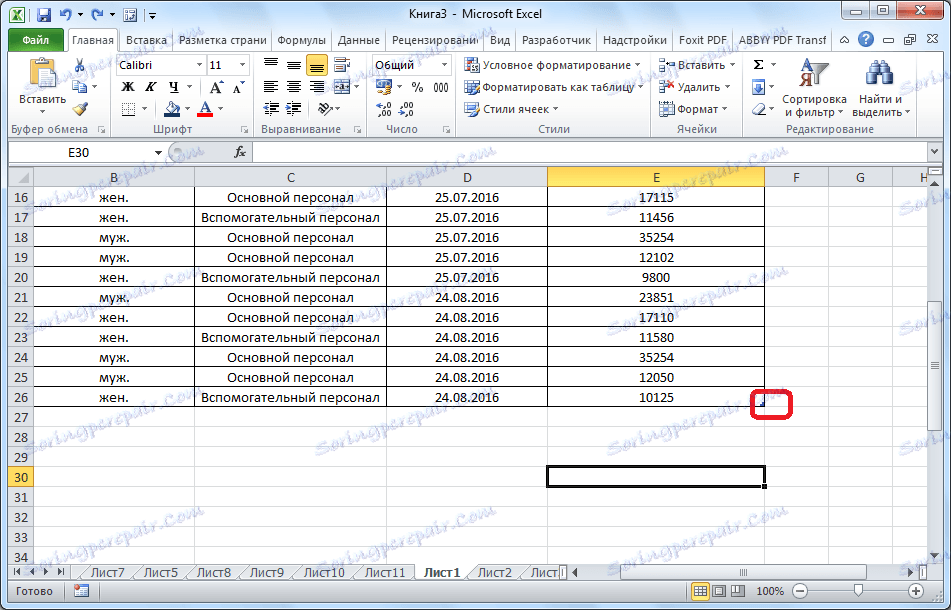
Този път нови клетки ще бъдат създадени първоначално незапълнени и няма да се налага да бъдат изчистени от данните.
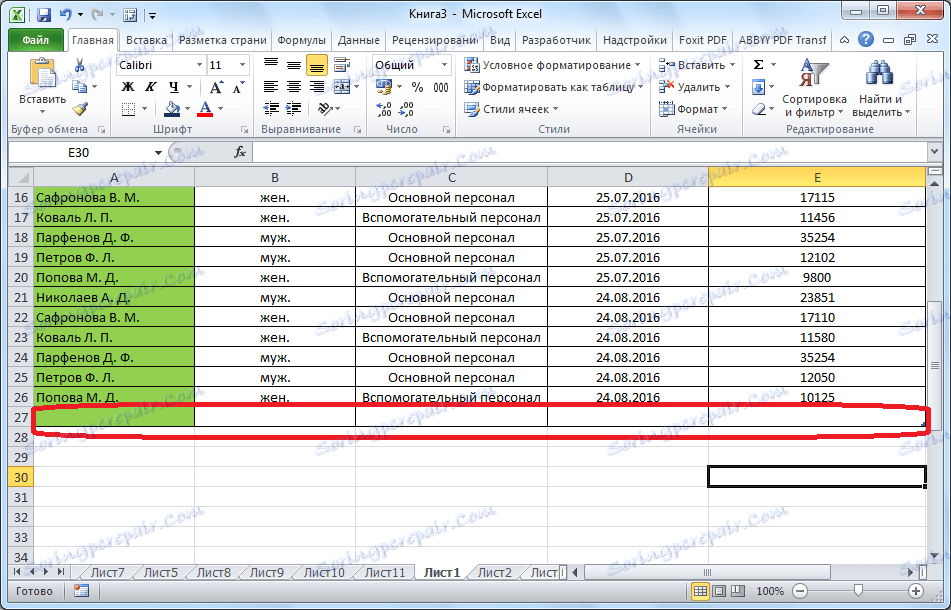
Или просто въведете всички данни под таблицата по-долу и автоматично ще бъдат включени в таблицата.
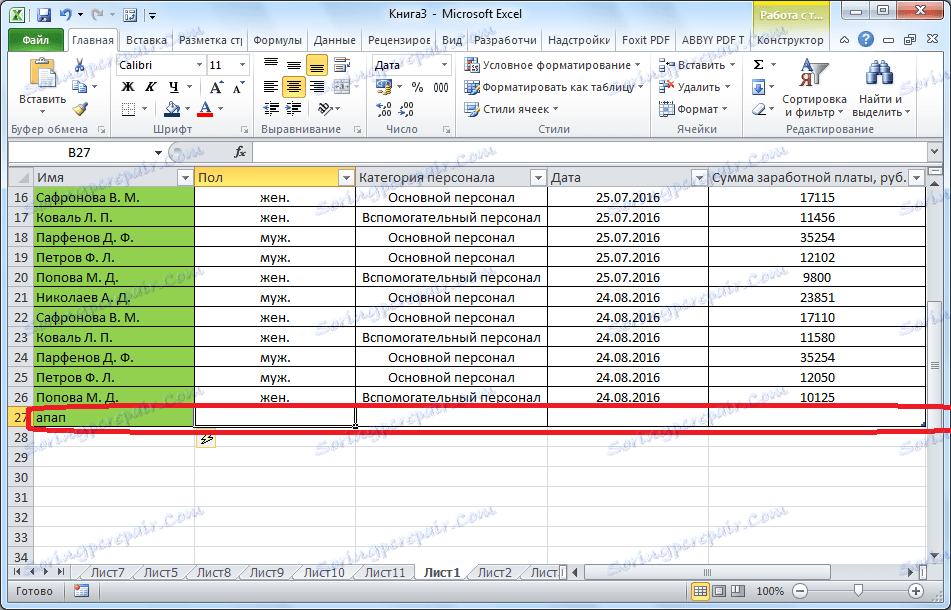
Както можете да видите, можете да добавяте клетки към таблицата в Microsoft Excel по различни начини, но за да избегнете проблеми с добавянето преди това, най-добре е да създадете "интелигентна маса", използвайки форматирането.