Вмъкване на GIF анимации в PowerPoint
Съвременните съвременни инструменти за работа с анимирани изображения във формат GIF ви позволяват да правите много по-оживени презентации в PowerPoint, отколкото преди. Така че зависи от дребното нещо - след като сте получили необходимата анимация, просто го поставете.
съдържание
Процедура за вмъкване на GIF
Вмъкването на хифа в презентацията е съвсем проста - механизмът е идентичен с обичайното добавяне на изображения. Просто защото хифите са изображението. Така че, точно тук се използват същите методи за добавяне.
Метод 1: Поставете в текстовата област
GIF, подобно на всяко друго изображение, може да се вмъкне в рамката за въвеждане на текстова информация.
- Първо, трябва да вземете нов или празен съществуващ слайд със съдържание.
- От шестте стандартни икони за вмъкване, ние се интересуваме от първия ляв в долния ред.
- След като кликнете, браузърът се отваря, което ще ви позволи да намерите желаното изображение.
- Ще остане да натиснете "Поставяне" и хифата ще бъде добавен към слайда.

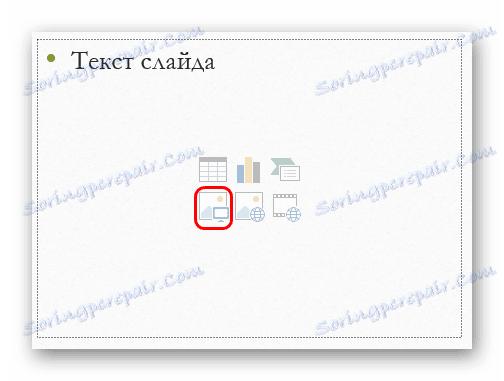
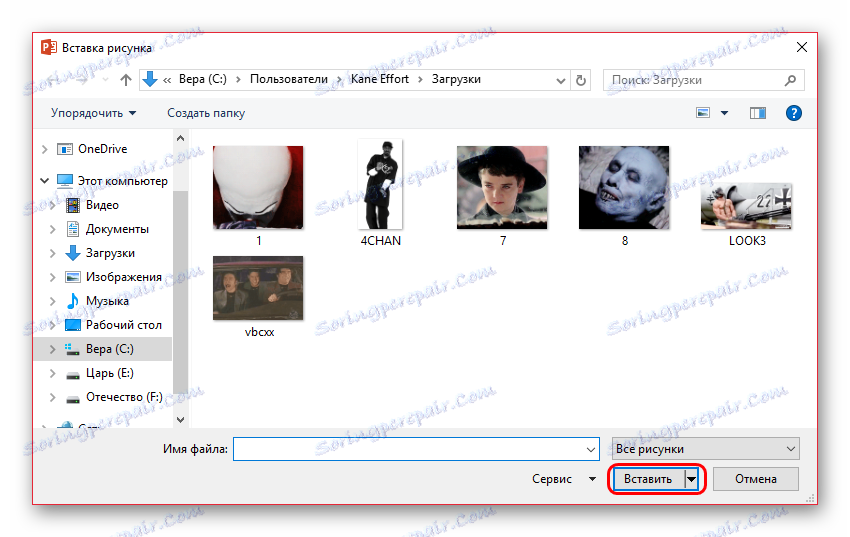

Както и в други случаи, при тази операция прозорецът за съдържанието ще изчезне, ако е необходимо, напишете текста, ще трябва да създадете нов регион.
Метод 2: Редовно добавяне
Най-предпочитан е методът на вмъкване, използващ специализирана функция.
- Първо трябва да отидете в раздела "Вмъкване" .
- Тук непосредствено под самия раздел има бутон "Чертежи" в областта "Изображение" . Трябва да се кликне.
- Останалата част от процедурата е стандартна - трябва да намерите необходимия файл в браузъра и да го добавите.
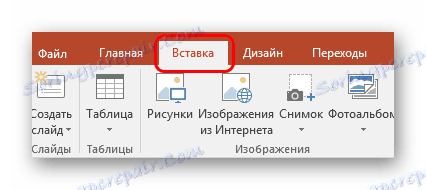
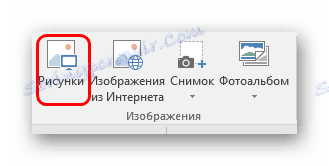
По подразбиране, ако има области със съдържание, снимките ще бъдат добавени там. Ако не са, снимката ще бъде добавена към слайда в центъра в оригиналния размер без автоматично форматиране. Това ви позволява да хвърлите колкото се може повече gifok и снимки на една рамка.
Метод 3: Плъзнете и пуснете
Най-елементарен и достъпен начин.
Достатъчно е да минимизирате папката с необходимата GIF анимация в стандартния режим на прозореца и да я отворите в горната част на презентацията. Остава само за да направите снимка и да плъзнете в PowerPoint в областта за плъзгане.
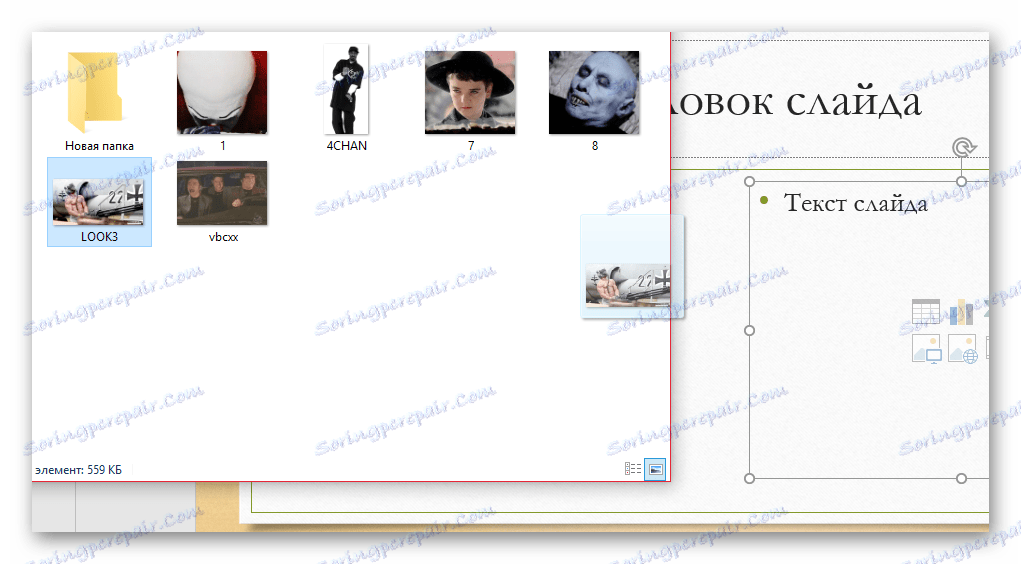
Няма значение къде точно потребителят издърпва снимката в презентацията - автоматично се добавя към центъра на слайда или областта за съдържанието.
Този начин да вмъкнете анимацията в PowerPoint по много начини надхвърля дори първите две, но при определени технически обстоятелства също не може да бъде реализиран.
Метод 4: Вмъкнете в шаблона
В някои случаи може да е необходимо да има еднакви hyphos на всеки слайд, или просто на значителен брой от тях. Най-често това се случва, ако потребителят е разработил за своя проект анимирани контроли за преглеждане на ключове, например. В този случай можете ръчно да добавите към всеки кадър или да добавите изображение към шаблона.
- За да работите със шаблоните, трябва да отидете в раздела "Преглед" .
- Кликнете върху бутона "Плъзнете пробата" .
- Презентацията ще бъде в режима на шаблони. Тук можете да създадете всяко интересно оформление за слайдовете и за всяка добавете гореспоменатите методи към вашия gifku. Дори хипервръзките могат да се задават точно тук.
- След като приключите работата, остава да излезете от този режим, като използвате бутона "Затваряне на шаблона" .
- Сега ще трябва да приложите шаблона към желаните слайдове. За да направите това, кликнете върху желания списък в левия вертикален списък, изберете опцията "Layout" от изскачащото меню и маркирайте тук създадения вариант.
- Плъзгачът ще бъде променен, хифата ще бъде добавена по същия начин, както е зададен по-рано на етапа на работа с шаблона.
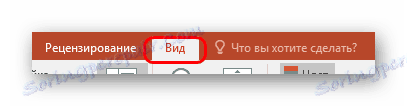
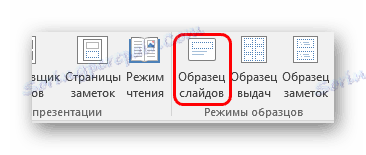
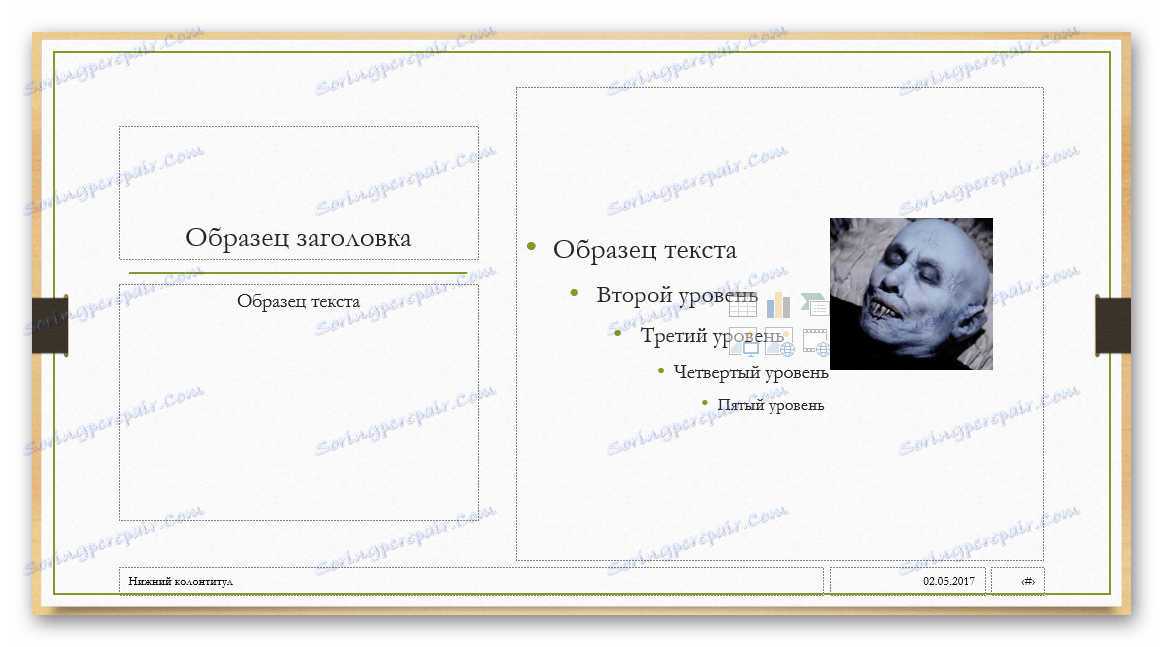

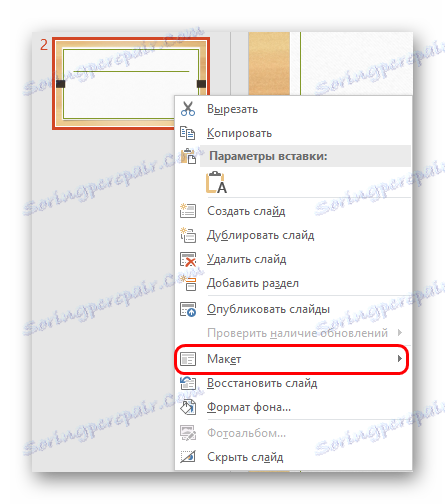
Този метод е подходящ само ако е необходимо да вмъкнете голям брой идентични анимационни изображения в много слайдове. Единичните случаи на прибавяне не струват такива трудности и се извършват по методите, описани по-горе.
Допълнителна информация
Най-сетне е необходимо да добавите малко за функциите на работа гифки в презентацията PowerPoint.
- След добавяне на GIF този материал се разглежда като изображение. Следователно, по отношение на позиционирането и редактирането, за него се прилагат същите правила, както обикновените снимки.
- Когато работите с презентация, тази анимация ще изглежда като статична картина на първия кадър. Ще се играе само при гледане на презентацията.
- GIF е стабилен елемент на презентацията, за разлика, например, от видео файлове. Тъй като такива изображения могат безопасно да наложат ефектите от анимацията, движението и т.н.
- След вмъкване можете свободно да коригирате размера на такъв файл по какъвто и да е начин, като използвате подходящите индикатори. Това не влияе върху ефективността на анимацията.
- Тези изображения значително увеличават теглото на презентацията, в зависимост от собствената си "тежест". Така че трябва внимателно да следите размера на поставените анимирани картини, ако има график.
Това е всичко. Както можете да разберете, вмъкването на GIF в презентация често отнема няколко пъти по-малко време, отколкото е необходимо, за да се създаде, а понякога дори да се търси. И като се има предвид уникалността на някои опции, в много случаи наличието на такава картина в презентацията не е просто приятна чип, а също така и силен коз. Но тук зависи от това как авторът го осъзнава.