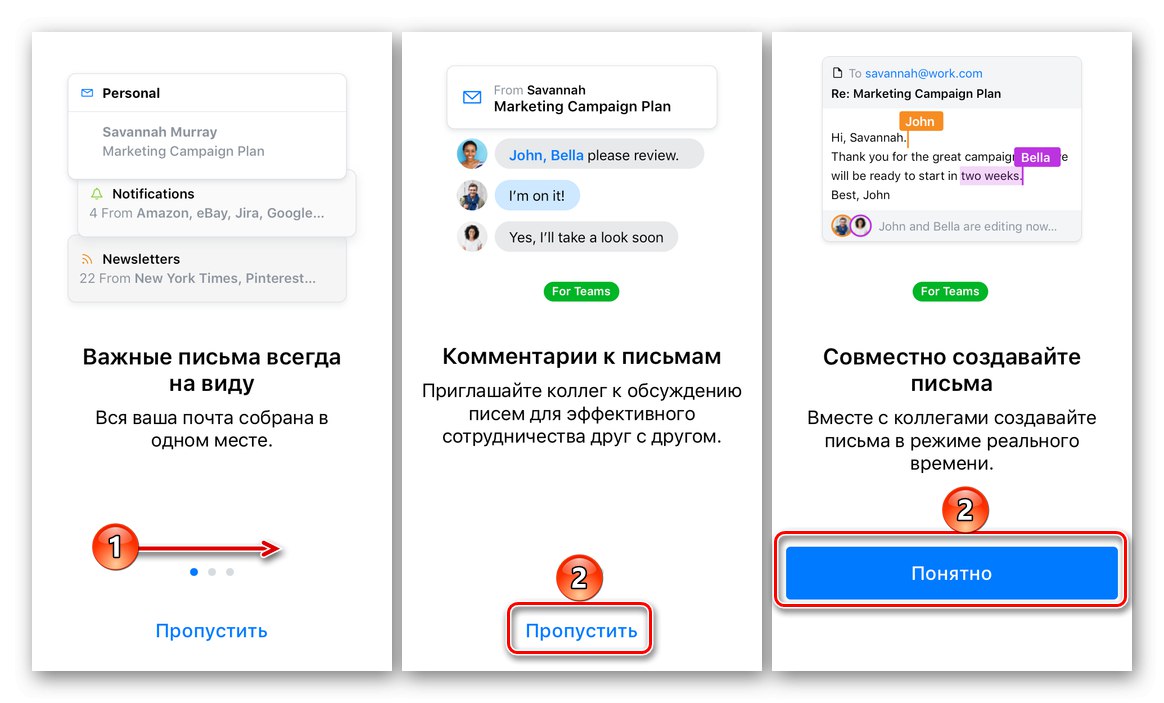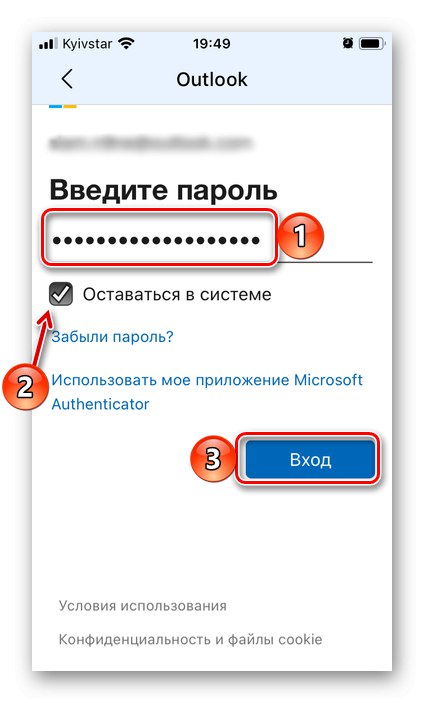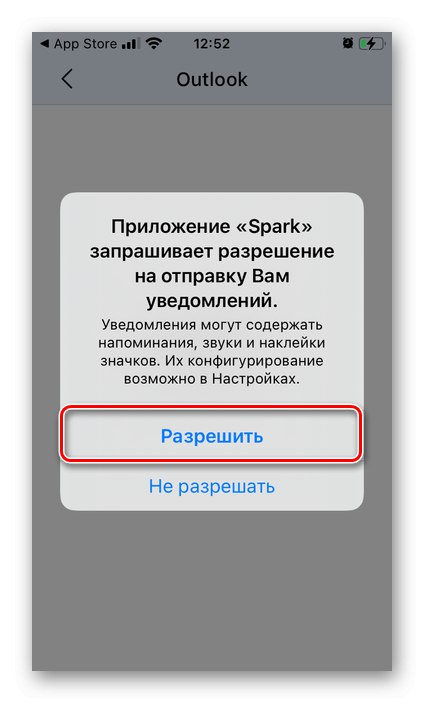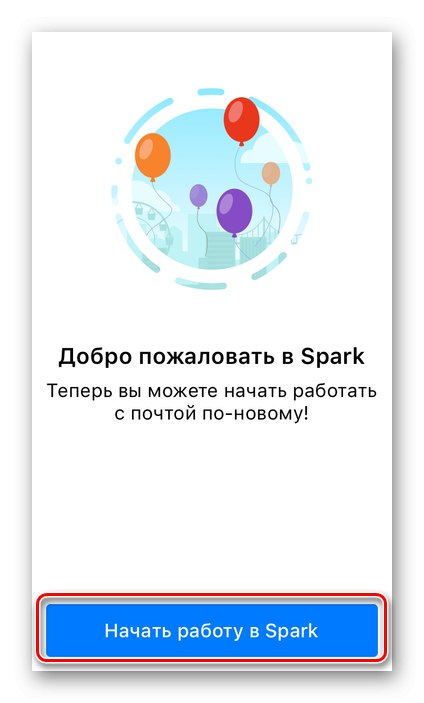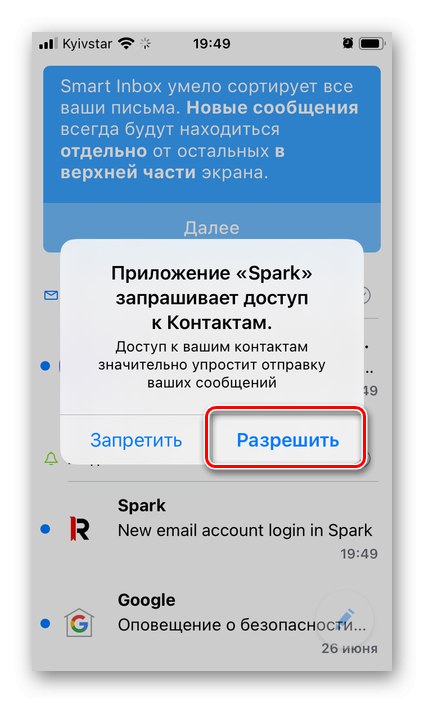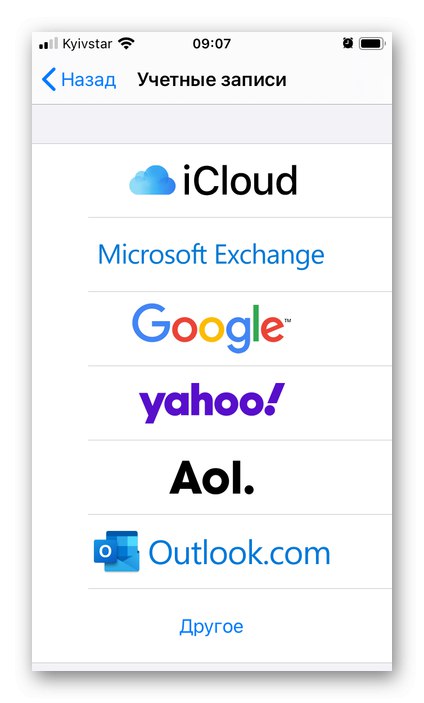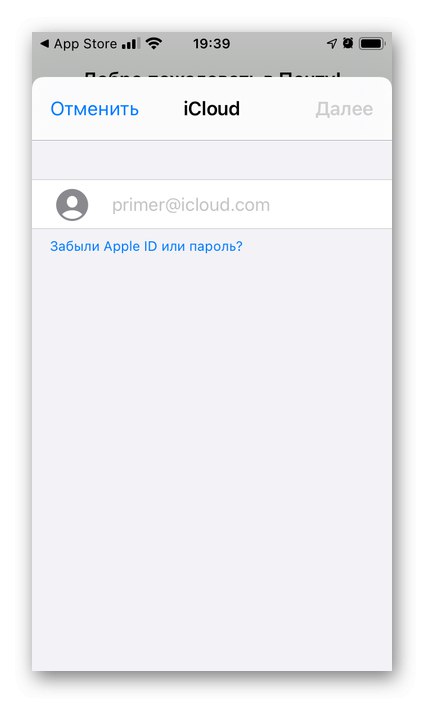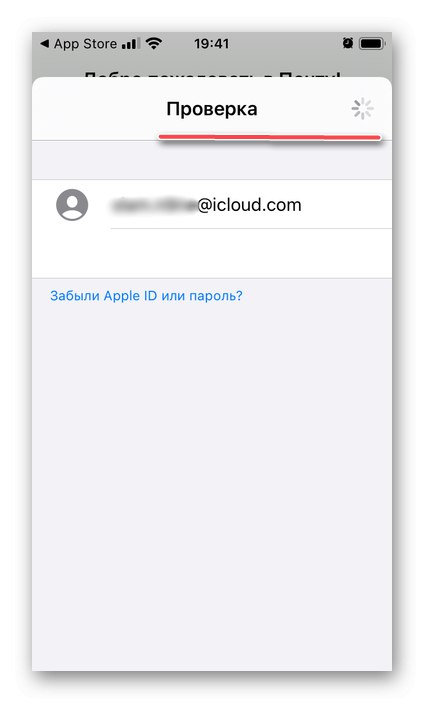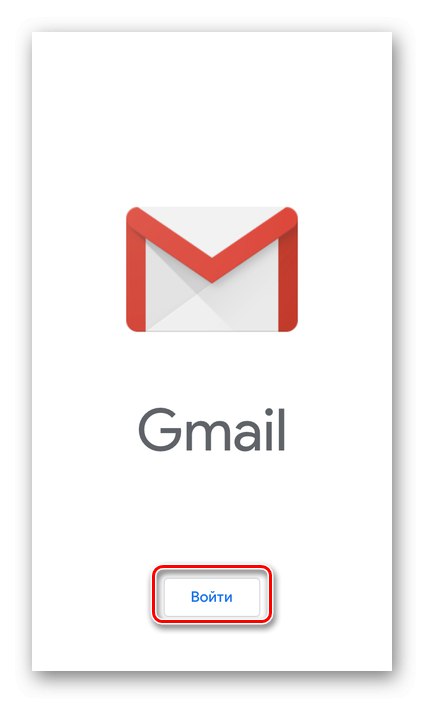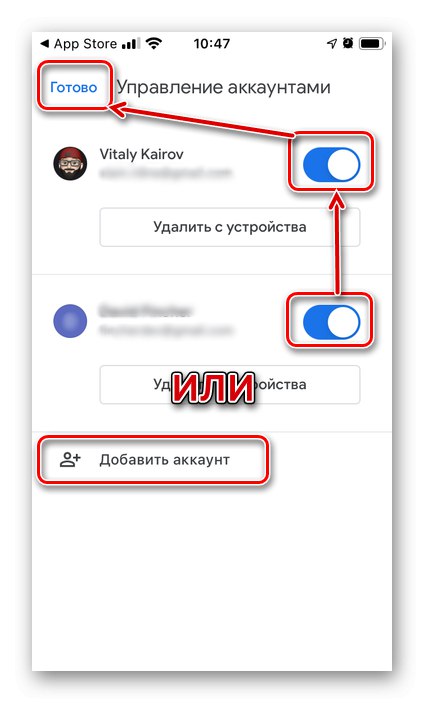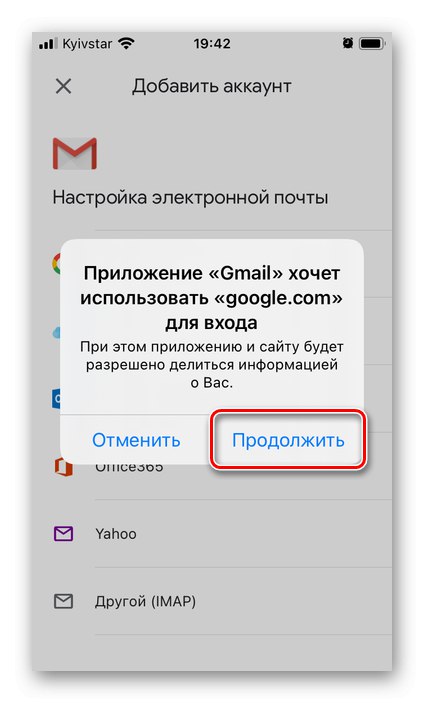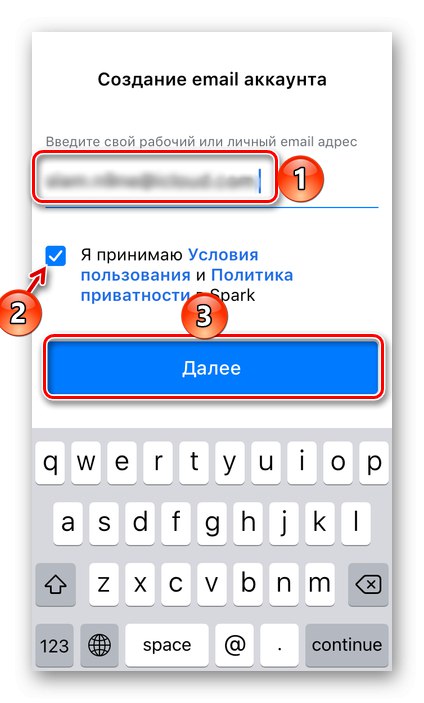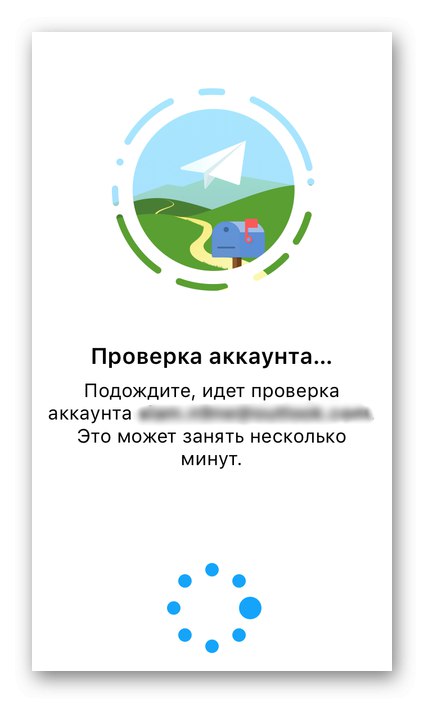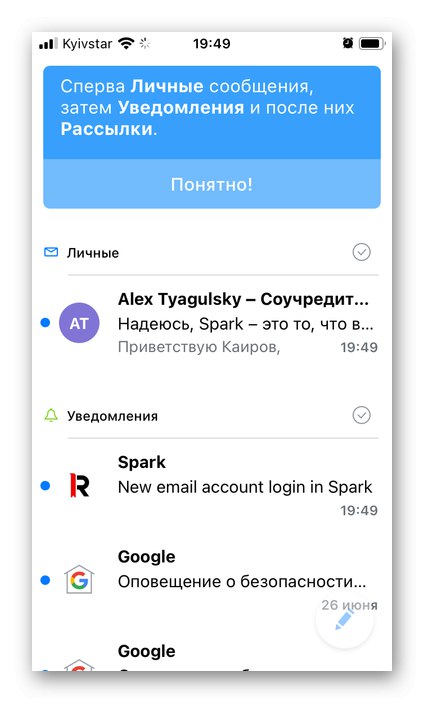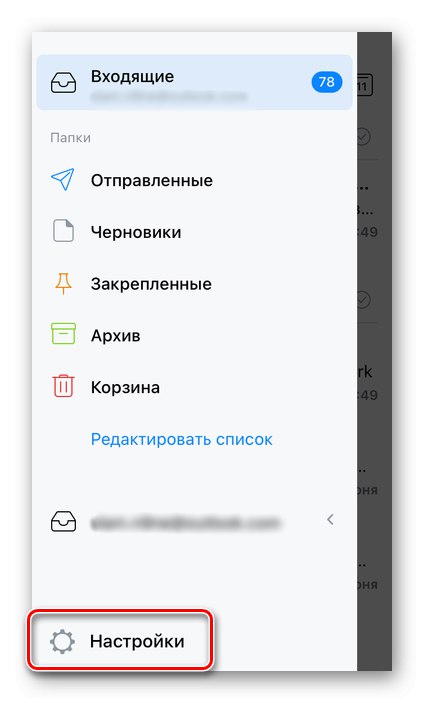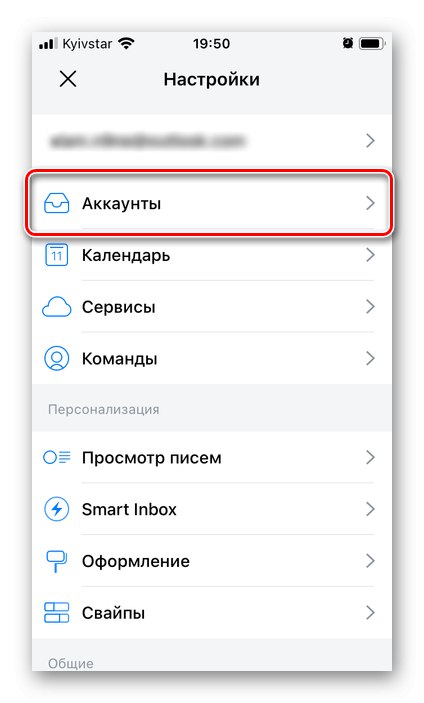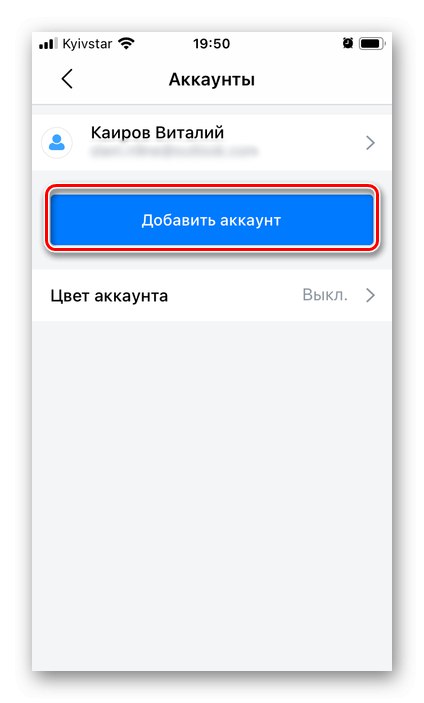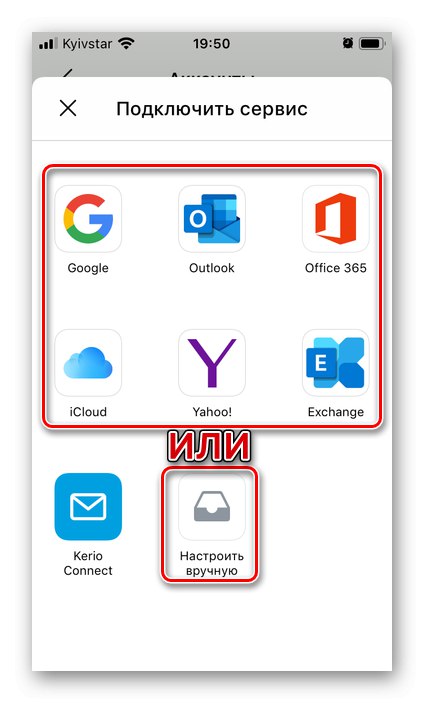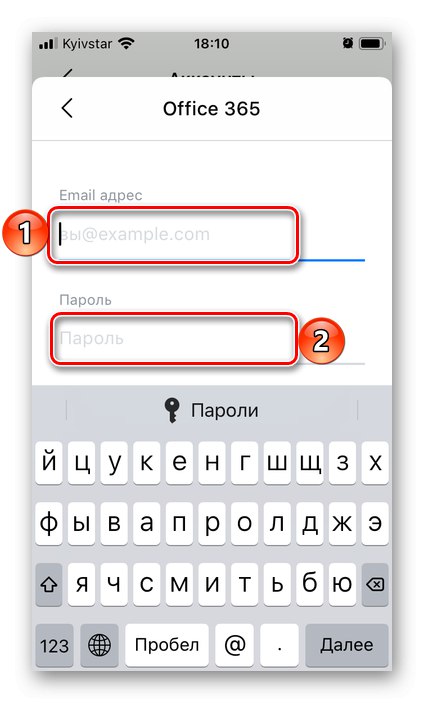Метод 1: "Поща"
Apple ID е основният акаунт на iPhone, неразделна част от който е пощата. Последното е свързано със стандартно приложение и към него може да се добави още едно поле.
Изтеглете приложението Mail от App Store
- Ако приложението преди е било деинсталирано, моля, инсталирайте го, като използвате връзката по-горе. След това отворете "Настройки" iOS и превъртете надолу.
- Намерете в списъка със стандартни приложения "Пощенска станция" и докоснете това име.
- Отворете елемента "Акаунти".
- Натиснете "Нов акаунт".
- Изберете пощенската услуга, в която е регистрирана добавената пощенска кутия.
![Избор на пощенска услуга в настройките за поща на iPhone]()
Ако не е в списъка, докоснете надписа „Други“... За да се запознаете с по-нататъшните стъпки, които трябва да бъдат извършени за добавяне на поща в този случай, статиите, представени на връзките по-долу, ще ви помогнат - използвайки примера на пощенските услуги Yandex и Rambler, те разглеждат общия алгоритъм.
Повече информация:
Как да настроите Yandex.Mail за iPhone
Как да добавите Rambler / поща към iPhone - Като пример, нека да разгледаме добавянето на марка на Apple - iCloud.
![Добавете пощенска кутия към iCloud в приложението Mail на iPhone]()
Прочетете също: Как да създам iCloud поща на iPhone
По-рано писахме за връзката на услугата Gmail на Google в отделна статия.
Повече информация: Добавяне на акаунт в Google към iPhone
- След като сте избрали предпочитаната услуга, въведете името на вашата поща в полето, предвидено за това, и след това щракнете "По-нататък".
- Въведете паролата за него и докоснете отново "По-нататък".
- Ако е разрешено двуфакторно удостоверяване за акаунта, който добавяте, въведете кода, който ще бъде изпратен в съобщение на номера, свързан с полето, или директно чрез известие до устройството.
- Изчакайте проверката да завърши,
![Проверете вашия имейл адрес iCloud в приложението Mail на iPhone]()
и след това определете какви данни от този акаунт искате да синхронизирате с вашия iPhone. Не забравяйте да активирате превключвателя "Пощенска станция" и за предпочитане "Контакти"... Направете по ваше усмотрение с останалите, след което кликнете върху надписа „Запазване“.
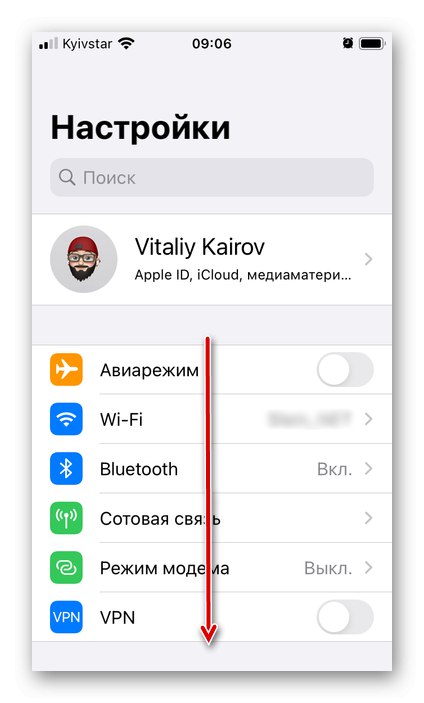
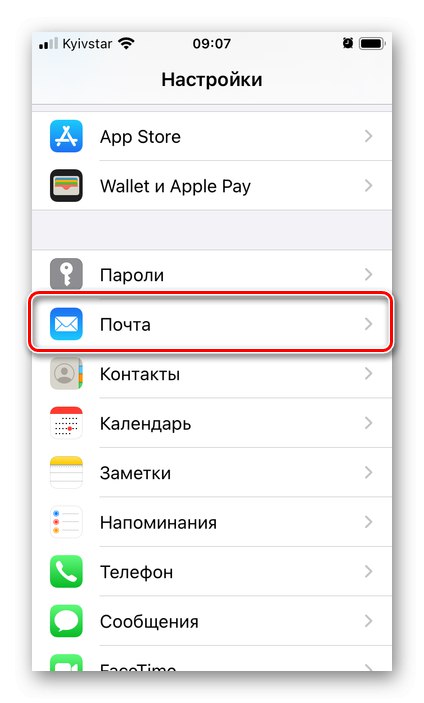
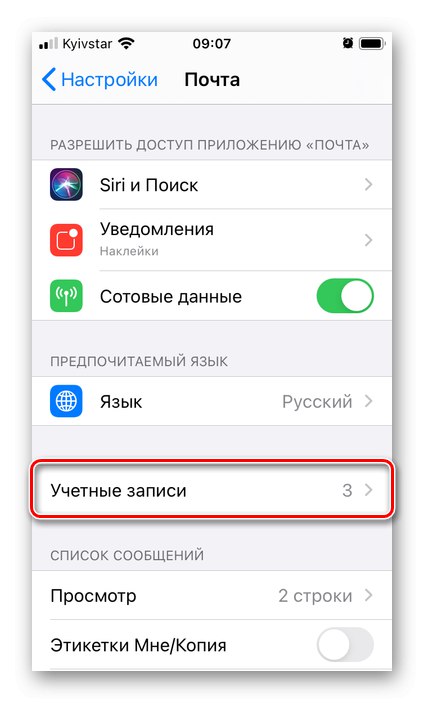
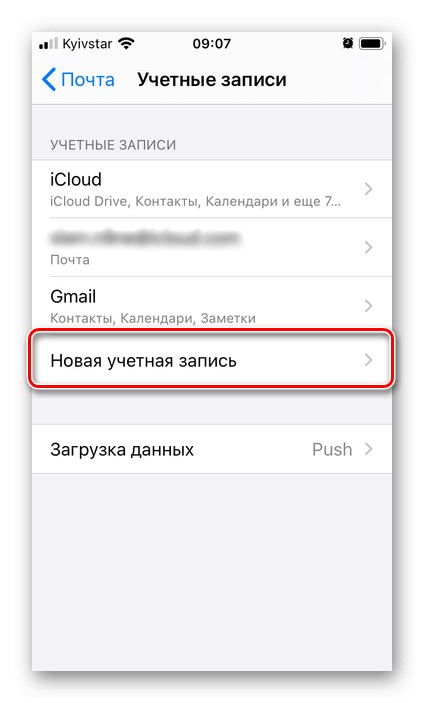
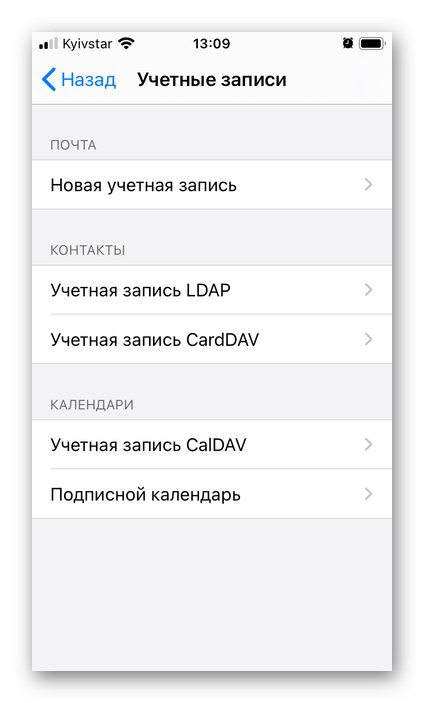
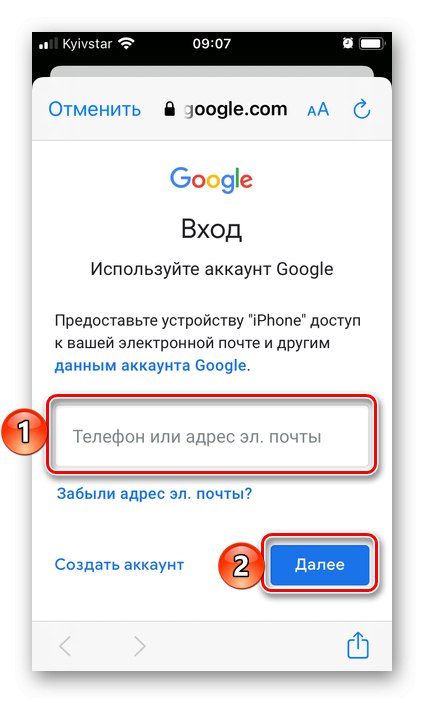
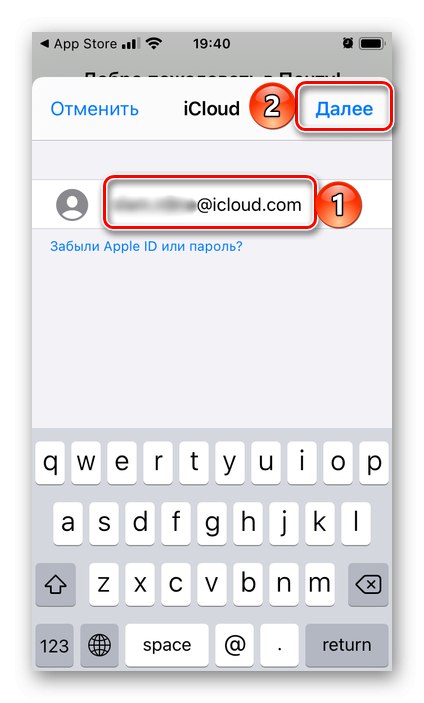
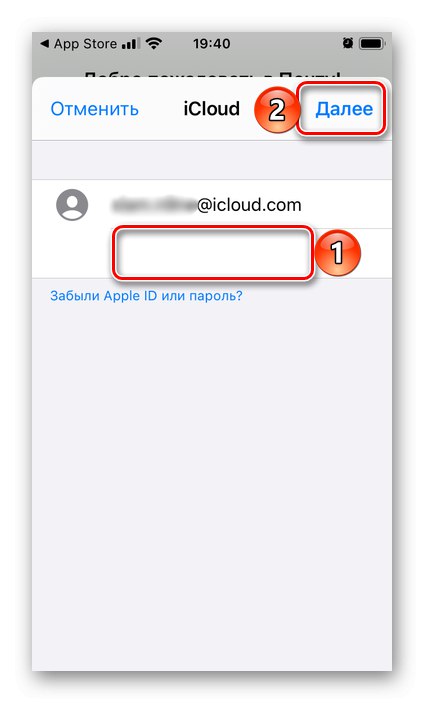
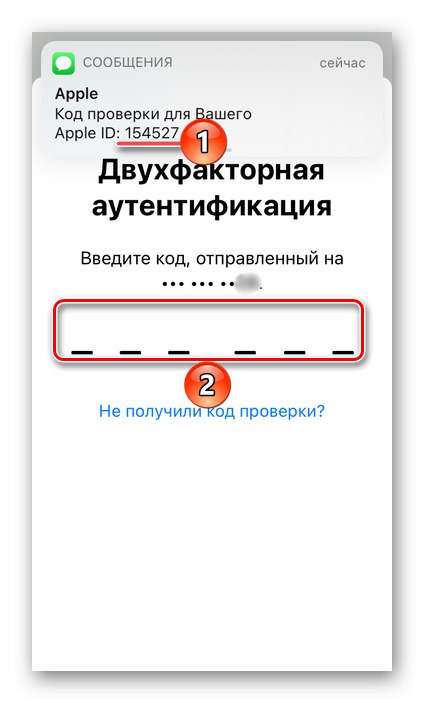
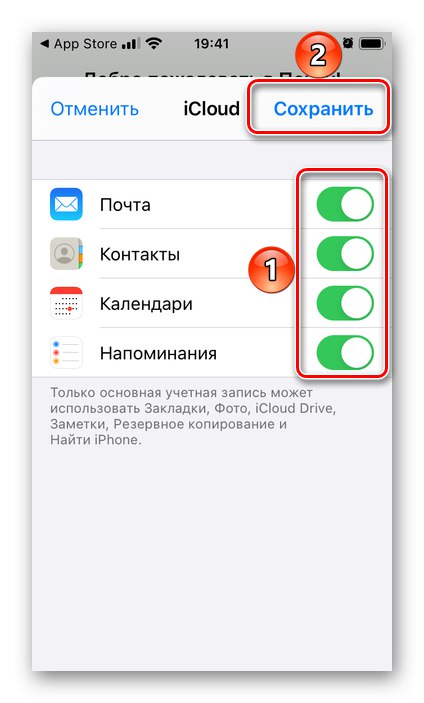
Добавената пощенска кутия ще бъде достъпна за използване чрез марковото приложение "Пощенска станция".
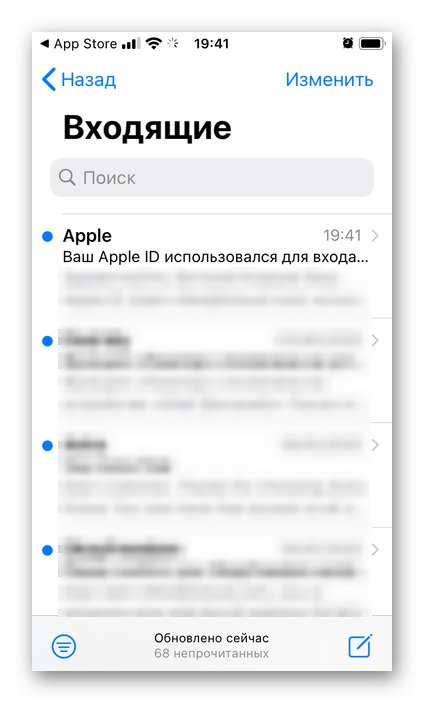
Метод 2: Gmail
Друга възможност за добавяне на поща към iPhone е Gmail, услуга от Google.
Изтеглете приложението Gmail от App Store
- Инсталирайте и стартирайте пощенския клиент, след което докоснете основния му екран "Да вляза".
![Влезте в приложението Gmail, за да създадете пощенска кутия на iPhone]()
Забележка: Ако Gmail вече е инсталиран на вашия iPhone и е бил използван за работа с определена пощенска кутия, за да добавите нова, кликнете върху собствената си снимка на профила вдясно в лентата за търсене и изберете елемента "Добавяне на профил", след това преминете направо към стъпка # 3 от това ръководство.
- Ако сте използвали или използвате в момента акаунти на Google на вашето устройство, те ще бъдат автоматично открити. В този случай е достатъчно да оставите превключвателя срещу него активен и, обратно, да деактивирате този, противоположен на ненужния, ако има такъв в списъка. Това завършва процедурата за добавяне.
![Изберете поща в Gmail или добавете акаунт, за да създадете нова пощенска кутия на iPhone]()
По-нататък ще го разгледаме от нулата, за което първо трябва да натиснете "Добавяне на профил".
- Изберете пощенската услуга, за която е регистрирана вашата пощенска кутия. Ако го няма в списъка, използвайте последния елемент - „Други“ (IMAP) и след това изберете подходящата опция.
- Като пример, нека помислим за добавяне на акаунт в Google по-долу, стъпките в останалите случаи ще бъдат почти идентични. В изскачащия прозорец, който иска разрешение, щракнете „Продължи“.
![Предоставете необходимите разрешения в приложението Gmail на iPhone]()
Прочетете също: Как да създам Gmail на iPhone
- Въведете името на вашата пощенска кутия и докоснете "По-нататък".
- Въведете паролата от него и отидете отново "По-нататък".
- След малко упълномощаването ще бъде завършено и ще можете да използвате пощата си.
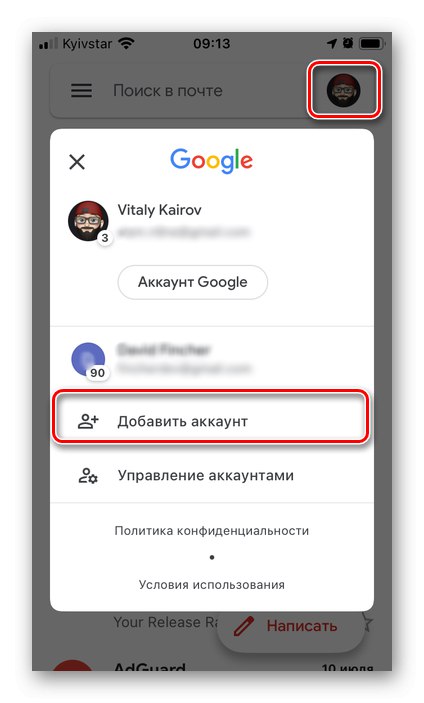
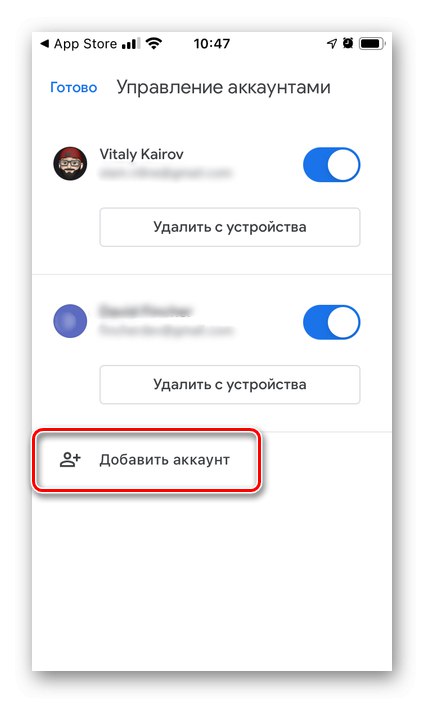
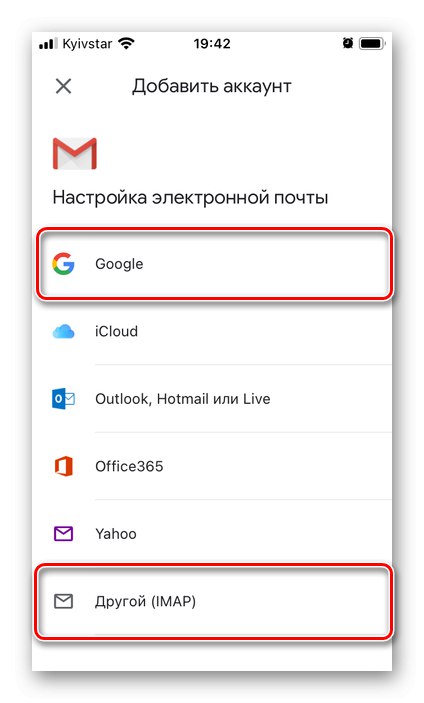
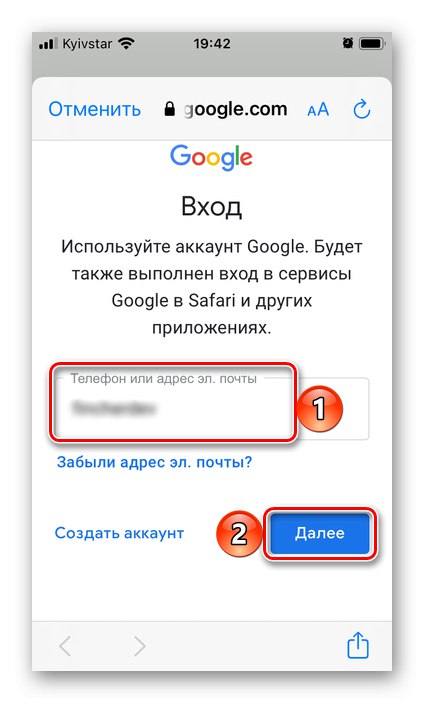
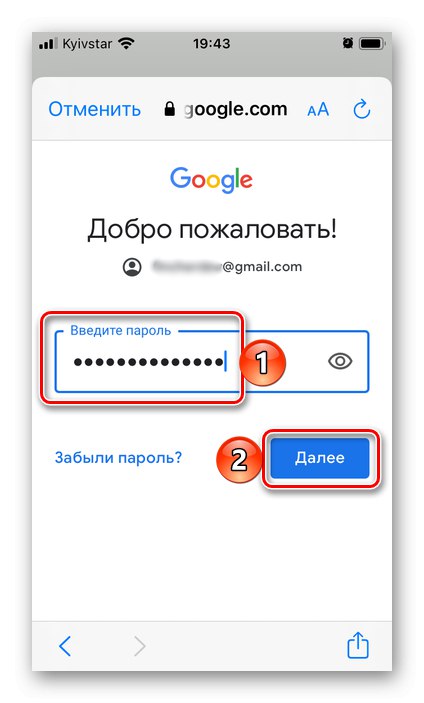
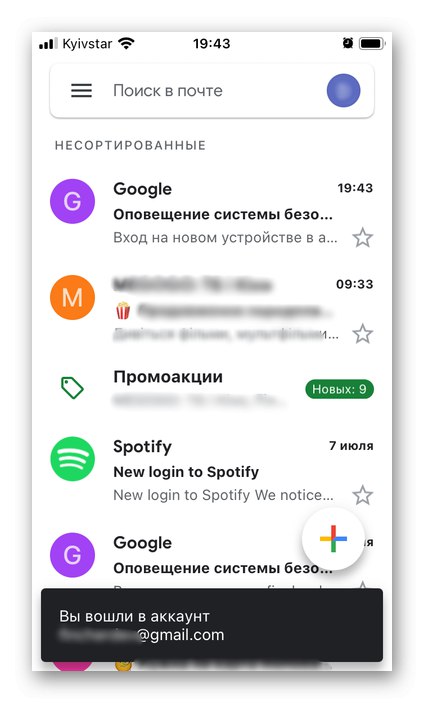
Метод 3: Искра
Spark от Readdle е един от най-популярните имейл клиенти за iOS и iPadOS. Към него се добавя нова пощенска кутия съгласно следния алгоритъм.
Изтеглете приложението Spark от App Store
- Инсталирайте приложението и го отворете. Вижте кратко описание на основните функции на началния екран, като докоснете „Изчистване“или веднага „Пропускане“ тях.
- Въведете имейл адреса, който искате да свържете със Spark. Поставете отметка в квадратчето „Съгласен съм с Общите условия и Политиката за поверителност ...“и след това натиснете "По-нататък".
![Въвеждане на адрес на пощенска кутия в приложението Spark на iPhone]()
Прочетете също: Как да създам пощенска кутия на Outlook на iPhone
- Въведете паролата за добавения акаунт, проверете параметъра „Останете в системата“ и докоснете бутона "Вход".
- "Позволява" приложението, за да ви изпраща известия.
- Изчакайте потвърждението на акаунта да завърши,
![Проверка на добавената пощенска кутия в приложението Spark на iPhone]()
след което можете „Първи стъпки в Spark“.
- Дайте разрешение за достъп "Контакти"ако смятате, че тази опция е необходима.
- Новата пощенска кутия ще бъде добавена към Spark почти веднага и готова за употреба.
![Начален екран на приложението за поща Spark на iPhone]()
Ако трябва да свържете друг адрес към приложението, направете следното:
- Обадете се на главното меню, като плъзнете отляво надясно през екрана.
- Отвори "Настройки".
- Отидете на раздела "Акаунти".
- Докоснете бутона "Добавяне на профил".
- Изберете услугата, която искате или щракнете „Конфигуриране ръчно“.
- Въведете вашето потребителско име и парола от пощата, както беше направено в стъпки 2-3 от тази инструкция.
![Отворете настройките за приложението Spark mail на iPhone]()
![Отворете секцията Акаунти в настройките на приложението за поща Spark на iPhone]()
![Добавете акаунт в настройките на приложението Spark mail на iPhone]()
![Опции за добавяне на нов акаунт в приложението Spark mail на iPhone]()
![Въвеждане на потребителско име и парола за нов акаунт в приложението Spark mail на iPhone]()