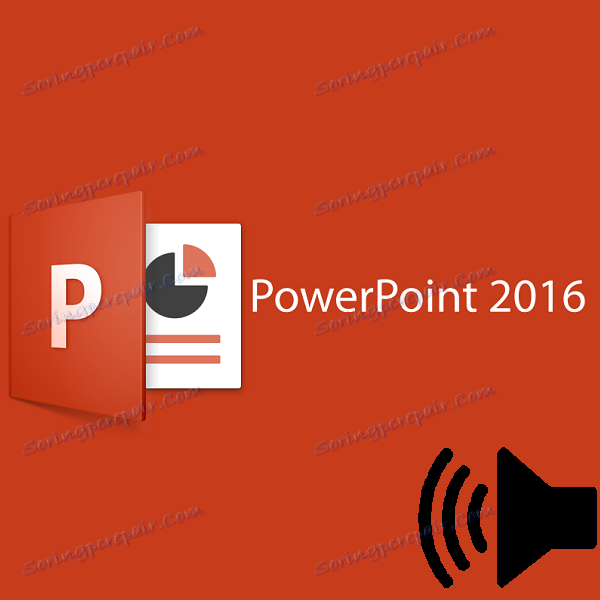Добавете музика към презентация в PowerPoint
Саундтраци са важни за всяко представяне. Нюансите са хиляди и можете да говорите за това часове на отделни лекции. В рамките на същата статия ще бъдат разгледани различни начини за добавяне и конфигуриране на аудио файлове в презентацията на PowerPoint и начини за постигане на максимална ефективност от това.
съдържание
Вмъкване на аудио
Добавете аудиофайла в слайда, както следва.
- Първо трябва да отидете в раздела "Вмъкване" .
- В капачката, в самия край е бутона "Звук" . Тук е необходимо да добавите аудиофайлове.
- В PowerPoint 2016 има две опции за добавяне. Първото е само вмъкване на носители от компютъра. Вторият е запис на звук. Нуждаем се от първия вариант.
- Стартира се стандартен браузър, където трябва да намерите необходимия файл на компютъра си.
- След това ще се добави звук. Обикновено, ако има област за съдържание, музиката заема този слот. Ако няма място, вмъкването се извършва просто в центъра на слайда. Добавеният медиен файл изглежда като говорител с картина на звука, който идва от него. Когато този файл е избран, мини-плеърът се отваря, за да слуша музика.
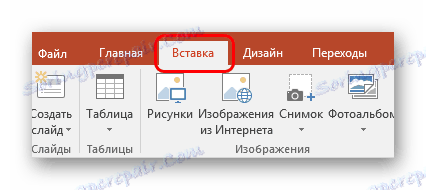


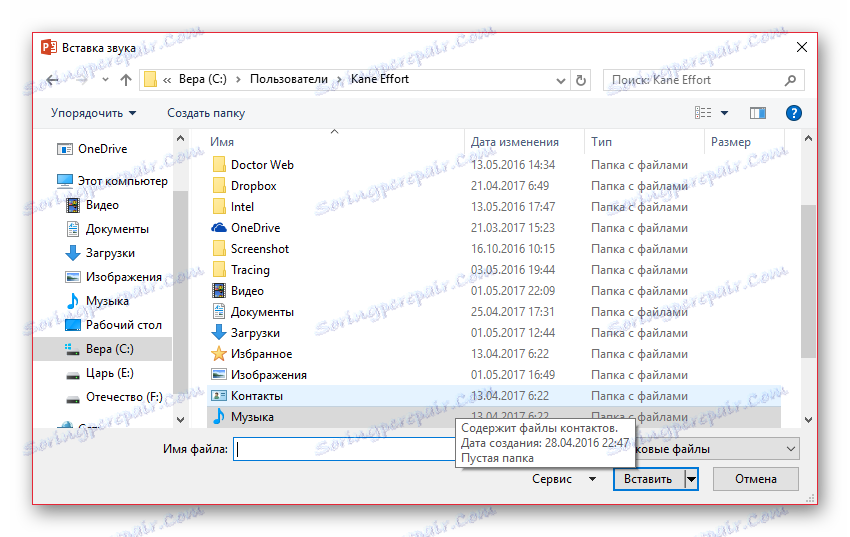
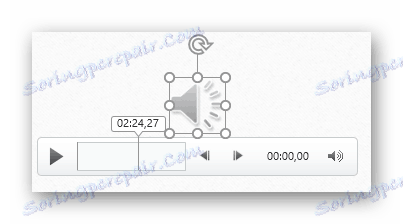
Това завършва добавянето на аудио. Само вмъкване на музика е половината от битката. За нея трябва да има среща, и точно това трябва да направите.
Настройване на звука за общия фон
Първо, трябва да разгледате работата на аудио като аудио съпровод за презентацията.
Когато изберете добавената музика от горната част, в заглавката се появяват два нови раздела, обединени в групата "Работа със звук" . Нямаме нужда от първата, тя ни позволява да променим визуалния стил на аудио изображението - този много говорител. При професионалните презентации картината не се показва на слайдовете, затова не е полезно да я настроите тук. Въпреки че, ако имате нужда от това, можете да се разкопаете тук.

Също така се интересуваме от раздела "Възпроизвеждане" . Тук можете да изберете няколко области.

- "View" е първата област, която включва само един бутон. Той ви позволява да възпроизвеждате избрания звук.
- "Отметки" имат два бутона за добавяне и премахване на специални котви на лентата, възпроизвеждаща аудио, така че по-късно можете да се придвижвате в мелодията. По време на възпроизвеждане, потребителят може да контролира звука в режим на презентация, като превключва от една точка към друга чрез комбинация от клавишни комбинации:
Следващият раздел е "Alt" + "Край" ;
Предишна - "Alt" + "Начало" .
- "Редактиране" ви позволява да изрежете отделни части от аудиофайла без отделни редактори. Това е полезно, например, в случаите, когато се изисква да се възпроизвежда само двойка от вмъкната песен. Всичко това е настроено в отделен прозорец, който се нарича чрез бутона "Аудио инсталация" . Тук можете също да зададете интервали от време, когато аудиото ще изчезне или да се появи, като съответно намали или повиши силата на звука.
- "Звукови параметри" съдържа основните параметри за звука: обем, методи на прилагане и настройки за стартиране на възпроизвеждане.
- "Звуковите стилове" са два отделни бутона, които ви позволяват или да оставите звука, когато е поставен ( "Не използвайте стил" ), или да го преформатирате автоматично като фонова музика ( "Пускане във фонов режим" ).
Всички промени тук се прилагат и записват автоматично.
Препоръчителни настройки
Зависи от обхвата на вградения специфичен звук. Ако това е просто мелодия на фона, просто кликнете върху бутона "Пусни във фонов режим" . Ръчно това е конфигурирано по следния начин:
- Отметките за настройките "За всички слайдове" (музикаторът няма да спре при преминаване към следващия слайд), "Непрекъснато" (файлът ще се възпроизведе отново в края), "Скриване при показване" в областта "Звукови настройки" .
- На същото място в полето "Начало" изберете "Автоматично", така че стартирането на музиката да не изисква специално разрешение от потребителя, но започва веднага след стартирането на гледането.
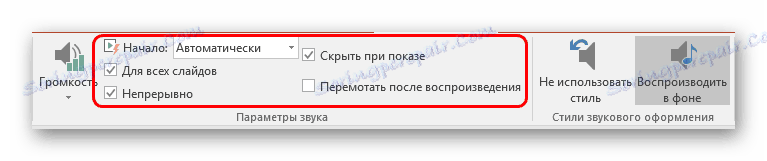
Важно е да се отбележи, че аудио с такива настройки ще се възпроизвежда само когато прозорецът достигне слайда, на който е поставен. Така че, ако искате да настроите музиката за цялата презентация, поставете звука на първия слайд.
Ако това се използва за други цели, можете да оставите началото "При кликване" . Това е особено полезно, когато искате да синхронизирате всички действия (например анимация) в слайд със саундтрак.
Що се отнася до останалите аспекти, важно е да се отбележат две основни точки:
- Първо, винаги се препоръчва да поставите отметка в квадратчето "Скриване при показване" . Това ще скрие иконата на звука по време на слайдшоуто.
- На второ място, ако използвате музикален съпровод с остър силен старт, то поне създайте външния вид, така че звукът да започне плавно. Ако по време на гледане всички зрители се разтреперят от внезапна музика, а след това от цялото шоу, те вероятно ще запомнят само този неприятен момент.
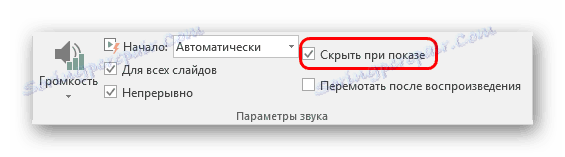
Настройки на звука за контролите
Звукът за бутоните за управление се регулира напълно различно.
- За да направите това, трябва да кликнете с десния бутон върху желания бутон или изображение и да изберете раздела "Хипервръзка" или "Редактиране на хипервръзка" от изскачащото меню.
- Отваря се прозорецът за настройка за управление. Най-долу е графиката, която ви позволява да персонализирате звука, който да използвате. За да активирате функцията, трябва да поставите отметка в квадратчето до етикета "Звук" .
- Сега можете да отворите самия арсенал от налични звуци. Най-новата опция е винаги "Друг звук ..." . Изборът на този елемент ще бъде отворен от браузъра, в който потребителят може да добави желания звук независимо. След като го добавите, можете да го присвоите на задействане, като кликнете върху бутоните.
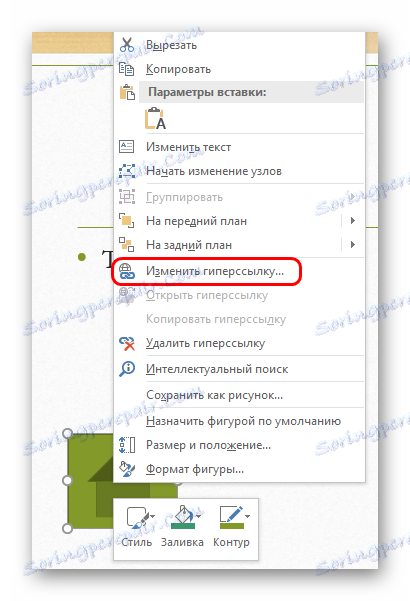

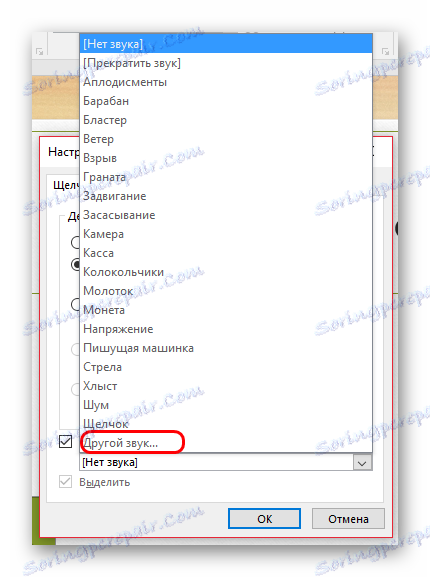
Важно е да се отбележи, че тази функция работи само със звук във формат .WAV. Въпреки че можете да изберете да покажете всички файлове, други аудио формати няма да работят, системата просто ще даде грешка. Така че трябва да подготвите файловете предварително.
В крайна сметка бих искал да добавя, че вмъкването на аудио файлове също значително увеличава размера (обема, заеман от документа) на презентацията. Важно е да се вземе предвид това, ако има някакви ограничаващи фактори.